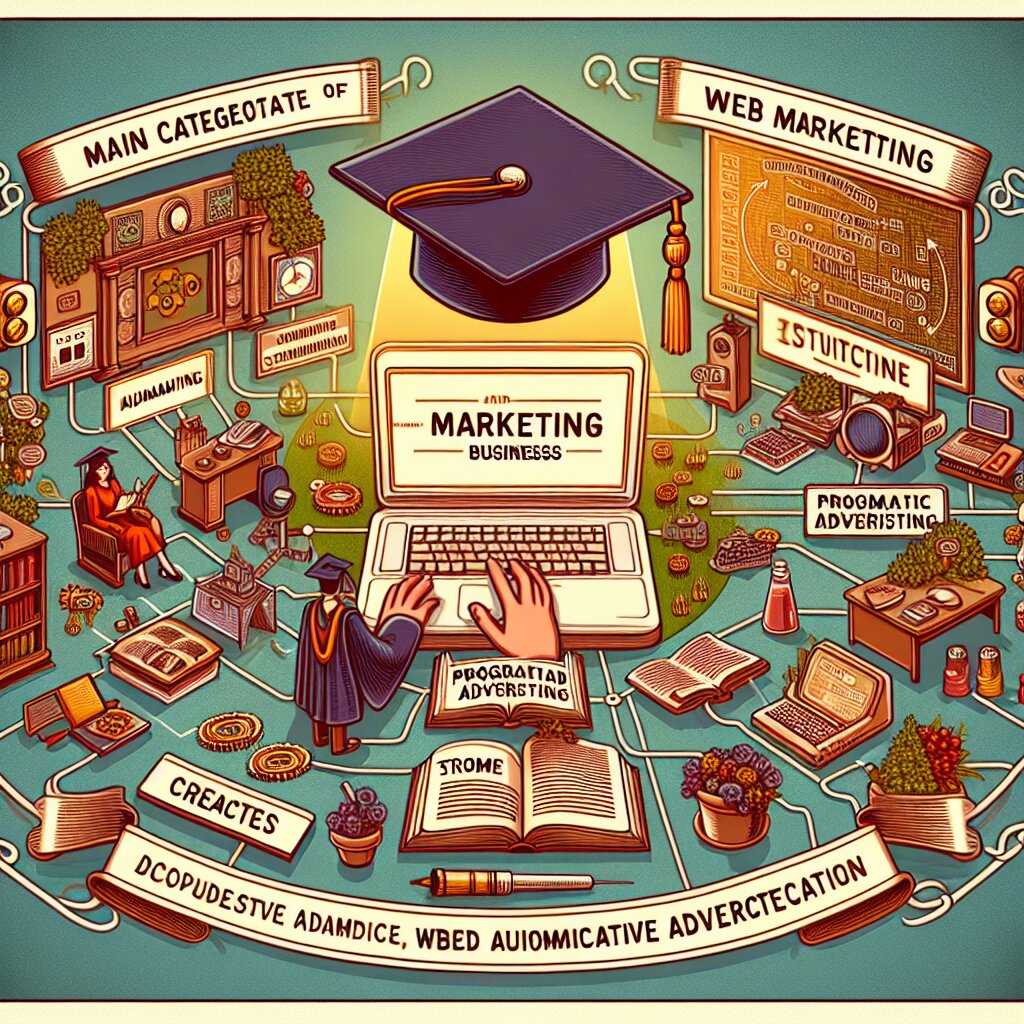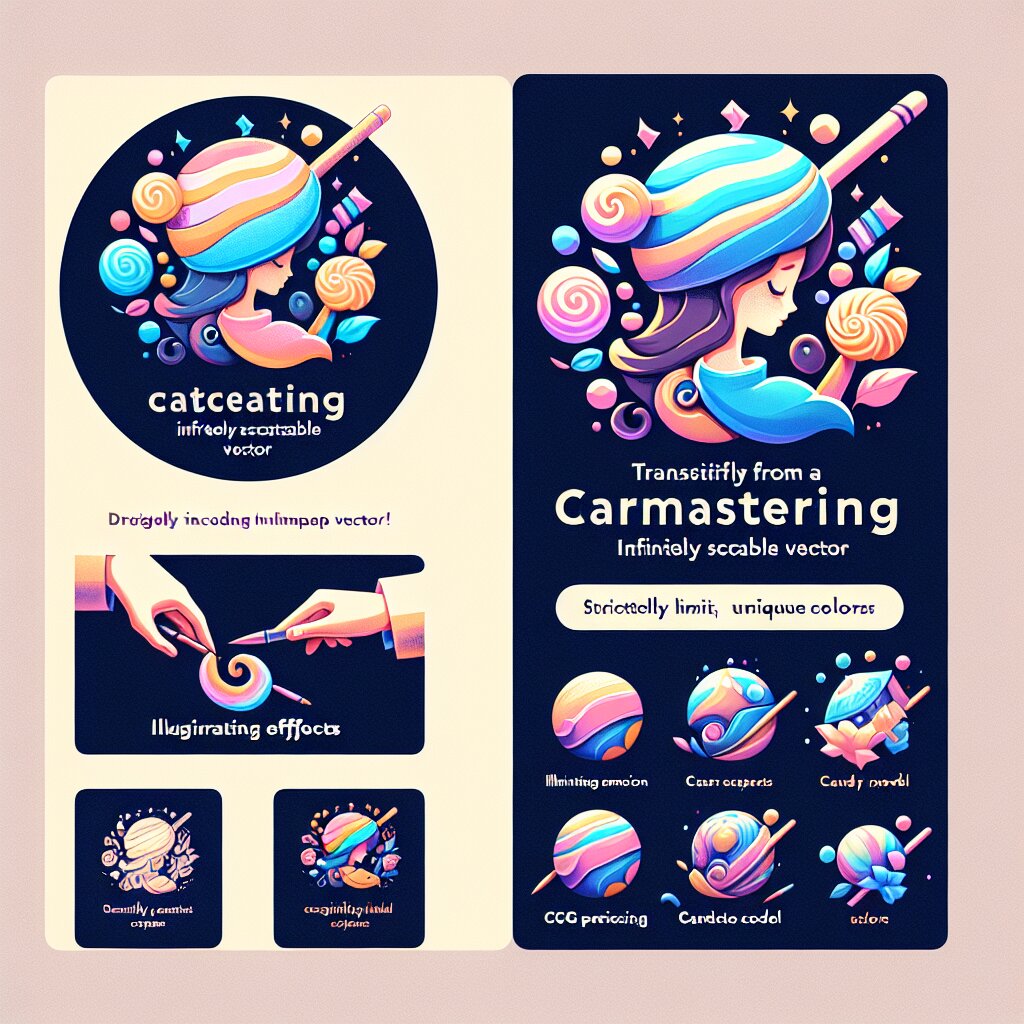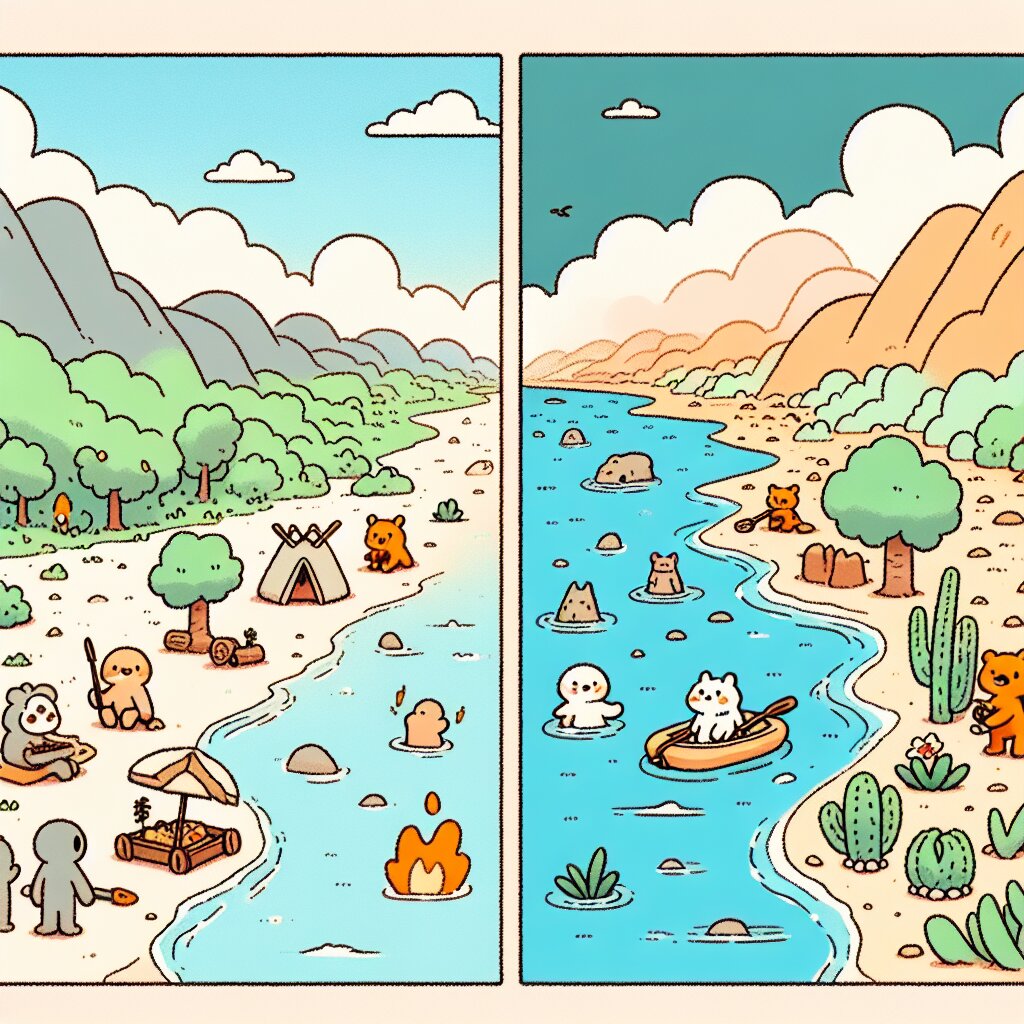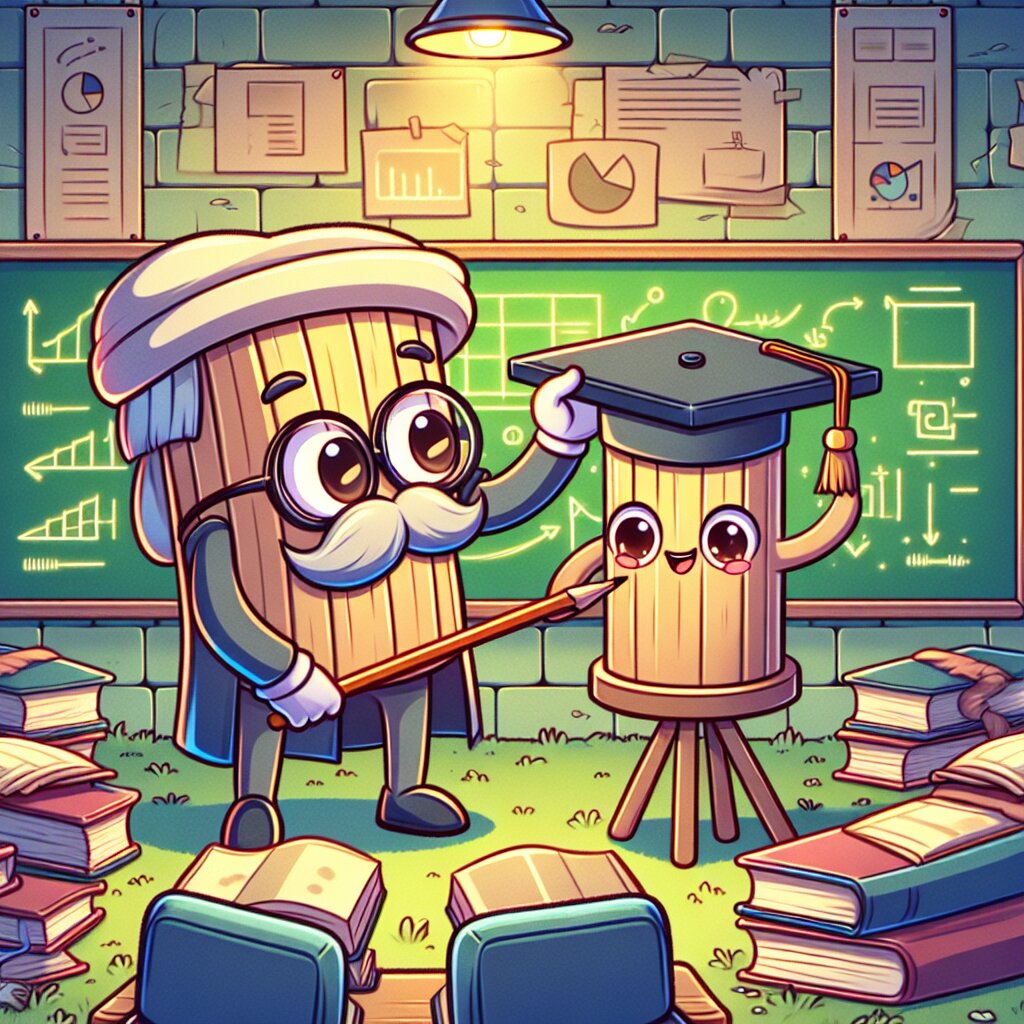PyQt로 데스크톱 애플리케이션 개발하기 🖥️💻

Python 개발자 여러분, 안녕하세요! 오늘은 PyQt를 사용하여 멋진 데스크톱 애플리케이션을 만드는 방법에 대해 자세히 알아보겠습니다. PyQt는 강력하고 유연한 GUI 프레임워크로, Python의 간결함과 Qt의 풍부한 기능을 결합하여 놀라운 애플리케이션을 만들 수 있게 해줍니다.
이 글에서는 PyQt의 기본 개념부터 고급 기능까지 단계별로 살펴보며, 실제 프로젝트에 적용할 수 있는 다양한 팁과 트릭을 공유하겠습니다. 여러분이 초보자이든 경험 많은 개발자이든, 이 가이드를 통해 PyQt의 세계로 깊이 들어갈 수 있을 것입니다.
PyQt를 마스터하면 데스크톱 애플리케이션 개발 분야에서 여러분의 가치가 크게 높아질 것입니다. 이는 재능넷과 같은 플랫폼에서 여러분의 skills를 공유하고 거래할 수 있는 좋은 기회가 될 수 있죠. 자, 이제 PyQt의 세계로 함께 떠나볼까요? 🚀
1. PyQt 소개 및 설치 🛠️
PyQt는 Qt 프레임워크의 Python 바인딩입니다. Qt는 원래 C++로 작성된 크로스 플랫폼 애플리케이션 프레임워크인데, PyQt를 통해 Python 개발자들도 이 강력한 도구를 사용할 수 있게 되었습니다.
PyQt의 주요 특징:
- 크로스 플랫폼 지원 (Windows, macOS, Linux)
- 풍부한 UI 컴포넌트
- 시그널과 슬롯 메커니즘
- 그래픽스 뷰 프레임워크
- 네트워크 지원
- SQL 데이터베이스 지원
PyQt 설치하기:
PyQt를 설치하는 가장 쉬운 방법은 pip를 사용하는 것입니다. 터미널이나 명령 프롬프트에서 다음 명령어를 실행하세요:
pip install PyQt5이 명령어로 최신 버전의 PyQt5가 설치됩니다. 설치가 완료되면, Python 스크립트에서 PyQt를 import하여 사용할 수 있습니다.
주의사항: PyQt는 GPL 라이선스와 상용 라이선스 두 가지로 제공됩니다. 오픈 소스 프로젝트라면 GPL 라이선스를 사용할 수 있지만, 상용 소프트웨어를 개발할 계획이라면 라이선스 구매가 필요할 수 있습니다.
2. PyQt의 기본 구조 이해하기 🏗️
PyQt 애플리케이션을 개발하기 전에, 먼저 그 기본 구조를 이해하는 것이 중요합니다. PyQt 애플리케이션은 크게 다음과 같은 요소로 구성됩니다:
- QApplication: 모든 PyQt 애플리케이션의 기본이 되는 객체
- QWidget: 모든 UI 요소의 기본 클래스
- QMainWindow: 메인 윈도우를 생성하는 데 사용되는 클래스
- 레이아웃: 위젯들을 정렬하고 배치하는 데 사용
- 시그널과 슬롯: 이벤트 처리를 위한 PyQt의 핵심 메커니즘
간단한 PyQt 애플리케이션의 기본 구조를 살펴보겠습니다:
import sys
from PyQt5.QtWidgets import QApplication, QMainWindow, QPushButton
class MainWindow(QMainWindow):
def __init__(self):
super().__init__()
self.setWindowTitle("My First PyQt App")
self.setGeometry(100, 100, 300, 200)
button = QPushButton("Click me!", self)
button.move(100, 80)
button.clicked.connect(self.button_clicked)
def button_clicked(self):
print("Button clicked!")
if __name__ == '__main__':
app = QApplication(sys.argv)
window = MainWindow()
window.show()
sys.exit(app.exec_())
이 코드는 간단한 윈도우와 버튼을 생성하고, 버튼 클릭 이벤트를 처리합니다. 각 부분을 자세히 살펴보겠습니다:
- QApplication 객체 생성: 모든 PyQt 애플리케이션은 QApplication 객체로 시작합니다. 이는 애플리케이션의 메인 이벤트 루프를 관리합니다.
- MainWindow 클래스 정의: QMainWindow를 상속받아 사용자 정의 윈도우 클래스를 만듭니다.
- 위젯 추가: QPushButton을 생성하여 윈도우에 추가합니다.
- 시그널과 슬롯 연결: 버튼의 clicked 시그널을 사용자 정의 메서드(button_clicked)에 연결합니다.
- 애플리케이션 실행: 윈도우를 표시하고 이벤트 루프를 시작합니다.
이러한 기본 구조를 이해하면, 더 복잡한 PyQt 애플리케이션을 개발할 수 있는 기반이 마련됩니다. 앞으로 우리는 이 구조를 바탕으로 다양한 기능과 UI 요소를 추가하며 애플리케이션을 발전시켜 나갈 것입니다.
3. PyQt 위젯 탐험하기 🧭
PyQt는 다양한 위젯을 제공하여 풍부한 사용자 인터페이스를 구축할 수 있게 해줍니다. 이번 섹션에서는 자주 사용되는 PyQt 위젯들을 살펴보고, 각각의 사용 방법과 특징을 알아보겠습니다.
3.1 기본 위젯
- QLabel: 텍스트나 이미지를 표시하는 데 사용됩니다.
- QPushButton: 클릭 가능한 버튼을 생성합니다.
- QLineEdit: 한 줄의 텍스트 입력을 받습니다.
- QTextEdit: 여러 줄의 텍스트 입력을 받습니다.
- QCheckBox: 체크박스를 생성합니다.
- QRadioButton: 라디오 버튼을 생성합니다.
예시 코드:
from PyQt5.QtWidgets import QApplication, QWidget, QVBoxLayout, QLabel, QPushButton, QLineEdit, QTextEdit, QCheckBox, QRadioButton
class WidgetGallery(QWidget):
def __init__(self):
super().__init__()
self.initUI()
def initUI(self):
layout = QVBoxLayout()
layout.addWidget(QLabel("This is a QLabel"))
layout.addWidget(QPushButton("This is a QPushButton"))
layout.addWidget(QLineEdit("This is a QLineEdit"))
layout.addWidget(QTextEdit("This is a QTextEdit"))
layout.addWidget(QCheckBox("This is a QCheckBox"))
layout.addWidget(QRadioButton("This is a QRadioButton"))
self.setLayout(layout)
self.setWindowTitle('Widget Gallery')
self.show()
if __name__ == '__main__':
app = QApplication([])
ex = WidgetGallery()
app.exec_()
이 코드는 기본적인 PyQt 위젯들을 하나의 창에 모아서 보여줍니다.
3.2 고급 위젯
- QComboBox: 드롭다운 목록을 제공합니다.
- QSlider: 슬라이더 컨트롤을 생성합니다.
- QProgressBar: 진행 상황을 시각적으로 표시합니다.
- QTableWidget: 테이블 형태의 데이터를 표시합니다.
- QTreeWidget: 트리 구조의 데이터를 표시합니다.
- QListWidget: 항목 목록을 표시합니다.
예시 코드:
from PyQt5.QtWidgets import QApplication, QWidget, QVBoxLayout, QComboBox, QSlider, QProgressBar, QTableWidget, QTreeWidget, QListWidget
from PyQt5.QtCore import Qt
class AdvancedWidgetGallery(QWidget):
def __init__(self):
super().__init__()
self.initUI()
def initUI(self):
layout = QVBoxLayout()
combo = QComboBox()
combo.addItems(["Option 1", "Option 2", "Option 3"])
layout.addWidget(combo)
slider = QSlider(Qt.Horizontal)
layout.addWidget(slider)
progress = QProgressBar()
progress.setValue(50)
layout.addWidget(progress)
table = QTableWidget(3, 3)
layout.addWidget(table)
tree = QTreeWidget()
tree.setHeaderLabels(["Column 1", "Column 2"])
layout.addWidget(tree)
list_widget = QListWidget()
list_widget.addItems(["Item 1", "Item 2", "Item 3"])
layout.addWidget(list_widget)
self.setLayout(layout)
self.setWindowTitle('Advanced Widget Gallery')
self.show()
if __name__ == '__main__':
app = QApplication([])
ex = AdvancedWidgetGallery()
app.exec_()
이 코드는 좀 더 고급스러운 PyQt 위젯들을 보여줍니다.
중요 포인트: 각 위젯은 고유한 속성과 메서드를 가지고 있습니다. 예를 들어, QLineEdit의 text() 메서드는 입력된 텍스트를 반환하고, QPushButton의 clicked 시그널은 버튼이 클릭되었을 때 발생합니다. 이러한 특성들을 잘 활용하면 사용자와 상호작용하는 동적인 인터페이스를 만들 수 있습니다.
위젯들을 조합하고 레이아웃을 사용하여 배치하면, 복잡하고 기능적인 사용자 인터페이스를 구축할 수 있습니다. 다음 섹션에서는 이러한 위젯들을 효과적으로 배치하는 방법인 레이아웃에 대해 자세히 알아보겠습니다.
4. 레이아웃 마스터하기 📐
PyQt에서 레이아웃은 위젯들을 효과적으로 배치하고 관리하는 데 사용됩니다. 잘 구성된 레이아웃은 사용자 인터페이스를 더 직관적이고 사용하기 쉽게 만들어줍니다. 또한, 레이아웃을 사용하면 창 크기가 변경되어도 위젯들의 상대적인 위치와 크기가 자동으로 조정되어 반응형 디자인을 구현할 수 있습니다.
4.1 주요 레이아웃 타입
PyQt는 다음과 같은 주요 레이아웃 타입을 제공합니다:
- QVBoxLayout: 위젯들을 수직으로 배치합니다.
- QHBoxLayout: 위젯들을 수평으로 배치합니다.
- QGridLayout: 위젯들을 그리드(격자) 형태로 배치합니다.
- QFormLayout: 라벨-필드 쌍을 수직으로 배치합니다.
- QStackedLayout: 여러 위젯을 겹쳐 놓고 한 번에 하나만 표시합니다.
4.2 레이아웃 사용 예시
각 레이아웃 타입의 사용 예시를 살펴보겠습니다:
from PyQt5.QtWidgets import QApplication, QWidget, QVBoxLayout, QHBoxLayout, QGridLayout, QFormLayout, QStackedLayout
from PyQt5.QtWidgets import QPushButton, QLineEdit, QLabel
class LayoutExample(QWidget):
def __init__(self):
super().__init__()
self.initUI()
def initUI(self):
# 메인 레이아웃
main_layout = QVBoxLayout()
# 1. QVBoxLayout 예시
vbox = QVBoxLayout()
vbox.addWidget(QPushButton('Button 1'))
vbox.addWidget(QPushButton('Button 2'))
vbox.addWidget(QPushButton('Button 3'))
# 2. QHBoxLayout 예시
hbox = QHBoxLayout()
hbox.addWidget(QPushButton('Left'))
hbox.addWidget(QPushButton('Center'))
hbox.addWidget(QPushButton('Right'))
# 3. QGridLayout 예시
grid = QGridLayout()
grid.addWidget(QPushButton('1'), 0, 0)
grid.addWidget(QPushButton('2'), 0, 1)
grid.addWidget(QPushButton('3'), 1, 0)
grid.addWidget(QPushButton('4'), 1, 1)
# 4. QFormLayout 예시
form = QFormLayout()
form.addRow('Name:', QLineEdit())
form.addRow('Email:', QLineEdit())
form.addRow('Age:', QLineEdit())
# 5. QStackedLayout 예시
stacked = QStackedLayout()
stacked.addWidget(QLabel('Page 1'))
stacked.addWidget(QLabel('Page 2'))
stacked.addWidget(QLabel('Page 3'))
# 모든 레이아웃을 메인 레이아웃에 추가
main_layout.addLayout(vbox)
main_layout.addLayout(hbox)
main_layout.addLayout(grid)
main_layout.addLayout(form)
main_layout.addLayout(stacked)
self.setLayout(main_layout)
self.setWindowTitle('Layout Examples')
self.show()
if __name__ == '__main__':
app = QApplication([])
ex = LayoutExample()
app.exec_()
이 예시 코드는 다양한 레이아웃 타입을 하나의 창에 모두 보여줍니다. 실제 애플리케이션에서는 이렇게 모든 레이아웃을 한 번에 사용하지는 않겠지만, 각 레이아웃의 특성을 이해하는 데 도움이 될 것입니다.
4.3 레이아웃 팁과 트릭
- 중첩 레이아웃: 레이아웃 안에 다른 레이아웃을 넣어 복잡한 UI를 구성할 수 있습니다.
- 스페이서 사용: QSpacerItem을 사용하여 위젯 사이에 공간을 넣거나 위젯을 특정 방향으로 밀 수 있습니다.
- stretch 인자 활용: addStretch() 메서드를 사용하여 레이아웃 내의 공간 분배를 조절할 수 있습니다.
- 정렬 설정: setAlignment() 메서드로 위젯이나 레이아웃의 정렬을 조정할 수 있습니다.
- 마진과 간격 조절: setContentsMargins()와 setSpacing() 메서드로 레이아웃의 여백과 위젯 간 간격을 조절할 수 있습니다.
주의사항: 레이아웃을 과도하게 복잡하게 만들면 성능에 영향을 줄 수 있으며, UI가 직관적이지 않아질 수 있습니다. 가능한 한 단순하고 명확한 레이아웃 구조를 유지하는 것이 좋습니다.
레이아웃을 마스터하면 유연하고 반응성 있는 UI를 쉽게 만들 수 있습니다. 다음 섹션에서는 PyQt의 또 다른 핵심 개념인 시그널과 슬롯에 대해 알아보겠습니다.
5. 시그널과 슬롯: PyQt의 이벤트 처리 메커니즘 🔗
PyQt의 시그널과 슬롯 메커니즘은 위젯 간의 통신을 관리하는 강력한 도구입니다. 이 메커니즘을 통해 사용자 상호작용에 반응하고 애플리케이션의 다양한 부분 간에 정보를 전달할 수 있습니다.
5.1 시그널과 슬롯의 개념
- 시그널(Signal): 특정 이벤트가 발생했음을 알리는 메시지입니다. 예를 들어, 버튼이 클릭되었을 때 발생하는 'clicked' 시그널이 있습니다.
- 슬롯(Slot): 시그널에 반응하여 호출되는 함수 또는 메서드입니다. 시그널이 발생했을 때 실행될 코드를 정의합니다.
5.2 시그널과 슬롯 연결하기
시그널과 슬롯을 연결하는 기본 구문은 다음과 같습니다:
widget.signal.connect(slot_function)예를 들어, 버튼 클릭 시 특정 함수를 호출하고 싶다면:
button = QPushButton("Click me")
button.clicked.connect(self.on_button_clicked)
def on_button_clicked(self):
print("Button was clicked!")
5.3 사용자 정의 시그널 만들기
PyQt에서는 사용자 정의 시그널을 만들 수 있습니다. 이는 복잡한 애플리케이션에서 컴포넌트 간 통신을 위해 유용합니다.
from PyQt5.QtCore import pyqtSignal
class CustomWidget(QWidget):
my_signal = pyqtSignal(str) # 문자열을 전달하는 사용자 정의 시그널
def __init__(self):
super().__init__()
self.button = QPushButton("Emit Signal")
self.button.clicked.connect(self.on_button_clicked)
def on_button_clicked(self):
self.my_signal.emit("Hello from custom signal!")
5.4 시그널과 슬롯의 고급 사용
- 람다 함수 사용: 간단한 로직의 경우 람다 함수를 슬롯으로 사용할 수 있습니다.
button.clicked.connect(lambda: print("Button clicked!")) - 매개변수 전달: 시그널에서 슬롯으로 데이터를 전달할 수 있습니다.
slider.valueChanged.connect(self.update_label) def update_label(self, value): self.label.setText(f"Value: {value}") - 여러 시그널을 하나의 슬롯에 연결: 동일한 슬롯을 여러 시그널에 연결할 수 있습니다.
button1.clicked.connect(self.common_slot) button2.clicked.connect(self.common_slot) - 시그널 연결 해제: 필요한 경우 시그널과 슬롯의 연결을 해제할 수 있습니다.
button.clicked.disconnect(self.on_button_clicked)
주의사항: 시그널과 슬롯을 과도하게 사용하면 애플리케이션의 구조가 복잡해질 수 있습니다. 명확하고 관리하기 쉬운 방식으로 사용하는 것이 중요합니다.
시그널과 슬롯 메커니즘을 잘 활용하면, 반응성이 뛰어나고 사용자 친화적인 애플리케이션을 만들 수 있습니다. 다음 섹션에서는 PyQt를 사용한 실제 애플리케이션 개발 예제를 살펴보겠습니다.
6. 실전 애플리케이션 개발: 간단한 메모장 만들기 📝
지금까지 배운 PyQt의 개념들을 활용하여 간단한 메모장 애플리케이션을 만들어 보겠습니다. 이 예제를 통해 위젯, 레이아웃, 시그널과 슬롯, 그리고 메뉴바 사용법을 실제로 적용해볼 수 있습니다.
6.1 메모장 애플리케이션 코드
import sys
from PyQt5.QtWidgets import QApplication, QMainWindow, QTextEdit, QAction, QFileDialog, QMessageBox
from PyQt5.QtGui import QIcon
from PyQt5.QtCore import Qt
class Notepad(QMainWindow):
def __init__(self):
super().__init__()
self.initUI()
def initUI(self):
self.textEdit = QTextEdit()
self.setCentralWidget(self.textEdit)
# 파일 메뉴 생성
menubar = self.menuBar()
fileMenu = menubar.addMenu('File')
# 새 파일 액션
newAction = QAction(QIcon('new.png'), 'New', self)
newAction.setShortcut('Ctrl+N')
newAction.setStatusTip('Create a new file')
newAction.triggered.connect(self.newFile)
fileMenu.addAction(newAction)
# 열기 액션
openAction = QAction(QIcon('open.png'), 'Open', self)
openAction.setShortcut('Ctrl+O')
openAction.setStatusTip('Open a file')
openAction.triggered.connect(self.openFile)
fileMenu.addAction(openAction)
# 저장 액션
saveAction = QAction(QIcon('save.png'), 'Save', self)
saveAction.setShortcut('Ctrl+S')
saveAction.setStatusTip('Save the file')
saveAction.triggered.connect(self.saveFile)
fileMenu.addAction(saveAction)
self.setGeometry(300, 300, 350, 300)
self.setWindowTitle('Simple Notepad')
self.show()
def newFile(self):
self.textEdit.clear()
def openFile(self):
filename, _ = QFileDialog.getOpenFileName(self, 'Open File', '', 'Text Files (*.txt);;All Files (*)')
if filename:
with open(filename, 'r') as f:
filedata = f.read()
self.textEdit.setText(filedata)
def saveFile(self):
filename, _ = QFileDialog.getSaveFileName(self, 'Save File', '', 'Text Files (*.txt);;All Files (*)')
if filename:
with open(filename, 'w') as f:
f.write(self.textEdit.toPlainText())
QMessageBox.information(self, 'Saved', 'File has been saved.')
if __name__ == '__main__':
app = QApplication(sys.argv)
ex = Notepad()
sys.exit(app.exec_())
6.2 코드 설명
- 메인 윈도우 설정: QMainWindow를 상속받아 메인 애플리케이션 윈도우를 생성합니다.
- 중앙 위젯: QTextEdit을 사용하여 텍스트 편집 영역을 만듭니다.
- 메뉴바 생성: menuBar()를 사용하여 메뉴바를 추가하고, 'File' 메뉴를 생성합니다.
- 액션 추가: QAction을 사용하여 '새 파일', '열기', '저장' 기능을 메뉴에 추가합니다.
- 파일 처리: QFileDialog를 사용하여 파일 열기와 저장 기능을 구현합니다.
- 메시지 박스: QMessageBox를 사용하여 파일 저장 완료 메시지를 표시합니다.
6.3 추가 기능 아이디어
이 기본적인 메모장에 다음과 같은 기능을 추가하여 더 발전시킬 수 있습니다:
- 텍스트 서식 지정 (굵게, 기울임꼴, 밑줄 등)
- 찾기 및 바꾸기 기능
- 여러 탭 지원
- 자동 저장 기능
- 글자 수 및 줄 수 표시
중요 포인트: 이 예제는 PyQt의 기본적인 기능들을 조합하여 실용적인 애플리케이션을 만드는 방법을 보여줍니다. 실제 개발 시에는 코드를 모듈화하고, 예외 처리를 추가하여 더 견고한 애플리케이션을 만들어야 합니다.
이러한 실전 예제를 통해 PyQt의 다양한 기능들이 어떻게 조화롭게 작동하는지 이해할 수 있습니다. 다음 섹션에서는 PyQt 애플리케이션의 스타일링과 테마 적용에 대해 알아보겠습니다.
7. PyQt 애플리케이션 스타일링과 테마 적용 🎨
사용자 경험(UX)을 향상시키는 데 있어 애플리케이션의 시각적 매력은 매우 중요합니다. PyQt는 애플리케이션의 외관을 커스터마이즈할 수 있는 다양한 방법을 제공합니다. 이 섹션에서는 PyQt 애플리케이션의 스타일링과 테마 적용 방법에 대해 알아보겠습니다.
7.1 스타일시트 사용하기
PyQt는 CSS와 유사한 스타일시트를 지원합니다. 이를 통해 위젯의 색상, 폰트, 크기 등을 쉽게 변경할 수 있습니다.
# 버튼 스타일 변경 예시
button.setStyleSheet("""
QPushButton {
background-color: #4CAF50;
border: none;
color: white;
padding: 15px 32px;
text-align: center;
text-decoration: none;
font-size: 16px;
margin: 4px 2px;
cursor: pointer;
}
QPushButton:hover {
background-color: #45a049;
}
""")
# 전체 애플리케이션 스타일 변경
app.setStyleSheet("""
QMainWindow {
background-color: #f0f0f0;
}
QLabel {
color: #333;
font-size: 14px;
}
QLineEdit {
padding: 5px;
border: 1px solid #ccc;
border-radius: 3px;
}
""")
7.2 QSS (Qt Style Sheets) 파일 사용
대규모 프로젝트의 경우, 스타일을 별도의 QSS 파일로 분리하여 관리하는 것이 좋습니다.
# style.qss 파일 내용
QMainWindow {
background-color: #f0f0f0;
}
QPushButton {
background-color: #4CAF50;
color: white;
padding: 10px;
border-radius: 5px;
}
# Python 코드에서 QSS 파일 로드
with open('style.qss', 'r') as f:
style = f.read()
app.setStyleSheet(style)
7.3 동적 테마 변경
사용자가 실시간으로 테마를 변경할 수 있는 기능을 추가할 수 있습니다.
class MainWindow(QMainWindow):
def __init__(self):
super().__init__()
self.init_ui()
def init_ui(self):
# UI 초기화 코드...
# 테마 변경 버튼 추가
theme_button = QPushButton('Change Theme', self)
theme_button.clicked.connect(self.change_theme)
def change_theme(self):
if self.palette().color(QPalette.Window).name() == '#f0f0f0':
self.setStyleSheet("""
QMainWindow { background-color: #333; }
QLabel { color: white; }
QPushButton { background-color: #555; color: white; }
""")
else:
self.setStyleSheet("""
QMainWindow { background-color: #f0f0f0; }
QLabel { color: black; }
QPushButton { background-color: #4CAF50; color: white; }
""")
7.4 아이콘 및 이미지 사용
아이콘과 이미지를 사용하여 애플리케이션의 시각적 매력을 높일 수 있습니다.
from PyQt5.QtGui import QIcon
class MainWindow(QMainWindow):
def __init__(self):
super().__init__()
self.init_ui()
def init_ui(self):
# 애플리케이션 아이콘 설정
self.setWindowIcon(QIcon('app_icon.png'))
# 버튼에 아이콘 추가
button = QPushButton(QIcon('button_icon.png'), 'Click Me', self)
7.5 커스텀 위젯 생성
특별한 디자인이 필요한 경우, QWidget을 상속받아 커스텀 위젯을 만들 수 있습니다.
from PyQt5.QtWidgets import QWidget
from PyQt5.QtGui import QPainter, QColor, QBrush
from PyQt5.QtCore import Qt, QPoint
class ColorWheel(QWidget):
def __init__(self, parent=None):
super().__init__(parent)
self.setMinimumSize(200, 200)
def paintEvent(self, event):
painter = QPainter(self)
painter.setRenderHint(QPainter.Antialiasing)
center = QPoint(self.width() // 2, self.height() // 2)
radius = min(self.width(), self.height()) // 2 - 10
for i in range(360):
painter.setPen(Qt.NoPen)
painter.setBrush(QColor.fromHsv(i, 255, 255))
painter.drawPie(center.x() - radius, center.y() - radius,
radius * 2, radius * 2, i * 16, 16)
주의사항: 스타일링을 과도하게 사용하면 애플리케이션의 성능에 영향을 줄 수 있습니다. 또한, 플랫폼별 기본 스타일을 크게 벗어나면 사용자에게 혼란을 줄 수 있으므로 적절한 균형을 유지하는 것이 중요합니다.
효과적인 스타일링과 테마 적용은 애플리케이션의 사용자 경험을 크게 향상시킬 수 있습니다. 사용자의 필요와 선호도를 고려하여 적절한 디자인을 적용하세요. 다음 섹션에서는 PyQt 애플리케이션의 배포와 패키징에 대해 알아보겠습니다.
8. PyQt 애플리케이션 배포와 패키징 📦
PyQt 애플리케이션 개발이 완료되면, 다음 단계는 이를 사용자들에게 배포하는 것입니다. 이 과정에는 애플리케이션을 실행 파일로 패키징하고, 필요한 모든 의존성을 포함시키는 작업이 포함됩니다. 이 섹션에서는 PyQt 애플리케이션의 배포와 패키징 방법에 대해 알아보겠습니다.
8.1 PyInstaller를 사용한 패키징
PyInstaller는 Python 애플리케이션을 독립 실행 파일로 변환하는 인기 있는 도구입니다. PyQt 애플리케이션과도 잘 작동합니다.
- PyInstaller 설치:
pip install pyinstaller - 애플리케이션 패키징:
pyinstaller --windowed --onefile your_app.py--windowed: GUI 애플리케이션용 (콘솔 창 없음)--onefile: 모든 의존성을 하나의 실행 파일로 패키징
8.2 cx_Freeze를 사용한 패키징
cx_Freeze는 PyInstaller의 대안으로, 특히 복잡한 애플리케이션에 유용할 수 있습니다.
- cx_Freeze 설치:
pip install cx_Freeze - setup.py 파일 생성:
from cx_Freeze import setup, Executable setup( name = "YourApp", version = "0.1", description = "Your PyQt Application", executables = [Executable("your_app.py", base="Win32GUI")] ) - 패키징 실행:
python setup.py build
8.3 의존성 관리
패키징 시 모든 필요한 의존성이 포함되도록 주의해야 합니다:
- 필요한 모든 Python 모듈이 포함되었는지 확인
- QML 파일, 이미지, 아이콘 등의 리소스 파일 포함
- 외부 라이브러리나 DLL 파일이 필요한 경우 이를 명시적으로 포함
8.4 크로스 플랫폼 고려사항
PyQt는 크로스 플랫폼을 지원하지만, 배포 시 각 플랫폼별 고려사항이 있습니다:
- Windows: .exe 파일 생성, 필요시 인스톨러 제작 (예: NSIS 사용)
- macOS: .app 번들 생성, 필요시 .dmg 파일로 패키징
- Linux: 실행 파일 생성, 필요시 .deb 또는 .rpm 패키지 제작
8.5 배포 후 고려사항
- 업데이트 메커니즘: 자동 업데이트 기능 구현 고려
- 에러 로깅: 원격 에러 로깅 시스템 구축
- 사용자 피드백: 피드백 수집 메커니즘 구현
- 라이선스 관리: 오픈 소스 라이선스 준수 확인
주의사항: 배포 전 다양한 환경에서 철저한 테스트를 수행하세요. 특히 패키징된 애플리케이션이 다양한 버전의 운영 체제에서 정상적으로 작동하는지 확인해야 합니다.
성공적인 배포는 개발만큼이나 중요합니다. 사용자가 쉽게 설치하고 사용할 수 있도록 배포 프로세스를 최적화하세요. 이는 여러분의 PyQt 애플리케이션의 성공에 큰 영향을 미칠 것입니다.
9. PyQt 개발의 모범 사례와 팁 💡
PyQt를 사용하여 효율적이고 유지보수가 용이한 애플리케이션을 개발하기 위해서는 몇 가지 모범 사례와 팁을 알아두는 것이 좋습니다. 이 섹션에서는 PyQt 개발자들이 알아두면 유용한 다양한 팁과 트릭을 소개하겠습니다.
9.1 코드 구조화
- 모듈화: 기능별로 코드를 분리하여 모듈화하세요. 예를 들어, UI 관련 코드, 비즈니스 로직, 데이터 처리 등을 별도의 모듈로 분리합니다.
- MVC 또는 MVVM 패턴 사용: Model-View-Controller 또는 Model-View-ViewModel 패턴을 적용하여 코드의 구조를 개선하고 유지보수성을 높입니다.
- 클래스 기반 설계: 위젯과 기능을 클래스로 캡슐화하여 재사용성을 높이고 코드를 더 깔끔하게 유지합니다.
9.2 성능 최적화
- 리소스 관리: 큰 이미지나 데이터는 필요할 때만 로드하고, 사용이 끝나면 메모리에서 해제합니다.
- 이벤트 처리 최적화: 과도한 이벤트 발생을 피하고, 필요한 경우 이벤트 쓰로틀링이나 디바운싱을 적용합니다.
- 백그라운드 처리: 무거운 작업은 QThread나 QRunnable을 사용하여 백그라운드에서 처리합니다.
9.3 UI 디자인
- Qt Designer 활용: 복잡한 UI는 Qt Designer를 사용하여 설계하고, .ui 파일을 Python 코드로 변환하여 사용합니다.
- 동적 UI 생성: 런타임에 UI 요소를 동적으로 생성하고 관리하는 방법을 익히세요.
- 반응형 레이아웃: QSizePolicy와 레이아웃 관리자를 적절히 사용하여 반응형 UI를 구현합니다.
9.4 디버깅과 테스팅
- 로깅 활용: print 문 대신 Python의 logging 모듈을 사용하여 체계적인 로깅을 구현합니다.
- 단위 테스트: PyQt 위젯과 기능에 대한 단위 테스트를 작성하여 코드의 안정성을 높입니다.
- 예외 처리: 적절한 예외 처리를 통해 애플리케이션의 안정성을 향상시킵니다.
9.5 사용자 경험 개선
- 키보드 단축키: 주요 기능에 대한 키보드 단축키를 제공하여 사용성을 높입니다.
- 툴팁 활용: 위젯에 setToolTip()을 사용하여 사용자에게 추가 정보를 제공합니다.
- 상태 표시줄: QStatusBar를 활용하여 사용자에게 현재 상태나 유용한 정보를 표시합니다.
9.6 국제화와 지역화
- 문자열 외부화: 모든 UI 텍스트를 외부 리소스 파일로 분리하여 다국어 지원을 용이하게 합니다.
- QTranslator 사용: QTranslator를 활용하여 런타임에 언어 전환 기능을 구현합니다.
9.7 버전 관리와 문서화
- Git 활용: Git과 같은 버전 관리 시스템을 사용하여 코드 변경사항을 추적하고 관리합니다.
- 주석 작성: 코드에 적절한 주석을 달아 다른 개발자들이 쉽게 이해할 수 있게 합니다.
- README 작성: 프로젝트의 설정, 실행 방법, 주요 기능 등을 설명하는 README 파일을 작성합니다.
핵심 포인트: PyQt 개발에서 가장 중요한 것은 일관성과 가독성입니다. 코드 스타일 가이드를 정하고 이를 준수하며, 정기적으로 코드 리뷰를 진행하여 품질을 유지하세요.
이러한 모범 사례와 팁을 적용하면 더 효율적이고 유지보수가 쉬운 PyQt 애플리케이션을 개발할 수 있습니다. 지속적인 학습과 실험을 통해 여러분만의 개발 노하우를 쌓아가세요.
10. 결론 및 향후 학습 방향 🚀
지금까지 우리는 PyQt를 사용한 데스크톱 애플리케이션 개발에 대해 광범위하게 살펴보았습니다. PyQt의 기본 개념부터 고급 기능, 스타일링, 배포, 그리고 모범 사례에 이르기까지 다양한 주제를 다루었습니다. 이제 여러분은 PyQt를 사용하여 강력하고 사용자 친화적인 애플리케이션을 만들 수 있는 기초를 갖추게 되었습니다.
10.1 주요 학습 내용 요약
- PyQt의 기본 구조와 핵심 개념
- 위젯과 레이아웃을 사용한 UI 설계
- 시그널과 슬롯을 통한 이벤트 처리
- 스타일시트를 활용한 애플리케이션 스타일링
- PyInstaller를 사용한 애플리케이션 패키징과 배포
- 효율적인 PyQt 개발을 위한 모범 사례와 팁
10.2 향후 학습 방향
PyQt 개발 여정의 다음 단계로 고려해볼 만한 주제들입니다:
- 고급 PyQt 기능: QGraphicsView, Qt3D 등의 고급 모듈 학습
- 데이터베이스 통합: SQLite, PostgreSQL 등과 PyQt 애플리케이션 연동
- 네트워킹: PyQt의 네트워크 기능을 활용한 클라이언트-서버 애플리케이션 개발
- 멀티미디어: PyQt의 멀티미디어 기능을 활용한 오디오/비디오 애플리케이션 개발
- Qt Quick 및 QML: 선언적 UI 설계 언어인 QML 학습
- 테스트 자동화: PyQt 애플리케이션의 자동화된 테스트 방법 학습
- 성능 최적화: 대규모 PyQt 애플리케이션의 성능 튜닝 기법 습득
10.3 실전 프로젝트 아이디어
학습한 내용을 실제 프로젝트에 적용해보는 것이 가장 효과적인 학습 방법입니다. 다음과 같은 프로젝트를 시도해보세요:
- 개인 재무 관리 애플리케이션
- 데스크톱 포모도로 타이머
- 간단한 그래픽 편집 도구
- RSS 피드 리더
- 로컬 파일 검색 및 관리 도구
10.4 커뮤니티 참여
PyQt 개발 커뮤니티에 참여하는 것도 좋은 학습 방법입니다:
- PyQt 관련 포럼이나 Q&A 사이트 활동
- 오픈 소스 PyQt 프로젝트에 기여
- PyQt 관련 컨퍼런스나 밋업 참석
마지막 조언: PyQt 학습은 지속적인 과정입니다. 새로운 기능과 기술이 계속 등장하므로, 꾸준히 학습하고 실험하는 자세가 중요합니다. 어려움에 부딪힐 때마다 그것을 학습의 기회로 삼으세요.
PyQt를 마스터하면 데스크톱 애플리케이션 개발 분야에서 귀중한 기술을 갖추게 됩니다. 이는 개인 프로젝트뿐만 아니라 전문적인 소프트웨어 개발 경력에도 큰 도움이 될 것입니다. 여러분의 PyQt 개발 여정에 행운이 함께하기를 바랍니다!