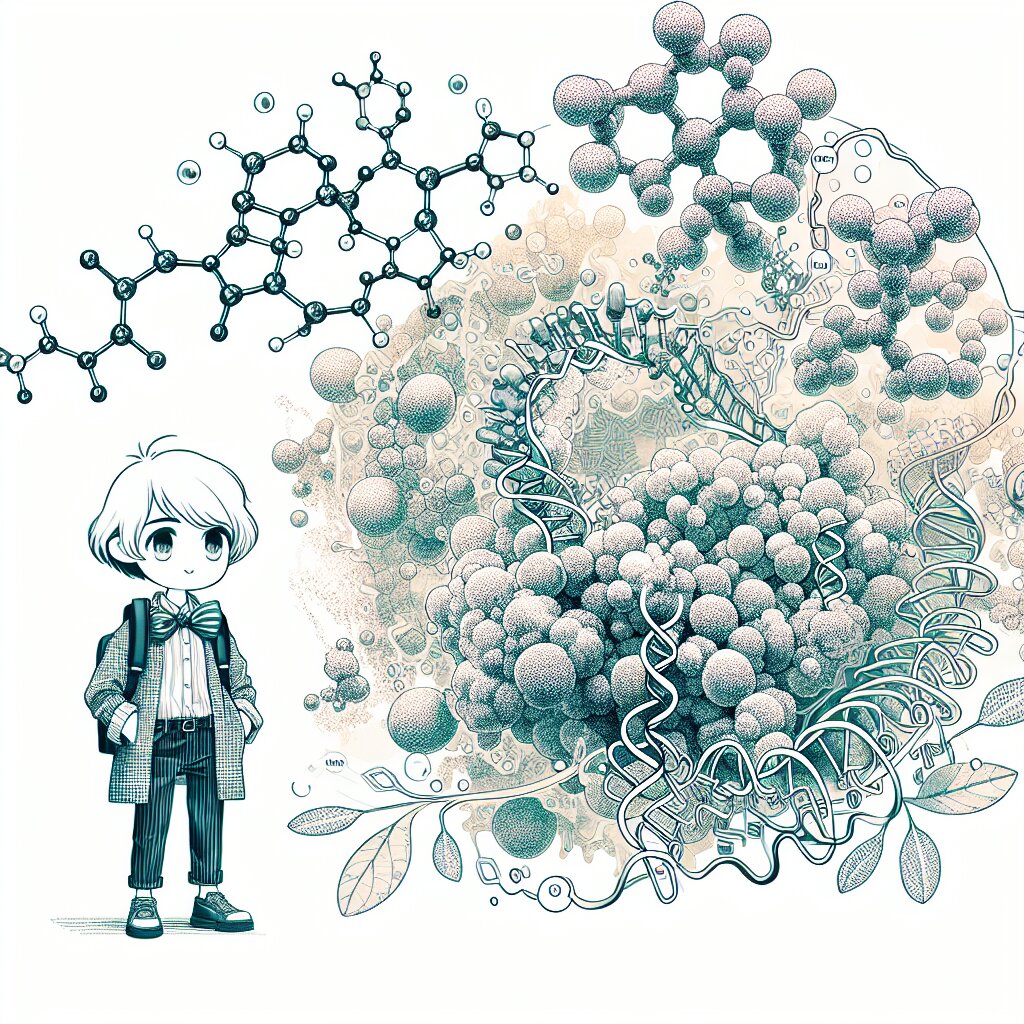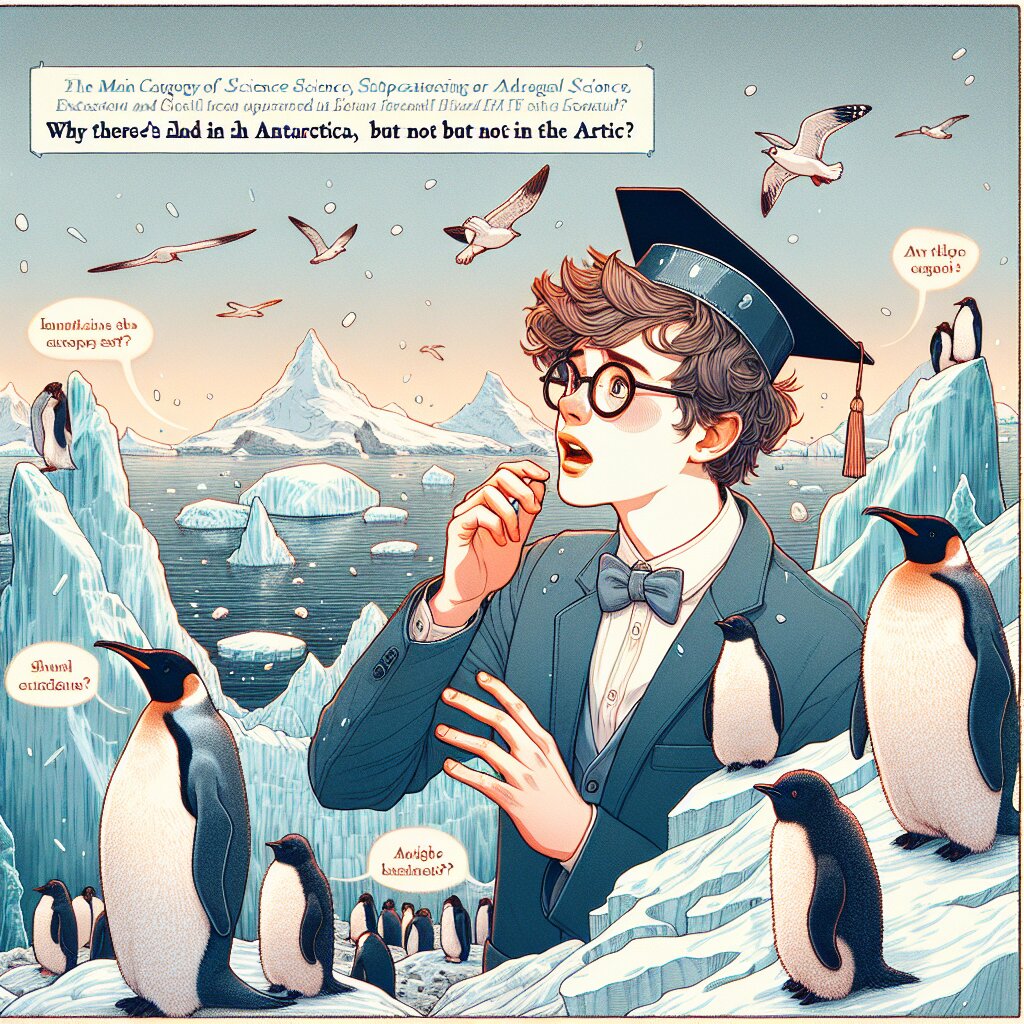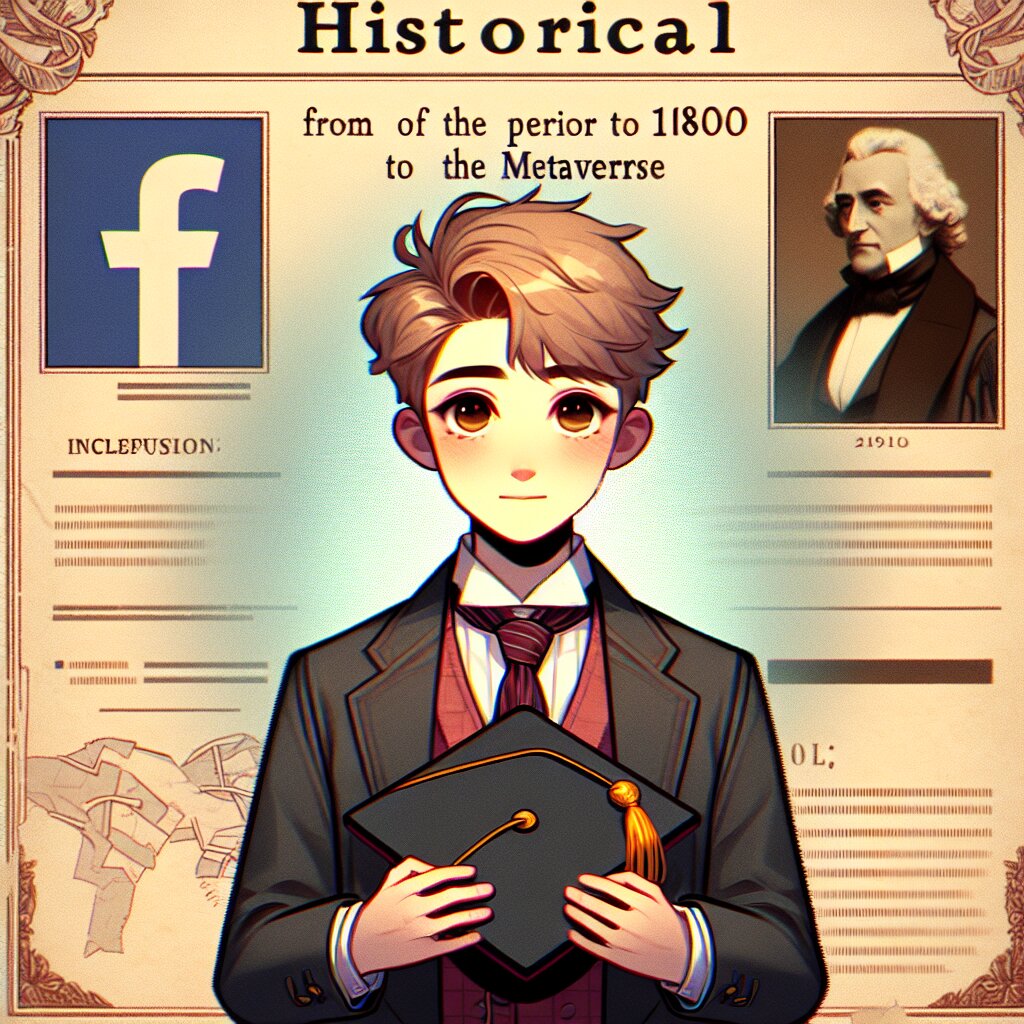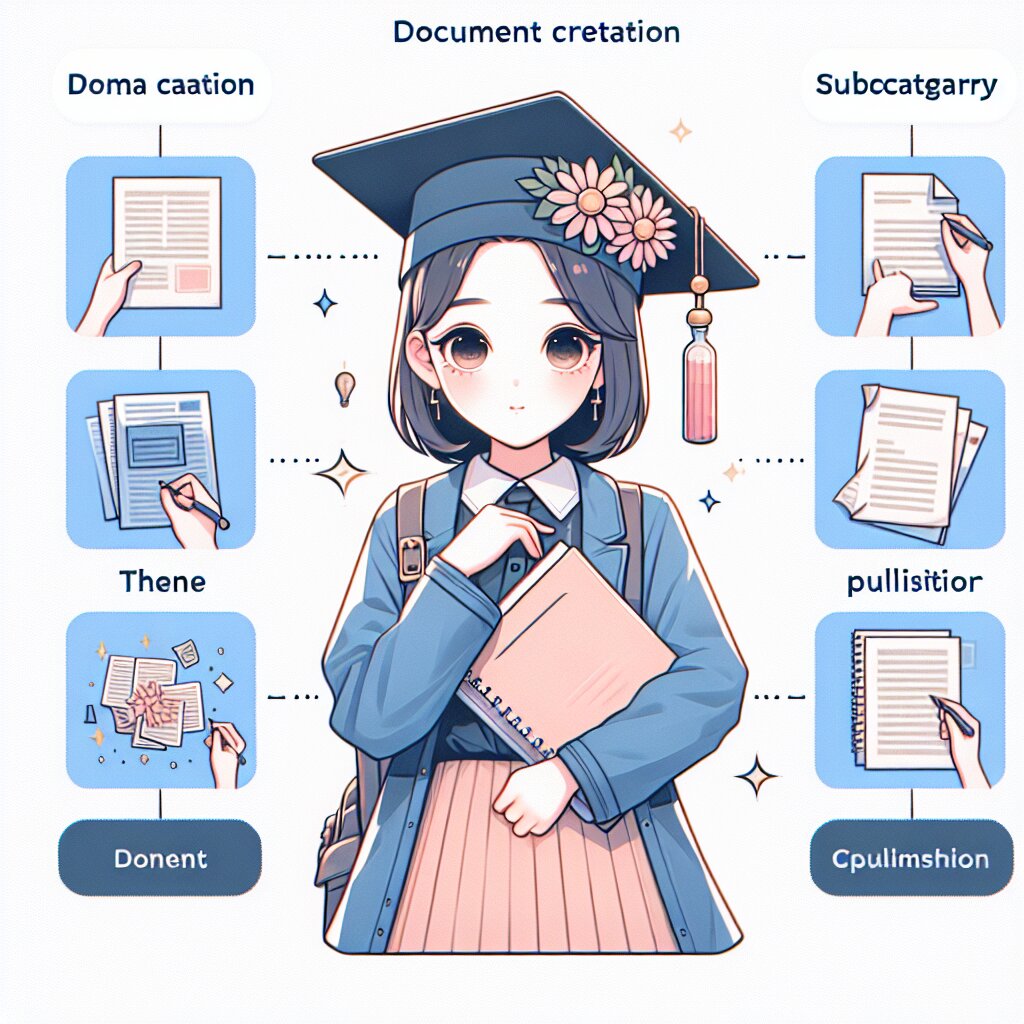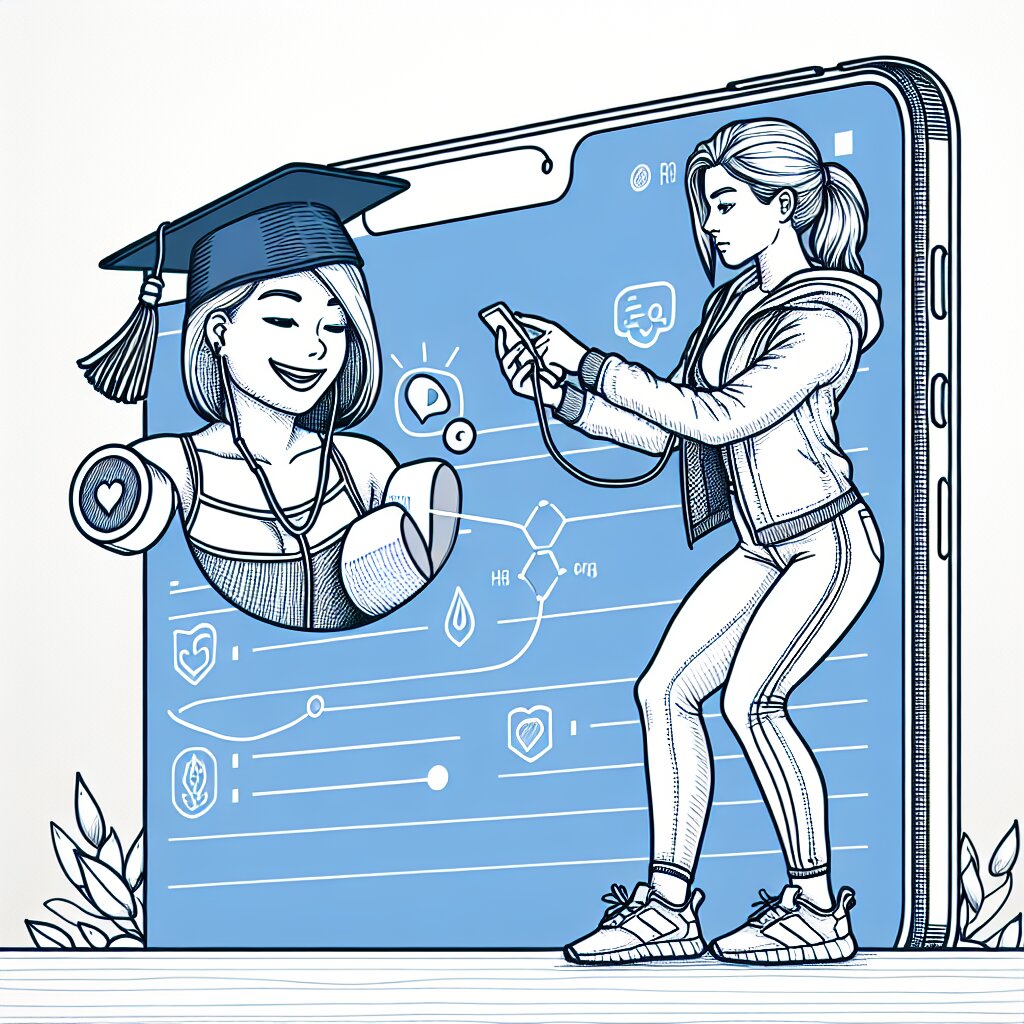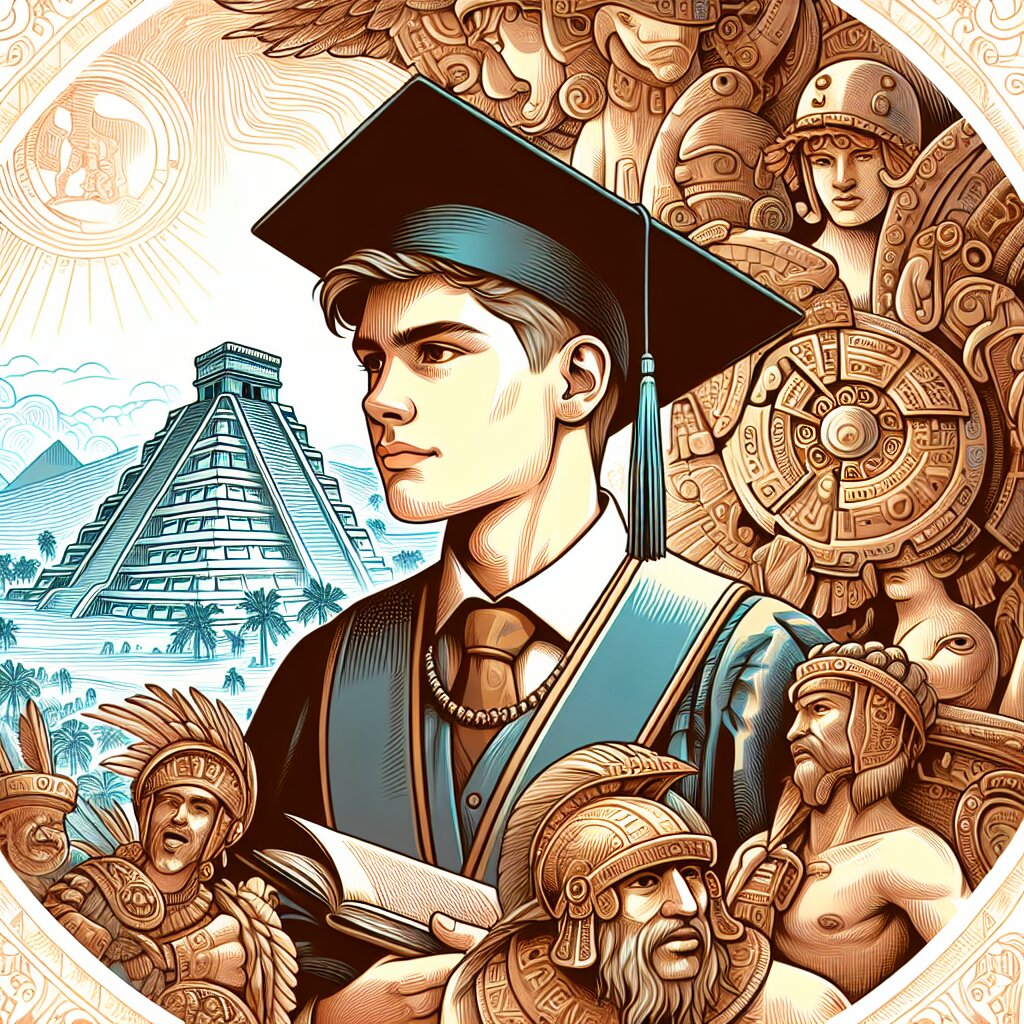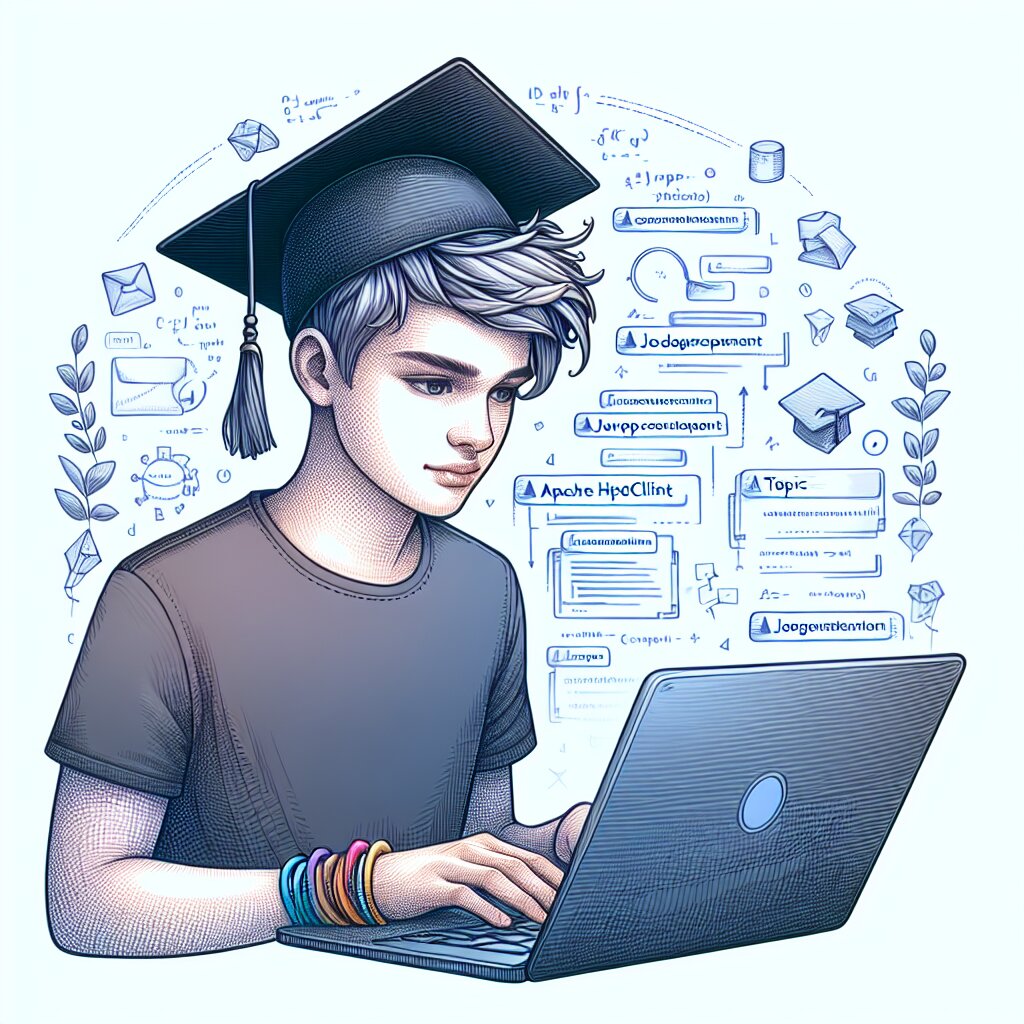포토샵 색상 매칭 기법 마스터하기 🎨✨

안녕하세요, 디자인 열정 넘치는 여러분! 오늘은 포토샵에서 가장 중요한 기술 중 하나인 '색상 매칭 기법'에 대해 깊이 있게 알아보려고 합니다. 색상 매칭은 단순히 색을 바꾸는 것이 아니라, 이미지의 전체적인 분위기와 감성을 변화시키는 강력한 도구입니다. 이 기술을 마스터하면 여러분의 디자인 작업이 한 단계 더 업그레이드될 거예요! 😊
색상 매칭은 광고, 영화 포스터, 웹디자인, 사진 편집 등 다양한 분야에서 활용되는 핵심 기술입니다. 이 기술을 통해 우리는 이미지의 전체적인 톤을 조정하고, 특정 요소를 강조하거나, 심지어 완전히 다른 분위기의 이미지로 변신시킬 수 있죠. 그럼 지금부터 포토샵에서 사용할 수 있는 다양한 색상 매칭 기법들을 하나씩 살펴보겠습니다.
1. 색상 균형 조정하기 🌈
색상 균형 조정은 가장 기본적이면서도 강력한 색상 매칭 기법입니다. 이 기능을 사용하면 이미지의 전체적인 색조를 쉽게 변경할 수 있어요.
포토샵에서 색상 균형을 조정하는 방법은 다음과 같습니다:
- 이미지 레이어를 선택합니다.
- 상단 메뉴에서 '이미지' > '조정' > '색상 균형'을 선택합니다.
- 색상 균형 대화 상자가 나타나면, 슬라이더를 조정하여 원하는 색상 효과를 만듭니다.
이 기능을 사용할 때 주의할 점은 과도한 조정은 이미지의 자연스러움을 해칠 수 있다는 것입니다. 따라서 미세한 조정을 통해 원하는 효과를 얻는 것이 좋아요.
2. 색조/채도 조정하기 🌞
색조/채도 조정은 이미지의 전반적인 색감과 선명도를 변경하는 데 매우 유용한 도구입니다. 이 기능을 통해 이미지의 분위기를 완전히 바꿀 수 있죠.
색조/채도를 조정하는 방법은 다음과 같습니다:
- 이미지 레이어를 선택합니다.
- 상단 메뉴에서 '이미지' > '조정' > '색조/채도'를 선택합니다.
- 색조, 채도, 명도 슬라이더를 조정하여 원하는 효과를 만듭니다.
색조/채도 조정 시 주의할 점은 채도를 너무 높이면 이미지가 부자연스러워 보일 수 있다는 것입니다. 따라서 적절한 수준에서 조정하는 것이 중요해요.
3. 곡선 도구 활용하기 📈
곡선 도구는 고급 사용자들이 자주 사용하는 강력한 색상 매칭 도구입니다. 이 도구를 사용하면 이미지의 톤과 대비를 세밀하게 조정할 수 있어요.
곡선 도구를 사용하는 방법은 다음과 같습니다:
- 이미지 레이어를 선택합니다.
- 상단 메뉴에서 '이미지' > '조정' > '곡선'을 선택합니다.
- 곡선 그래프에서 포인트를 추가하고 드래그하여 원하는 효과를 만듭니다.
곡선 도구는 매우 섬세한 조정이 가능하기 때문에, 처음에는 약간 어렵게 느껴질 수 있습니다. 하지만 연습을 통해 익숙해지면, 아주 정교한 색상 매칭이 가능해질 거예요.
4. 선택적 색상 조정하기 🎭
선택적 색상 조정은 특정 색상 범위만을 타겟팅하여 조정할 수 있는 강력한 도구입니다. 이 기능을 사용하면 이미지의 특정 부분만 색상을 변경할 수 있어요.
선택적 색상 조정 방법은 다음과 같습니다:
- 이미지 레이어를 선택합니다.
- 상단 메뉴에서 '이미지' > '조정' > '선택적 색상'을 선택합니다.
- 색상 드롭다운 메뉴에서 조정하고 싶은 색상 범위를 선택합니다.
- 슬라이더를 조정하여 선택한 색상 범위의 특성을 변경합니다.
이 기능을 사용할 때는 변경하려는 색상 범위와 인접한 색상들도 함께 영향을 받을 수 있다는 점을 주의해야 합니다. 따라서 세심한 조정이 필요해요.
5. 색상 검색 및 바꾸기 🔍
색상 검색 및 바꾸기 기능은 특정 색상을 다른 색상으로 빠르게 변경할 수 있는 유용한 도구입니다. 이 기능은 로고나 그래픽 디자인 작업에서 특히 유용하게 사용됩니다.
색상 검색 및 바꾸기 방법은 다음과 같습니다:
- 이미지 레이어를 선택합니다.
- 상단 메뉴에서 '이미지' > '조정' > '색상 바꾸기'를 선택합니다.
- 스포이드 도구를 사용하여 변경하고 싶은 색상을 선택합니다.
- 색상 선택기를 사용하여 새로운 색상을 선택합니다.
이 기능을 사용할 때는 선택한 색상과 유사한 색상들도 함께 변경될 수 있다는 점을 주의해야 합니다. 따라서 정확한 색상 선택이 중요해요.
6. 색상 룩업 테이블(LUT) 사용하기 📊
색상 룩업 테이블(LUT)은 전문가들이 자주 사용하는 고급 색상 매칭 기법입니다. LUT를 사용하면 미리 정의된 색상 프로필을 이미지에 적용할 수 있어, 일관된 색상 스타일을 유지하기 쉽습니다.
LUT를 사용하는 방법은 다음과 같습니다:
- 이미지 레이어를 선택합니다.
- 상단 메뉴에서 '이미지' > '조정' > '색상 룩업'을 선택합니다.
- 원하는 LUT 파일을 선택하거나, 내장된 프리셋 중 하나를 선택합니다.
- 필요에 따라 불투명도를 조정하여 효과의 강도를 조절합니다.
LUT는 매우 강력한 도구이지만, 과도하게 사용하면 이미지가 부자연스러워 보일 수 있습니다. 따라서 적절한 강도로 사용하는 것이 중요해요.
7. 그레이디언트 맵 활용하기 🌈
그레이디언트 맵은 이미지의 색조를 전체적으로 변경하는 데 사용되는 고급 기법입니다. 이 기법을 사용하면 독특하고 창의적인 색상 효과를 만들 수 있어요.
그레이디언트 맵을 사용하는 방법은 다음과 같습니다:
- 새로운 그레이디언트 맵 레이어를 생성합니다.
- 그레이디언트 도구를 사용하여 원하는 색상 그레이디언트를 만듭니다.
- 레이어 블렌딩 모드를 '색상' 또는 '오버레이'로 변경합니다.
- 필요에 따라 불투명도를 조정합니다.
그레이디언트 맵은 매우 창의적인 색상 효과를 만들 수 있지만, 과도하게 사용하면 이미지가 비현실적으로 보일 수 있습니다. 따라서 적절한 balance를 찾는 것이 중요해요.
8. 채널 믹서 활용하기 🎛️
채널 믹서는 이미지의 RGB 채널을 개별적으로 조정할 수 있는 강력한 도구입니다. 이 기능을 사용하면 매우 세밀한 색상 조정이 가능해요.
채널 믹서를 사용하는 방법은 다음과 같습니다:
- 이미지 레이어를 선택합니다.
- 상단 메뉴에서 '이미지' > '조정' > '채널 믹서'를 선택합니다.
- 출력 채널을 선택하고, 소스 채널의 비율을 조정합니다.
- '단색' 옵션을 선택하면 흑백 이미지로 변환할 수 있습니다.
채널 믹서는 매우 강력한 도구이지만, 잘못 사용하면 이미지의 색상 balance를 완전히 망칠 수 있습니다. 따라서 신중하게 사용해야 해요.
9. 색상 범위 선택하기 🎨
색상 범위 선택 도구는 특정 색상 범위만을 선택하여 조정할 수 있게 해주는 유용한 기능입니다. 이 도구를 사용하면 이미지의 특정 부분만 정교하게 조정할 수 있어요.
색상 범위 선택 도구를 사용하는 방법은 다음과 같습니다:
- 상단 메뉴에서 '선택' > '색상 범위'를 선택합니다.
- 스포이드 도구를 사용하여 원하는 색상을 선택합니다.
- '퍼지' 슬라이더를 조정하여 선택 범위를 넓히거나 좁힙니다.
- 선택이 완료되면 '확인'을 클릭하고, 원하는 조정을 적용합니다.
색상 범위 선택 도구는 매우 유용하지만, 복잡한 이미지에서는 정확한 선택이 어려울 수 있습니다. 이런 경우에는 마스크를 활용하여 추가적인 조정을 할 수 있어요.
10. 블렌딩 모드 활용하기 🔀
블렌딩 모드는 레이어 간의 상호작용 방식을 결정하는 강력한 도구입니다. 색상 매칭에 있어서 블렌딩 모드는 매우 창의적인 결과를 만들어낼 수 있어요.
블렌딩 모드를 활용한 색상 매칭 방법은 다음과 같습니다:
- 새로운 레이어를 생성하고 원하는 색상으로 채웁니다.
- 레이어 패널에서 블렌딩 모드 드롭다운 메뉴를 클릭합니다.
- 다양한 블렌딩 모드를 실험해보며 원하는 효과를 찾습니다.
- 필요에 따라 레이어의 불투명도를 조정합니다.
블렌딩 모드는 무궁무진한 가능성을 제공하지만, 때로는 예측하기 어려운 결과를 만들어낼 수 있습니다. 따라서 여러 가지 모드를 실험해보는 것이 중요해요.
11. 카메라 RAW 필터 활용하기 📸
카메라 RAW 필터는 포토샵에서 제공하는 강력한 색상 조정 도구입니다. 이 필터를 사용하면 RAW 파일뿐만 아니라 JPEG 파일에서도 전문적인 수준의 색상 조정이 가능해요.
카메라 RAW 필터를 사용하는 방법은 다음과 같습니다: