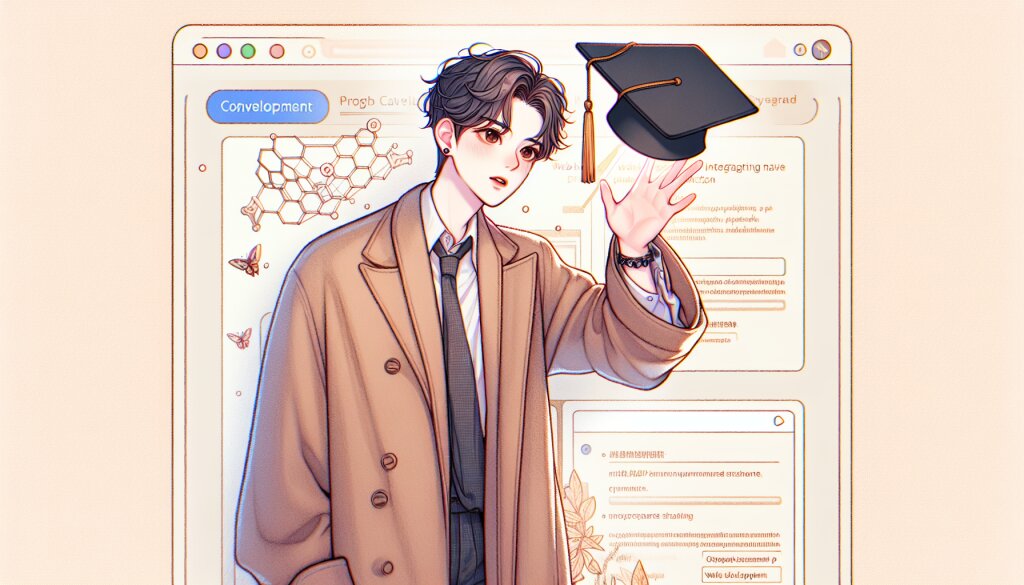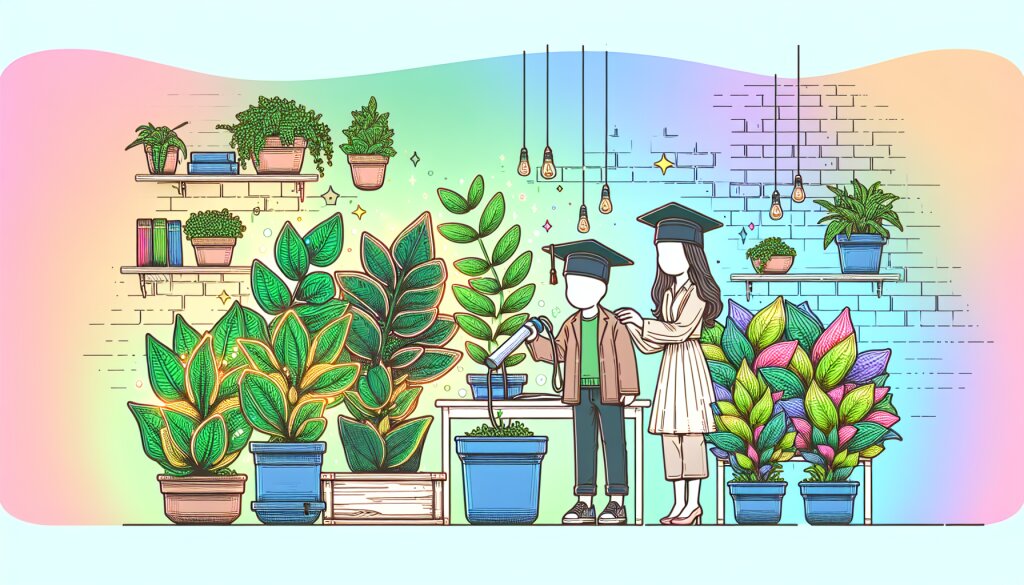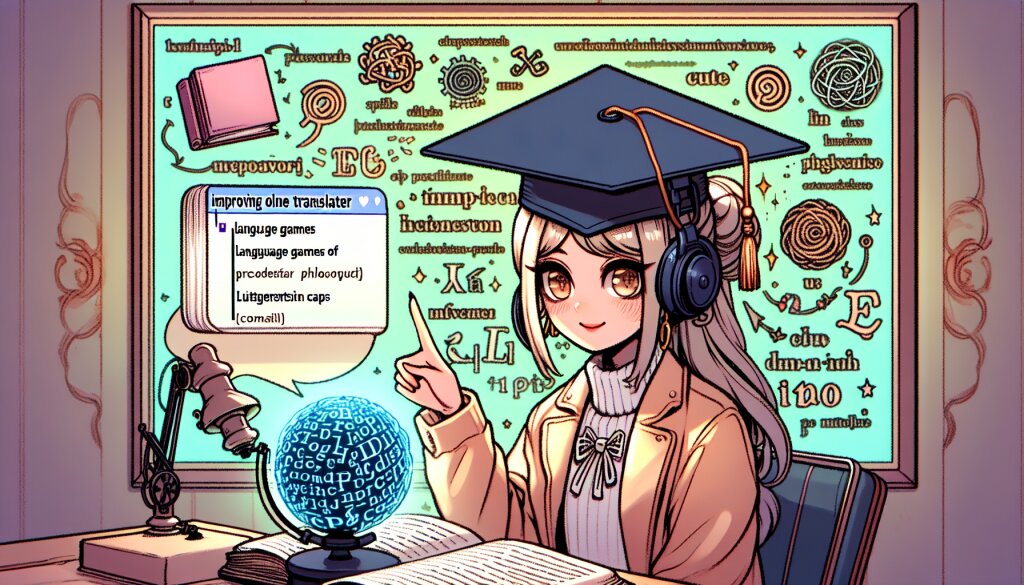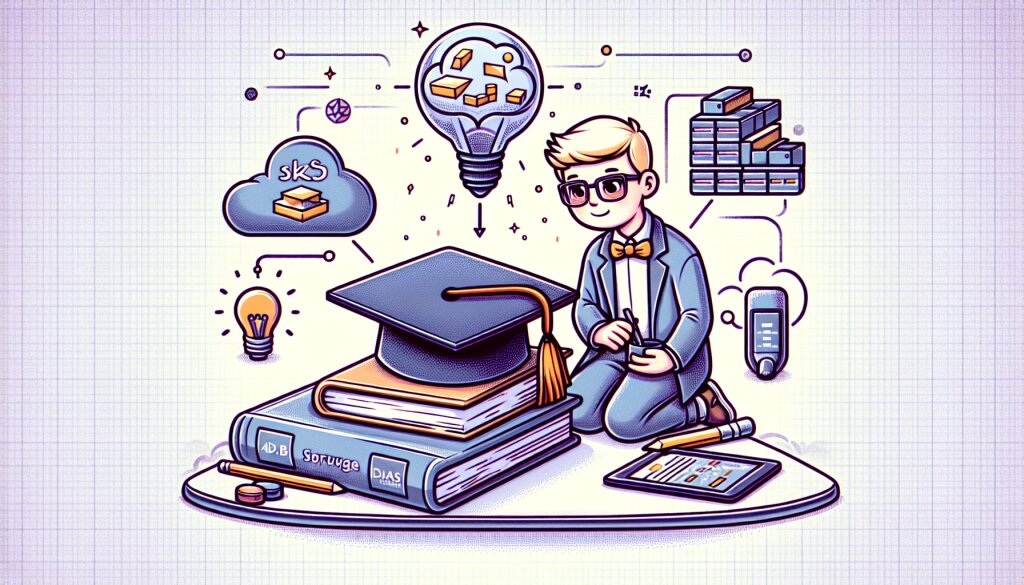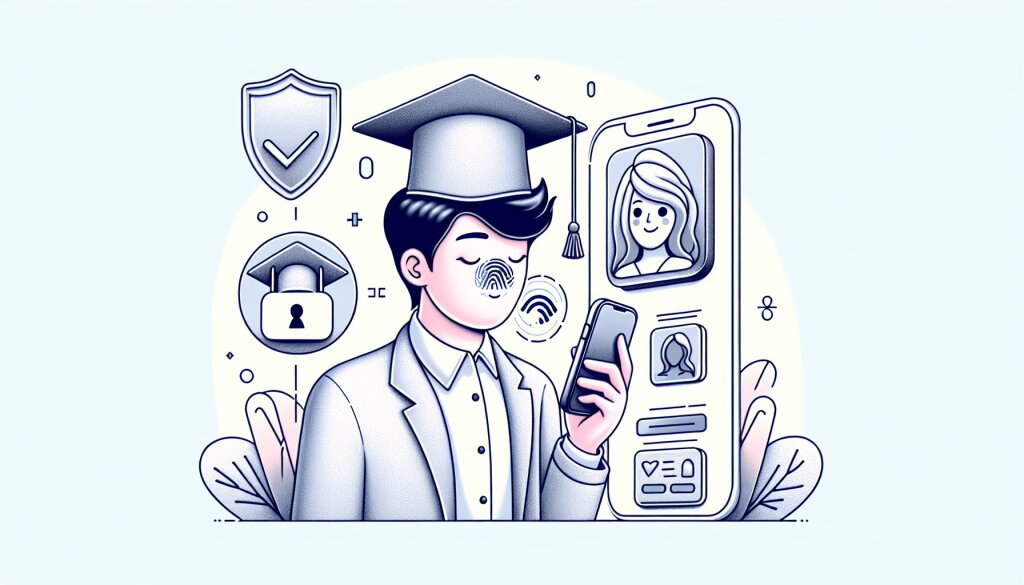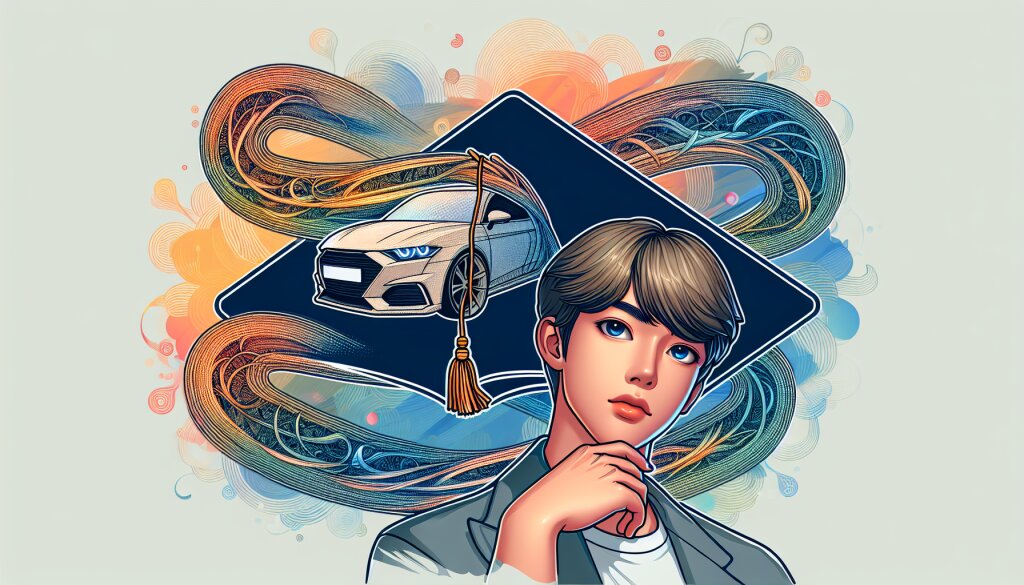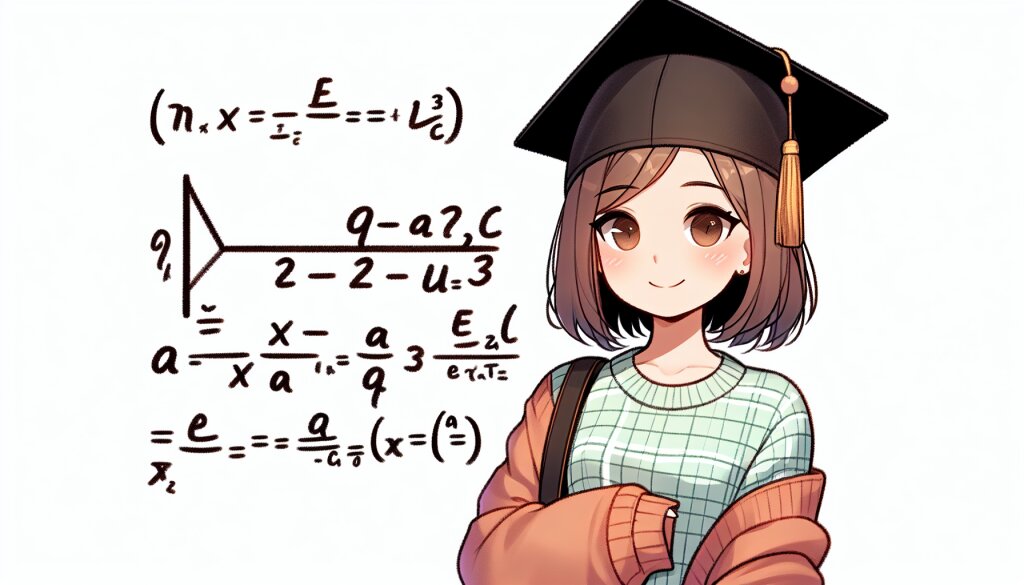Raspberry Pi Zero W로 AirPlay 리시버 구현하기 🎵

안녕하세요, 여러분! 오늘은 아주 흥미진진한 DIY 프로젝트를 소개해드리려고 합니다. 바로 Raspberry Pi Zero W를 이용해 AirPlay 리시버를 만드는 방법에 대해 알아볼 거예요. 이 프로젝트는 음악 애호가들과 DIY 전자기기 마니아들에게 특히 매력적일 것 같네요. 😊
우리가 만들 AirPlay 리시버는 애플 기기에서 무선으로 음악을 스트리밍할 수 있게 해주는 장치입니다. 이 프로젝트를 통해 여러분은 저렴한 비용으로 고품질의 무선 오디오 시스템을 구축할 수 있을 거예요. 게다가 이 과정에서 리눅스 시스템 관리, 네트워킹, 오디오 처리 등 다양한 기술적 지식도 얻을 수 있답니다.
이 글은 재능넷의 '지식인의 숲' 메뉴에 게시될 예정인데요, 여러분의 DIY 실력을 한층 업그레이드시켜줄 것이라 확신합니다. 그럼 지금부터 본격적으로 Raspberry Pi Zero W를 이용한 AirPlay 리시버 구현 방법에 대해 자세히 알아보도록 할까요? 🚀
1. Raspberry Pi Zero W 소개 🍓
먼저 우리 프로젝트의 핵심인 Raspberry Pi Zero W에 대해 알아보겠습니다. Raspberry Pi Zero W는 Raspberry Pi 재단에서 출시한 초소형, 저전력 싱글보드 컴퓨터입니다. 'W'는 'Wireless'의 약자로, Wi-Fi와 Bluetooth 기능이 내장되어 있다는 뜻이에요.
Raspberry Pi Zero W의 주요 스펙은 다음과 같습니다:
- 1GHz 싱글코어 CPU
- 512MB RAM
- Mini HDMI 포트
- Micro USB OTG 포트
- Micro USB 전원 포트
- HAT 호환 40핀 헤더
- 컴포지트 비디오 및 리셋 핀
- CSI 카메라 커넥터
- 802.11 b/g/n 무선 LAN
- Bluetooth 4.1
이 작은 보드는 놀라울 정도로 다재다능합니다. 우리의 AirPlay 리시버 프로젝트에 완벽한 선택이 될 거예요. 크기가 작아 어디든 쉽게 설치할 수 있고, 내장된 Wi-Fi 덕분에 별도의 네트워크 어댑터 없이도 무선 연결이 가능하니까요.
위 그림은 Raspberry Pi Zero W의 주요 구성 요소를 간단히 도식화한 것입니다. 이 작은 보드가 어떻게 우리의 AirPlay 리시버로 변신할 수 있을지, 정말 기대되지 않나요? 😃
Raspberry Pi Zero W는 크기가 작고 가격이 저렴하면서도 우리가 필요로 하는 모든 기능을 갖추고 있어요. 특히 내장된 Wi-Fi와 Bluetooth는 무선 오디오 스트리밍을 위한 완벽한 조합입니다. 이제 이 작은 보드를 이용해 어떻게 AirPlay 리시버를 만들 수 있는지 자세히 알아보도록 하겠습니다.
2. AirPlay 프로토콜 이해하기 🔍
AirPlay 리시버를 구현하기 전에, 먼저 AirPlay 프로토콜에 대해 이해할 필요가 있습니다. AirPlay는 애플이 개발한 독점 프로토콜로, iOS 기기나 Mac에서 오디오, 비디오, 화면 미러링 등을 무선으로 스트리밍할 수 있게 해줍니다.
AirPlay의 주요 특징은 다음과 같습니다:
- 무선 스트리밍: Wi-Fi 네트워크를 통해 콘텐츠를 전송합니다.
- 고품질 오디오: 손실 없는 오디오 전송을 지원합니다.
- 멀티룸 오디오: 여러 AirPlay 지원 기기로 동시에 음악을 스트리밍할 수 있습니다.
- 암호화: 전송되는 데이터는 암호화되어 보안성이 높습니다.
- 자동 검색: 같은 네트워크 내의 AirPlay 기기를 자동으로 검색합니다.
AirPlay 프로토콜은 여러 레이어로 구성되어 있습니다. 주요 구성 요소는 다음과 같아요:
- Bonjour: 기기 검색 및 서비스 광고에 사용됩니다.
- RTSP (Real Time Streaming Protocol): 스트리밍 세션 제어에 사용됩니다.
- RTP (Real-time Transport Protocol): 실제 오디오 데이터 전송에 사용됩니다.
- RAOP (Remote Audio Output Protocol): AirPlay의 오디오 스트리밍 프로토콜입니다.
위 그림은 AirPlay 프로토콜 스택을 간단히 도식화한 것입니다. 각 레이어가 어떤 역할을 하는지 이해하면, AirPlay 리시버 구현 과정을 더 잘 이해할 수 있을 거예요.
우리의 Raspberry Pi Zero W AirPlay 리시버는 이 프로토콜 스택을 구현하여 iOS 기기나 Mac에서 보내는 오디오 스트림을 수신하고 재생할 수 있게 될 겁니다. 이제 이 프로토콜을 어떻게 구현할 수 있는지 알아보도록 하겠습니다.
3. 필요한 하드웨어 준비하기 🛠️
AirPlay 리시버를 만들기 위해 필요한 하드웨어를 준비해봅시다. 기본적으로 필요한 것들은 다음과 같습니다:
- Raspberry Pi Zero W: 우리 프로젝트의 핵심 부품입니다.
- Micro SD 카드 (최소 8GB): Raspberry Pi의 운영체제와 소프트웨어를 설치할 저장 공간입니다.
- USB 전원 어댑터: Raspberry Pi에 전원을 공급합니다. 5V, 2.5A 이상을 권장합니다.
- Micro USB 케이블: 전원 연결에 사용됩니다.
- USB 사운드 카드: 더 나은 음질을 위해 외장 사운드 카드를 사용하는 것이 좋습니다.
- 3.5mm 오디오 케이블: 스피커나 앰프와 연결하는 데 사용됩니다.
- 스피커 또는 앰프: 실제로 소리를 출력할 장치입니다.
선택적으로 다음 항목들도 준비하면 좋습니다:
- Raspberry Pi Zero W 케이스: 보드를 보호하고 깔끔하게 설치할 수 있습니다.
- 히트싱크: 장시간 사용 시 발열 관리에 도움이 됩니다.
- USB OTG 어댑터: USB 장치를 연결할 때 필요합니다.
위 그림은 AirPlay 리시버의 하드웨어 구성을 간단히 도식화한 것입니다. 각 부품이 어떻게 연결되는지 이해하면 실제 조립 과정에 큰 도움이 될 거예요.
이 하드웨어들을 모두 준비했다면, 이제 소프트웨어 설정 단계로 넘어갈 준비가 된 겁니다. 하지만 그전에 한 가지 팁을 드리자면, 재능넷 같은 플랫폼에서 DIY 전자기기 프로젝트 경험이 있는 분들의 조언을 구해보는 것도 좋은 방법이 될 수 있어요. 다른 사람들의 경험담을 통해 예상치 못한 문제를 미리 방지할 수 있거든요. 😊
다음 섹션에서는 Raspberry Pi Zero W에 운영체제를 설치하고 필요한 소프트웨어를 세팅하는 방법에 대해 알아보겠습니다. 하드웨어 준비는 끝났지만, 진짜 재미는 이제부터 시작이에요!
4. Raspberry Pi OS 설치하기 💽
이제 우리의 Raspberry Pi Zero W에 운영체제를 설치할 차례입니다. 우리는 Raspberry Pi OS (이전의 Raspbian)를 사용할 거예요. 이 OS는 Raspberry Pi에 최적화되어 있어 가장 안정적인 성능을 제공합니다.
설치 과정은 다음과 같습니다:
- Raspberry Pi Imager 다운로드:
- Raspberry Pi 공식 웹사이트에서 Raspberry Pi Imager를 다운로드합니다.
- 이 도구는 OS 이미지를 SD 카드에 쉽게 설치할 수 있게 해줍니다.
- Raspberry Pi Imager 실행:
- 다운로드한 Imager를 실행합니다.
- '운영체제 선택' 옵션을 클릭합니다.
- OS 선택:
- Raspberry Pi OS (32-bit)를 선택합니다.
- Lite 버전을 선택하면 GUI 없이 가벼운 버전을 설치할 수 있습니다.
- SD 카드 선택:
- '저장소 선택' 옵션을 클릭하고 Micro SD 카드를 선택합니다.
- 주의: 선택한 저장소의 모든 데이터가 지워집니다.
- 설치 시작:
- '쓰기' 버튼을 클릭하여 설치를 시작합니다.
- 설치가 완료될 때까지 기다립니다.
위 그림은 Raspberry Pi OS 설치 과정을 간단히 도식화한 것입니다. Imager를 사용해 SD 카드에 OS를 설치하고, 이를 Raspberry Pi에 삽입하는 과정을 보여줍니다.
설치가 완료되면 다음 단계를 따라주세요:
- SD 카드를 Raspberry Pi Zero W에 삽입합니다.
- 전원, 키보드, 모니터를 연결합니다.
- 전원을 켜고 부팅이 완료될 때까지 기다립니다.
- 초기 설정 마법사를 따라 기본 설정을 완료합니다.
이제 Raspberry Pi Zero W에 운영체제가 설치되었습니다! 🎉 다음 단계에서는 AirPlay 리시버 소프트웨어를 설치하고 설정하는 방법에 대해 알아보겠습니다. 여기까지 오느라 수고 많으셨어요. 이제 우리의 AirPlay 리시버가 점점 모습을 갖춰가고 있네요!
5. AirPlay 리시버 소프트웨어 설치하기 📡
Raspberry Pi OS가 설치되었다면, 이제 AirPlay 리시버 기능을 구현할 소프트웨어를 설치할 차례입니다. 우리는 오픈소스 프로젝트인 'Shairport Sync'를 사용할 거예요. Shairport Sync는 AirPlay 오디오 수신기 에뮬레이터로, Raspberry Pi에서 AirPlay 기능을 구현하는 데 널리 사용되는 솔루션입니다.
설치 과정은 다음과 같습니다:
- 시스템 업데이트:
sudo apt-get update sudo apt-get upgrade - 필요한 의존성 패키지 설치:
sudo apt-get install autoconf libtool libdaemon-dev libasound2-dev libpopt-dev libconfig-dev sudo apt-get install avahi-daemon libavahi-client-dev sudo apt-get install libssl-dev - Shairport Sync 소스코드 다운로드:
git clone https://github.com/mikebrady/shairport-sync.git cd shairport-sync - Shairport Sync 컴파일 및 설치:
autoreconf -i -f ./configure --with-alsa --with-avahi --with-ssl=openssl --with-systemd --with-metadata make sudo make install - 서비스 등록 및 시작:
sudo systemctl enable shairport-sync sudo systemctl start shairport-sync
위 그림은 Shairport Sync 설치 과정을 간단히 도식화한 것입니다. 터미널에서 명령어를 실행하여 Shairport Sync를 설치하고, 이를 통해 AirPlay 기능을 활성화하는 과정을 보여줍니다.
설치가 완료되면, 여러분의 Raspberry Pi Zero W는 이제 AirPlay 리시버로 동작할 준비가 된 겁니다! 🎉 iOS 기기나 Mac에서 오디오 출력 장치로 여러분의 Raspberry Pi를 선택할 수 있을 거예요.
하지만 아직 끝이 아닙니다. 다음 섹션에서는 오디오 출력 설정과 네트워크 구성 등 추가적인 설정 방법에 대해 알아보겠습니다. 이 과정을 통해 여러분의 AirPlay 리시버의 성능을 최적화할 수 있을 거예요.
여기까지 오느라 정말 수고 많으셨습니다! 🌟 이제 여러분은 전문적인 DIY 프로젝트를 성공적으로 수행하고 있는 거예요. 이런 경험은 재능넷 같은 플랫폼에서 여러분의 기술력을 인정받는 데 큰 도움이 될 수 있답니다. 계속해서 다음 단계로 나아가볼까요?
6. 오디오 출력 설정하기 🔊
Shairport Sync가 설치되었다면, 이제 Raspberry Pi Zero W의 오디오 출력을 설정할 차례입니다. 우리는 USB 사운드 카드를 사용할 것이므로, 이를 인식시키고 기본 오디오 출력 장 치로 설정해야 합니다. 이 과정을 통해 더 나은 음질을 얻을 수 있습니다.
다음 단계를 따라 오디오 출력을 설정해 보세요:
- USB 사운드 카드 연결:
- USB 사운드 카드를 Raspberry Pi Zero W의 USB 포트에 연결합니다.
- 필요하다면 USB OTG 어댑터를 사용하세요.
- 사운드 카드 인식 확인:
aplay -l이 명령어를 실행하면 인식된 오디오 장치 목록이 표시됩니다. USB 사운드 카드가 목록에 있는지 확인하세요.
- ALSA 설정 파일 수정:
sudo nano /etc/asound.conf파일에 다음 내용을 추가합니다:
pcm.!default { type hw card 1 } ctl.!default { type hw card 1 }여기서 'card 1'은 USB 사운드 카드를 의미합니다. 만약 다른 번호로 인식되었다면 그에 맞게 수정하세요.
- Shairport Sync 설정 수정:
sudo nano /etc/shairport-sync.conf파일에서 다음 줄을 찾아 수정하거나 추가합니다:
alsa = { output_device = "hw:1"; }; - 재부팅:
sudo reboot
위 그림은 Raspberry Pi, USB 사운드 카드, 스피커의 연결을 간단히 도식화한 것입니다. 이 설정을 통해 고품질의 오디오 출력이 가능해집니다.
이제 여러분의 Raspberry Pi Zero W는 USB 사운드 카드를 통해 고품질 오디오를 출력할 준비가 되었습니다! 🎵 다음 단계에서는 네트워크 설정을 통해 AirPlay 리시버를 더욱 안정적으로 만들어 보겠습니다.
7. 네트워크 설정 최적화하기 🌐
AirPlay 리시버의 성능을 최대한 끌어올리기 위해서는 네트워크 설정을 최적화하는 것이 중요합니다. 안정적인 Wi-Fi 연결과 고정 IP 주소 설정을 통해 더 나은 스트리밍 경험을 제공할 수 있습니다.
다음 단계를 따라 네트워크 설정을 최적화해 보세요:
- Wi-Fi 설정:
sudo raspi-config'Network Options' → 'Wi-Fi'를 선택하고 Wi-Fi 네트워크에 연결합니다.
- 고정 IP 주소 설정:
sudo nano /etc/dhcpcd.conf파일 끝에 다음 내용을 추가합니다 (자신의 네트워크 환경에 맞게 수정하세요):
interface wlan0 static ip_address=192.168.1.100/24 static routers=192.168.1.1 static domain_name_servers=192.168.1.1 8.8.8.8 - 네트워크 우선순위 설정:
sudo nano /etc/network/interfaces파일에 다음 내용을 추가합니다:
auto lo iface lo inet loopback allow-hotplug wlan0 iface wlan0 inet manual wpa-conf /etc/wpa_supplicant/wpa_supplicant.conf - mDNS 설정:
sudo apt-get install avahi-daemon sudo systemctl enable avahi-daemon sudo systemctl start avahi-daemon - 재부팅:
sudo reboot
위 그림은 Raspberry Pi, Wi-Fi 라우터, iPhone 간의 네트워크 연결을 간단히 도식화한 것입니다. 이러한 설정을 통해 안정적인 AirPlay 스트리밍이 가능해집니다.
이제 여러분의 Raspberry Pi Zero W AirPlay 리시버는 최적화된 네트워크 설정으로 더욱 안정적인 성능을 발휘할 수 있게 되었습니다! 🚀 다음 섹션에서는 전체 시스템을 테스트하고 문제를 해결하는 방법에 대해 알아보겠습니다.
8. 시스템 테스트 및 문제 해결 🛠️
모든 설정이 완료되었다면, 이제 AirPlay 리시버를 테스트해볼 시간입니다. 또한 발생할 수 있는 일반적인 문제들과 그 해결 방법에 대해 알아보겠습니다.
시스템 테스트:
- AirPlay 연결 확인:
- iOS 기기나 Mac에서 제어 센터를 열고 AirPlay 아이콘을 탭합니다.
- 기기 목록에서 여러분의 Raspberry Pi (기본 이름은 'Shairport Sync')를 선택합니다.
- 음악을 재생하고 Raspberry Pi에 연결된 스피커에서 소리가 나오는지 확인합니다.
- 음질 확인:
- 다양한 장르의 음악을 재생하며 음질을 체크합니다.
- 끊김이나 노이즈가 있는지 주의 깊게 들어봅니다.
- 연결 안정성 테스트:
- 장시간 (1시간 이상) 음악을 재생하며 연결이 안정적으로 유지되는지 확인합니다.
- 다른 Wi-Fi 기기들과 동시에 사용해도 문제가 없는지 테스트합니다.
일반적인 문제와 해결 방법:
- AirPlay 기기가 보이지 않는 경우:
- Shairport Sync 서비스가 실행 중인지 확인:
sudo systemctl status shairport-sync - 방화벽 설정 확인:
sudo ufw status(필요한 포트가 열려있는지 확인) - mDNS (Avahi) 서비스 상태 확인:
sudo systemctl status avahi-daemon
- Shairport Sync 서비스가 실행 중인지 확인:
- 소리가 나지 않는 경우:
- ALSA 믹서 설정 확인:
alsamixer(음소거 해제 및 볼륨 조절) - 오디오 출력 장치 확인:
aplay -l - Shairport Sync 설정 파일에서 올바른 출력 장치가 지정되었는지 확인
- ALSA 믹서 설정 확인:
- 음질이 좋지 않거나 끊김 현상이 있는 경우:
- Wi-Fi 신호 강도 확인 및 개선
- 네트워크 대역폭 확인
- Raspberry Pi의 CPU 사용량 확인:
top - 버퍼 크기 조정: Shairport Sync 설정 파일에서
audio_backend_buffer_desired_length값 조정
위 그림은 AirPlay 리시버 시스템의 테스트 과정과 문제 해결 단계를 시각화한 것입니다. 각 구성 요소 간의 연결과 주요 확인 사항들을 보여줍니다.
이러한 테스트와 문제 해결 과정을 통해 여러분의 Raspberry Pi Zero W AirPlay 리시버는 더욱 안정적이고 고품질의 음악 재생 경험을 제공할 수 있게 될 것입니다. 🎶
축하드립니다! 여러분은 이제 자신만의 AirPlay 리시버를 성공적으로 구축하고 최적화했습니다. 이 프로젝트를 통해 얻은 경험과 지식은 앞으로의 DIY 전자기기 프로젝트에 큰 도움이 될 것입니다. 재능넷과 같은 플랫폼에서 이런 경험을 공유하면, 다른 사람들에게도 큰 도움이 될 수 있을 거예요. 계속해서 새로운 것을 배우고 만들어나가는 여러분의 열정을 응원합니다! 🌟