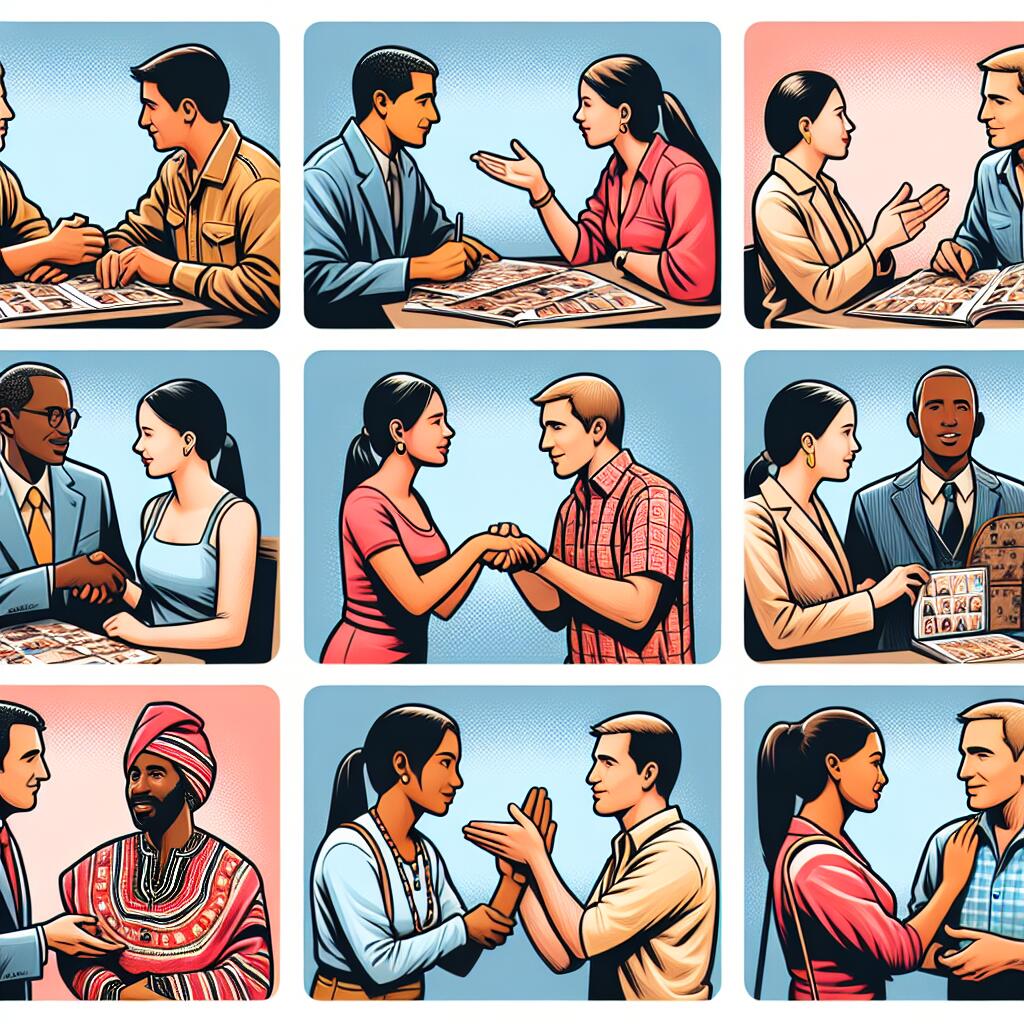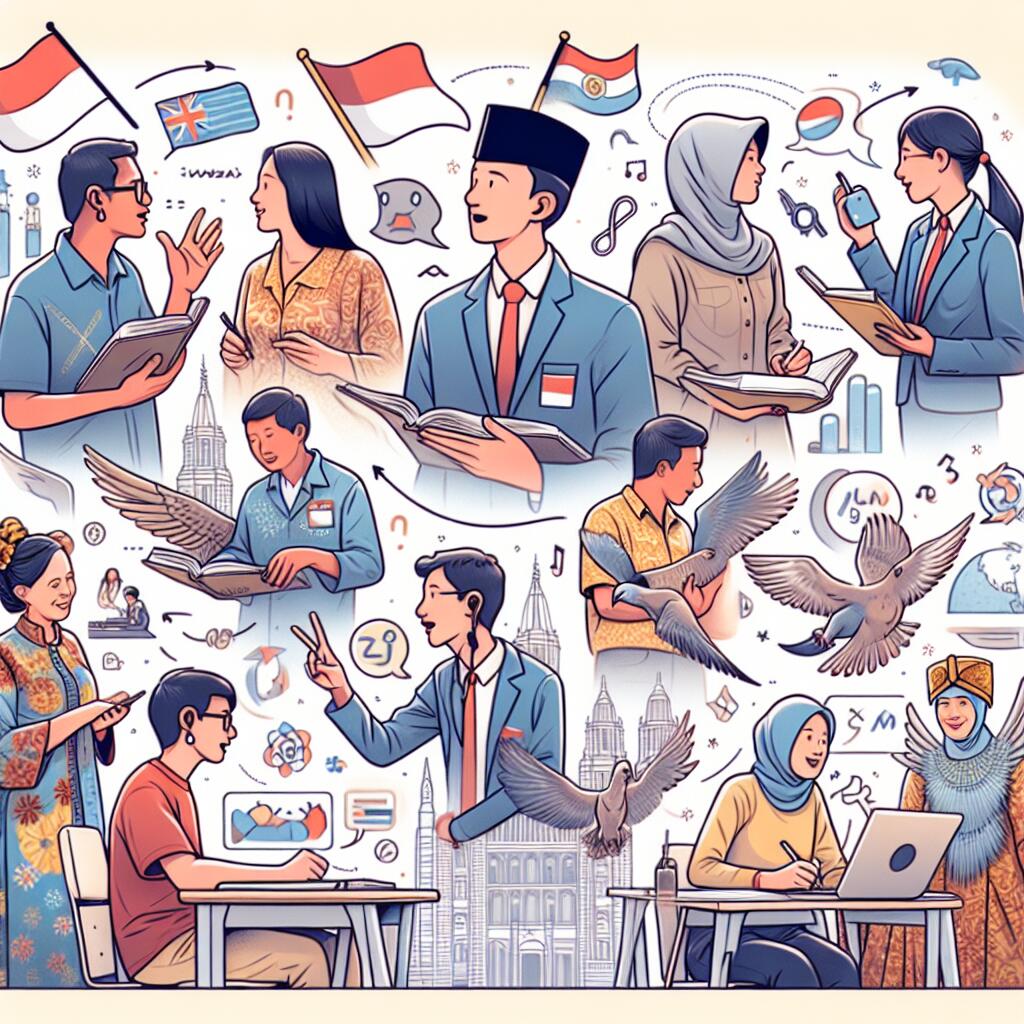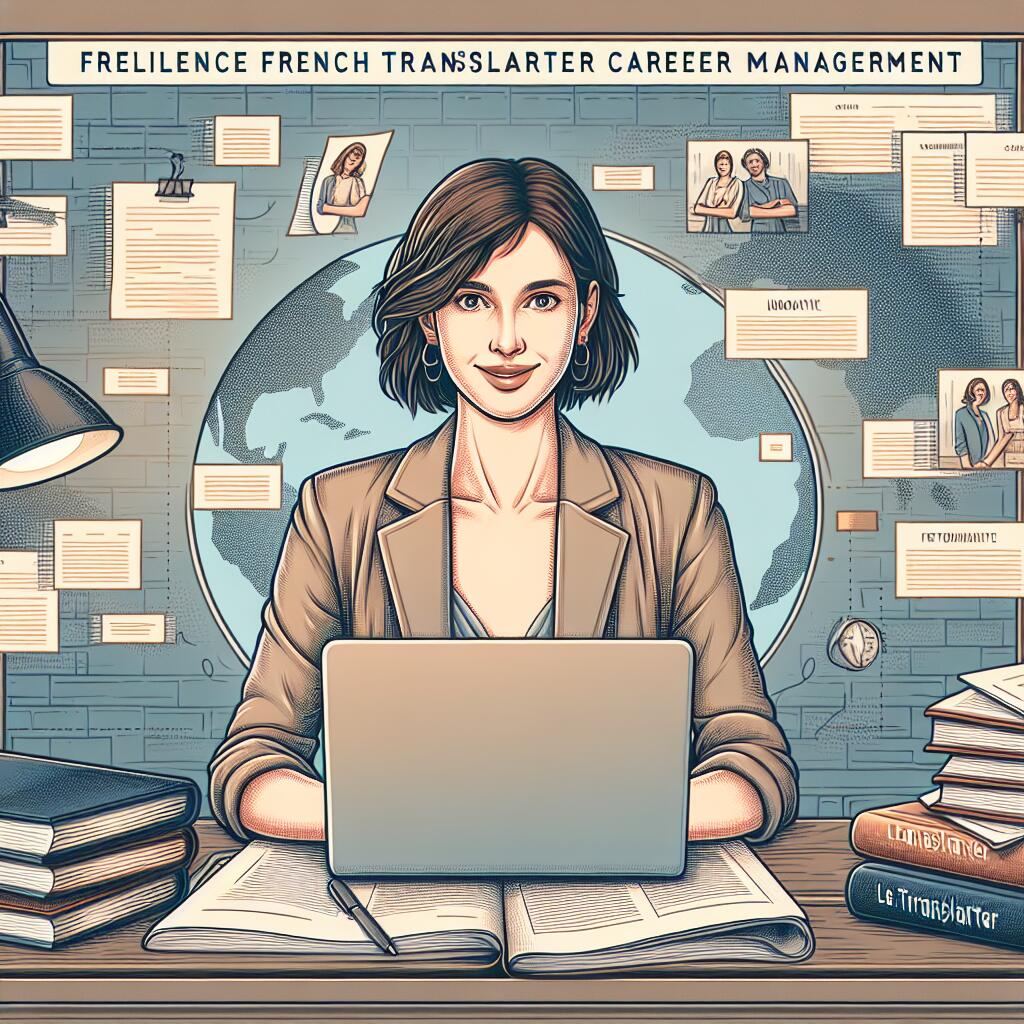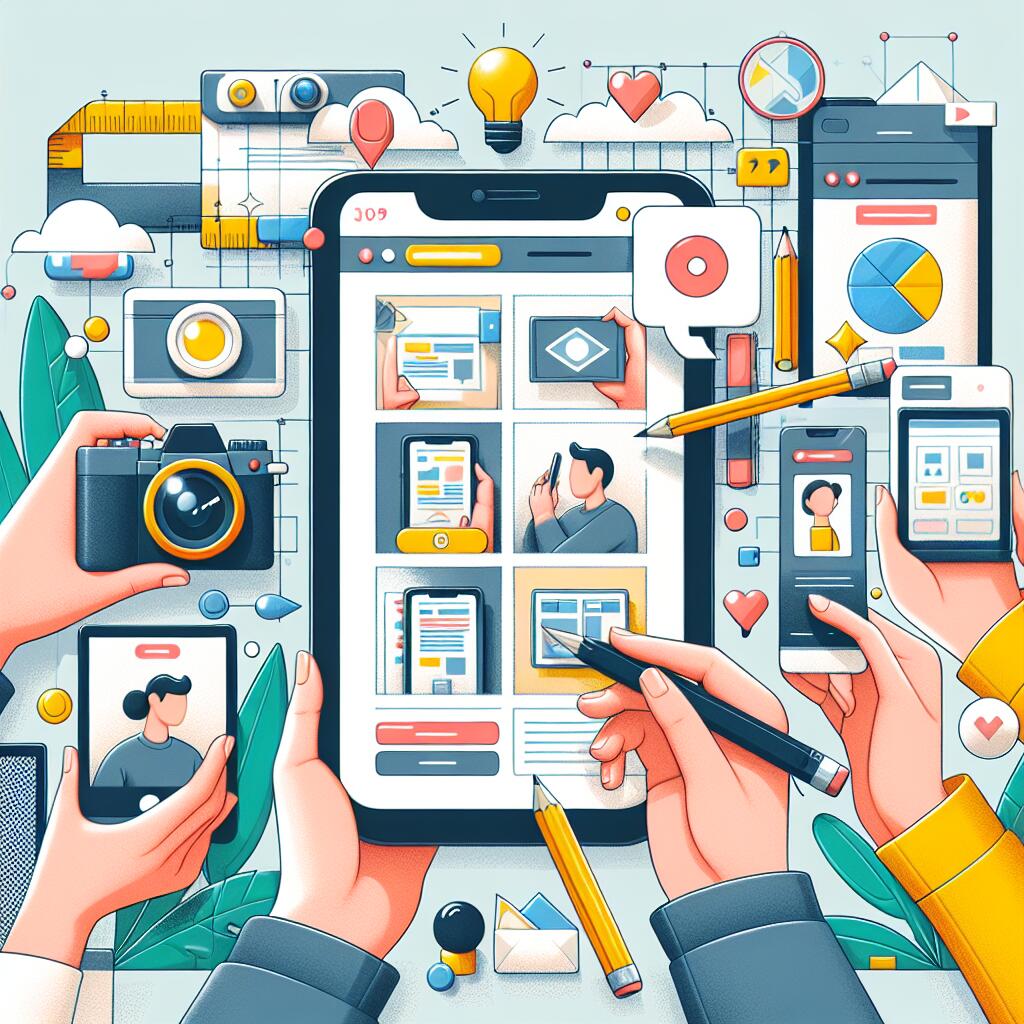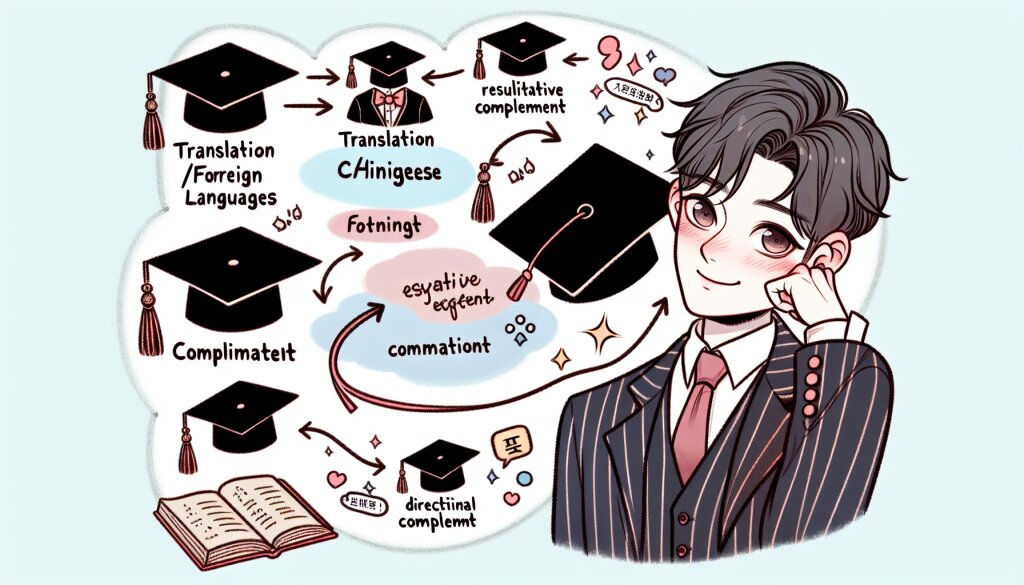엑셀 매크로 입문: 작업 자동화의 첫걸음 🚀

안녕하세요, 재능넷 지식인의 숲을 찾아주신 여러분! 오늘은 엑셀 사용자라면 누구나 관심 있어 할 주제, 바로 '엑셀 매크로'에 대해 알아보려고 합니다. 엑셀 매크로는 반복적인 작업을 자동화하여 업무 효율성을 크게 높일 수 있는 강력한 도구입니다. 이 글을 통해 여러분도 엑셀 매크로의 세계로 첫 발을 내딛어 보시기 바랍니다. 😊
엑셀 매크로는 처음에는 복잡해 보일 수 있지만, 기본 개념을 이해하고 나면 생각보다 쉽게 접근할 수 있습니다. 이 글에서는 매크로의 기본 개념부터 시작해 실제 활용 방법까지 상세히 다뤄볼 예정이니, 끝까지 함께해 주세요!
엑셀 매크로란? 🤔
엑셀 매크로는 일련의 명령어와 함수들을 하나의 단위로 묶어 자동으로 실행할 수 있게 해주는 프로그래밍 도구입니다. 쉽게 말해, 여러분이 반복적으로 수행하는 작업을 '녹화'해두고, 필요할 때마다 '재생'하는 것과 비슷하다고 생각하면 됩니다.
매크로를 사용하면 다음과 같은 이점이 있습니다:
- 시간 절약: 반복적인 작업을 자동화하여 업무 시간을 크게 단축할 수 있습니다.
- 오류 감소: 사람이 직접 하는 작업에 비해 실수의 가능성이 줄어듭니다.
- 일관성 유지: 같은 작업을 항상 동일한 방식으로 수행할 수 있습니다.
- 복잡한 작업 간소화: 여러 단계의 복잡한 작업을 버튼 하나로 실행할 수 있습니다.
매크로 시작하기: 개발자 탭 활성화 🛠️
매크로를 사용하기 위해서는 먼저 엑셀의 '개발자 탭'을 활성화해야 합니다. 이 과정은 다음과 같습니다:
- 엑셀을 실행하고 '파일' 메뉴로 이동합니다.
- '옵션'을 클릭합니다.
- 왼쪽 메뉴에서 '리본 사용자 지정'을 선택합니다.
- 오른쪽의 '주요 탭' 목록에서 '개발 도구' 항목을 체크합니다.
- '확인'을 눌러 설정을 저장합니다.
이제 엑셀 상단에 '개발자' 탭이 나타난 것을 확인할 수 있습니다. 이 탭을 통해 매크로 관련 기능들을 사용할 수 있게 됩니다.
매크로 보안 설정 조정하기 🔒
매크로를 사용하기 전에 보안 설정을 조정해야 할 수도 있습니다. 엑셀은 기본적으로 매크로를 차단하도록 설정되어 있기 때문입니다. 보안 설정을 변경하는 방법은 다음과 같습니다:
- '파일' 메뉴에서 '옵션'을 선택합니다.
- '보안 센터'를 클릭한 후 '보안 센터 설정' 버튼을 누릅니다.
- '매크로 설정'을 선택합니다.
- '모든 매크로 포함'을 선택하거나, '디지털 서명된 매크로 제외'를 선택합니다.
주의: 보안을 위해 신뢰할 수 있는 출처의 매크로만 실행하는 것이 좋습니다. 불필요하게 모든 매크로를 허용하면 보안 위험에 노출될 수 있으니 주의해야 합니다.
첫 번째 매크로 만들기: 매크로 녹화 🎥
이제 실제로 매크로를 만들어 보겠습니다. 가장 쉬운 방법은 '매크로 녹화' 기능을 사용하는 것입니다. 이 방법을 통해 여러분의 작업을 그대로 기록할 수 있습니다.
예를 들어, 셀의 배경색을 변경하고 굵은 글씨로 만드는 간단한 매크로를 만들어 보겠습니다.
- '개발자' 탭에서 '매크로 기록' 버튼을 클릭합니다.
- 매크로 이름을 입력합니다 (예: 'CellFormat').
- 원하는 셀을 선택합니다.
- '홈' 탭에서 배경색을 선택하고, 글꼴을 굵게 만듭니다.
- '개발자' 탭으로 돌아가 '기록 중지' 버튼을 클릭합니다.
이제 여러분의 첫 번째 매크로가 완성되었습니다! 🎉 이 매크로를 실행하려면 '개발자' 탭의 '매크로' 버튼을 클릭하고, 방금 만든 매크로를 선택한 후 '실행'을 누르면 됩니다.
매크로 단축키 설정하기 ⌨️
매크로를 더 빠르게 실행하고 싶다면 단축키를 설정할 수 있습니다. 방법은 다음과 같습니다:
- '개발자' 탭에서 '매크로' 버튼을 클릭합니다.
- 원하는 매크로를 선택하고 '옵션' 버튼을 클릭합니다.
- '바로 가기 키' 란에 원하는 단축키 조합을 입력합니다 (예: Ctrl + Shift + F).
- '확인'을 눌러 저장합니다.
이제 설정한 단축키를 누르면 언제든지 매크로를 빠르게 실행할 수 있습니다.
VBA (Visual Basic for Applications) 소개 📚
매크로 녹화는 간단한 작업을 자동화하는 데 유용하지만, 더 복잡하고 유연한 매크로를 만들기 위해서는 VBA를 알아야 합니다. VBA는 엑셀에서 사용되는 프로그래밍 언어로, 매크로의 핵심이라고 할 수 있습니다.
VBA를 통해 할 수 있는 일들은 다음과 같습니다:
- 조건문과 반복문을 사용한 복잡한 로직 구현
- 사용자 정의 함수 생성
- 다른 Office 프로그램과의 연동
- 사용자 정의 대화상자 생성
- 외부 데이터베이스와의 연결
VBA 에디터 사용하기 🖥️
VBA 코드를 작성하고 편집하기 위해서는 VBA 에디터를 사용해야 합니다. VBA 에디터를 열려면:
- '개발자' 탭에서 'Visual Basic' 버튼을 클릭합니다.
- 또는 Alt + F11 단축키를 사용합니다.
VBA 에디터에서는 모듈을 추가하고, 코드를 작성하며, 디버깅을 할 수 있습니다.
VBA 기본 문법 알아보기 📝
VBA의 기본 문법을 이해하는 것은 매크로 프로그래밍의 첫걸음입니다. 여기 몇 가지 기본적인 VBA 문법을 소개합니다:
' 주석
' VBA에서는 작은따옴표(')를 사용해 주석을 표시합니다.
' 변수 선언
Dim myVariable As String
myVariable = "Hello, World!"
' 조건문
If myVariable = "Hello, World!" Then
MsgBox "환영합니다!"
Else
MsgBox "안녕하세요."
End If
' 반복문
For i = 1 To 5
MsgBox "반복 " & i
Next i
' 함수 정의
Function AddNumbers(a As Integer, b As Integer) As Integer
AddNumbers = a + b
End Function
' 함수 호출
Dim result As Integer
result = AddNumbers(5, 3)
MsgBox "결과: " & result
이러한 기본 문법을 이해하고 나면, 더 복잡한 매크로를 만들 수 있는 기반이 마련됩니다.
실용적인 매크로 예제: 데이터 정리하기 🧹
이제 실제로 유용한 매크로를 만들어 보겠습니다. 이 매크로는 선택한 범위의 데이터를 정리하는 기능을 합니다.