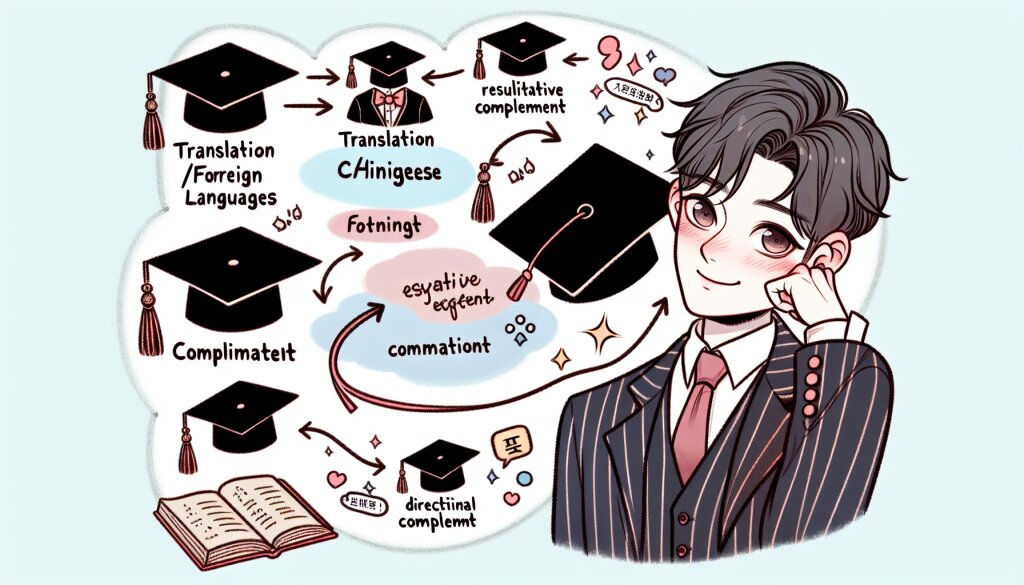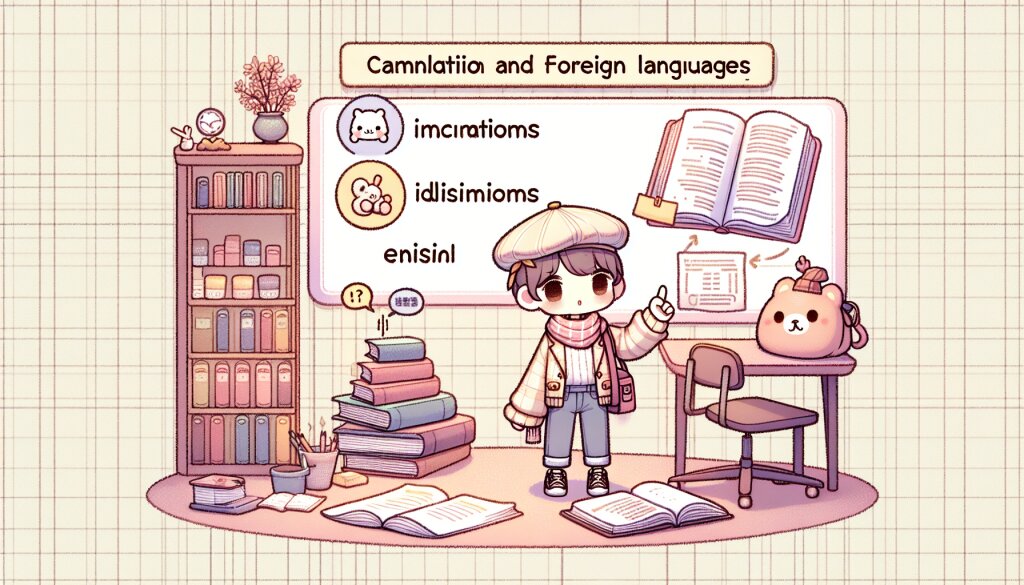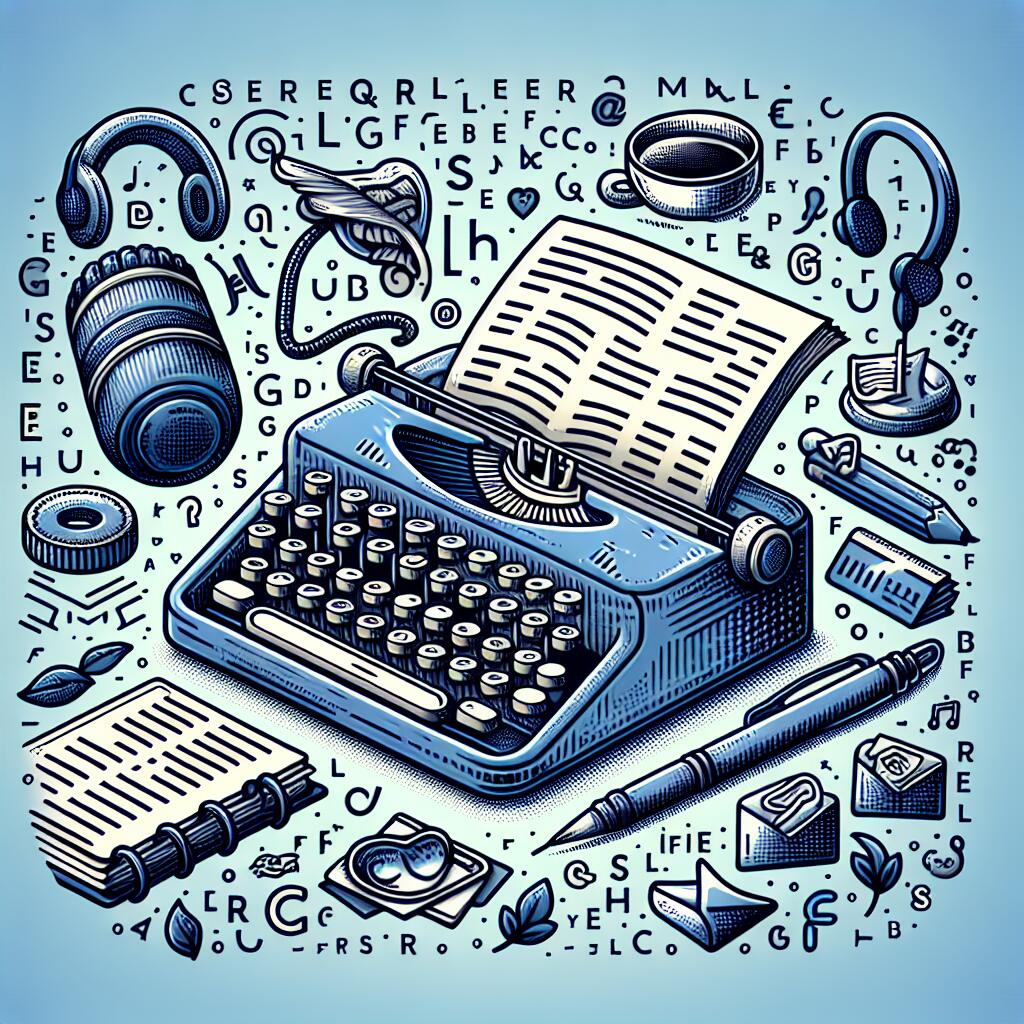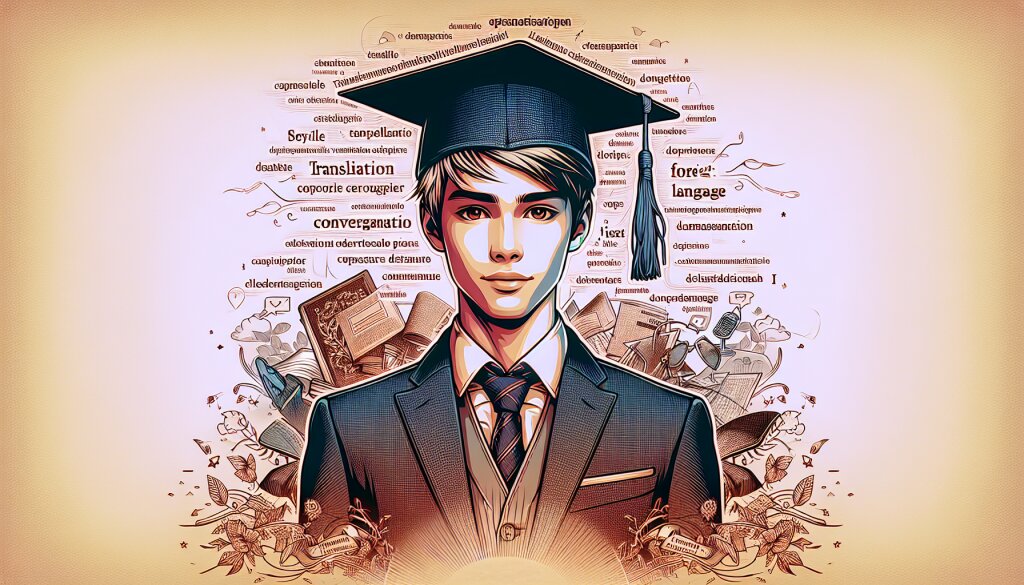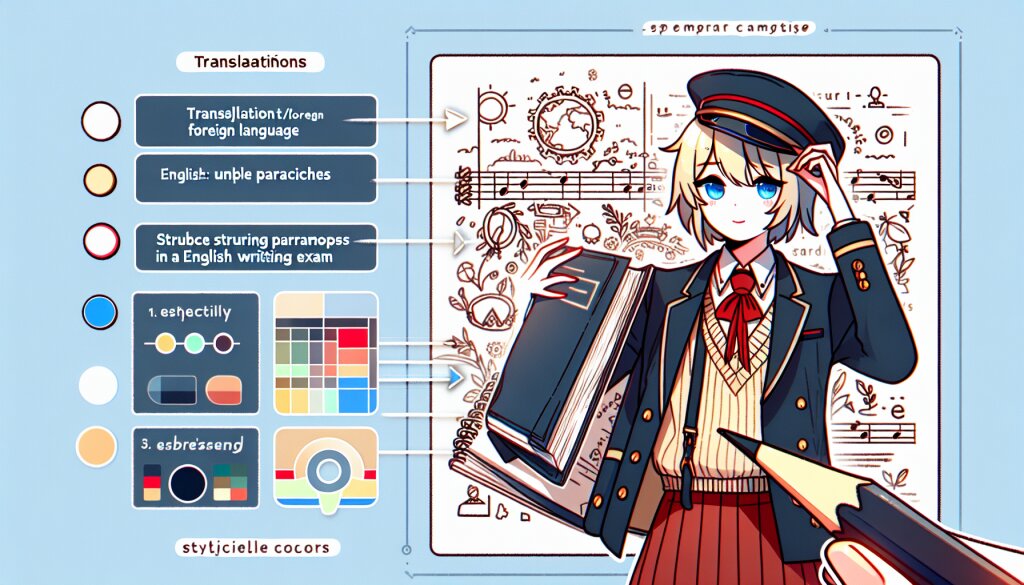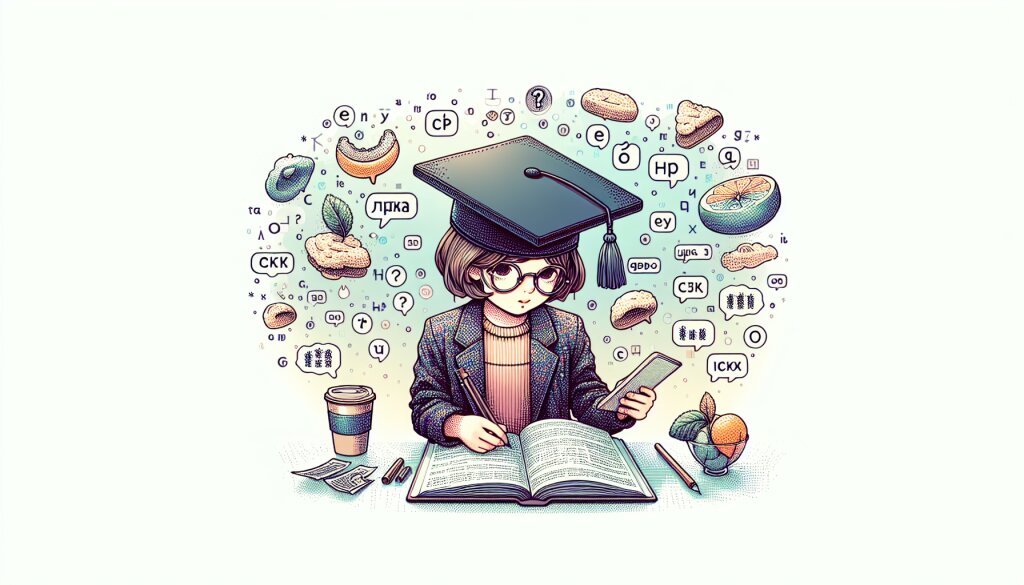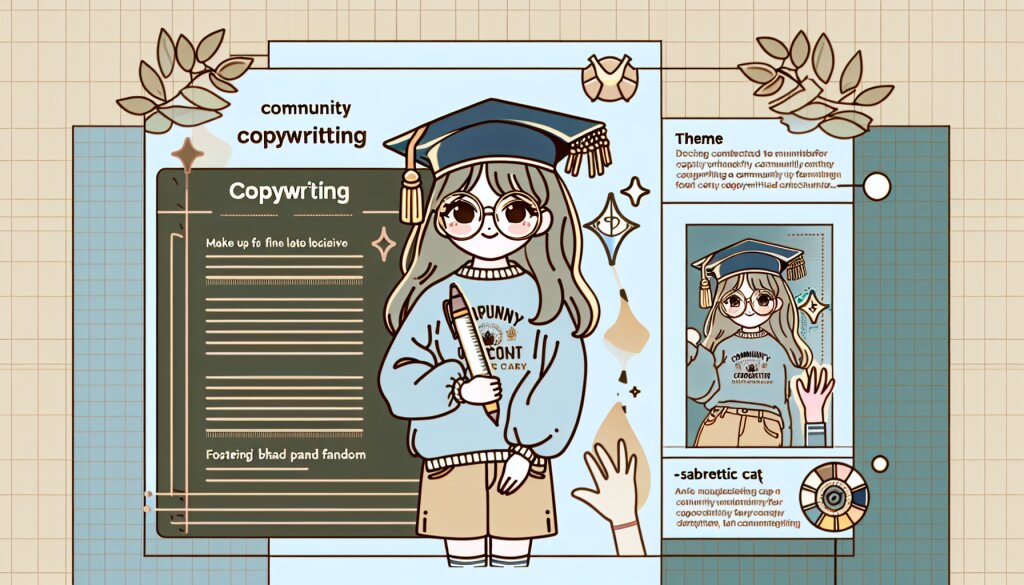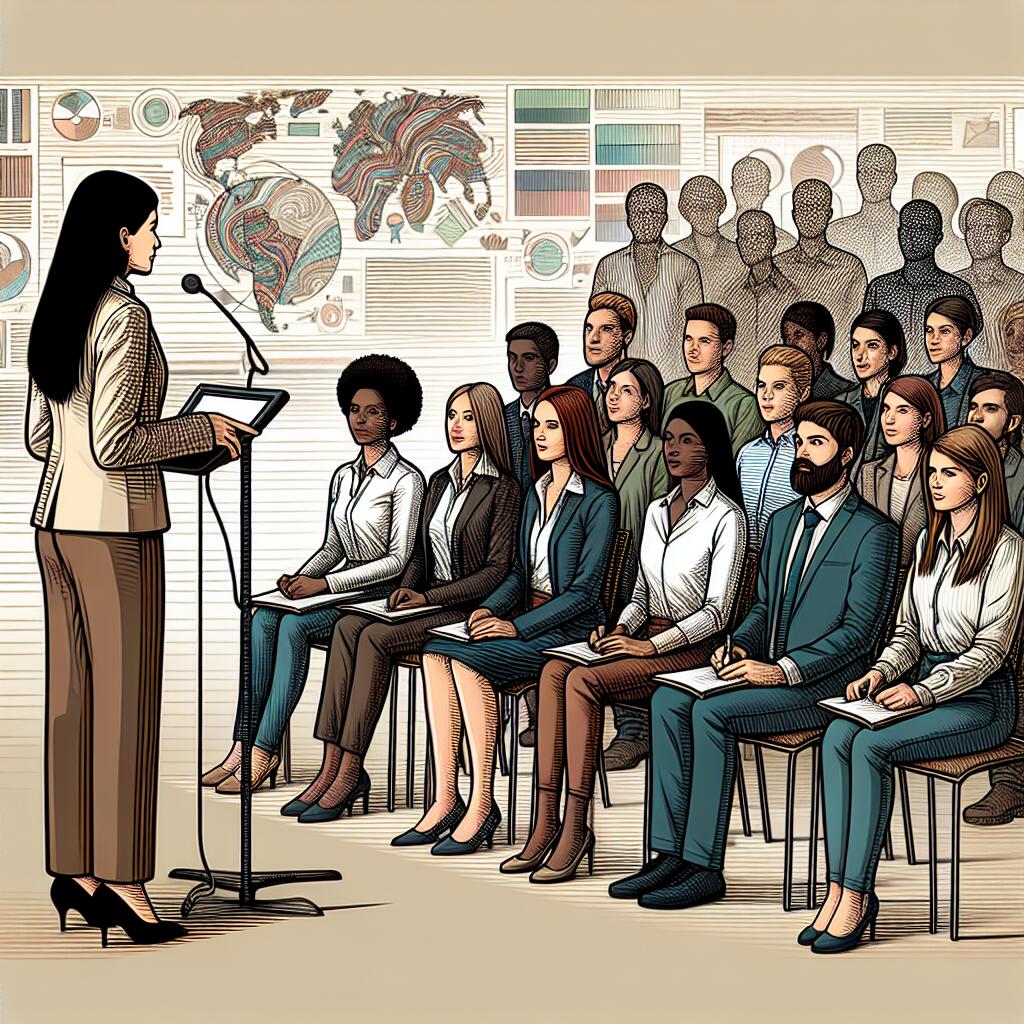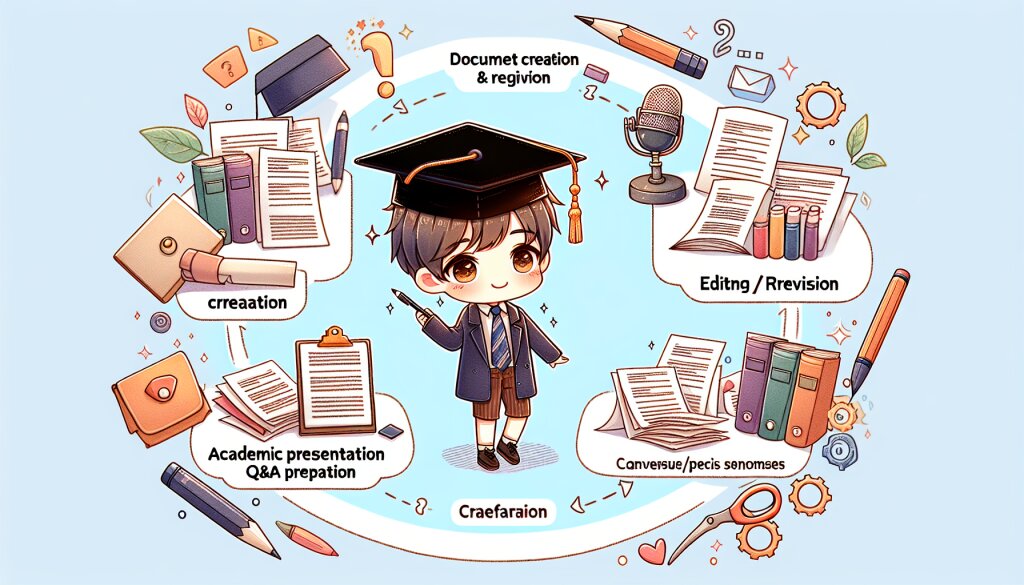워크시트 간 데이터 연결: 셀 참조와 하이퍼링크 🔗📊

엑셀은 비즈니스 세계에서 없어서는 안 될 중요한 도구입니다. 특히 여러 워크시트에 걸쳐 데이터를 관리하고 연결해야 하는 경우, 셀 참조와 하이퍼링크 기능은 매우 유용하게 사용됩니다. 이 글에서는 워크시트 간 데이터 연결의 핵심인 셀 참조와 하이퍼링크에 대해 자세히 알아보겠습니다. 🧐
엑셀에서 워크시트 간 데이터 연결은 복잡한 데이터 구조를 효율적으로 관리하고, 정보의 일관성을 유지하는 데 큰 도움이 됩니다. 이는 특히 대규모 프로젝트나 재무 보고서 작성 시 매우 중요한 기능이에요. 셀 참조를 통해 다른 시트의 데이터를 실시간으로 반영할 수 있고, 하이퍼링크를 사용하면 관련 정보로 빠르게 이동할 수 있습니다.
이러한 기능들은 재능넷과 같은 플랫폼에서 프리랜서들이 프로젝트 관리나 고객 데이터 정리 등에 활용할 수 있는 유용한 도구가 될 수 있습니다. 지식인의 숲에서 이런 실용적인 엑셀 기술을 공유함으로써, 많은 사용자들이 업무 효율성을 높일 수 있을 것입니다. 💼🌳
셀 참조의 기본 개념 📌
셀 참조는 엑셀에서 다른 셀의 값을 가져오거나 사용하는 방법입니다. 이는 같은 워크시트 내에서뿐만 아니라 다른 워크시트, 심지어 다른 워크북의 셀도 참조할 수 있어요. 셀 참조를 통해 데이터의 중복을 피하고, 한 곳에서 수정하면 연결된 모든 곳에 자동으로 반영되는 효율적인 데이터 관리가 가능합니다.
기본적인 셀 참조 방식은 다음과 같습니다:
- 같은 워크시트 내 참조: 셀 주소만 사용 (예: A1, B2)
- 다른 워크시트 참조: 시트명!셀주소 (예: Sheet1!A1)
- 다른 워크북 참조: [워크북명]시트명!셀주소 (예: [Book1.xlsx]Sheet1!A1)
이러한 참조 방식을 이용하면, 복잡한 데이터 구조에서도 효율적으로 정보를 관리하고 업데이트할 수 있습니다. 예를 들어, 여러 부서의 매출 데이터를 종합하는 보고서를 작성할 때, 각 부서의 데이터를 개별 시트에 입력하고 총괄 시트에서 이를 참조하여 자동으로 합계를 계산할 수 있죠. 🧮
상대 참조와 절대 참조 🔄🔒
셀 참조에는 상대 참조와 절대 참조라는 두 가지 중요한 개념이 있습니다. 이 두 가지 참조 방식의 차이를 이해하고 적절히 사용하는 것은 엑셀 작업의 효율성을 크게 높일 수 있습니다.
상대 참조 🔄
상대 참조는 기본적인 참조 방식으로, 참조하는 셀의 위치에 따라 상대적으로 변하는 참조입니다. 예를 들어, B1 셀에 =A1이라는 공식이 있다면, 이 공식을 C2 셀로 복사했을 때 자동으로 =B2로 변경됩니다. 이는 참조하는 셀과의 상대적인 위치 관계가 유지되기 때문입니다.
상대 참조는 다음과 같은 상황에서 유용합니다:
- 연속된 데이터에 대해 같은 계산을 반복할 때
- 데이터의 패턴이 일정하게 유지될 때
- 셀 위치가 변경되어도 상대적인 관계만 유지되면 될 때
절대 참조 🔒
절대 참조는 셀 주소 앞에 $기호를 붙여 표시하며, 공식을 다른 셀로 복사하거나 이동해도 참조하는 셀의 주소가 변하지 않습니다. 예를 들어, =$A$1이라는 공식은 어느 셀로 복사하더라도 항상 A1 셀을 참조합니다.
절대 참조는 다음과 같은 경우에 유용합니다:
- 세율, 환율 등 고정된 값을 여러 곳에서 참조할 때
- 특정 셀의 값을 기준으로 계산을 수행할 때
- 데이터의 위치가 변경되어도 항상 같은 셀을 참조해야 할 때
또한, 열만 고정하거나($A1) 행만 고정하는(A$1) 혼합 참조도 가능합니다. 이를 통해 더욱 유연한 참조 설정이 가능해집니다.
상대 참조와 절대 참조를 적절히 활용하면, 복잡한 스프레드시트에서도 효율적으로 데이터를 관리하고 계산할 수 있습니다. 예를 들어, 월별 매출 보고서를 작성할 때 상대 참조를 사용하여 각 항목의 계산을 자동화하고, 절대 참조를 사용하여 세율이나 환율 같은 고정 값을 참조할 수 있죠. 이렇게 하면 데이터 업데이트나 보고서 확장 시 작업 효율성이 크게 향상됩니다. 💪📈
3D 참조: 여러 워크시트 데이터 통합하기 📚
3D 참조는 여러 워크시트의 같은 위치에 있는 셀들을 한 번에 참조하는 강력한 기능입니다. 이 기능을 사용하면 여러 시트에 걸쳐 있는 데이터를 쉽게 통합하고 분석할 수 있어요. 🧩
3D 참조의 기본 형식은 다음과 같습니다:
=SUM(Sheet1:Sheet12!A1)이 공식은 Sheet1부터 Sheet12까지의 모든 시트의 A1 셀 값을 합산합니다. 이런 방식으로 여러 시트의 데이터를 쉽게 통합할 수 있죠.
3D 참조는 다음과 같은 상황에서 특히 유용합니다:
- 월별 또는 분기별 데이터를 연간 보고서로 통합할 때
- 여러 부서 또는 지점의 데이터를 종합할 때
- 다년간의 데이터 트렌드를 분석할 때
예를 들어, 재능넷에서 프리랜서들의 월별 수입을 관리하는 엑셀 파일이 있다고 가정해봅시다. 각 월별 데이터가 개별 시트에 있다면, 연간 총수입을 계산하기 위해 다음과 같은 3D 참조를 사용할 수 있습니다:
=SUM(Jan:Dec!B10)이 공식은 1월(Jan)부터 12월(Dec)까지의 모든 시트에서 B10 셀(총 수입이 기록된 셀이라고 가정)의 값을 합산합니다. 이렇게 하면 각 월의 데이터를 수동으로 더할 필요 없이 자동으로 연간 총수입을 계산할 수 있죠. 🎉
3D 참조를 사용할 때 주의할 점은 참조하는 모든 시트의 구조가 동일해야 한다는 것입니다. 만약 시트 구조가 다르다면 예상치 못한 결과가 나올 수 있으니 주의가 필요합니다.
이름 있는 범위: 데이터 관리의 효율성 높이기 🏷️
이름 있는 범위(Named Range)는 특정 셀 또는 셀 범위에 의미 있는 이름을 부여하는 기능입니다. 이 기능을 활용하면 복잡한 셀 주소 대신 이해하기 쉬운 이름으로 데이터를 참조할 수 있어, 공식 작성이 더욱 직관적이고 관리가 용이해집니다. 🏷️📊
이름 있는 범위의 장점
- 가독성 향상: 복잡한 셀 주소 대신 의미 있는 이름을 사용하여 공식의 이해도를 높입니다.
- 유지보수 용이성: 데이터 범위가 변경되어도 이름만 수정하면 되므로 관리가 쉽습니다.
- 오류 감소: 잘못된 셀 참조로 인한 오류를 줄일 수 있습니다.
- 동적 범위 설정: 데이터가 추가되거나 삭제될 때 자동으로 범위가 조정되도록 설정할 수 있습니다.
이름 있는 범위 생성하기
이름 있는 범위를 생성하는 방법은 다음과 같습니다:
- 이름을 지정할 셀 범위를 선택합니다.
- 수식 탭의 '이름 관리자'를 클릭하거나, 이름 상자에 직접 이름을 입력합니다.
- 원하는 이름을 입력하고 확인을 클릭합니다.
예를 들어, A1:A10 범위에 '월별_매출'이라는 이름을 지정할 수 있습니다. 이후 이 범위를 참조할 때 =SUM(A1:A10) 대신 =SUM(월별_매출)과 같이 사용할 수 있죠.
동적 이름 있는 범위
데이터가 자주 추가되거나 삭제되는 경우, 동적 이름 있는 범위를 사용하면 매우 유용합니다. 이는 OFFSET 함수나 INDEX 함수를 활용하여 구현할 수 있습니다.
예를 들어, 다음과 같은 공식으로 동적 범위를 설정할 수 있습니다:
=OFFSET(Sheet1!$A$1,0,0,COUNTA(Sheet1!$A:$A),1)이 공식은 A열의 데이터가 있는 만큼 자동으로 범위를 조정합니다. 🔄
이름 있는 범위를 활용하면, 재능넷과 같은 플랫폼에서 프로젝트 관리나 재무 보고서 작성 시 데이터 처리의 효율성을 크게 높일 수 있습니다. 예를 들어, 여러 프로젝트의 수익을 추적하는 경우 각 프로젝트에 대한 데이터 범위에 의미 있는 이름을 부여하여 관리할 수 있죠. 이렇게 하면 복잡한 셀 주소를 기억할 필요 없이 직관적으로 데이터를 참조하고 분석할 수 있습니다. 💡💼
워크시트 간 하이퍼링크: 빠른 이동과 참조 🔗
엑셀에서 하이퍼링크는 단순히 웹 페이지로의 연결뿐만 아니라 워크시트 간 빠른 이동과 참조를 위해서도 매우 유용하게 사용됩니다. 특히 대규모 데이터를 다루는 복잡한 워크북에서 하이퍼링크는 사용자의 작업 효율성을 크게 향상시킬 수 있는 강력한 도구입니다. 🚀
워크시트 간 하이퍼링크 생성하기
워크시트 간 하이퍼링크를 생성하는 방법은 다음과 같습니다:
- 하이퍼링크를 삽입할 셀을 선택합니다.
- '삽입' 탭에서 '하이퍼링크' 버튼을 클릭하거나, 단축키 Ctrl+K를 사용합니다.
- '이 문서의 위치'를 선택하고, 연결하고자 하는 시트와 셀을 지정합니다.
- 원하는 표시 텍스트를 입력하고 '확인'을 클릭합니다.
예를 들어, '총괄' 시트에서 '부서별 매출' 시트의 특정 데이터로 바로 이동할 수 있는 하이퍼링크를 만들 수 있습니다. 이렇게 하면 복잡한 데이터 구조에서도 필요한 정보로 빠르게 접근할 수 있죠. 🏃♂️💨
하이퍼링크의 활용
워크시트 간 하이퍼링크는 다음과 같은 상황에서 특히 유용합니다:
- 목차 생성: 대규모 워크북의 첫 시트에 목차를 만들고, 각 항목에 해당 시트로의 하이퍼링크를 연결하여 빠른 탐색을 가능하게 합니다.
- 상세 정보 연결: 요약 데이터에서 상세 데이터로의 링크를 제공하여, 필요시 더 자세한 정보를 쉽게 확인할 수 있게 합니다.
- 관련 데이터 연결: 서로 관련된 데이터가 다른 시트에 있을 때, 하이퍼링크를 통해 쉽게 이동할 수 있게 합니다.
- 보고서 네비게이션: 복잡한 재무 보고서나 프로젝트 문서에서 섹션 간 이동을 용이하게 합니다.
하이퍼링크 관리 팁
하이퍼링크를 효과적으로 사용하기 위한 몇 가지 팁을 소개합니다: