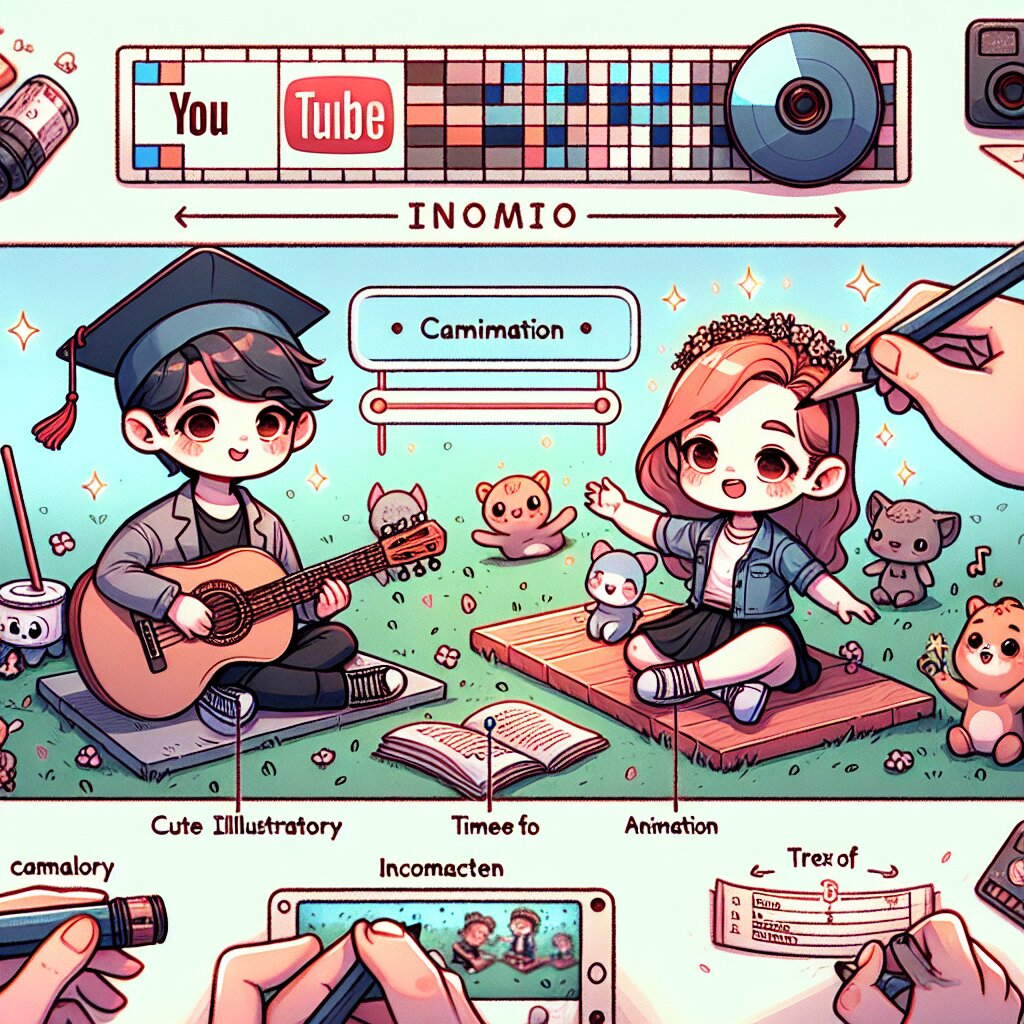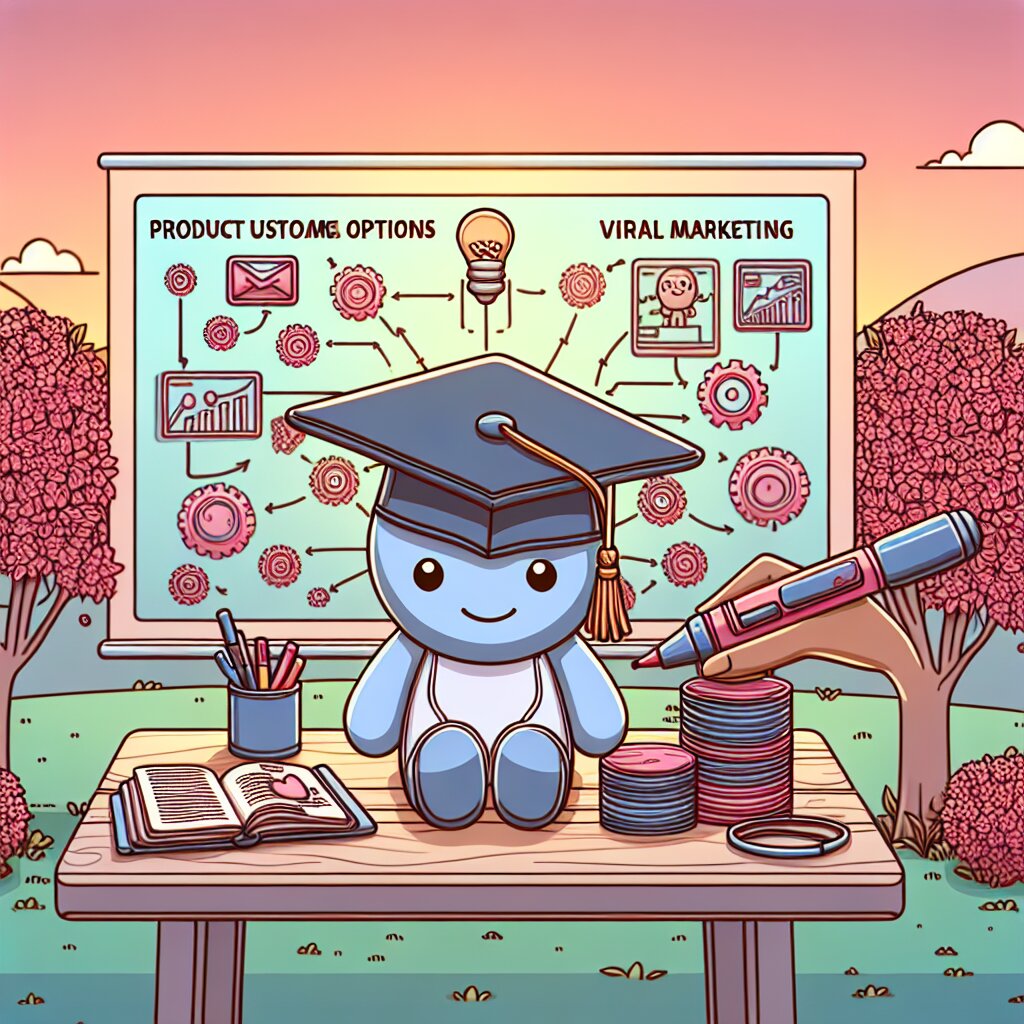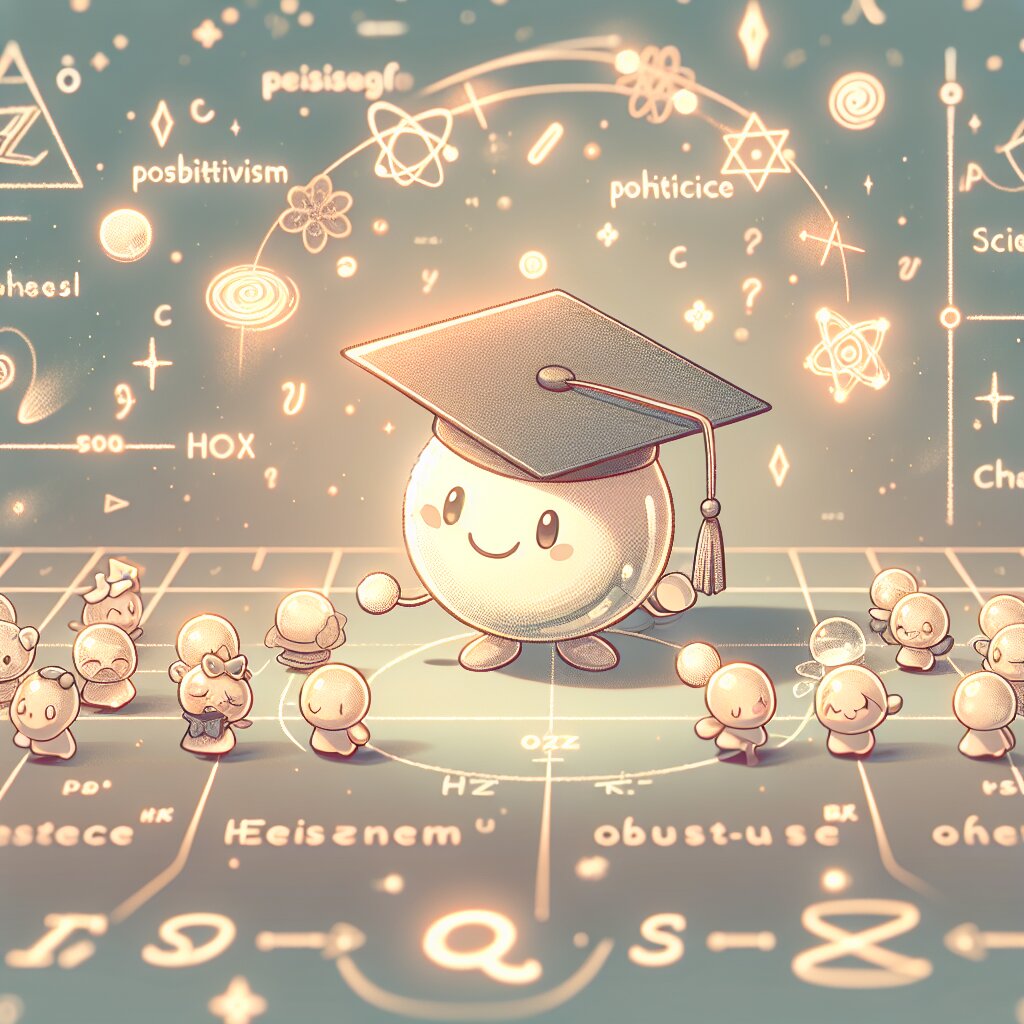Pro Tools 기초: 성우를 위한 완벽 가이드 📚🎙️

안녕하세요, 열정 넘치는 성우 여러분! 오늘은 여러분의 목소리 연기 능력을 한 단계 더 높여줄 강력한 도구, Pro Tools에 대해 깊이 있게 알아보겠습니다. 이 가이드는 여러분이 Pro Tools의 기초부터 고급 기능까지 마스터할 수 있도록 도와드릴 것입니다. 🚀
성우로서의 커리어를 시작하거나 이미 활동 중이신 분들께 Pro Tools는 필수적인 도구입니다. 이 소프트웨어는 여러분의 목소리를 최고의 품질로 녹음하고 편집할 수 있게 해주죠. 우리는 이 가이드를 통해 Pro Tools의 모든 측면을 탐험하며, 여러분의 성우 작업을 한층 더 프로페셔널하게 만들어 드리겠습니다.
재능넷과 같은 플랫폼에서 활동하는 성우 분들께 이 가이드가 특히 유용할 것입니다. 고품질의 음성 작업은 클라이언트의 만족도를 높이고, 더 많은 작업 기회로 이어질 수 있기 때문이죠. 자, 이제 Pro Tools의 세계로 함께 떠나볼까요? 🎬
1. Pro Tools 소개 🖥️
Pro Tools는 Avid Technology에서 개발한 디지털 오디오 워크스테이션(DAW)입니다. 음악 제작, 사운드 디자인, 그리고 물론 성우 작업에 이르기까지 다양한 오디오 관련 작업에 사용되는 업계 표준 소프트웨어죠.
1.1 Pro Tools의 역사
Pro Tools의 역사는 1984년으로 거슬러 올라갑니다. 당시 Digidesign이라는 회사(현재의 Avid Technology)에서 시작된 이 소프트웨어는 처음에는 E-mu Emulator 샘플러용 시퀀서 프로그램으로 개발되었습니다.
1991년, Pro Tools는 4트랙 디지털 오디오 레코딩 및 편집 시스템으로 발전했고, 이후 지속적인 업데이트를 거쳐 오늘날 우리가 알고 있는 강력한 DAW로 성장했습니다. 🌱
1.2 Pro Tools의 주요 특징
- 다중 트랙 레코딩: 여러 트랙을 동시에 녹음할 수 있어 복잡한 프로젝트도 쉽게 관리할 수 있습니다.
- 정밀한 편집 도구: 샘플 레벨의 정확도로 오디오를 편집할 수 있습니다.
- 가상 악기 및 플러그인 지원: 다양한 효과와 가상 악기를 사용하여 음향을 풍부하게 만들 수 있습니다.
- MIDI 시퀀싱: MIDI 장비와의 호환성이 뛰어나 다양한 음악 작업이 가능합니다.
- 자동화 기능: 볼륨, 팬, 플러그인 파라미터 등을 자동화할 수 있어 복잡한 믹싱 작업을 쉽게 할 수 있습니다.
1.3 Pro Tools 버전
Pro Tools는 여러 버전으로 제공됩니다:
- Pro Tools | First: 무료 버전으로, 기본적인 기능을 제공합니다. 성우 입문자에게 적합합니다.
- Pro Tools: 전문가용 버전으로, 대부분의 성우 작업에 충분한 기능을 제공합니다.
- Pro Tools | Ultimate: 가장 고급 버전으로, 대규모 스튜디오 환경에서 사용됩니다.
성우로서 여러분의 필요에 따라 적절한 버전을 선택하시면 됩니다. 처음 시작하는 분들은 Pro Tools | First로 시작하여 점차 상위 버전으로 업그레이드하는 것이 좋습니다. 🆙
2. Pro Tools 설치 및 설정 🛠️
Pro Tools를 성공적으로 사용하기 위해서는 올바른 설치와 설정이 필수적입니다. 이 섹션에서는 Pro Tools를 여러분의 시스템에 설치하고 최적화하는 방법을 단계별로 안내해 드리겠습니다.
2.1 시스템 요구사항
Pro Tools를 설치하기 전, 여러분의 컴퓨터가 최소 시스템 요구사항을 충족하는지 확인해야 합니다. 2023년 기준 Pro Tools의 일반적인 시스템 요구사항은 다음과 같습니다:
- 운영체제:
- Windows 10 또는 11 (64비트)
- macOS 10.14.6 ~ 12.x
- 프로세서: Intel Core i5 이상 또는 AMD 동급 프로세서
- RAM: 최소 16GB (32GB 권장)
- 하드 드라이브: 15GB 이상의 여유 공간 (SSD 권장)
- 그래픽 카드: OpenGL 2.0 지원 그래픽 카드
- 인터넷 연결: 소프트웨어 다운로드 및 활성화에 필요
이러한 요구사항은 Pro Tools의 버전에 따라 다를 수 있으므로, 설치 전 Avid 공식 웹사이트에서 최신 정보를 확인하는 것이 좋습니다. 💻
2.2 Pro Tools 다운로드 및 설치
Pro Tools를 설치하는 과정은 다음과 같습니다:
- Avid 계정 생성: Avid 공식 웹사이트(www.avid.com)에서 계정을 만듭니다.
- Pro Tools 다운로드: 로그인 후, 해당하는 Pro Tools 버전을 다운로드합니다.
- 설치 파일 실행: 다운로드한 설치 파일을 실행하고 화면의 지시를 따릅니다.
- 라이선스 활성화: 설치가 완료되면 Avid 계정으로 로그인하여 라이선스를 활성화합니다.
설치 과정에서 문제가 발생하면 Avid 고객 지원 센터에 문의하거나 공식 포럼을 참고하세요. 🆘
2.3 오디오 인터페이스 설정
성우 작업을 위해서는 고품질 오디오 인터페이스가 필수적입니다. 오디오 인터페이스를 Pro Tools와 연동하는 방법은 다음과 같습니다:
- 드라이버 설치: 오디오 인터페이스의 최신 드라이버를 설치합니다.
- 물리적 연결: 오디오 인터페이스를 컴퓨터에 연결합니다 (대부분 USB나 Thunderbolt 사용).
- Pro Tools 설정:
- Pro Tools를 실행합니다.
- 'Setup' 메뉴에서 'Playback Engine'을 선택합니다.
- 'Current Engine'에서 여러분의 오디오 인터페이스를 선택합니다.
- 'H/W Buffer Size'를 설정합니다 (낮을수록 지연시간이 줄어들지만 CPU 부하가 증가합니다).
오디오 인터페이스 설정이 완료되면, Pro Tools에서 고품질 녹음이 가능해집니다. 🎛️
2.4 MIDI 컨트롤러 설정
MIDI 컨트롤러를 사용하면 Pro Tools의 다양한 기능을 더욱 효율적으로 제어할 수 있습니다. MIDI 컨트롤러 설정 방법은 다음과 같습니다:
- 물리적 연결: MIDI 컨트롤러를 컴퓨터나 오디오 인터페이스에 연결합니다.
- Pro Tools 설정:
- 'Setup' 메뉴에서 'MIDI' > 'MIDI Input Devices'를 선택합니다.
- 연결된 MIDI 컨트롤러를 선택하고 'Enable'을 클릭합니다.
- MIDI 트랙 생성: Pro Tools에서 새 MIDI 트랙을 만들고 입력을 MIDI 컨트롤러로 설정합니다.
MIDI 컨트롤러를 활용하면 믹싱, 효과 조절 등의 작업을 더욱 직관적으로 수행할 수 있습니다. 🎹
2.5 Pro Tools 최적화
Pro Tools의 성능을 최적화하기 위해 다음 설정을 조정해보세요:
- Playback Engine 설정: CPU 사용량과 레이턴시 사이의 적절한 균형을 찾습니다.
- 디스크 캐시: 'Setup' > 'Playback Engine'에서 디스크 캐시 크기를 늘립니다.
- 플러그인 관리: 사용하지 않는 플러그인은 비활성화하여 시스템 부하를 줄입니다.
- 백그라운드 프로세스: 불필요한 백그라운드 프로그램을 종료합니다.
이러한 최적화 과정을 통해 Pro Tools의 안정성과 성능을 크게 향상시킬 수 있습니다. ⚡
3. Pro Tools 인터페이스 이해하기 🖥️
Pro Tools의 인터페이스는 처음에는 복잡해 보일 수 있지만, 각 요소의 기능을 이해하면 매우 직관적이고 효율적입니다. 이 섹션에서는 Pro Tools의 주요 인터페이스 요소들을 자세히 살펴보겠습니다.
3.1 메인 윈도우 구성
Pro Tools의 메인 윈도우는 크게 다음과 같은 영역으로 구성됩니다:
- Edit 윈도우: 오디오와 MIDI를 편집하는 주 작업 공간입니다.
- Mix 윈도우: 각 트랙의 볼륨, 팬, 플러그인 등을 조절하는 믹싱 콘솔입니다.
- Transport 컨트롤: 재생, 정지, 녹음 등의 기본적인 제어 기능을 제공합니다.
- Tool 팔레트: 편집에 필요한 다양한 도구들이 모여 있습니다.
3.2 Edit 윈도우 상세 설명
Edit 윈도우는 Pro Tools에서 가장 많은 시간을 보내게 될 공간입니다. 주요 구성 요소는 다음과 같습니다:
- 트랙 리스트: 프로젝트의 모든 트랙을 표시합니다.
- 타임라인: 프로젝트의 시간 흐름을 나타냅니다.
- 클립 디스플레이: 각 트랙의 오디오나 MIDI 데이터를 시각적으로 보여줍니다.
- 그리드: 정확한 편집을 위한 시간 단위 눈금입니다.
3.3 Mix 윈도우 이해하기
Mix 윈도우는 전통적인 아날로그 믹싱 콘솔을 디지털로 구현한 것입니다. 주요 기능은 다음과 같습니다:
- 채널 스트립: 각 트랙의 볼륨, 팬, 뮤트, 솔로 등을 제어합니다.
- 인서트: 각 트랙에 플러그인을 추가할 수 있는 슬롯입니다.
- 센드: 오디오 신호를 다른 트랙이나 버스로 보낼 수 있습니다.
- 마스터 페이더: 전체 출력 볼륨을 제어합니다.
3.4 Transport 컨트롤 활용
Transport 컨트롤은 DAW의 '리모컨' 역할을 합니다. 주요 기능은 다음과 같습니다:
- 재생/정지: 프로젝트를 재생하거나 정지합니다.
- 녹음: 선택된 트랙에 오디오나 MIDI를 녹음합니다.
- 되감기/빨리감기: 타임라인을 빠르게 이동합니다.
- 루프 재생: 특정 구간을 반복 재생합니다.
- 메트로놈: 리듬 가이드를 제공합니다.
3.5 Tool 팔레트 사용법
Tool 팔레트는 다양한 편집 도구를 제공합니다. 주요 도구들은 다음과 같습니다:
- Zoomer Tool: 타임라인이나 파형을 확대/축소합니다.
- Trimmer Tool: 클립의 시작과 끝을 조절합니다.
- Selector Tool: 특정 영역을 선택합니다.
- Grabber Tool: 클립을 이동하거나 복사합니다.
- Scrubber Tool: 오디오를 빠르게 미리 들어볼 수 있습니다.
이러한 도구들을 능숙하게 사용하면 편집 작업의 효율성이 크게 향상됩니다. 🛠️
Pro Tools의 인터페이스를 완전히 이해하고 익숙해지는 데는 시간이 걸릴 수 있습니다. 하지만 꾸준한 연습과 실습을 통해 점차 자연스럽게 사용할 수 있게 될 것입니다. 성우 작업에 있어 이러한 도구들을 효과적으로 활용하면, 더욱 전문적이고 효율적인 작업이 가능해집니다. 💪
4. 오디오 녹음 기초 🎙️
성우 작업의 핵심은 바로 고품질 오디오 녹음입니다. Pro Tools를 사용하여 전문적인 수준의 녹음을 하는 방법을 자세히 알아보겠습니다.
4.1 새 세션 만들기
녹음을 시작하기 전, 먼저 새로운 Pro Tools 세션을 만들어야 합니다. 다음 단계를 따라해 보세요:
- Pro Tools를 실행합니다.
- 'File' > 'New Session'을 선택합니다.
- 세션 이름, 저장 위치, 샘플 레이트, 비트 뎁스 등을 설정합니다.
- 샘플 레이트: 일반적으로 44.1kHz나 48kHz를 사용합니다.
- 비트 뎁스: 24비트를 권장합니다.
- 'Create' 버튼을 클릭하여 새 세션을 만듭니다.
세션 설정은 프로젝트의 성격과 요구사항에 따라 달라질 수 있습니다. 클라이언트의 요청사항을 꼭 확인하세요! 📝
4.2 트랙 생성 및 설정
이제 녹음을 위한 트랙을 만들어 보겠습니다:
- 'Track' > 'New'를 선택하거나 Cmd+Shift+N (Mac) / Ctrl+Shift+N (Windows)를 누릅니다.
- 'Create' 대화상자에서 다음을 설정합니다:
- 트랙 타입: Mono Audio Track (성우 녹음의 경우)
- 트랙 수: 필요한 만큼 (보통 1개로 충분합니다)
- 샘플 레이트와 비트 뎁스: 세션 설정과 동일하게
- 'Create' 버튼을 클릭하여 트랙을 생성합니다.
트랙이 생성되면, 입력과 출력을 설정해야 합니다:
- 입력: 마이크가 연결된 오디오 인터페이스의 입력을 선 택합니다.
- 출력: 모니터링을 위한 스피커나 헤드폰이 연결된 출력을 선택합니다.
트랙 설정이 완료되면 녹음 준비가 된 것입니다. 🎚️
4.3 레벨 체크와 게인 설정
녹음 전 적절한 레벨을 설정하는 것은 매우 중요합니다. 다음 단계를 따라 최적의 레벨을 설정하세요:
- 트랙을 녹음 대기 상태로 설정합니다 (Record Enable 버튼 클릭).
- 마이크에 대고 가장 큰 소리로 연기를 합니다.
- Pro Tools의 미터를 확인하며 피크 레벨이 -12dB에서 -6dB 사이에 오도록 게인을 조절합니다.
- 클리핑(0dB 이상으로 올라가는 것)이 발생하지 않도록 주의합니다.
적절한 레벨 설정은 깨끗한 녹음과 후작업의 용이성을 보장합니다. 🎚️
4.4 녹음 실행
이제 실제 녹음을 시작해 봅시다:
- 트랙이 녹음 대기 상태인지 확인합니다.
- Transport 컨트롤의 Record 버튼을 클릭하거나 키보드의 '3'을 누릅니다.
- 녹음이 시작되면 스크립트를 읽기 시작합니다.
- 녹음이 끝나면 Stop 버튼을 클릭하거나 스페이스바를 누릅니다.
Pro Tools는 여러 번의 테이크를 쉽게 관리할 수 있게 해줍니다. 각 테이크를 별도의 플레이리스트에 저장하여 나중에 최상의 테이크를 선택할 수 있습니다. 🎬
4.5 모니터링과 헤드폰 믹스
녹음 중 적절한 모니터링은 좋은 퍼포먼스를 위해 중요합니다:
- 지연 없는 모니터링을 위해 오디오 인터페이스의 직접 모니터링 기능을 사용합니다.
- Pro Tools의 믹서를 사용하여 녹음 중인 음성과 배경음(있는 경우)의 밸런스를 조절합니다.
- 헤드폰 볼륨을 적당히 조절하여 귀의 피로를 방지합니다.
편안한 모니터링 환경은 장시간의 녹음 세션에서 성우의 컨디션을 유지하는 데 도움이 됩니다. 🎧
5. 오디오 편집 기술 ✂️
녹음이 완료되면 편집 단계로 넘어갑니다. Pro Tools에서 제공하는 강력한 편집 도구들을 활용하여 최상의 결과물을 만들어 보겠습니다.
5.1 기본 편집 도구 사용법
Pro Tools의 기본 편집 도구들을 숙지하면 효율적인 작업이 가능합니다:
- Selector Tool (I-beam): 오디오 영역을 선택합니다.
- Grabber Tool: 오디오 클립을 이동하거나 복사합니다.
- Trimmer Tool: 클립의 시작과 끝을 조절합니다.
- Scrubber Tool: 오디오를 빠르게 미리 들어볼 수 있습니다.
단축키를 활용하면 이 도구들 사이를 빠르게 전환할 수 있습니다. 예를 들어, 'F6'~'F10' 키로 각 도구를 선택할 수 있습니다. 🛠️
5.2 오디오 클립 정렬 및 타이밍 조정
정확한 타이밍은 전문적인 성우 작업의 핵심입니다:
- Grid 모드를 활성화하여 정확한 시간 단위로 클립을 이동할 수 있습니다.
- Grabber Tool을 사용하여 클립을 원하는 위치로 드래그합니다.
- Trimmer Tool로 클립의 시작과 끝을 미세 조정합니다.
- 필요한 경우 Time Compression/Expansion 기능을 사용하여 클립의 길이를 조절합니다.
정확한 타이밍은 특히 립싱크나 더빙 작업에서 중요합니다. 👄
5.3 불필요한 소음 제거
깨끗한 음질을 위해 불필요한 소음을 제거해야 합니다:
- Selector Tool로 제거할 영역을 선택합니다.
- 'Edit' > 'Cut' 또는 'Delete'를 선택하여 해당 부분을 제거합니다.
- 클립 사이의 작은 틈새는 'Edit' > 'Heal Separation'을 사용하여 매끄럽게 연결할 수 있습니다.
- 호흡 소리나 입 소리는 볼륨을 낮추거나 페이드를 적용하여 자연스럽게 만듭니다.
소음 제거 시 과도한 편집으로 인해 음성이 부자연스러워지지 않도록 주의해야 합니다. 🔇
5.4 컴핑(Comping) 기술
여러 번의 테이크에서 최상의 부분을 선택하여 하나의 완벽한 트랙을 만드는 과정을 컴핑이라고 합니다:
- 각 테이크를 별도의 플레이리스트에 녹음합니다.
- Playlist 뷰에서 모든 테이크를 비교합니다.
- 각 구간별로 가장 좋은 테이크를 선택합니다.
- 선택한 부분들을 새로운 컴프 플레이리스트로 결합합니다.
컴핑은 완벽한 퍼포먼스를 만들어내는 강력한 도구입니다. 하지만 너무 과도한 편집으로 인해 전체적인 흐름이 어색해지지 않도록 주의해야 합니다. 🏆
5.5 페이드 및 크로스페이드 적용
매끄러운 전환을 위해 페이드와 크로스페이드를 사용합니다:
- 클립의 시작과 끝에 페이드를 적용하여 갑작스러운 시작이나 끝을 방지합니다.
- 두 클립 사이에 크로스페이드를 적용하여 자연스러운 전환을 만듭니다.
- Smart Tool을 활성화하면 클립 모서리를 드래그하여 쉽게 페이드를 만들 수 있습니다.
적절한 페이드 사용은 전문적인 음질을 만드는 데 큰 역할을 합니다. 🎭
6. 음질 향상을 위한 프로세싱 🎛️
편집이 완료된 후에는 음질을 더욱 향상시키기 위한 프로세싱 단계가 필요합니다. Pro Tools의 다양한 플러그인을 활용하여 전문적인 수준의 음질을 만들어 보겠습니다.
6.1 이퀄라이제이션 (EQ) 적용
EQ는 음성의 주파수 밸런스를 조절하여 명료도와 풍성함을 더해줍니다:
- 저역(80-100Hz)을 약간 줄여 웅웅거림을 제거합니다.
- 중저역(200-500Hz)을 조심스럽게 조절하여 음성의 바디감을 조절합니다.
- 중고역(2-4kHz)을 약간 부스트하여 명료도를 높입니다.
- 고역(6-8kHz)을 필요에 따라 조절하여 공기감을 더합니다.
EQ 조절 시 과도한 부스트나 컷은 피하고, 작은 변화로 시작하여 점진적으로 조절합니다. 👂
6.2 컴프레션 사용하기
컴프레서는 음성의 다이나믹 레인지를 조절하여 일관된 볼륨을 유지하게 해줍니다:
- 낮은 비율(2:1 ~ 4:1)로 시작합니다.
- 스레숄드를 조절하여 피크만 잡도록 합니다 (대략 -12dB ~ -6dB).
- 어택 타임은 빠르게 (5-10ms), 릴리즈는 중간 정도 (50-100ms)로 설정합니다.
- 메이크업 게인으로 전체적인 볼륨을 보상합니다.
컴프레션은 조심스럽게 사용해야 합니다. 과도한 컴프레션은 음성을 부자연스럽게 만들 수 있습니다. 🎚️
6.3 디에싱 처리
디에서는 치찰음 ('스', '쉬' 등)을 줄여 듣기 편한 음성을 만듭니다:
- Pro Tools의 디에서 플러그인을 삽입합니다.
- 주파수 범위를 6-8kHz로 설정합니다 (음성에 따라 조절 필요).
- 스레숄드를 조절하여 필요한 만큼만 치찰음을 줄입니다.
- 과도한 처리로 인해 발음이 부자연스러워지지 않도록 주의합니다.
디에싱은 미세한 조절이 중요합니다. 치찰음을 완전히 제거하는 것이 아니라 자연스럽게 줄이는 것이 목표입니다. 🐍
6.4 리버브 추가
적절한 리버브는 음성에 공간감을 더해줍니다:
- Send를 통해 리버브를 별도의 Aux 트랙에 적용합니다.
- 짧은 프리딜레이 (20-30ms)를 설정하여 음성의 명료도를 유지합니다.
- 리버브 타임은 상황에 맞게 조절합니다 (보통 0.8-1.5초 정도가 적당).
- Wet/Dry 믹스를 조절하여 자연스러운 공간감을 만듭니다.
리버브는 음성을 더 풍성하게 만들지만, 과도하게 사용하면 명료도를 해칠 수 있으므로 주의해야 합니다. 🏛️
6.5 리미팅과 노멀라이징
마지막으로, 전체적인 볼륨을 조절하고 피크를 제어합니다:
- 마스터 트랙에 리미터를 삽입합니다.
- 아웃풋 시링을 -0.3dB 정도로 설정하여 클리핑을 방지합니다.
- 게인 리덕션이 2-3dB를 넘지 않도록 주의합니다.
- 'AudioSuite' > 'Normalize'를 사용하여 전체 오디오의 피크 레벨을 일정하게 맞춥니다.
이 단계에서는 전체적인 음량을 조절하되, 다이나믹 레인지를 완전히 없애지 않도록 주의해야 합니다. 📊
이러한 프로세싱 단계를 거치면 전문적인 품질의 음성을 얻을 수 있습니다. 하지만 각 단계에서 과도한 처리는 오히려 음질을 해칠 수 있으므로, 항상 귀를 열고 신중하게 조절해야 합니다. 또한, 클라이언트의 요구사항에 따라 프로세싱의 정도를 조절하는 것도 중요합니다. 🎧
7. 최종 믹싱과 마스터링 🎚️
모든 편집과 프로세싱이 완료되면, 최종 믹싱과 마스터링 단계로 넘어갑니다. 이 단계에서는 전체적인 밸런스를 조정하고 다양한 재생 환경에서도 일관된 품질을 유지할 수 있도록 합니다.
7.1 레벨 밸런싱
여러 트랙이 있는 경우, 각 트랙 간의 볼륨 밸런스를 조절합니다:
- Mix 창을 열고 각 트랙의 페이더를 조절합니다.
- 주요 보컬이나 내레이션이 다른 요소들보다 약 6dB 정도 더 크게 설정합니다.
- 배경음악이나 효과음은 보컬을 방해하지 않는 선에서 조절합니다.
- VCA(Voltage Controlled Amplifier) 페이더를 사용하여 관련된 트랙들을 그룹으로 제어할 수 있습니다.
레벨 밸런싱은 전체적인 믹스의 명료도와 균형을 결정짓는 중요한 과정입니다. 🎚️
7.2 스테레오 이미징
스테레오 프로젝트의 경우, 적절한 패닝으로 공간감을 만듭니다:
- 주 보컬이나 내레이션은 보통 중앙에 배치합니다.
- 배경음악이나 환경음은 좌우로 퍼트려 공간감을 만듭니다.
- Pro Tools의 패너를 사용하여 각 요소의 위치를 조절합니다.
- 모노 호환성을 체크하여 스테레오로 들었을 때와 모노로 들었을 때 큰 차이가 없는지 확인합니다.
적절한 스테레오 이미징은 음향에 깊이와 넓이를 더해줍니다. 🔊
7.3 오토메이션
오토메이션을 통해 시간에 따른 세밀한 조절이 가능합니다:
- 볼륨 오토메이션: 특정 구간의 볼륨을 자동으로 조절합니다.
- 팬 오토메이션: 음원의 위치를 동적으로 변경할 수 있습니다.
- 플러그인 파라미터 오토메이션: EQ, 컴프레서 등의 설정을 실시간으로 변경할 수 있습니다.
- 'Write', 'Touch', 'Latch' 등 다양한 오토메이션 모드를 활용합니다.
오토메이션을 통해 더욱 다이나믹하고 생동감 있는 믹스를 만들 수 있습니다. ▶️
7.4 마스터 버스 프로세싱
마스터 버스에 적용하는 프로세싱으로 전체적인 사운드를 다듬습니다:
- 마스터 EQ: 전체적인 주파수 밸런스를 미세 조정합니다.
- 마스터 컴프레션: 매우 가벼운 컴프레션으로 전체적인 밀도를 높입니다 (1-2dB 정도).
- 스테레오 인핸서: 필요한 경우 스테레오 이미지를 약간 넓힙니다.
- 리미터: 피크를 제어하고 전체적인 라우드니스를 높입니다.
마스터 버스 프로세싱은 매우 섬세하게 적용해야 합니다. 과도한 처리는 오히려 음질을 저하시킬 수 있습니다. 🎛️
7.5 다양한 환경에서의 체크
최종 믹스를 다양한 환경에서 테스트하여 일관된 품질을 확보합니다:
- 스튜디오 모니터: 가장 정확한 사운드를 들을 수 있습니다.
- 일반 스피커: 평균적인 청취 환경을 시뮬레이션합니다.
- 이어폰/헤드폰: 개인 청취 환경을 테스트합니다.
- 차량 오디오: 이동 중 청취 환경을 확인합니다.
- 모노 체크: 모노 호환성을 확인합니다.
다양한 환경에서의 테스트는 모든 청취자에게 일관된 경험을 제공하는 데 중요합니다. 🚗🎧
7.6 최종 익스포트
모든 작업이 완료되면 최종 파일을 익스포트합니다:
- 'File' > 'Bounce to Disk'를 선택합니다.
- 적절한 파일 포맷을 선택합니다 (보통 WAV나 AIFF).
- 비트 뎁스와 샘플레이트를 설정합니다 (보통 24비트, 48kHz).
- 디더링 옵션을 선택합니다 (비트 뎁스를 낮출 때 필요).
- 파일 이름과 저장 위치를 지정합니다.
익스포트 설정은 클라이언트의 요구사항이나 프로젝트의 최종 사용 목적에 따라 달라질 수 있습니다. 📤
최종 믹싱과 마스터링 단계는 여러분의 성우 작업에 전문적인 마무리를 더해줍니다. 이 과정을 통해 음성이 더욱 선명하고 균형 잡힌 소리로 다듬어지며, 다양한 재생 환경에서도 일관된 품질을 유지할 수 있게 됩니다. 🎭🎤
8. Pro Tools 작업 시 유용한 팁과 트릭 💡
Pro Tools를 더욱 효율적으로 사용하기 위한 몇 가지 팁과 트릭을 소개합니다. 이러한 기술들을 마스터하면 작업 속도와 품질을 크게 향상시킬 수 있습니다.
8.1 키보드 단축키 활용
키보드 단축키를 익히면 작업 속도를 크게 높일 수 있습니다:
- Cmd+E (Mac) / Ctrl+E (Windows): 선택 영역 분할
- Cmd+T / Ctrl+T: 새 트랙 생성
- R: 녹음 모드 전환
- Cmd+S / Ctrl+S: 프로젝트 저장
- F1-F8: 윈도우 전환
자주 사용하는 기능의 단축키를 외우고 연습하세요. 시간이 지날수록 작업 효율이 크게 향상될 것입니다. ⌨️
8.2 템플릿 활용
자주 사용하는 설정을 템플릿으로 저장하여 시간을 절약합니다:
- 자주 사용하는 트랙, 플러그인, 라우팅 등을 설정한 세션을 만듭니다.
- 'File' > 'Save as Template'을 선택합니다.
- 새 프로젝트 시작 시 이 템플릿을 선택하여 빠르게 작업을 시작할 수 있습니다.
성우 작업용, 음악 작업용 등 목적별로 다양한 템플릿을 만들어두면 편리합니다. 📁
8.3 그룹 기능 활용
관련된 트랙들을 그룹화하여 한 번에 제어할 수 있습니다:
- Shift 키를 누른 채 여러 트랙을 선택합니다.
- Cmd+G (Mac) / Ctrl+G (Windows)를 눌러 그룹을 만듭니다.
- 그룹 목록에서 그룹을 활성화/비활성화할 수 있습니다.
그룹 기능을 활용하면 복잡한 프로젝트도 효율적으로 관리할 수 있습니다. 🔗
8.4 플러그인 프리셋 활용
자주 사용하는 플러그인 설정을 프리셋으로 저장하여 재사용합니다:
- 플러그인에서 원하는 설정을 만듭니다.
- 'Save Preset' 또는 유사한 옵션을 선택합니다.
- 프리셋에 이름을 붙이고 저장합니다.
- 나중에 이 프리셋을 불러와 빠르게 적용할 수 있습니다.
성별, 나이, 감정 등에 따른 다양한 음성 프리셋을 만들어두면 유용합니다. 🎛️
8.5 오프라인 바운스 활용
리소스를 많이 사용하는 프로젝트의 경우, 오프라인 바운스를 활용하면 좋습니다:
- 'File' > 'Bounce to Disk'에서 'Offline'옵션을 선택합니다.
- 실시간보다 빠르게 렌더링되며, CPU 부하를 줄일 수 있습니다.
- 복잡한 플러그인 체인이 있는 경우 특히 유용합니다.
오프라인 바운스는 시간을 절약하고 컴퓨터 리소스를 효율적으로 사용하게 해줍니다. ⏱️
8.6 백업과 버전 관리
작업물을 안전하게 보관하고 버전을 관리하는 것은 매우 중요합니다:
- 정기적으로 'Save As'를 사용하여 새 버전을 만듭니다.
- 외장 하드 드라이브나 클라우드 서비스를 이용해 백업합니다.
- Pro Tools의 'Project Revisions' 기능을 활용하여 이전 버전으로 쉽게 돌아갈 수 있게 합니다.
- 중요한 변경사항마다 설명을 추가하여 나중에 쉽게 찾을 수 있게 합니다.
체계적인 백업과 버전 관리는 불의의 사고로부터 여러분의 작업을 보호합니다. 💾
이러한 팁과 트릭들을 일상적인 작업 흐름에 통합하면, Pro Tools를 사용한 성우 작업의 효율성과 품질을 크게 향상시킬 수 있습니다. 지속적인 연습과 실험을 통해 자신만의 워크플로우를 개발해 나가세요. 🚀
9. 결론 및 향후 학습 방향 🎓
축하합니다! 여러분은 이제 Pro Tools를 사용한 성우 작업의 기초부터 고급 기술까지 전반적인 내용을 학습하셨습니다. 이 가이드를 통해 습득한 지식과 기술은 여러분의 성우 커리어에 큰 도움이 될 것입니다.
9.1 주요 학습 내용 요약
- Pro Tools의 기본 인터페이스와 설정 방법
- 고품질 오디오 녹음 기술
- 효과적인 오디오 편집 방법
- EQ, 컴프레션, 리버브 등의 오디오 프로세싱 기술
- 최종 믹싱과 마스터링 과정
- 작업 효율을 높이는 Pro Tools 팁과 트릭
9.2 실전 적용의 중요성
이론적 지식도 중요하지만, 실제 프로젝트에 적용해보는 것이 가장 효과적인 학습 방법입니다. 다음과 같은 방법으로 실전 경험을 쌓아보세요:
- 개인 프로젝트 진행: 다양한 장르의 나레이션, 더빙 등을 연습해봅니다.
- 온라인 플랫폼 활용: 재능넷과 같은 플랫폼에서 실제 프로젝트에 참여해봅니다.
- 피드백 수집: 동료나 전문가로부터 피드백을 받아 지속적으로 개선합니다.
9.3 지속적인 학습의 필요성
오디오 기술은 계속해서 발전하고 있습니다. 전문성을 유지하기 위해 다음과 같은 방법으로 지속적인 학습을 이어가세요:
- Avid의 공식 교육 자료와 튜토리얼 활용
- 오디오 엔지니어링 관련 온라인 코스 수강
- Pro Tools 관련 포럼 및 커뮤니티 참여
- 새로운 플러그인과 기술 트렌드 주시
9.4 네트워킹의 중요성
기술적 능력만큼이나 인맥 관리도 중요합니다:
- 지역 성우 모임이나 워크샵에 참여합니다.
- 온라인 성우 커뮤니티에서 활동합니다.
- 오디오 관련 컨퍼런스나 전시회에 참석합니다.
- SNS를 통해 작업물을 공유하고 다른 전문가들과 소통합니다.
9.5 마무리
Pro Tools는 강력한 도구이지만, 결국 가장 중요한 것은 여러분의 재능과 열정입니다. 이 가이드에서 배운 기술들을 바탕으로, 여러분만의 독특한 음색과 연기력을 Pro Tools를 통해 완벽하게 표현해 보세요.
성우로서의 여정에 Pro Tools가 든든한 동반자가 되기를 바랍니다. 끊임없는 학습과 연습을 통해 여러분의 재능을 마음껏 펼치세요. 화이팅! 🎭🎙️