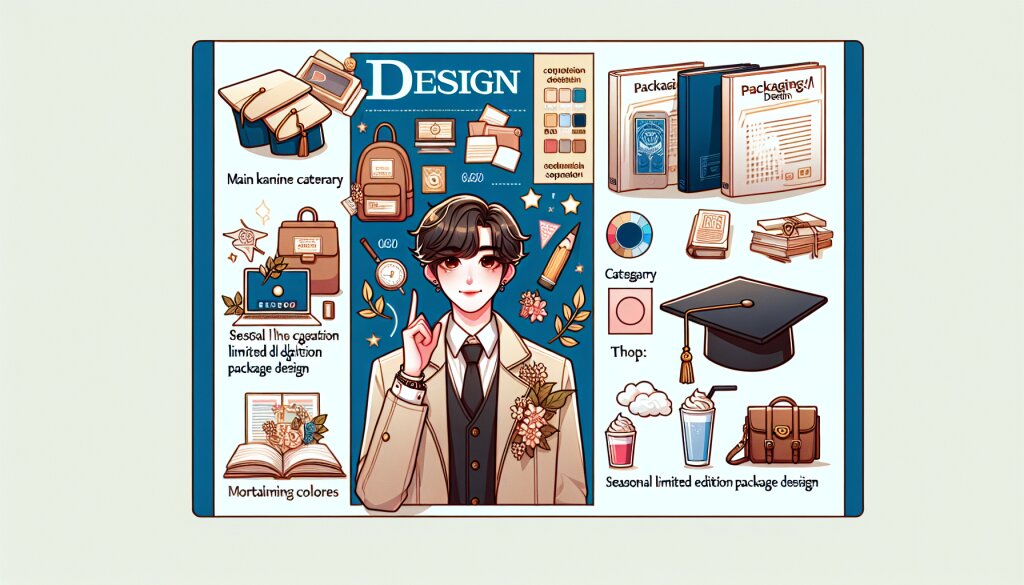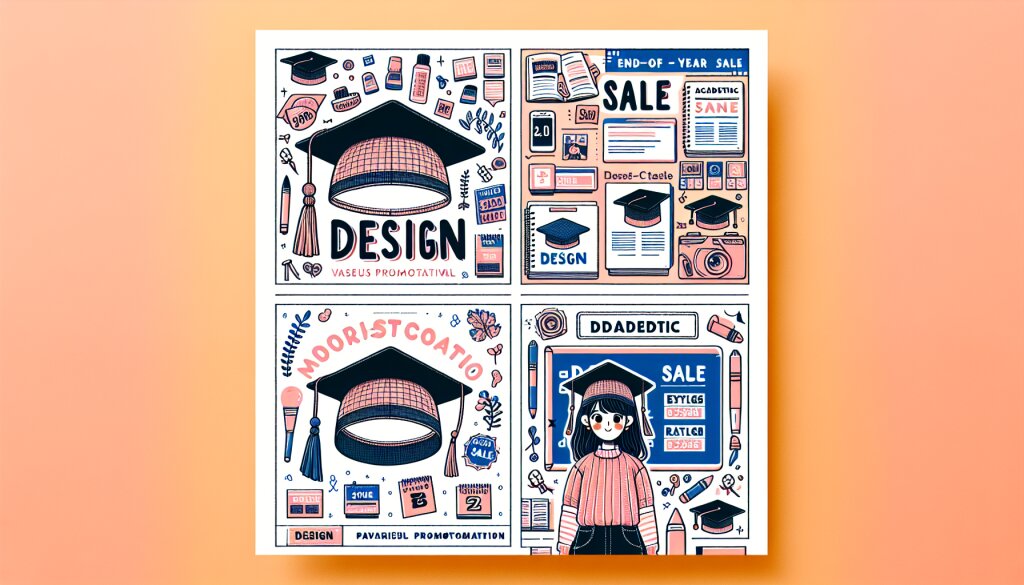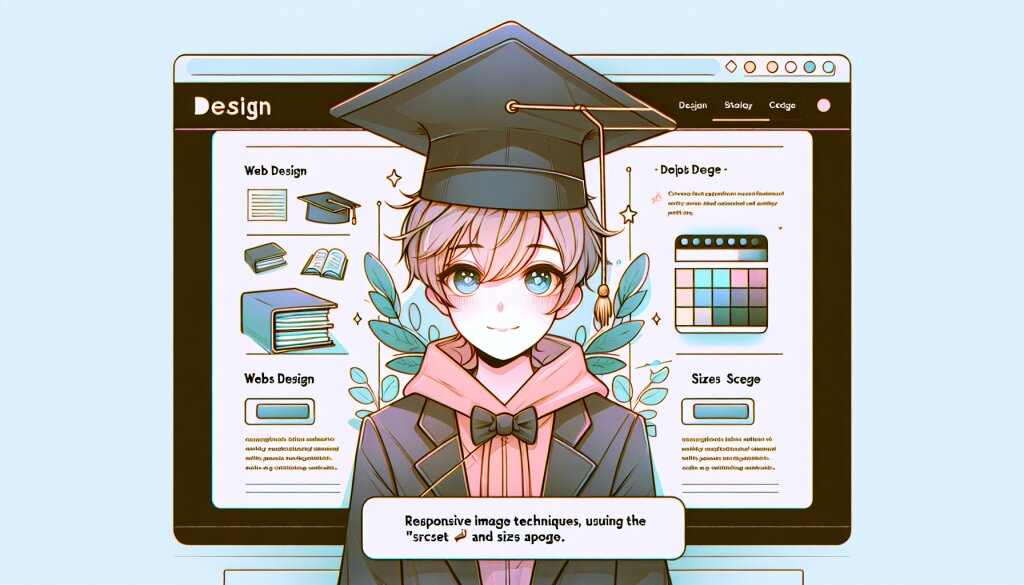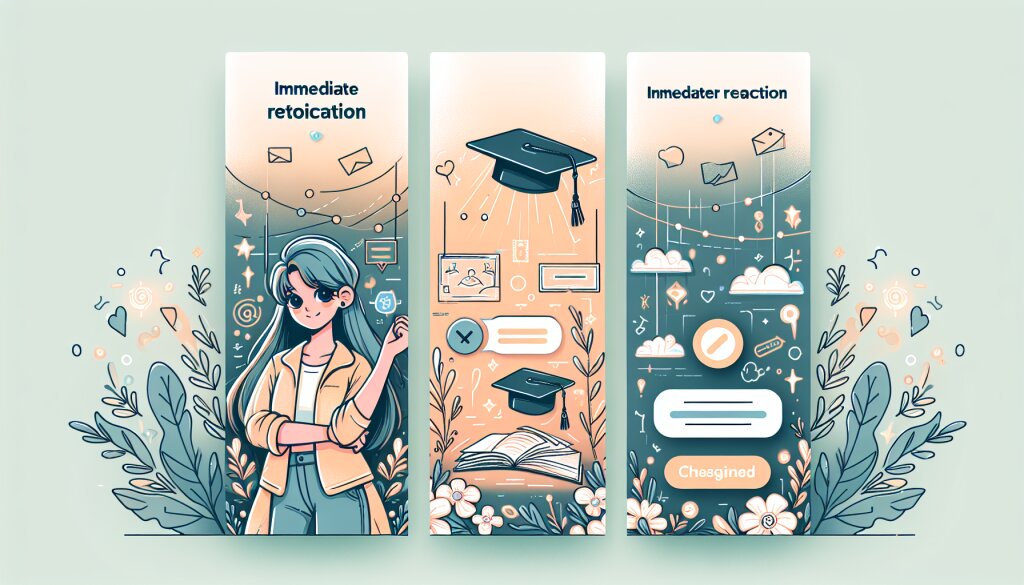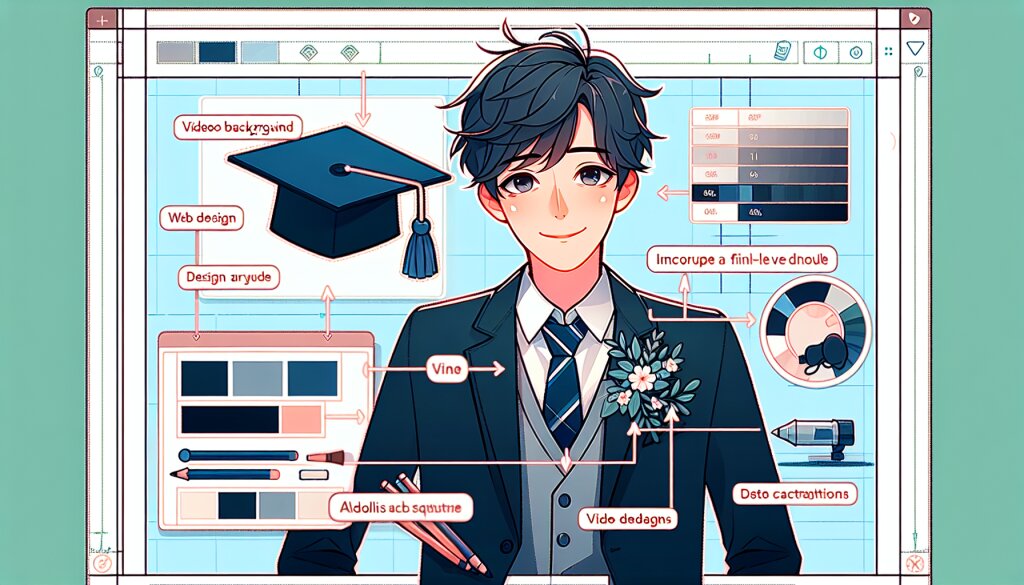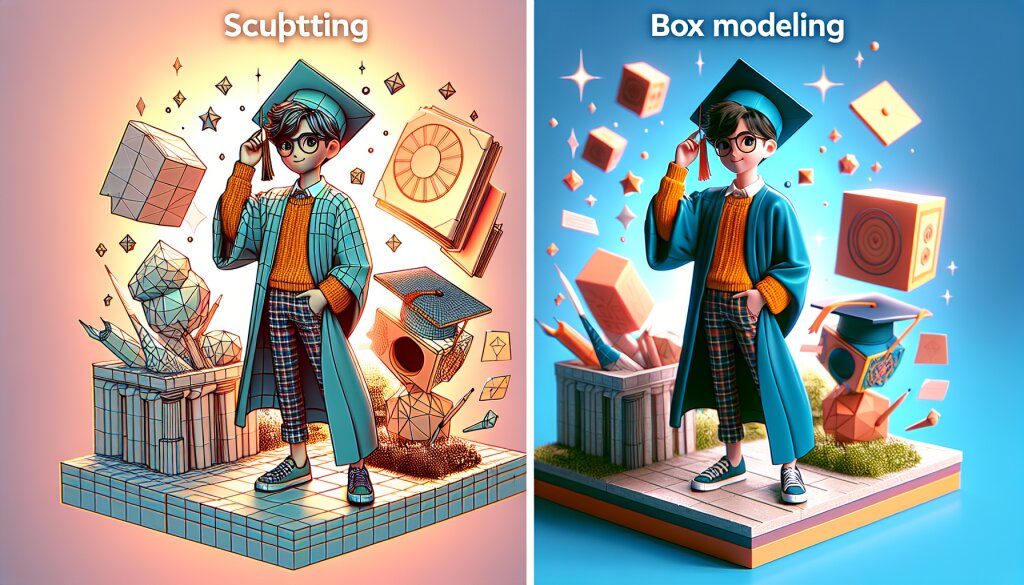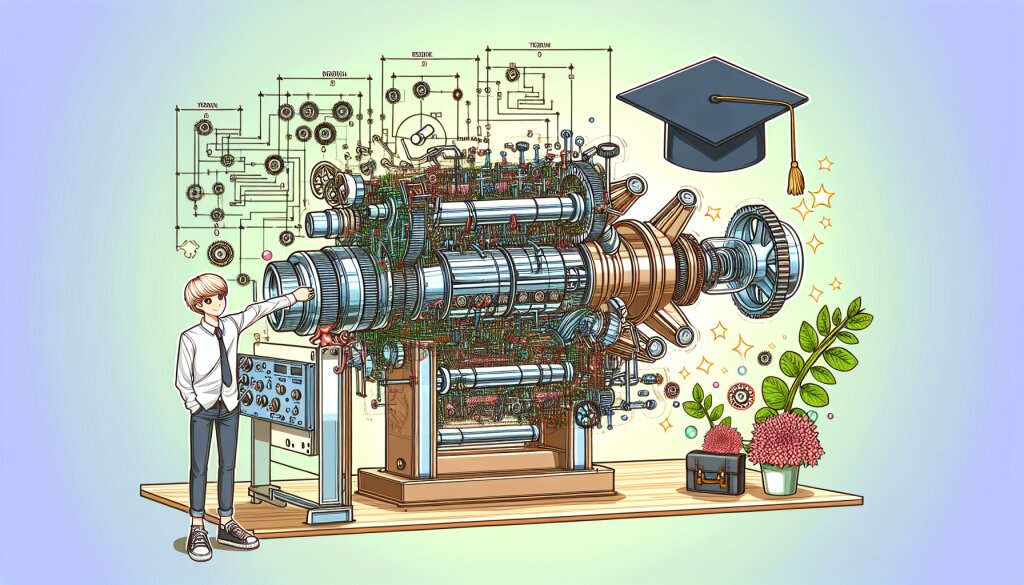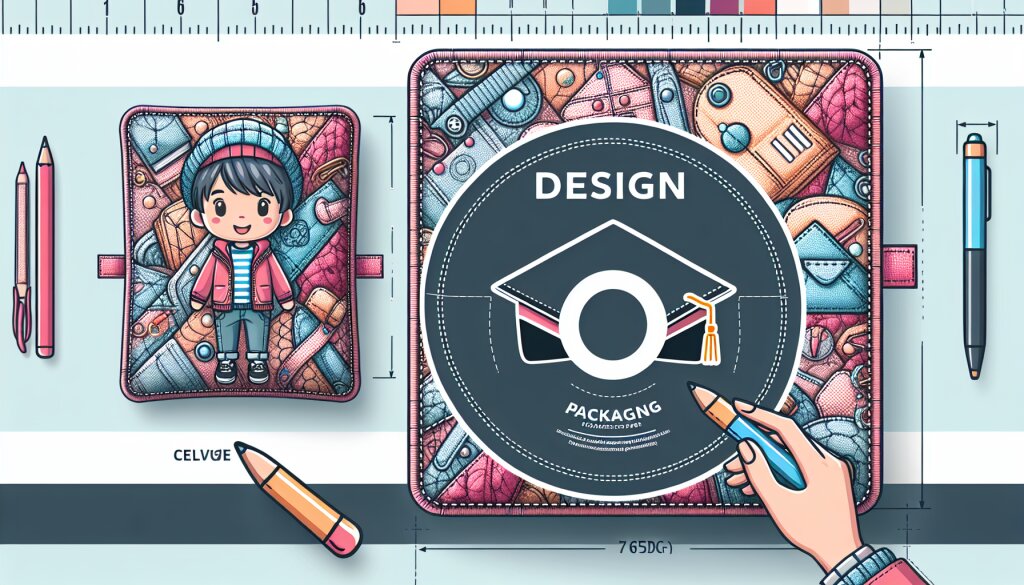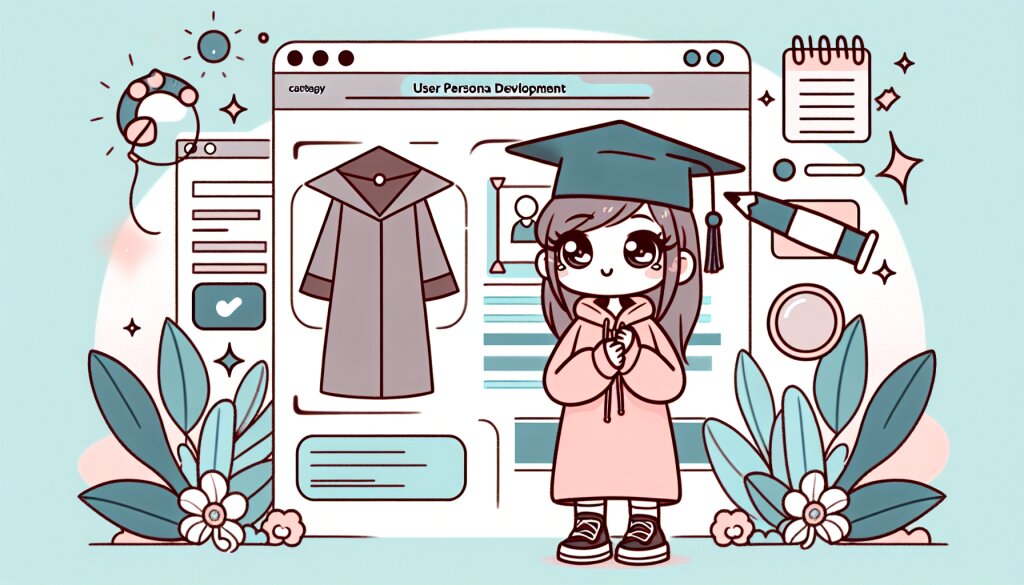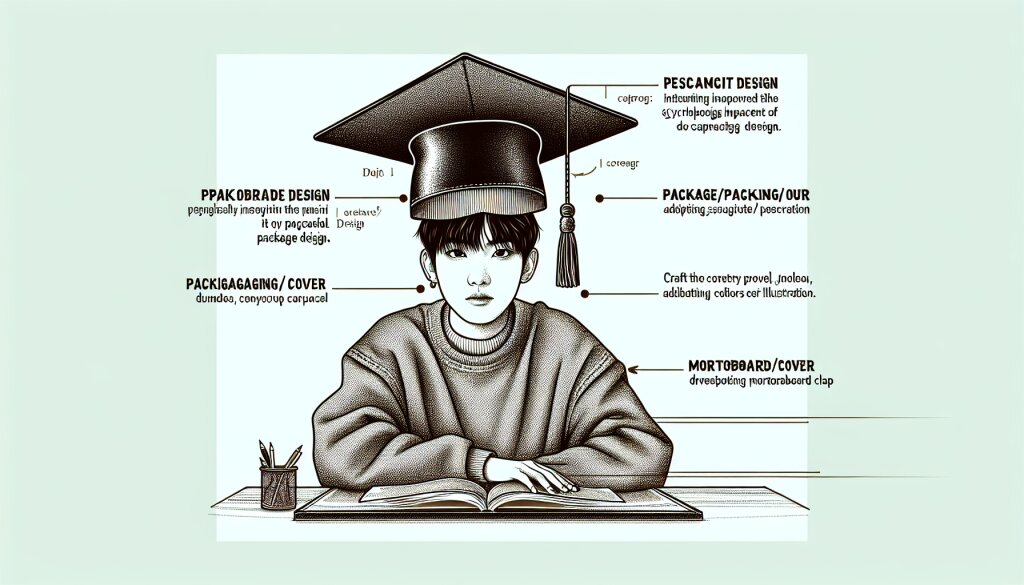포토샵 프로필 활용과 관리: 디지털 시대의 자기 표현 마스터하기 🖼️💼

디지털 시대에 살고 있는 우리에게 온라인 프로필은 단순한 사진 이상의 의미를 지닙니다. 그것은 우리의 정체성을 나타내는 창구이자, 첫인상을 결정짓는 중요한 요소입니다. 포토샵을 활용한 프로필 관리는 이러한 디지털 자아를 더욱 효과적으로 표현할 수 있게 해주는 강력한 도구입니다.
이 글에서는 포토샵을 사용하여 프로필을 제작하고 관리하는 방법에 대해 상세히 알아보겠습니다. 초보자부터 전문가까지, 모든 수준의 사용자들이 자신만의 독특하고 매력적인 프로필을 만들 수 있도록 단계별 가이드를 제공할 것입니다.
포토샵의 다양한 기능을 활용하여 프로필 사진을 보정하고, 창의적인 배경을 만들며, 텍스트와 그래픽 요소를 추가하는 방법을 배우게 될 것입니다. 또한, 프로필 관리의 중요성과 주기적인 업데이트 방법에 대해서도 다룰 예정입니다.
디지털 시대에 걸맞은 프로필을 만들고 싶은 분들, 자신의 온라인 존재감을 높이고 싶은 분들, 그리고 포토샵 스킬을 향상시키고 싶은 모든 분들에게 이 글이 유용한 가이드가 되기를 바랍니다. 함께 시작해볼까요? 🚀✨
1. 포토샵 프로필의 중요성 🌟
디지털 시대에 살고 있는 우리에게 온라인 프로필은 단순한 사진 한 장 이상의 의미를 지닙니다. 그것은 우리의 디지털 정체성을 나타내는 창구이자, 온라인 세계에서 우리를 대표하는 얼굴입니다. 특히 포토샵으로 제작된 프로필은 더욱 특별한 의미를 갖습니다.
1.1 첫인상의 중요성
온라인에서의 첫인상은 오프라인 만남 못지않게 중요합니다. 많은 경우, 우리의 프로필 사진이 상대방이 우리에 대해 받는 첫 인상이 됩니다. 잘 만들어진 프로필은 긍정적인 첫인상을 만들어내며, 이는 개인적인 관계에서부터 비즈니스 기회까지 다양한 영역에 영향을 미칠 수 있습니다.
1.2 전문성 표현
특히 비즈니스 네트워크나 전문가 커뮤니티에서 포토샵으로 잘 만들어진 프로필은 당신의 전문성과 세심함을 보여주는 지표가 될 수 있습니다. 깔끔하고 세련된 프로필은 당신이 자신의 이미지 관리에 신경 쓰고 있다는 것을 보여주며, 이는 곧 당신의 일에 대한 태도를 반영합니다.
1.3 개성 표현의 도구
포토샵을 활용한 프로필 제작은 단순히 사진을 보정하는 것 이상의 의미를 갖습니다. 이는 당신만의 독특한 개성과 창의성을 표현할 수 있는 강력한 도구입니다. 색상, 구도, 그래픽 요소 등을 통해 당신의 성격, 취향, 가치관을 효과적으로 전달할 수 있습니다.
1.4 다양한 플랫폼 대응
현대 사회에서 우리는 다양한 소셜 미디어 플랫폼을 사용합니다. 각 플랫폼마다 요구되는 이미지 크기와 형식이 다르지만, 포토샵을 활용하면 이러한 다양한 요구사항에 맞춰 프로필을 쉽게 조정할 수 있습니다. 이는 일관된 온라인 존재감을 유지하는 데 큰 도움이 됩니다.
1.5 지속적인 이미지 관리
포토샵 프로필의 또 다른 장점은 쉽게 업데이트하고 관리할 수 있다는 점입니다. 시간이 지나면서 우리의 모습, 취향, 직업 등이 변할 수 있습니다. 포토샵을 활용하면 이러한 변화를 프로필에 신속하게 반영할 수 있어, 항상 최신의, 가장 적절한 이미지를 유지할 수 있습니다.
이처럼 포토샵을 활용한 프로필 관리는 단순한 이미지 편집 이상의 의미를 지닙니다. 그것은 디지털 시대에 자신을 효과적으로 표현하고, 원하는 이미지를 구축하며, 다양한 온라인 플랫폼에서 일관된 존재감을 유지할 수 있게 해주는 강력한 도구입니다.
재능넷과 같은 재능 공유 플랫폼에서도 포토샵으로 만든 프로필의 중요성은 더욱 두드러집니다. 자신의 재능과 전문성을 효과적으로 표현할 수 있는 프로필은 잠재적 고객이나 협업 파트너의 관심을 끌고, 신뢰를 형성하는 데 큰 도움이 될 수 있습니다.
다음 섹션에서는 포토샵을 사용하여 실제로 프로필을 만들고 관리하는 방법에 대해 자세히 알아보겠습니다. 초보자부터 전문가까지, 모든 수준의 사용자들이 자신만의 독특하고 매력적인 프로필을 만들 수 있도록 단계별 가이드를 제공할 것입니다. 함께 시작해볼까요? 🎨✨
2. 포토샵 기본 설정 및 인터페이스 이해하기 🖥️
포토샵을 처음 시작하면 다양한 도구와 패널들로 인해 약간 압도될 수 있습니다. 하지만 걱정하지 마세요! 이 섹션에서는 포토샵의 기본 설정과 인터페이스에 대해 자세히 알아보겠습니다. 이를 통해 프로필 제작을 위한 기초를 다질 수 있을 것입니다.
2.1 포토샵 실행 및 새 문서 만들기
포토샵을 실행하면 가장 먼저 해야 할 일은 새 문서를 만드는 것입니다. 'File' > 'New'를 선택하거나 Ctrl+N (Windows) 또는 Command+N (Mac)을 눌러 새 문서 창을 엽니다.
프로필 이미지 제작을 위해서는 다음과 같은 설정을 권장합니다:
- Width: 1000 pixels
- Height: 1000 pixels
- Resolution: 300 pixels/inch
- Color Mode: RGB Color
- Background Contents: White
이 설정은 대부분의 소셜 미디어 플랫폼에서 사용하기에 적합한 크기와 해상도입니다.
2.2 포토샵 인터페이스 이해하기
포토샵의 인터페이스는 크게 다음과 같은 요소로 구성됩니다:
- 메뉴 바: 화면 상단에 위치하며, 파일 관리, 편집, 필터 적용 등 다양한 기능에 접근할 수 있습니다.
- 옵션 바: 메뉴 바 아래에 위치하며, 현재 선택된 도구의 옵션을 표시합니다.
- 도구 패널: 화면 왼쪽에 위치하며, 선택, 그리기, 편집 등 다양한 도구를 포함합니다.
- 패널: 화면 오른쪽에 위치하며, 레이어, 색상, 히스토리 등 다양한 정보와 기능을 제공합니다.
- 작업 영역: 중앙에 위치하며, 실제 이미지를 편집하는 공간입니다.
2.3 주요 도구 소개
프로필 이미지 제작에 자주 사용되는 주요 도구들은 다음과 같습니다:
- Move Tool (V): 레이어나 선택 영역을 이동시킵니다.
- Rectangular Marquee Tool (M): 사각형 모양의 선택 영역을 만듭니다.
- Lasso Tool (L): 자유로운 형태의 선택 영역을 만듭니다.
- Magic Wand Tool (W): 비슷한 색상 영역을 자동으로 선택합니다.
- Crop Tool (C): 이미지를 원하는 크기로 잘라냅니다.
- Brush Tool (B): 자유롭게 그림을 그리거나 색을 칠합니다.
- Eraser Tool (E): 이미지의 일부를 지웁니다.
- Type Tool (T): 텍스트를 추가합니다.
2.4 레이어 이해하기
레이어는 포토샵에서 가장 중요한 개념 중 하나입니다. 레이어를 사용하면 이미지의 여러 요소를 독립적으로 편집할 수 있습니다.
레이어 패널에서는 다음과 같은 작업을 할 수 있습니다:
- 새 레이어 만들기
- 레이어 순서 변경
- 레이어 불투명도 조절
- 레이어 블렌딩 모드 변경
- 레이어 마스크 추가
프로필 이미지를 만들 때는 배경, 주요 이미지, 텍스트 등을 각각 다른 레이어에 배치하는 것이 좋습니다. 이렇게 하면 나중에 각 요소를 쉽게 수정할 수 있습니다.
2.5 색상 선택 및 관리
포토샵에서는 전경색과 배경색을 설정할 수 있습니다. 도구 패널 하단에 있는 두 개의 겹친 사각형이 이를 나타냅니다.
색상을 선택하는 방법은 여러 가지가 있습니다:
- Color Picker 사용하기
- Swatches 패널에서 선택하기
- Eyedropper Tool을 사용해 이미지에서 직접 색상 추출하기
또한, 자주 사용하는 색상은 Swatches 패널에 저장해두면 편리합니다.
2.6 기본 단축키 익히기
포토샵 작업 효율을 높이기 위해 자주 사용하는 기능의 단축키를 익혀두는 것이 좋습니다. 다음은 몇 가지 기본적인 단축키입니다:
- Ctrl+S (Command+S): 저장
- Ctrl+Z (Command+Z): 실행 취소
- Ctrl+T (Command+T): 자유 변형
- Ctrl++ (Command++): 확대
- Ctrl+- (Command+-): 축소
- Spacebar: 손바닥 도구로 일시적 전환
이러한 기본 설정과 인터페이스에 대한 이해를 바탕으로, 이제 본격적으로 프로필 이미지를 만들어볼 준비가 되었습니다. 다음 섹션에서는 실제로 프로필 이미지를 제작하는 과정을 단계별로 살펴보겠습니다. 🎨✨
3. 프로필 사진 선택 및 기본 보정 📸
프로필 이미지 제작의 첫 단계는 적절한 사진을 선택하고 기본적인 보정을 하는 것입니다. 이 과정은 전체적인 프로필의 품질을 결정짓는 중요한 단계입니다. 이 섹션에서는 좋은 프로필 사진을 선택하는 방법과 포토샵을 사용해 기본적인 보정을 하는 방법에 대해 알아보겠습니다.
3.1 적절한 프로필 사진 선택하기
좋은 프로필 사진은 다음과 같은 특징을 가집니다:
- 얼굴이 잘 보이는 사진 (얼굴이 프레임의 60-70%를 차지하는 것이 이상적)
- 밝고 선명한 이미지
- 자연스러운 표정
- 단순하고 방해되지 않는 배경
- 최근에 찍은 사진 (6개월 이내)
프로필의 목적에 따라 사진의 스타일이 달라질 수 있습니다. 예를 들어, 비즈니스용 프로필이라면 정장을 입은 모습이 적절할 수 있고, 창의적인 분야의 프로필이라면 좀 더 캐주얼하고 독특한 스타일이 어울릴 수 있습니다.
3.2 포토샵에서 사진 열기
선택한 사진을 포토샵에서 열어보겠습니다.
- File > Open을 선택하거나 Ctrl+O (Windows) 또는 Command+O (Mac)를 누릅니다.
- 원하는 사진 파일을 선택하고 'Open'을 클릭합니다.
사진이 열리면, 이미지 크기와 해상도를 확인해봅시다.
- Image > Image Size를 선택합니다.
- Width와 Height가 최소 1000px 이상, Resolution이 300 pixels/inch인지 확인합니다.
- 만약 크기가 작다면, 이 단계에서 크기를 키울 수 있지만, 화질 저하가 발생할 수 있으므로 주의해야 합니다.
3.3 기본 이미지 보정
이제 기본적인 이미지 보정을 시작해보겠습니다.
3.3.1 밝기와 대비 조정
- Layer > New Adjustment Layer > Brightness/Contrast를 선택합니다.
- Brightness와 Contrast 슬라이더를 조절하여 이미지의 전체적인 밝기와 대비를 개선합니다.
- 너무 과도하게 조정하지 않도록 주의합니다. 자연스러운 것이 중요합니다.
3.3.2 색상 보정
- Layer > New Adjustment Layer > Color Balance를 선택합니다.
- Tone Balance에서 Shadows, Midtones, Highlights를 선택하고 각각의 색상 균형을 조절합니다.
- 피부톤이 자연스럽게 보이도록 주의하며 조절합니다.
3.3.3 선명도 개선
- Filter > Sharpen > Unsharp Mask를 선택합니다.
- Amount를 50-150%, Radius를 0.5-2.0 pixels, Threshold를 0-10 levels 사이에서 조절합니다.
- Preview 체크박스를 선택하여 실시간으로 변화를 확인하며 조절합니다.
3.4 배경 정리하기
프로필 사진의 배경이 복잡하거나 방해가 된다면, 배경을 제거하거나 단순화할 수 있습니다.
- Quick Selection Tool (W)을 선택합니다.
- 인물 주변을 드래그하여 선택합니다.
- Select and Mask를 클릭하여 선택 영역을 정교하게 다듬습니다.
- Output To: New Layer with Layer Mask를 선택하고 OK를 클릭합니다.
- 새로운 레이어를 만들어 원하는 배경색을 채웁니다.
3.5 크기 조정 및 자르기
대부분의 소셜 미디어 플랫폼은 정사각형 형태의 프로필 사진을 사용합니다. 따라서 이미지를 정사각형으로 자르는 것이 좋습니다.
- Crop Tool (C)을 선택합니다.
- 옵션 바에서 1:1 비율을 선택합니다.
- 얼굴이 중심에 오도록 크기를 조정하고 자릅니다.
3.6 최종 점검 및 저장
모든 보정 작업이 끝났다면, 최종적으로 전체적인 모습을 점검합니다. 자연스러워 보이는지, 의도한 대로 표현되었는지 확인합니다.
만족스럽다면 다음과 같이 저장합니다:
- File > Save As를 선택합니다.
- 파일 형식을 JPEG로 선택합니다.
- Quality를 8-10 사이로 설정합니다 (10이 최상 품질).
- 적절한 파일명을 입력하고 Save를 클릭합니다.
이렇게 기본적인 프로필 사진 보정이 완료되었습니다. 이제 이 사진을 바탕으로 더 창의적인 프로필 이미지를 만들어볼 준비가 되었습니다. 다음 섹션에서는 더 고급스러운 편집 기술과 창의적인 요소 추가 방법에 대해 알아보겠습니다. 🎨✨
4. 고급 편집 기술: 프로필 이미지 개선하기 🖌️
기본적인 보정을 마쳤다면, 이제 더 고급스러운 편집 기술을 적용하여 프로필 이미지를 한 단계 업그레이드해볼 차례입니다. 이 섹션에서는 포토샵의 다양한 고급 기능을 활용하여 프로필 이미지를 더욱 매력적으로 만드는 방법을 알아보겠습니다.
4.1 피부 보정
자연스러운 피부 보정은 프로필 사진의 품질을 크게 향상시킬 수 있습니다. 다음은 피부를 자연스럽게 보정하는 방법입니다:
- Spot Healing Brush Tool (J)을 선택합니다.
- 브러시 크기를 조절하고, 여드름, 점, 작은 흉터 등을 클릭하여 제거합니다.
- 전체적인 피부 톤을 균일하게 만들기 위해:
- 새 레이어를 만들고 (Ctrl/Cmd + Shift + N)
- 블렌딩 모드를 'Soft Light'로 설정합니다.
- 부드러운 브러시로 피부톤과 비슷한 색을 선택하여 피부를 부드럽게 칠합니다.
- 레이어 불투명도를 조절하여 자연스러운 정도를 맞춥니다.
4.2 눈 강조
눈을 강조하면 사진에 생동감을 줄 수 있습니다:
- Dodge Tool을 선택하고, Range를 Highlights로 설정합니다.
- 눈의 흰자와 홍채의 밝은 부분을 살짝 밝게 합니다.
- 새 레이어를 만들고 블렌딩 모드를 'Overlay'로 설정합니다.
- 부드러운 브러시로 흰색을 선택하여 눈동자에 살짝 하이라이트를 추가합니다.
- 레이어 불투명도를 조절하여 자연스럽게 만듭니다.
4.3 선택적 흐림 효과
배경이나 덜 중요한 부분에 흐림 효과를 주면 주요 피사체가 더욱 돋보입니다:
- 배경 레이어를 복제합니다 (Ctrl/Cmd + J).
- Filter > Blur > Gaussian Blur를 선택하고 적당한 정도로 흐림을 줍니다.
- 레이어 마스크를 추가하고 (Add Layer Mask), 검은색 브러시로 흐림 효과를 제거하고 싶은 부분(주로 얼굴)을 칠합니다.
4.4 컬러 그레이딩
컬러 그레이딩을 통해 이미지의 전체적인 분위기를 조절할 수 있습니다:
- Layer > New Adjustment Layer > Color Lookup을 선택합니다.
- 다양한 프리셋을 시도해보며 원하는 분위기를 찾습니다.
- 레이어 불투명도를 조절하여 효과의 강도를 조절합니다.
4.5 비네트 효과
비네트 효과는 주의를 중앙으로 집중시키는 데 도움이 됩니다:
- 새 레이어를 만들고 (Ctrl/Cmd + Shift + N) 블렌딩 모드를 'Multiply'로 설정합니다.
- 검은색 브러시로 이미지 가장자리를 부드럽게 칠합니다.
- 필요에 따라 레이어 불투명도를 조절합니다.
4.6 텍스처 추가
미묘한 텍스처를 추가하면 이미지에 깊이감을 줄 수 있습니다:
- 원하는 텍스처 이미지를 새 레이어로 추가합니다.
- 블렌딩 모드를 'Overlay' 또는 'Soft Light'로 변경합니다.
- 레이어 불투명도를 낮춰 효과를 미묘하게 만듭니다.
4.7 HDR 효과
HDR 효과는 이미지에 극적인 느낌을 줄 수 있습니다:
- 이미지를 복제하여 세 개의 레이어를 만듭니다.
- 상단 레이어의 블렌딩 모드를 'Screen'으로, 중간 레이어를 'Overlay'로 설정합니다.
- 상단 레이어에 Filter > Other > High Pass를 적용합니다 (반경 2-5 픽셀).
- 각 레이어의 불투명도를 조절하여 원하는 효과를 얻습니다.
4.8 최종 조정
모든 편집이 끝나면 전체적인 밸런스를 확인하고 필요한 경우 다음과 같은 최종 조정을 합니다:
- Layer > New Adjustment Layer > Levels를 사용하여 전체적인 밝기와 대비를 미세 조정합니다.
- Layer > New Adjustment Layer > Hue/Saturation을 사용하여 색상의 채도를 조절합니다.
- Layer > New Adjustment Layer > Selective Color를 사용하여 특정 색상 범위를 미세 조정합니다.
이러한 고급 편집 기술을 적용하면 프로필 이미지가 한층 더 전문적이고 매력적으로 변화할 것입니다. 하지만 항상 자연스러움을 유지하는 것이 중요합니다. 과도한 편집은 오히려 역효과를 낼 수 있으므로 주의해야 합니다.
다음 섹션에서는 이렇게 만들어진 고품질의 프로필 이미지에 창의적인 요소를 추가하여 더욱 독특하고 개성 있는 프로필을 만드는 방법에 대해 알아보겠습니다. 🎨✨
5. 창의적 요소 추가: 프로필 이미지 개성 살리기 🎨
기본적인 보정과 고급 편집을 마쳤다면, 이제 당신만의 개성을 살릴 수 있는 창의적인 요소를 추가할 차례입니다. 이 단계에서는 포토샵의 다양한 도구와 기능을 활용하여 프로필 이미지를 더욱 독특하고 기억에 남는 것으로 만들어 보겠습니다.
5.1 그래픽 요소 추가
간단한 그래픽 요소를 추가하여 프로필에 재미를 더할 수 있습니다:
- Shape Tool (U)을 사용하여 기본 도형을 추가합니다.
- Custom Shape Tool을 사용하여 더 복잡한 형태의 그래픽을 추가합니다.
- 그래픽의 색상과 크기를 조절하여 전체적인 이미지와 조화를 이루도록 합니다.
5.2 텍스트 오버레이
이름, 직업, 또는 짧은 문구를 추가하여 프로필에 정보를 더할 수 있습니다:
- Type Tool (T)을 선택하고 원하는 위치를 클릭하여 텍스트를 입력합니다.
- Font, Size, Color 등을 조절하여 텍스트 스타일을 설정합니다.
- 필요한 경우 텍스트에 Layer Style을 적용하여 더욱 돋보이게 만듭니다.
5.3 프레임 또는 테두리 추가
프레임이나 테두리를 추가하면 이미지에 완성도를 더할 수 있습니다:
- 새 레이어를 만들고 Rectangular Marquee Tool (M)로 이미지 가장자리를 선택합니다.
- Edit > Stroke를 선택하고 원하는 색상과 두께로 테두리를 만듭니다.
- 또는 브러시 도구를 사용하여 수작업으로 독특한 프레임을 그릴 수 있습니다.
5.4 패턴 또는 텍스처 오버레이
미묘한 패턴이나 텍스처를 추가하여 이미지에 깊이를 더할 수 있습니다:
- 새 레이어를 만들고 Edit > Fill을 선택합니다.
- Contents에서 Pattern을 선택하고 원하는 패턴을 고릅니다.
- 레이어 블렌딩 모드를 Overlay나 Soft Light로 변경하고 불투명도를 조절합니다.
5.5 그라데이션 효과
그라데이션을 사용하여 이미지에 깊이감과 분위기를 추가할 수 있습니다:
- 새 레이어를 만들고 Gradient Tool (G)을 선택합니다.
- 옵션 바에서 원하는 색상 조합을 선택합니다.
- 이미지 위를 드래그하여 그라데이션을 적용합니다.
- 레이어 블렌딩 모드와 불투명도를 조절하여 효과를 미세 조정합니다.
5.6 더블 노출 효과
두 개의 이미지를 합성하여 독특한 더블 노출 효과를 만들 수 있습니다:
- 두 번째 이미지를 새 레이어로 추가합니다.
- 레이어 블렌딩 모드를 Screen이나 Overlay로 변경합니다.
- 레이어 마스크를 추가하고 브러시 도구로 원하는 부분만 노출시킵니다.
5.7 색상 분할 효과
이미지를 여러 색상 채널로 분할하여 독특한 효과를 만들 수 있습니다:
- 이미지를 복제하여 세 개의 레이어를 만듭니다.
- 각 레이어에서 Image > Adjustments > Hue/Saturation을 사용하여 다른 색조를 적용합니다.
- 각 레이어를 약간씩 이동시켜 색상 분할 효과를 만듭니다.
5.8 아트워크 통합
당신의 작품이나 로고를 프로필 이미지에 통합할 수 있습니다:
- 아트워크를 새 레이어로 추가합니다.
- Transform 도구 (Ctrl/Cmd + T)를 사용하여 크기와 위치를 조절합니다.
- 필요한 경우 레이어 마스크를 사용하여 부드럽게 통합시킵니다.
5.9 필터 활용
포토샵의 다양한 필터를 활용하여 독특한 효과를 만들 수 있습니다:
- Filter Gallery를 열어 다양한 아티스틱 필터를 실험해봅니다.
- Camera Raw Filter를 사용하여 더욱 세밀한 조정을 할 수 있습니다.
- 필터 효과를 적용한 후 레이어 불투명도를 조절하여 강도를 조절합니다.
5.10 최종 조정 및 일관성 유지
창의적 요소를 모두 추가한 후에는 전체적인 조화와 일관성을 확인해야 합니다:
- 모든 요소가 잘 어울리는지 확인합니다.
- 필요한 경우 색상 조정 레이어를 추가하여 전체적인 색감을 통일합니다.
- 이미지를 다양한 크기로 축소해보며 작은 크기에서도 잘 보이는지 확인합니다.
이러한 창의적 요소들을 추가함으로써, 당신의 프로필 이미지는 단순한 사진에서 당신의 개성과 스타일을 완벽하게 표현하는 아트워크로 변모할 것입니다. 하지만 기억하세요, 때로는 '적은 것이 더 많은 것'이 될 수 있습니다. 프로필의 목적과 사용될 플랫폼을 고려하여 적절한 수준의 창의성을 발휘하는 것이 중요합니다.
다음 섹션에서는 완성된 프로필 이미지를 다양한 소셜 미디어 플랫폼에 최적화하여 적용하는 방법에 대해 알아보겠습니다. 각 플랫폼의 특성을 고려한 이미지 조정 방법을 배워볼 것입니다. 🌐✨
6. 소셜 미디어 플랫폼별 최적화 🌐
완성된 프로필 이미지를 다양한 소셜 미디어 플랫폼에 사용하기 위해서는 각 플랫폼의 요구사항에 맞게 이미지를 최적화해야 합니다. 이 섹션에서는 주요 소셜 미디어 플랫폼별로 프로필 이미지를 최적화하는 방법을 알아보겠습니다.
6.1 Facebook
Facebook 프로필 사진 요구사항:
- 권장 크기: 170 x 170 픽셀
- 최소 크기: 128 x 128 픽셀
- 형식: JPG, PNG, GIF
최적화 방법:
- Image > Image Size를 선택하고 너비와 높이를 170픽셀로 설정합니다.
- 원형 마스크를 적용하여 이미지를 원형으로 만듭니다.
- File > Export > Export As를 선택하고 JPG 형식으로 저장합니다.
6.2 Instagram
Instagram 프로필 사진 요구사항:
- 권장 크기: 320 x 320 픽셀
- 형식: JPG, PNG
최적화 방법:
- Image > Image Size를 선택하고 너비와 높이를 320픽셀로 설정합니다.
- 원형 마스크를 적용합니다.
- File > Export > Export As를 선택하고 JPG 형식으로 저장합니다.
6.3 Twitter
Twitter 프로필 사진 요구사항:
- 권장 크기: 400 x 400 픽셀
- 최대 파일 크기: 2MB
- 형식: JPG, PNG, GIF
최적화 방법:
- Image > Image Size를 선택하고 너비와 높이를 400픽셀로 설정합니다.
- 원형 마스크를 적용합니다.
- File > Export > Export As를 선택하고 PNG 형식으로 저장합니다.
6.4 LinkedIn
LinkedIn 프로필 사진 요구사항:
- 권장 크기: 400 x 400 픽셀
- 최소 크기: 200 x 200 픽셀
- 최대 파일 크기: 8MB
- 형식: JPG, PNG, GIF
최적화 방법:
- Image > Image Size를 선택하고 너비와 높이를 400픽셀로 설정합니다.
- File > Export > Export As를 선택하고 JPG 형식으로 저장합니다.
6.5 YouTube
YouTube 채널 아이콘 요구사항:
- 권장 크기: 800 x 800 픽셀
- 최소 크기: 98 x 98 픽셀
- 형식: JPG, GIF, BMP, PNG
최적화 방법:
- Image > Image Size를 선택하고 너비와 높이를 800픽셀로 설정합니다.
- File > Export > Export As를 선택하고 PNG 형식으로 저장합니다.
6.6 Pinterest
Pinterest 프로필 사진 요구사항:
- 권장 크기: 165 x 165 픽셀
- 형식: JPG, PNG
최적화 방법:
- Image > Image Size를 선택하고 너비와 높이를 165픽셀로 설정합니다.
- 원형 마스크를 적용합니다.
- File > Export > Export As를 선택하고 PNG 형식으로 저장합니다.
6.7 TikTok
TikTok 프로필 사진 요구사항:
- 권장 크기: 200 x 200 픽셀
- 형식: JPG, PNG
최적화 방법:
- Image > Image Size를 선택하고 너비와 높이를 200픽셀로 설정합니다.
- File > Export > Export As를 선택하고 PNG 형식으로 저장합니다.
6.8 일괄 처리를 통한 효율적인 최적화
여러 플랫폼을 위해 이미지를 개별적으로 조정하는 것은 시간이 많이 걸릴 수 있습니다. 포토샵의 액션(Action)과 배치 처리(Batch Processing) 기능을 활용하면 이 과정을 자동화할 수 있습니다:
- 각 플랫폼에 맞는 이미지 크기 조정과 저장 과정을 액션으로 기록합니다.
- File > Automate > Batch를 선택합니다.
- 원본 이미지가 있는 폴더와 저장할 폴더를 지정합니다.
- 사용할 액션을 선택하고 실행합니다.
이렇게 하면 한 번의 작업으로 모든 플랫폼에 맞는 이미지를 한꺼번에 생성할 수 있습니다.
6.9 최종 확인
모든 플랫폼용 이미지를 생성한 후에는 다음과 같은 최종 확인 과정을 거치는 것이 좋습니다:
- 각 플랫폼에 실제로 이미지를 업로드하여 미리보기를 확인합니다.
- 데스크톱과 모바일 기기 모두에서 이미지가 잘 보이는지 확인합니다.
- 이미지가 각 플랫폼의 디자인과 잘 어울리는지 확인합니다.
- 필요한 경우 미세 조정을 합니다.
6.10 일관성 유지의 중요성
각 플랫폼마다 최적화된 이미지를 사용하는 것도 중요하지만, 동시에 모든 플랫폼에서 일관된 이미지를 유지하는 것도 중요합니다. 이는 브랜드 인지도를 높이고 프로페셔널한 이미지를 구축하는 데 도움이 됩니다.
일관성을 유지하기 위한 팁:
- 동일한 기본 이미지를 사용하되, 각 플랫폼의 요구사항에 맞게 조정합니다.
- 색상 스키마와 스타일을 일관되게 유지합니다.
- 정기적으로 모든 플랫폼의 프로필 이미지를 동시에 업데이트합니다.
6.11 프로필 이미지 외의 요소 고려
프로필 이미지 외에도 각 플랫폼에는 다른 이미지 요소들이 있습니다. 예를 들어:
- Facebook과 Twitter의 커버 이미지
- LinkedIn의 배경 이미지
- YouTube의 채널 아트
이러한 요소들도 프로필 이미지와 조화를 이루도록 디자인하면 더욱 강력한 온라인 존재감을 만들 수 있습니다.
6.12 정기적인 업데이트의 중요성
소셜 미디어 플랫폼은 지속적으로 변화하고 있으며, 때때로 이미지 요구사항이 변경될 수 있습니다. 따라서:
- 각 플랫폼의 이미지 가이드라인을 정기적으로 확인합니다.
- 새로운 기능이나 형식이 추가되면 이를 활용할 방법을 고려합니다.
- 최소 6개월에 한 번씩은 프로필 이미지를 검토하고 필요한 경우 업데이트합니다.
이러한 방식으로 소셜 미디어 플랫폼별로 최적화된 프로필 이미지를 만들고 관리함으로써, 당신은 모든 플랫폼에서 일관되고 전문적인 온라인 존재감을 유지할 수 있습니다. 이는 개인 브랜딩이나 비즈니스 마케팅에 있어 매우 중요한 요소입니다.
다음 섹션에서는 완성된 프로필 이미지를 효과적으로 관리하고 업데이트하는 방법, 그리고 프로필 이미지를 통해 당신의 브랜드를 더욱 강화하는 전략에 대해 알아보겠습니다. 🔄🏆
7. 프로필 이미지 관리 및 브랜딩 전략 🔄🏆
프로필 이미지를 만들고 최적화하는 것은 시작에 불과합니다. 지속적인 관리와 전략적인 활용을 통해 당신의 온라인 브랜드를 더욱 강화할 수 있습니다. 이 섹션에서는 프로필 이미지를 효과적으로 관리하고 브랜딩에 활용하는 방법에 대해 알아보겠습니다.
7.1 정기적인 업데이트
프로필 이미지를 정기적으로 업데이트하는 것은 중요합니다:
- 최소 6개월에 한 번씩 프로필 이미지를 검토합니다.
- 개인적 또는 전문적 변화가 있을 때 업데이트를 고려합니다.
- 계절이나 특별한 이벤트에 맞춰 일시적으로 변경할 수도 있습니다.
7.2 일관성 유지
모든 플랫폼에서 일관된 이미지를 유지하는 것이 중요합니다:
- 동일한 기본 이미지를 사용하되, 각 플랫폼에 맞게 최적화합니다.
- 색상 스키마, 스타일, 톤을 일관되게 유지합니다.
- 프로필 이미지와 다른 브랜딩 요소(로고, 웹사이트 등) 간의 일관성을 확보합니다.
7.3 브랜드 스토리텔링
프로필 이미지를 통해 당신의 브랜드 스토리를 전달할 수 있습니다:
- 이미지에 당신의 개성이나 브랜드 가치가 반영되도록 합니다.
- 배경, 의상, 소품 등을 통해 당신의 전문 분야나 관심사를 암시할 수 있습니다.
- 색상 선택을 통해 브랜드의 분위기나 감성을 전달합니다.
7.4 타겟 오디언스 고려
프로필 이미지를 만들 때 타겟 오디언스를 고려해야 합니다:
- 각 플랫폼의 주요 사용자층과 그들의 선호도를 연구합니다.
- 전문적인 네트워크(예: LinkedIn)와 개인적인 네트워크(예: Facebook)에 따라 이미지 스타일을 조정합니다.
- 문화적 차이를 고려하여 국제적인 오디언스에게도 적절한 이미지를 사용합니다.
7.5 트렌드 반영
디자인 트렌드를 반영하되, 시대에 뒤떨어지지 않도록 주의해야 합니다:
- 현재의 디자인 트렌드를 연구하고 적절히 반영합니다.
- 너무 트렌디한 요소는 빠르게 구식이 될 수 있으므로 주의합니다.
- 클래식하고 시간이 지나도 변하지 않는 요소와 트렌디한 요소의 균형을 찾습니다.
7.6 피드백 수용
다른 사람들의 의견을 듣는 것도 중요합니다:
- 신뢰할 수 있는 동료나 친구들에게 프로필 이미지에 대한 피드백을 요청합니다.
- 소셜 미디어 팔로워들의 반응을 모니터링합니다.
- 건설적인 비판을 수용하고 필요한 경우 개선합니다.
7.7 A/B 테스팅
다양한 버전의 프로필 이미지를 테스트해볼 수 있습니다:
- 약간씩 다른 버전의 프로필 이미지를 만듭니다.
- 각 버전을 일정 기간 동안 사용해보고 반응을 비교합니다.
- 더 효과적인 버전을 선택하여 사용합니다.
7.8 저작권 및 법적 고려사항
프로필 이미지와 관련된 법적 문제에 주의를 기울여야 합니다:
- 사용한 모든 이미지, 폰트, 그래픽 요소의 라이선스를 확인합니다.
- 다른 사람의 이미지나 브랜드를 무단으로 사용하지 않도록 주의합니다.
- 필요한 경우 저작권 표시를 포함시킵니다.
7.9 다양한 형식 준비
다양한 상황에 대비하여 여러 형식의 프로필 이미지를 준비해두는 것이 좋습니다:
- 고해상도 버전과 저해상도 버전
- 다양한 크기와 비율의 버전
- 컬러 버전과 흑백 버전
7.10 프로필 이미지 외 요소와의 조화
프로필 이미지는 전체적인 온라인 존재감의 일부일 뿐입니다:
- 커버 이미지, 배경 이미지 등 다른 시각적 요소와의 조화를 고려합니다.
- 웹사이트, 명함 등 오프라인 브랜딩 요소와도 일관성을 유지합니다.
- 전체적인 브랜드 아이덴티티의 일부로서 프로필 이미지를 관리합니다.
이러한 전략들을 통해 프로필 이미지를 단순한 사진 이상의 강력한 브랜딩 도구로 활용할 수 있습니다. 잘 관리된 프로필 이미지는 당신의 온라인 존재감을 강화하고, 전문성을 높이며, 궁극적으로 개인 브랜드나 비즈니스의 성공에 기여할 것입니다.
마지막으로, 프로필 이미지 관리는 지속적인 과정임을 기억하세요. 정기적으로 검토하고 업데이트하며, 변화하는 트렌드와 개인적/전문적 성장에 맞춰 조정해 나가는 것이 중요합니다. 이를 통해 당신은 항상 최선의 모습으로 온라인 세계에 존재할 수 있을 것입니다. 🌟💼
결론: 포토샵으로 만드는 완벽한 프로필 이미지의 여정 🎨🖼️
지금까지 우리는 포토샵을 사용하여 프로필 이미지를 제작하고 관리하는 전체 과정을 살펴보았습니다. 이 여정을 통해 우리는 단순한 사진 편집을 넘어, 자신의 브랜드를 효과적으로 표현하는 강력한 시각적 도구를 만드는 방법을 배웠습니다.
우리가 다룬 주요 내용을 정리해보면 다음과 같습니다:
- 포토샵 프로필의 중요성과 그 영향력
- 포토샵의 기본 설정과 인터페이스 이해
- 프로필 사진 선택과 기본적인 보정 기술
- 고급 편집 기술을 통한 이미지 개선
- 창의적 요소 추가로 개성 있는 프로필 만들기
- 다양한 소셜 미디어 플랫폼별 최적화 방법
- 효과적인 프로필 이미지 관리와 브랜딩 전략
이 과정을 통해 우리는 단순히 '좋아 보이는' 사진을 만드는 것이 아니라, 자신의 정체성과 브랜드를 효과적으로 전달하는 강력한 커뮤니케이션 도구를 만드는 방법을 배웠습니다.
기억해야 할 핵심 포인트:
- 일관성: 모든 플랫폼에서 일관된 이미지를 유지하세요.
- 진정성: 당신의 진짜 모습과 가치를 반영하는 이미지를 만드세요.
- 품질: 항상 고품질의 이미지를 사용하세요.
- 적절성: 각 플랫폼과 상황에 맞는 이미지를 사용하세요.
- 업데이트: 정기적으로 프로필 이미지를 검토하고 필요시 업데이트하세요.
포토샵을 활용한 프로필 이미지 제작은 기술적인 스킬뿐만 아니라 창의성, 브랜딩 감각, 그리고 자기 표현 능력을 요구합니다. 이는 지속적인 학습과 실험, 그리고 자기 성찰의 과정입니다.
마지막으로, 완벽한 프로필 이미지란 없다는 것을 기억하세요. 중요한 것은 당신의 현재 모습과 지향점을 가장 잘 표현하는 이미지를 만드는 것입니다. 시간이 지나면서 당신의 모습과 브랜드도 변화할 것이고, 그에 따라 프로필 이미지도 진화해 나가야 합니다.
이 가이드가 여러분의 온라인 존재감을 한 단계 높이는 데 도움이 되었기를 바랍니다. 포토샵으로 만드는 프로필 이미지의 여정을 즐기시고, 당신만의 독특하고 매력적인 디지털 정체성을 만들어 나가세요. 당신의 브랜드가 온라인 세계에서 빛나기를 바랍니다! 🌟💼🚀