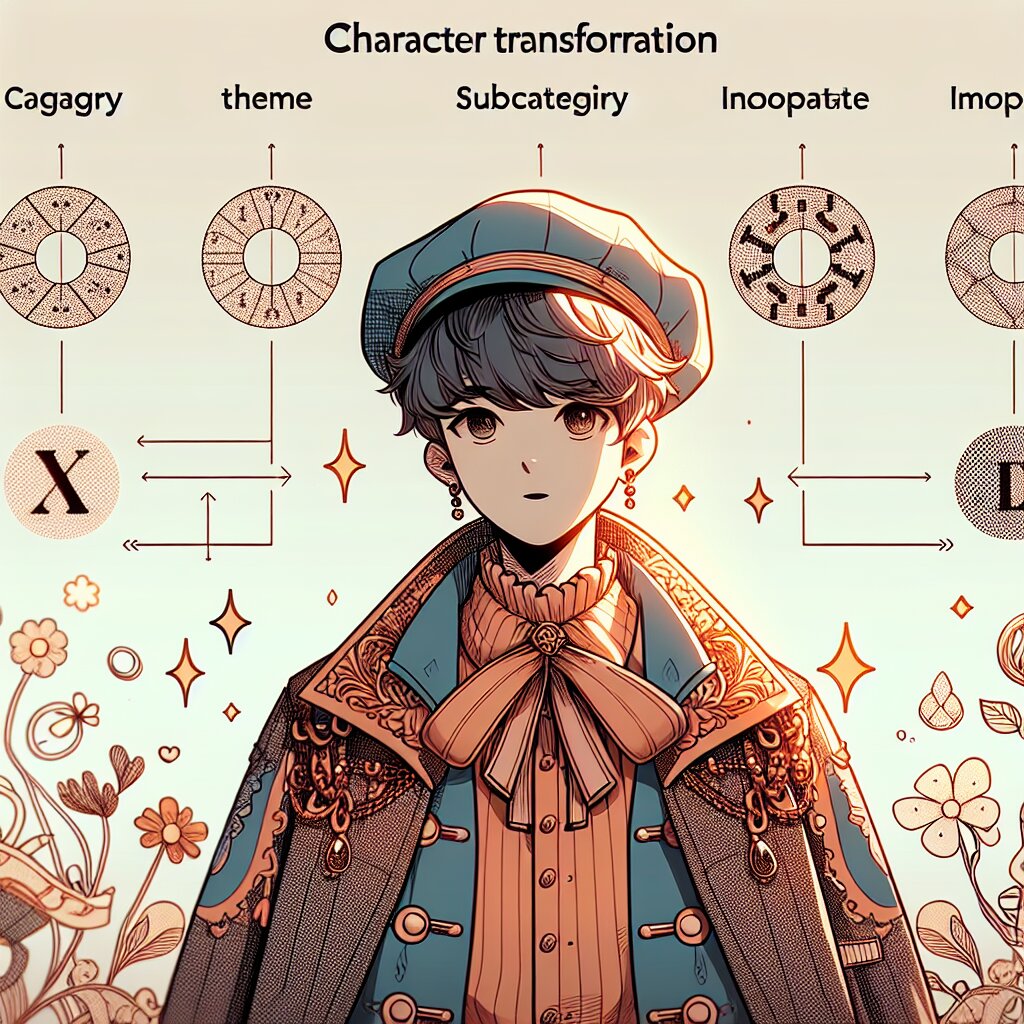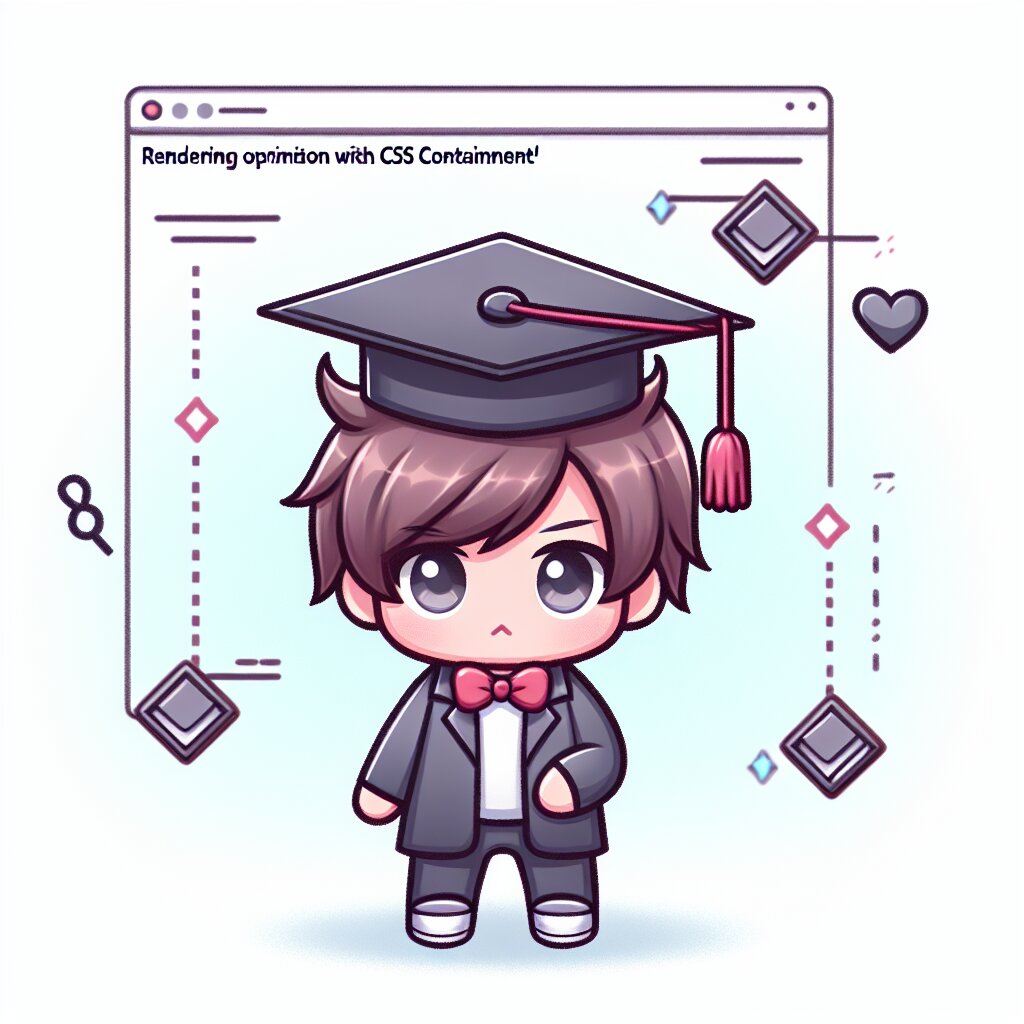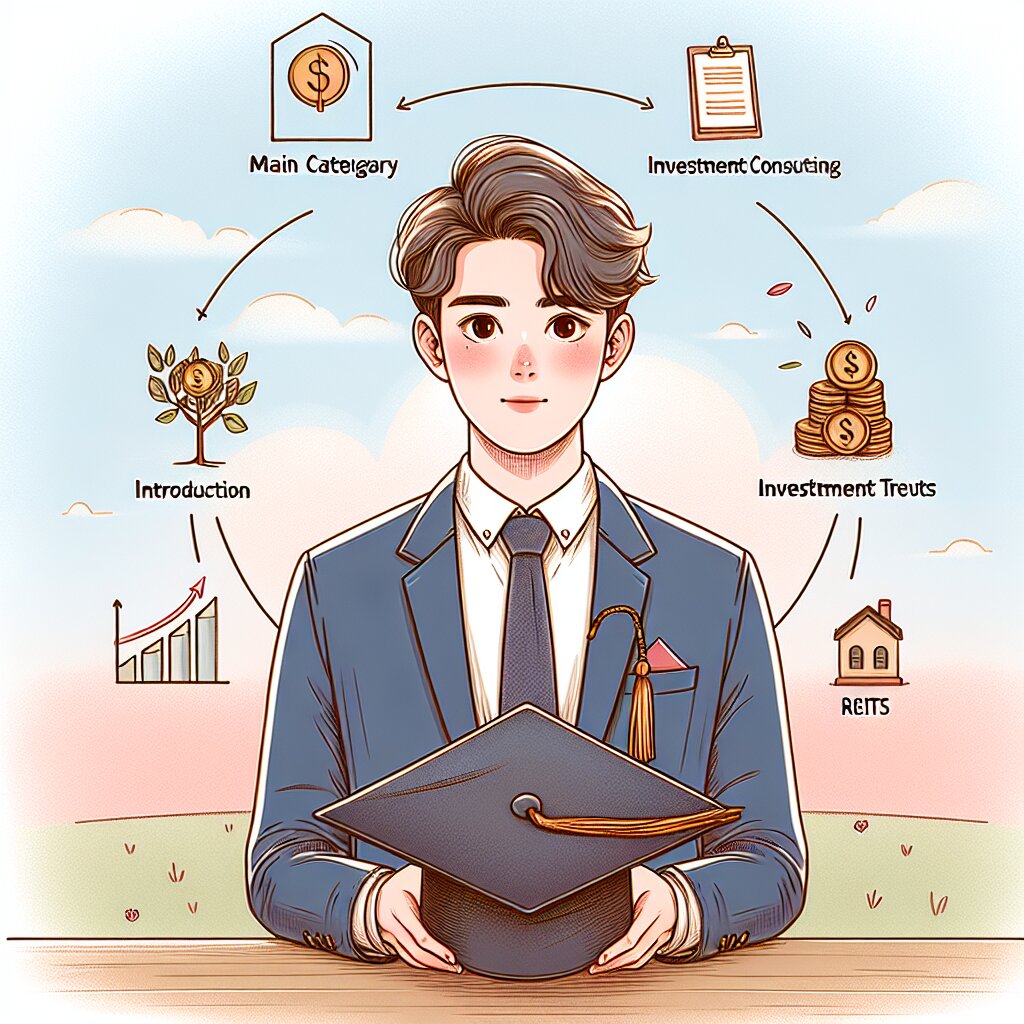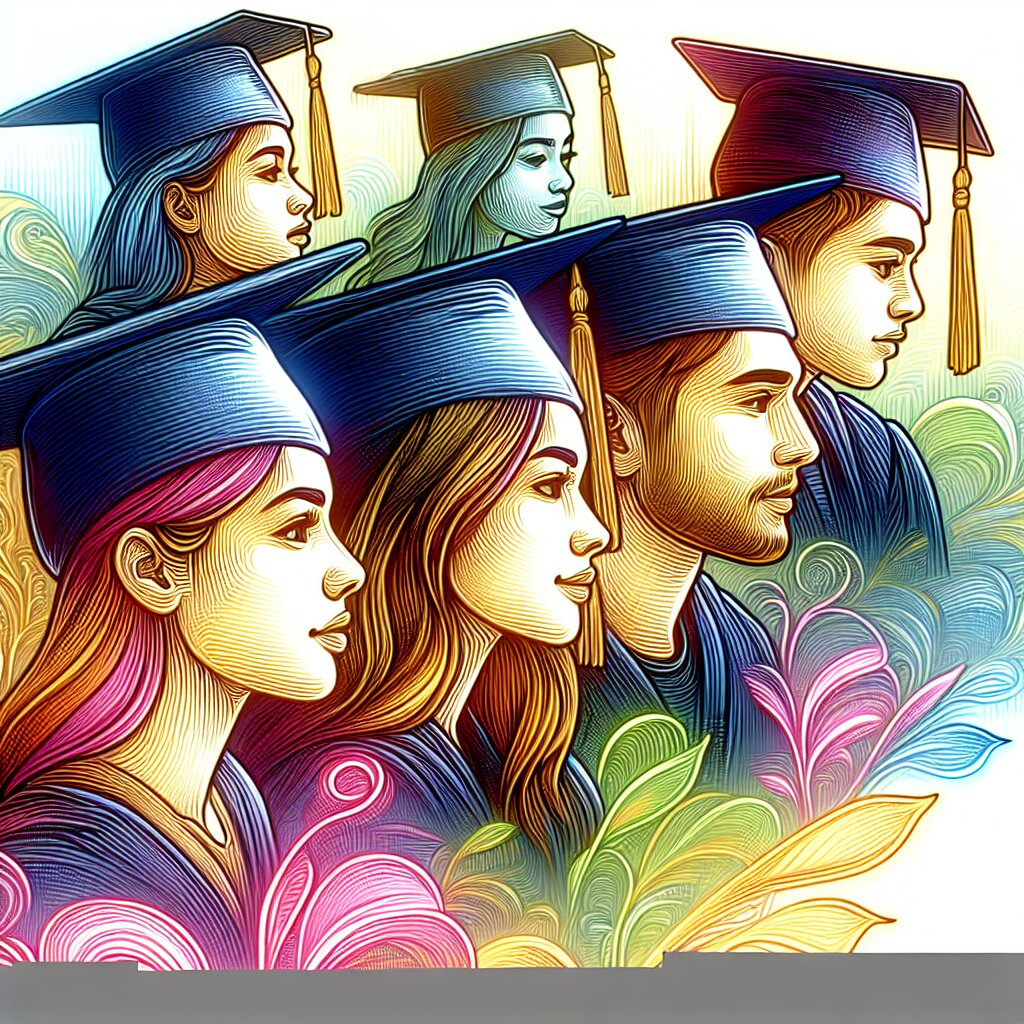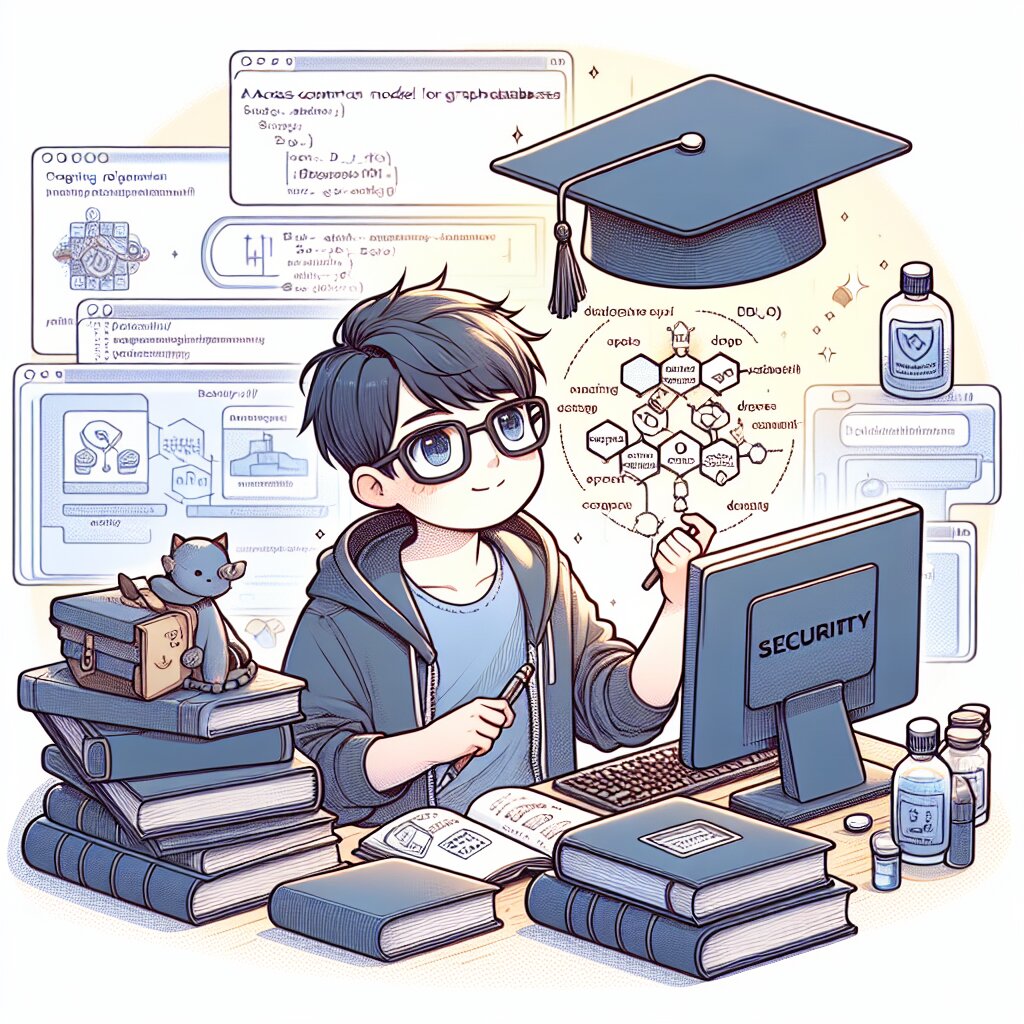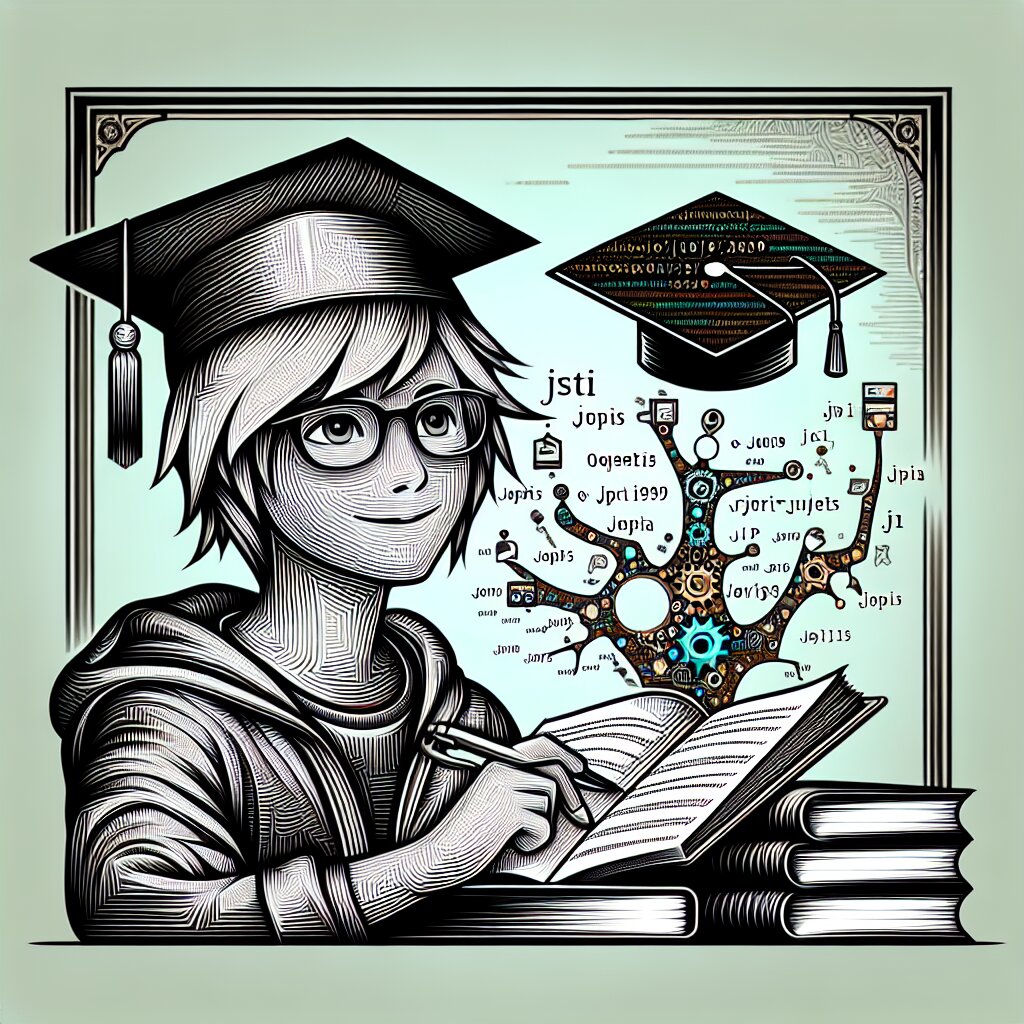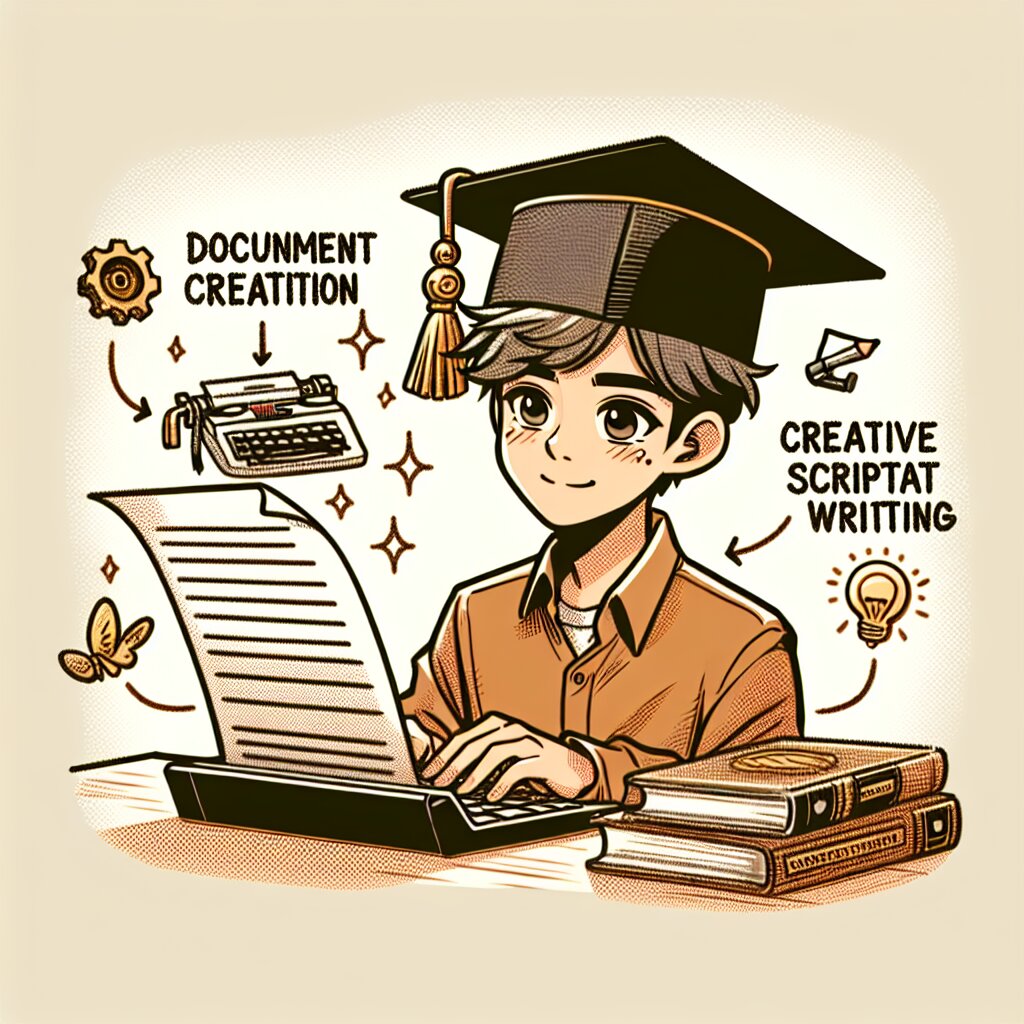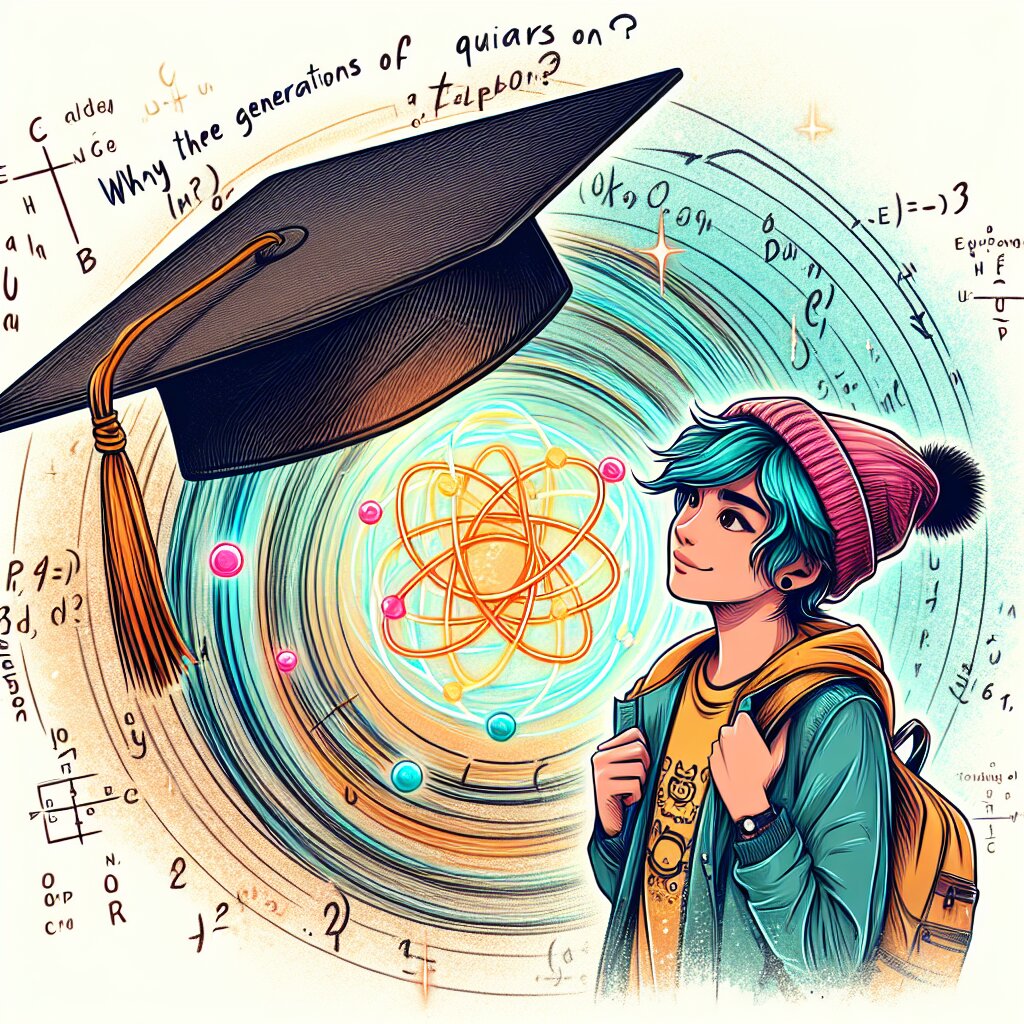파이널 컷 프로 X 타이틀 디자인 총정리 📽️🎬

영상 편집의 세계에 오신 것을 환영합니다! 오늘날 디지털 콘텐츠의 중요성이 날로 커지면서, 영상 편집 기술은 더욱 중요해지고 있습니다. 그 중에서도 타이틀 디자인은 영상의 첫인상을 좌우하는 핵심 요소입니다. 이 글에서는 업계 표준 소프트웨어인 파이널 컷 프로 X를 사용하여 전문적인 타이틀을 디자인하는 방법을 상세히 알아보겠습니다.
파이널 컷 프로 X는 애플에서 개발한 강력한 비디오 편집 소프트웨어로, 직관적인 인터페이스와 다양한 기능을 제공합니다. 특히 타이틀 디자인에 있어서 무한한 창의성을 발휘할 수 있는 도구들을 갖추고 있죠. 이 글을 통해 여러분은 기본적인 텍스트 삽입부터 복잡한 모션 그래픽까지, 파이널 컷 프로 X의 타이틀 디자인 기능을 마스터할 수 있을 것입니다.
영상 제작에 관심 있는 분들이라면 재능넷(https://www.jaenung.net)과 같은 플랫폼을 통해 다양한 영상 편집 재능을 공유하고 거래할 수 있다는 점도 알아두시면 좋겠습니다. 이제 파이널 컷 프로 X의 세계로 깊이 들어가 보겠습니다! 🚀
1. 파이널 컷 프로 X 기본 이해하기 🖥️
파이널 컷 프로 X를 효과적으로 사용하기 위해서는 먼저 소프트웨어의 기본 구조와 인터페이스를 이해해야 합니다. 이 섹션에서는 파이널 컷 프로 X의 주요 구성 요소와 작업 환경에 대해 알아보겠습니다.
1.1 파이널 컷 프로 X 인터페이스 개요
파이널 컷 프로 X의 인터페이스는 크게 다음과 같은 영역으로 구성되어 있습니다:
- 브라우저 (Browser): 프로젝트에 사용할 미디어 파일을 관리하는 영역
- 뷰어 (Viewer): 편집 중인 영상을 미리 볼 수 있는 영역
- 타임라인 (Timeline): 실제 영상 편집이 이루어지는 주요 작업 영역
- 인스펙터 (Inspector): 선택한 클립이나 효과의 속성을 조정하는 영역
- 툴바 (Toolbar): 자주 사용하는 도구들을 모아놓은 영역
이 중에서 타이틀 디자인과 가장 밀접한 관련이 있는 영역은 타임라인과 인스펙터입니다. 타임라인에서 타이틀의 위치와 지속 시간을 조정하고, 인스펙터에서 텍스트의 스타일, 애니메이션 등을 세부적으로 조정할 수 있습니다.
1.2 프로젝트 설정하기
새로운 프로젝트를 시작하기 전에, 적절한 프로젝트 설정을 하는 것이 중요합니다. 프로젝트 설정은 최종 출력물의 품질과 호환성에 직접적인 영향을 미치기 때문입니다.
프로젝트 설정 시 고려해야 할 주요 사항들은 다음과 같습니다:
- 해상도 (Resolution): 일반적으로 1920x1080 (Full HD) 또는 3840x2160 (4K UHD)를 많이 사용합니다.
- 프레임 레이트 (Frame Rate): 보통 24fps, 30fps, 60fps 중에서 선택합니다.
- 색상 공간 (Color Space): Rec. 709나 Rec. 2020 등을 선택할 수 있습니다.
- 오디오 설정: 샘플 레이트와 채널 수를 지정합니다.
프로젝트 설정은 File > New > Project 메뉴에서 할 수 있습니다. 이미 존재하는 프리셋을 사용하거나, 커스텀 설정을 만들 수 있습니다.
1.3 미디어 가져오기와 관리
프로젝트 설정을 마쳤다면, 이제 작업에 필요한 미디어 파일들을 가져와야 합니다. 파이널 컷 프로 X에서는 다양한 방식으로 미디어를 가져올 수 있습니다:
- File > Import > Media 메뉴 사용
- 브라우저 창에 직접 파일 드래그 앤 드롭
- Command + I 단축키 사용
가져온 미디어는 브라우저에서 체계적으로 관리할 수 있습니다. 폴더를 만들어 파일들을 분류하고, 키워드를 추가하여 쉽게 검색할 수 있도록 하는 것이 좋습니다.
1.4 기본 편집 도구 익히기
타이틀 디자인을 본격적으로 시작하기 전에, 파이널 컷 프로 X의 기본적인 편집 도구들을 익혀두면 좋습니다. 주요 편집 도구들은 다음과 같습니다:
- 선택 도구 (Select Tool): 클립을 선택하고 이동시킬 때 사용
- 블레이드 도구 (Blade Tool): 클립을 자를 때 사용
- 줌 도구 (Zoom Tool): 타임라인을 확대/축소할 때 사용
- 핸드 도구 (Hand Tool): 타임라인을 좌우로 이동할 때 사용
이러한 기본 도구들을 능숙하게 다룰 수 있다면, 타이틀 디자인 작업도 훨씬 수월해질 것입니다.
위의 그림은 파이널 컷 프로 X의 기본 인터페이스 구조를 간단히 나타낸 것입니다. 실제 작업 시에는 이 레이아웃을 자유롭게 커스터마이즈할 수 있습니다.
2. 기본 타이틀 만들기 ✍️
이제 파이널 컷 프로 X의 기본을 이해했으니, 실제로 타이틀을 만들어보겠습니다. 가장 기본적인 타이틀부터 시작해 점차 복잡한 디자인으로 나아가겠습니다.
2.1 텍스트 삽입하기
파이널 컷 프로 X에서 텍스트를 삽입하는 방법은 매우 간단합니다:
- 타임라인에서 텍스트를 삽입하고 싶은 위치로 플레이헤드를 이동합니다.
- 툴바에서 'Titles and Generators' 버튼을 클릭합니다.
- 'Basic Title'을 선택하고 타임라인으로 드래그합니다.
- 뷰어에서 기본 텍스트를 더블클릭하여 원하는 내용으로 변경합니다.
이렇게 하면 가장 기본적인 형태의 타이틀이 만들어집니다. 하지만 이대로는 너무 단순하겠죠? 이제 이 텍스트를 더 멋지게 꾸며보겠습니다.
2.2 폰트 선택과 크기 조정
텍스트의 기본적인 스타일을 변경하려면 인스펙터 창을 사용합니다:
- 타임라인에서 텍스트 클립을 선택합니다.
- 인스펙터 창의 'Text' 탭을 클릭합니다.
- 'Font' 드롭다운 메뉴에서 원하는 폰트를 선택합니다.
- 'Size' 슬라이더를 조절하여 텍스트 크기를 변경합니다.
폰트 선택 시 주의할 점은 가독성과 프로젝트의 전체적인 톤앤매너입니다. 예를 들어, 심각한 다큐멘터리에 귀여운 손글씨체를 사용하는 것은 적절하지 않겠죠. 또한, 라이선스 문제가 없는 폰트를 사용하는 것이 중요합니다.
2.3 텍스트 정렬과 간격 조정
여러 줄의 텍스트를 사용할 때는 정렬과 간격 조정이 중요합니다:
- 정렬: 인스펙터의 'Text' 탭에서 왼쪽, 가운데, 오른쪽 정렬 중 선택할 수 있습니다.
- 행간(Line Spacing): 'Line Spacing' 슬라이더를 조절하여 줄 간격을 조정합니다.
- 자간(Tracking): 'Tracking' 슬라이더로 글자 사이의 간격을 조절합니다.
이러한 조정을 통해 텍스트의 가독성을 높이고 시각적 균형을 맞출 수 있습니다.
2.4 텍스트 색상과 불투명도
텍스트의 색상과 불투명도를 변경하여 배경과의 조화를 이룰 수 있습니다:
- 인스펙터의 'Text' 탭에서 'Face' 섹션을 찾습니다.
- 색상 견본을 클릭하여 컬러 피커를 엽니다.
- 원하는 색상을 선택하거나 RGB 값을 직접 입력합니다.
- 'Opacity' 슬라이더로 텍스트의 불투명도를 조절합니다.
색상 선택 시 주의할 점은 배경과의 대비입니다. 너무 비슷한 색상을 사용하면 텍스트가 잘 보이지 않을 수 있습니다. 필요하다면 텍스트에 외곽선이나 그림자를 추가하여 가독성을 높일 수 있습니다.
2.5 텍스트 위치 조정
텍스트의 위치는 뷰어에서 직접 드래그하여 조정할 수 있습니다. 더 정확한 위치 지정을 원한다면:
- 인스펙터의 'Text' 탭에서 'Position' 섹션을 찾습니다.
- X와 Y 좌표 값을 직접 입력하여 텍스트의 위치를 조정합니다.
화면의 중앙에 텍스트를 배치하고 싶다면, X와 Y 값을 각각 0으로 설정하면 됩니다.
위의 그림은 텍스트 위치 조정의 기본 개념을 보여줍니다. 빨간 점선은 화면의 중앙을 나타내며, 이를 기준으로 텍스트를 정확하게 배치할 수 있습니다.
3. 고급 텍스트 스타일링 🎨
기본적인 텍스트 삽입과 스타일링을 마스터했다면, 이제 더 고급스러운 텍스트 효과를 적용해볼 차례입니다. 파이널 컷 프로 X는 다양한 고급 텍스트 스타일링 옵션을 제공하여 여러분의 타이틀을 한층 더 돋보이게 만들어줍니다.
3.1 텍스트 외곽선 (Outline) 추가하기
텍스트에 외곽선을 추가하면 배경과의 대비를 높이고 텍스트를 더 강조할 수 있습니다:
- 인스펙터의 'Text' 탭에서 'Outline' 섹션을 찾습니다.
- 'Show Outline' 체크박스를 선택합니다.
- 색상 견본을 클릭하여 외곽선의 색상을 선택합니다.
- 'Width' 슬라이더로 외곽선의 두께를 조절합니다.
외곽선의 색상은 보통 텍스트 색상과 대비되는 색을 선택하는 것이 좋습니다. 예를 들어, 흰색 텍스트에는 검은색 외곽선이 잘 어울립니다.
3.2 그림자 (Drop Shadow) 효과 적용하기
그림자 효과는 텍스트에 깊이감을 더해주고 배경으로부터 텍스트를 분리시키는 데 도움을 줍니다:
- 인스펙터의 'Text' 탭에서 'Drop Shadow' 섹션을 찾습니다.
- 'Show Drop Shadow' 체크박스를 선택합니다.
- 색상 견본을 클릭하여 그림자의 색상을 선택합니다.
- 'Blur', 'Distance', 'Angle' 슬라이더를 조절하여 그림자의 모양을 조정합니다.
그림자 효과를 사용할 때는 과도하게 사용하지 않도록 주의해야 합니다. 미묘한 그림자 효과가 오히려 더 세련되고 전문적인 느낌을 줄 수 있습니다.
3.3 글로우 (Glow) 효과 추가하기
글로우 효과는 텍스트에 빛나는 듯한 느낌을 줍니다. 특히 어두운 배경에서 효과적입니다:
- 인스펙터의 'Text' 탭에서 'Glow' 섹션을 찾습니다.
- 'Show Glow' 체크박스를 선택합니다.
- 색상 견본을 클릭하여 글로우의 색상을 선택합니다.
- 'Radius'와 'Opacity' 슬라이더로 글로우의 크기와 강도를 조절합니다.
글로우 효과는 주로 SF나 판타지 장르의 영상에서 자주 사용됩니다. 하지만 적절히 사용하면 다른 장르에서도 독특한 분위기를 연출할 수 있습니다.
3.4 3D 텍스트 만들기
파이널 컷 프로 X에서는 3D 텍스트 효과도 쉽게 만들 수 있습니다:
- 인스펙터의 'Text' 탭에서 '3D Text' 섹션을 찾습니다.
- 'Enable 3D Text' 체크박스를 선택합니다.
- 'Depth' 슬라이더로 텍스트의 두께를 조절합니다.
- 'Front Edge', 'Side Edge', 'Back Edge' 옵션으로 각 면의 모양을 조정합니다.
- 'Lighting' 옵션으로 3D 텍스트에 조명 효과를 추가할 수 있습니다.
3D 텍스트는 매우 강렬한 효과를 줄 수 있지만, 때로는 가독성을 해칠 수 있으므로 신중하게 사용해야 합니다.
3.5 텍스트 질감 (Texture) 적용하기
텍스트에 질감을 적용하면 독특하고 창의적인 효과를 낼 수 있습니다:
- 인스펙터의 'Text' 탭에서 'Texture' 섹션을 찾습니다.
- 'Show Texture' 체크박스를 선택합니다.
- 'Image' 드롭다운 메뉴에서 원하는 텍스처를 선택하거나, 자신만의 이미지를 불러올 수 있습니다.
- 'Scale'과 'Mix' 슬라이더로 텍스처의 크기와 강도를 조절합니다.
텍스트 질감은 특히 자연 다큐멘터리나 여행 관련 영상의 타이틀에서 효과적으로 사용될 수 있습니다. 예를 들어, 나무 질감을 적용하면 자연스럽고 유기적인 느낌을 줄 수 있습니다.
위의 SVG는 외곽선, 그라데이션 채우기, 그리고 글로우 효과가 적용된 텍스트의 예시를 보여줍니다. 이러한 효과들을 적절히 조합하면 매우 인상적인 타이틀을 만들 수 있습니다.
4. 텍스트 애니메이션 기초 🎭
정적인 텍스트도 충분히 효과적일 수 있지만, 움직이는 텍스트는 시청자의 주의를 더욱 끌 수 있습니다. 파이널 컷 프로 X에서는 다양한 방법으로 텍스트에 애니메이션을 적용할 수 있습니다.
4.1 기본 키프레임 애니메이션
키프레임 애니메이션은 모든 모션 그래픽의 기초입니다. 파이널 컷 프로 X에서 키프레임을 사용하는 방법은 다음과 같습니다:
- 타임라인에서 텍스트 클립을 선택합니다.
- 인스펙터 창에서 애니메이션을 적용하고 싶은 속성(예: Position, Opacity 등)을 찾습니다.
- 속성 옆의 다이아몬드 모양 아이콘을 클릭하여 키프레임을 추가합니다.
- 타임라인에서 플레이헤드를 이동하고, 속성 값을 변경하여 새로운 키프레임을 만듭니다.
이렇게 하면 두 키프레임 사이에서 속성 값이 자동으로 보간되어 애니메이션이 만들어집니다.
4.2 페이드 인/아웃 효과
가장 기본적이면서도 효과적인 애니메이션 중 하나는 페이드 인/아웃 효과입니다:
- 텍스트 클립의 시작 부분에 불투명도 0%의 키프레임을 추가합니다.
- 약간 뒤의 시점에 불투명도 100%의 키프레임을 추가합니다.
- 클립의 끝 부분에 다시 불투명도 0%의 키프레임을 추가합니다.
이렇게 하면 텍스트가 서서히 나타났다가 사라지는 효과를 만들 수 있습니다.
4.3 스케일 애니메이션
텍스트의 크기를 변화시키는 애니메이션도 자주 사용됩니다:
- 인스펙터의 'Transform' 섹션에서 'Scale' 속성을 찾습니다.
- 시작 지점에 작은 스케일 값(예: 50%)의 키프레임을 추가합니다.
- 끝 지점에 원하는 최종 크기(예: 100%)의 키프레임을 추가합니다.
이 방법으로 텍스트가 작은 크 기에서 점점 커지는 효과를 만들 수 있습니다. 반대로 하면 텍스트가 점점 작아지는 효과를 만들 수 있죠.
4.4 위치 이동 애니메이션
텍스트를 화면 상에서 이동시키는 애니메이션도 매우 효과적입니다:
- 인스펙터의 'Transform' 섹션에서 'Position' 속성을 찾습니다.
- 시작 위치에 키프레임을 추가합니다.
- 플레이헤드를 이동한 후, 텍스트를 새로운 위치로 드래그하거나 좌표 값을 직접 입력합니다.
이 방법으로 텍스트가 한 지점에서 다른 지점으로 이동하는 애니메이션을 만들 수 있습니다.
4.5 회전 애니메이션
텍스트를 회전시키는 애니메이션은 동적인 느낌을 줄 수 있습니다:
- 인스펙터의 'Transform' 섹션에서 'Rotation' 속성을 찾습니다.
- 시작 각도에 키프레임을 추가합니다.
- 플레이헤드를 이동한 후, 새로운 각도 값을 입력합니다.
예를 들어, 0도에서 360도로 변화시키면 텍스트가 한 바퀴 회전하는 효과를 만들 수 있습니다.
위의 SVG 애니메이션은 회전하는 텍스트의 예시를 보여줍니다. 파이널 컷 프로 X에서도 이와 유사한 효과를 만들 수 있습니다.
4.6 텍스트 타이핑 효과
텍스트가 타이핑되는 듯한 효과는 매우 인기 있는 애니메이션 기법입니다. 파이널 컷 프로 X에서는 이를 다음과 같이 만들 수 있습니다:
- 텍스트 클립을 선택하고 인스펙터에서 'Text' 탭을 엽니다.
- 'Appearance' 섹션에서 'Type On' 효과를 선택합니다.
- 'Start' 및 'End' 슬라이더를 조절하여 타이핑 효과의 시작과 끝을 설정합니다.
이 방법으로 텍스트가 한 글자씩 나타나는 효과를 쉽게 만들 수 있습니다.
5. 고급 텍스트 애니메이션 기법 🚀
기본적인 애니메이션 기법을 마스터했다면, 이제 더 복잡하고 인상적인 애니메이션을 만들어볼 차례입니다. 파이널 컷 프로 X는 강력한 모션 그래픽 도구를 제공하여 전문적인 수준의 텍스트 애니메이션을 가능하게 합니다.
5.1 키프레임 보간 방식 조정하기
키프레임 사이의 움직임을 더 자연스럽게 만들기 위해 보간 방식을 조정할 수 있습니다:
- 타임라인에서 키프레임을 선택합니다.
- 키프레임을 우클릭하고 'Interpolation' 메뉴에서 원하는 옵션을 선택합니다.
- 'Linear', 'Ease In', 'Ease Out', 'Ease In & Out' 등의 옵션 중에서 선택할 수 있습니다.
예를 들어, 'Ease In & Out'을 선택하면 애니메이션의 시작과 끝이 부드럽게 변화합니다.
5.2 모션 패스 사용하기
복잡한 경로를 따라 텍스트를 이동시키고 싶다면 모션 패스를 사용할 수 있습니다:
- 텍스트 클립을 선택하고 툴바에서 'Transform' 도구를 선택합니다.
- 'Add Keyframe' 버튼을 클릭하여 위치 키프레임을 추가합니다.
- 타임라인을 따라 이동하면서 새로운 위치 키프레임을 추가합니다.
- 뷰어에서 직접 경로를 조정할 수 있습니다.
이 방법으로 텍스트가 곡선이나 복잡한 패턴을 따라 움직이도록 만들 수 있습니다.
5.3 텍스트 분해 애니메이션
텍스트를 글자 단위로 분해하여 각각 다른 애니메이션을 적용할 수 있습니다:
- 텍스트 클립을 선택하고 'Modify' > 'Convert Text to 3D Text'를 선택합니다.
- 'Modify' > 'Separate Characters'를 선택하여 각 글자를 개별 레이어로 분리합니다.
- 각 글자 레이어에 원하는 애니메이션을 적용합니다.
이 기법을 사용하면 각 글자가 개별적으로 나타나거나 움직이는 등의 복잡한 애니메이션을 만들 수 있습니다.
5.4 텍스트 트래킹 애니메이션
글자 간격(트래킹)을 애니메이션화하여 텍스트가 펼쳐지거나 모이는 효과를 만들 수 있습니다:
- 텍스트 클립을 선택하고 인스펙터의 'Text' 탭을 엽니다.
- 'Tracking' 속성에 키프레임을 추가합니다.
- 시간에 따라 트래킹 값을 변경하여 글자 간격이 변화하는 애니메이션을 만듭니다.
이 효과는 특히 타이틀의 시작이나 끝에 사용하면 매우 효과적입니다.
5.5 3D 공간에서의 텍스트 애니메이션
파이널 컷 프로 X의 3D 텍스트 기능을 활용하면 더욱 역동적인 애니메이션을 만들 수 있습니다:
- 텍스트를 3D 텍스트로 변환합니다.
- 인스펙터의 '3D Text' 섹션에서 'Camera' 옵션을 조정합니다.
- X, Y, Z 축을 따라 텍스트를 회전하거나 이동시킵니다.
- 키프레임을 사용하여 이러한 3D 변형에 애니메이션을 적용합니다.
3D 공간에서의 애니메이션은 깊이감과 역동성을 더해주어 시청자의 주의를 끌기에 매우 효과적입니다.
위의 SVG 애니메이션은 3D 공간에서의 텍스트 애니메이션을 단순화하여 보여줍니다. 실제 파이널 컷 프로 X에서는 더욱 복잡하고 세밀한 3D 애니메이션이 가능합니다.
6. 텍스트 효과와 트랜지션 🌈
파이널 컷 프로 X는 다양한 내장 텍스트 효과와 트랜지션을 제공합니다. 이를 활용하면 더욱 다채롭고 전문적인 타이틀을 만들 수 있습니다.
6.1 내장 텍스트 효과 사용하기
파이널 컷 프로 X에는 다양한 내장 텍스트 효과가 있습니다:
- 텍스트 클립을 선택합니다.
- 'Effects' 브라우저를 열고 'Titles' 카테고리를 선택합니다.
- 원하는 효과를 텍스트 클립에 드래그 앤 드롭합니다.
- 인스펙터에서 효과의 매개변수를 조정합니다.
예를 들어, 'Typewriter' 효과는 텍스트가 타자기로 입력되는 듯한 애니메이션을 만들어냅니다.
6.2 커스텀 텍스트 효과 만들기
내장 효과 외에도 자신만의 커스텀 효과를 만들 수 있습니다:
- 텍스트에 원하는 애니메이션을 적용합니다.
- 애니메이션이 적용된 텍스트를 선택하고 'Edit' > 'Copy'를 선택합니다.
- 새 텍스트에 'Edit' > 'Paste Effects'를 선택하여 효과를 적용합니다.
이 방법으로 자주 사용하는 효과를 쉽게 재사용할 수 있습니다.
6.3 텍스트 트랜지션 적용하기
트랜지션을 사용하여 텍스트의 등장과 퇴장을 더욱 부드럽게 만들 수 있습니다:
- 텍스트 클립의 시작 또는 끝 부분에 커서를 올립니다.
- 'Effects' 브라우저에서 원하는 트랜지션을 드래그하여 적용합니다.
- 인스펙터에서 트랜지션의 길이와 기타 매개변수를 조정합니다.
'Cross Dissolve'나 'Push' 같은 트랜지션을 사용하면 텍스트가 더욱 자연스럽게 화면에 나타나거나 사라집니다.
6.4 블렌드 모드 활용하기
블렌드 모드를 사용하면 텍스트와 배경이 상호작용하는 방식을 변경할 수 있습니다:
- 텍스트 클립을 선택합니다.
- 인스펙터의 'Compositing' 섹션에서 'Blend Mode'를 찾습니다.
- 다양한 블렌드 모드(예: Overlay, Multiply, Screen 등)를 실험해봅니다.
적절한 블렌드 모드를 선택하면 텍스트가 배경과 더욱 조화롭게 어우러질 수 있습니다.
6.5 마스크를 이용한 텍스트 효과
마스크를 사용하여 텍스트의 일부분만 보이게 하거나, 특정 모양으로 텍스트를 잘라낼 수 있습니다:
- 텍스트 레이어 위에 새로운 셰이프 마스크 레이어를 만듭니다.
- 셰이프 도구를 사용하여 원하는 모양을 그립니다.
- 텍스트 레이어를 선택하고 'Compositing' 섹션에서 'Clip to Mask'를 체크합니다.
이 기법을 사용하면 텍스트가 특정 모양 안에서만 나타나는 등의 창의적인 효과를 만들 수 있습니다.
위의 SVG는 원형 마스크를 사용한 텍스트 효과의 예시를 보여줍니다. 파이널 컷 프로 X에서는 이보다 더 복잡하고 다양한 마스크 효과를 적용할 수 있습니다.
7. 타이틀 템플릿 만들기와 활용 📚
자주 사용하는 타이틀 디자인이 있다면, 이를 템플릿으로 저장하여 재사용하면 작업 효율을 크게 높일 수 있습니다. 파이널 컷 프로 X에서는 쉽게 타이틀 템플릿을 만들고 관리할 수 있습니다.
7.1 타이틀 템플릿 만들기
자신만의 타이틀 템플릿을 만드는 방법은 다음과 같습니다:
- 원하는 디자인의 타이틀을 만듭니다.
- 타이틀 클립을 선택하고 'File' > 'Save Title'을 선택합니다.
- 템플릿의 이름을 입력하고 저장 위치를 선택합니다.
- 필요하다면 카테고리를 지정하여 관리를 용이하게 합니다.
이렇게 저장된 템플릿은 'Titles' 브라우저에서 찾아 사용할 수 있습니다.
7.2 템플릿 수정 및 업데이트
기존 템플릿을 수정하고 싶다면:
- 'Titles' 브라우저에서 수정하고 싶은 템플릿을 찾습니다.
- 템플릿을 타임라인으로 드래그하여 편집합니다.
- 수정이 완료되면 다시 'File' > 'Save Title'을 선택합니다.
- 'Replace Existing File'을 선택하여 기존 템플릿을 업데이트합니다.
이 방법으로 템플릿을 계속 발전시키고 개선할 수 있습니다.
7.3 템플릿 공유 및 가져오기
동료나 팀과 템플릿을 공유하고 싶다면:
- Finder에서 템플릿 파일(.moti)을 찾습니다.
- 이 파일을 동료에게 전송합니다.
- 받은 사람은 파일을 더블클릭하거나 파이널 컷 프로 X의 'Titles' 폴더로 파일을 복사하여 템플릿을 가져올 수 있습니다.
이를 통해 팀 내에서 일관된 디자인을 유지하고 작업 효율을 높일 수 있습니다.
7.4 템플릿 관리 및 정리
템플릿이 많아지면 관리가 중요해집니다:
- 'Titles' 브라우저에서 우클릭하고 'New Folder'를 선택하여 폴더를 만듭니다.
- 템플릿을 적절한 폴더로 분류합니다.
- 정기적으로 사용하지 않는 템플릿을 정리하거나 아카이브합니다.
체계적인 관리를 통해 필요한 템플릿을 빠르게 찾아 사용할 수 있습니다.
7.5 템플릿 활용 팁
템플릿을 효과적으로 활용하기 위한 몇 가지 팁:
- 프로젝트의 성격에 맞는 여러 버전의 템플릿을 준비해두세요.
- 텍스트 내용만 쉽게 변경할 수 있도록 템플릿을 디자인하세요.
- 애니메이션 키프레임을 템플릿에 포함시켜 일관된 모션을 유지하세요.
- 색상 팔레트를 템플릿에 저장하여 브랜드 일관성을 유지하세요.
위의 SVG는 여러 타이틀 템플릿을 관리하는 개념을 시각화한 것입니다. 실제 파이널 컷 프로 X에서는 더욱 다양하고 세밀한 템플릿 관리가 가능합니다.
8. 최적화 및 성능 향상 팁 🚀
복잡한 타이틀과 애니메이션은 때때로 시스템에 부담을 줄 수 있습니다. 여기서는 파이널 컷 프로 X에서 타이틀 작업 시 성능을 최적화하고 효율적으로 작업하는 방법을 알아보겠습니다.
8.1 프록시 미디어 사용하기
고해상도 영상 위에 타이틀 작업을 할 때는 프록시 미디어를 사용하면 성능이 향상됩니다:
- 'File' > 'Project Properties'를 선택합니다.
- 'Playback' 탭에서 'Use Proxy Media'를 체크합니다.
- 필요한 클립에 대해 프록시를 생성합니다.
이렇게 하면 편집 중에는 낮은 해상도의 프록시를 사용하여 성능이 향상되고, 최종 출력 시에는 원본 고화질 영상이 사용됩니다.
8.2 렌더링 활용하기
복잡한 타이틀 효과의 경우 미리 렌더링해두면 재생이 부드러워집니다:
- 타임라인에서 렌더링이 필요한 구간을 선택합니다.
- 'Modify' > 'Render Selection'을 선택합니다.
- 렌더링이 완료되면 해당 구간이 타임라인에 표시됩니다.
렌더링된 구간은 실시간으로 부드럽게 재생되어 편집 작업이 수월해집니다.
8.3 백그라운드 렌더링 활용
파이널 컷 프로 X의 백그라운드 렌더링 기능을 활용하면 작업 중에도 자동으로 렌더링이 진행됩니다:
- 'Final Cut Pro' > 'Preferences'를 선택합니다.
- 'Playback' 탭에서 'Background render' 옵션을 활성화합니다.
- 원하는 시간 간격을 설정합니다.
이 기능을 활용하면 작업 중 잠시 쉬는 동안에도 자동으로 렌더링이 진행되어 전체적인 작업 효율이 향상됩니다.
8.4 라이브러리 최적화
프로젝트가 커질수록 라이브러리 최적화가 중요해집니다:
- 'File' > 'Delete Generated Library Files'를 선택합니다.
- 불필요한 렌더 파일, 프록시 미디어 등을 삭제합니다.
- 정기적으로 이 과정을 반복하여 라이브러리를 가볍게 유지합니다.
최적화된 라이브러리는 파이널 컷 프로 X의 전반적인 성능 향상에 도움이 됩니다.
8.5 하드웨어 가속 활용
가능하다면 하드웨어 가속을 활용하여 성능을 높일 수 있습니다:
- 최신 macOS와 호환되는 그래픽 카드를 사용합니다.
- 충분한 RAM을 확보하여 복잡한 타이틀 작업 시 성능 저하를 방지합니다.
- 가능하다면 외장 GPU를 사용하여 렌더링 속도를 높입니다.
하드웨어 업그레이드는 파이널 컷 프로 X의 전반적인 성능 향상에 큰 도움이 됩니다.
위의 SVG는 파이널 컷 프로 X에서 성능을 최적화하는 주요 방법들을 시각화한 것입니다. 각 방법을 적절히 조합하여 사용하면 더욱 효율적인 타이틀 작업이 가능해집니다.
9. 타이틀 디자인의 최신 트렌드와 적용 🌟
영상 제작 기술이 발전함에 따라 타이틀 디자인의 트렌드도 계속 변화하고 있습니다. 최신 트렌드를 파악하고 적용하면 더욱 현대적이고 매력적인 타이틀을 만들 수 있습니다.
9.1 미니멀리즘과 타이포그래피 중심 디자인
최근 타이틀 디자인에서는 미니멀리즘과 강렬한 타이포그래피가 주목받고 있습니다:
- 과도한 장식을 배제하고 핵심 메시지에 집중합니다.
- 대담한 서체와 크기를 사용하여 시선을 사로잡습니다.
- 여백을 효과적으로 활용하여 텍스트의 임팩트를 높입니다.
파이널 컷 프로 X에서는 텍스트 스타일링 도구를 활용하여 이러한 트렌드를 쉽게 적용할 수 있습니다.
9.2 동적인 키네틱 타이포그래피
움직이는 텍스트, 즉 키네틱 타이포그래피가 더욱 인기를 얻고 있습니다:
- 텍스트 요소들이 개별적으로 움직이며 화면을 구성합니다.
- 리듬감 있는 애니메이션으로 시청자의 주의를 끕니다.
- 음악이나 내레이션과 동기화된 텍스트 움직임을 만듭니다.
파이널 컷 프로 X의 키프레임 애니메이션 기능을 활용하면 복잡한 키네틱 타이포그래피도 구현할 수 있습니다.
9.3 3D 요소의 통합
3D 그래픽과 타이틀의 결합이 점점 더 보편화되고 있습니다:
- 3D 텍스트를 사용하여 깊이감과 입체감을 더합니다.
- 3D 오브젝트와 2D 텍스트를 조화롭게 배치합니다.
- 가상 카메라 움직임을 활용하여 역동적인 3D 공간을 연출합니다.
파이널 컷 프로 X의 3D 텍스트 기능과 외부 3D 플러그인을 활용하면 이러한 효과를 만들 수 있습니다.
9.4 손글씨와 유기적 움직임
디지털 기술의 발전과 함께 역설적으로 아날로그적인 감성이 주목받고 있습니다:
- 손글씨 스타일의 폰트나 실제 손글씨를 활용합니다.
- 텍스트가 쓰여지는 듯한 애니메이션을 구현합니다.
- 유기적이고 자연스러운 움직임을 텍스트에 적용합니다.
파이널 컷 프로 X에서 마스크와 패스 애니메이션을 활용하면 이러한 효과를 만들 수 있습니다.
9.5 데이터 시각화와 인포그래픽 통합
정보 전달의 중요성이 커지면서 데이터 시각화와 인포그래픽을 활용한 타이틀이 증가하고 있습니다:
- 숫자나 통계 데이터를 시각적으로 표현합니다.
- 그래프, 차트 등과 텍스트를 조화롭게 배치합니다.
- 복잡한 정보를 간결하고 이해하기 쉽게 전달합니다.
파이널 컷 프로 X의 셰이프 도구와 키프레임 애니메이션을 활용하여 기본적인 인포그래픽을 만들 수 있으며, 필요에 따라 외부 그래픽 툴과 연동하여 사용할 수 있습니다.
위의 SVG는 현재 주목받고 있는 타이틀 디자인의 주요 트렌드를 시각화한 것입니다. 이러한 트렌드를 파이널 컷 프로 X의 다양한 기능과 결합하여 적용하면, 더욱 현대적이고 매력적인 타이틀을 만들 수 있습니다.
10. 결론 및 추가 리소스 📚
지금까지 파이널 컷 프로 X를 사용한 타이틀 디자인의 다양한 측면을 살펴보았습니다. 기본적인 텍스트 삽입부터 고급 애니메이션 기법, 최신 트렌드의 적용까지, 타이틀 디자인은 영상 제작에 있어 매우 중요하고 창의적인 영역입니다.
10.1 핵심 요약
- 타이틀 디자인은 영상의 첫인상을 좌우하는 중요한 요소입니다.
- 파이널 컷 프로 X는 다양한 타이틀 디자인 도구와 기능을 제공합니다.
- 기본적인 텍스트 스타일링부터 복잡한 애니메이션까지 다양한 기법을 활용할 수 있습니다.
- 최신 트렌드를 파악하고 적용하면 더욱 매력적인 타이틀을 만들 수 있습니다.
- 성능 최적화 기법을 활용하여 효율적으로 작업할 수 있습니다.
10.2 추가 학습 리소스
타이틀 디자인 스킬을 더욱 향상시키고 싶다면 다음 리소스를 참고해보세요:
- Apple의 공식 파이널 컷 프로 X 사용자 가이드
- Lynda.com이나 Udemy의 온라인 비디오 편집 코스
- YouTube의 파이널 컷 프로 X 튜토리얼 채널들
- Motion 5를 활용한 고급 모션 그래픽 기법 학습
- 타이포그래피와 그래픽 디자인 관련 서적
10.3 지속적인 연습과 실험
타이틀 디자인 능력을 향상시키는 가장 좋은 방법은 지속적인 연습과 실험입니다:
- 다양한 장르의 영상에 맞는 타이틀을 만들어보세요.
- 좋아하는 영화나 TV 프로그램의 타이틀을 따라 만들어보세요.
- 새로운 기법이나 트렌드를 발견할 때마다 직접 적용해보세요.
- 동료들과 작업물을 공유하고 피드백을 주고받으세요.
10.4 창의성의 중요성
마지막으로, 타이틀 디자인에 있어 가장 중요한 것은 창의성입니다:
- 기술적인 능력도 중요하지만, 독창적인 아이디어가 더욱 중요합니다.
- 영상의 내용과 분위기에 맞는 타이틀을 디자인하세요.
- 규칙을 배우되, 때로는 그 규칙을 창의적으로 깨는 것을 두려워하지 마세요.
- 다양한 분야에서 영감을 얻고 이를 타이틀 디자인에 적용해보세요.
파이널 컷 프로 X를 사용한 타이틀 디자인은 기술적 능력과 예술적 감각이 조화를 이루는 분야입니다. 이 글에서 다룬 내용을 바탕으로 여러분만의 독특하고 매력적인 타이틀을 만들어보세요. 끊임없는 학습과 실험을 통해 여러분의 타이틀 디자인 능력은 계속해서 발전할 것입니다.
위의 SVG는 성공적인 타이틀 디자인을 위한 주요 요소들을 시각화한 것입니다. 창의성, 기술적 능력, 그리고 경험이 조화롭게 결합될 때 최고의 타이틀이 탄생합니다.