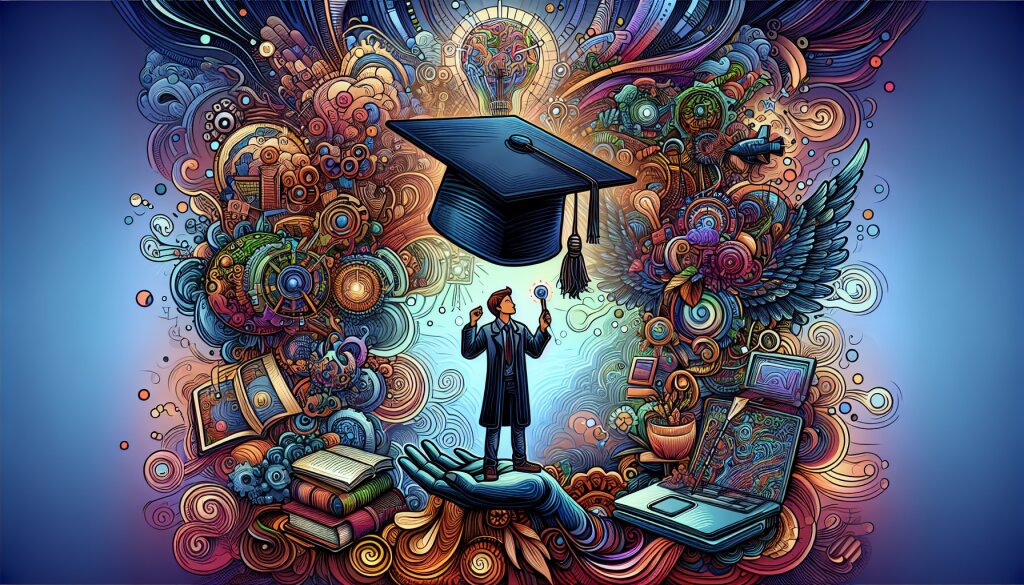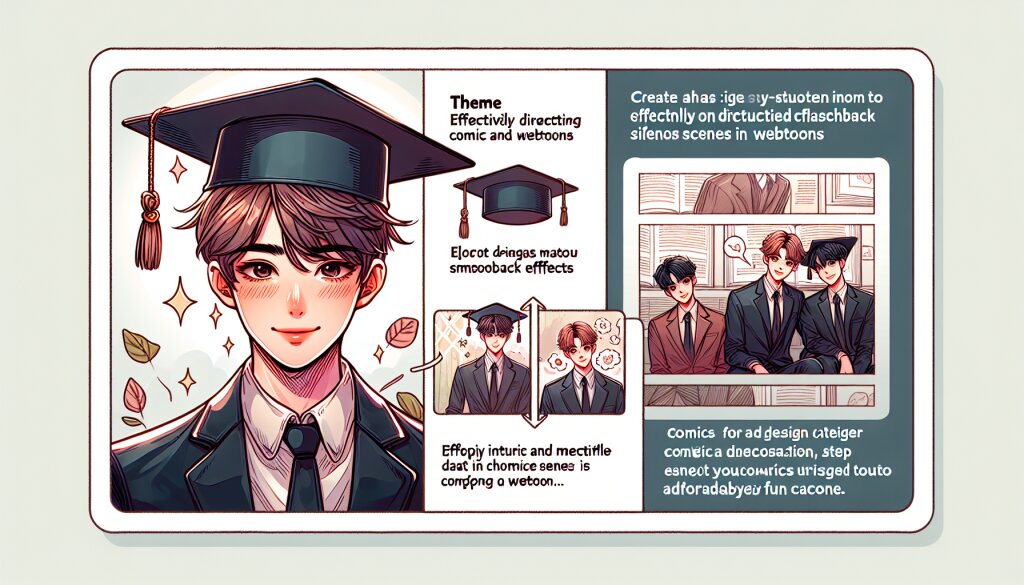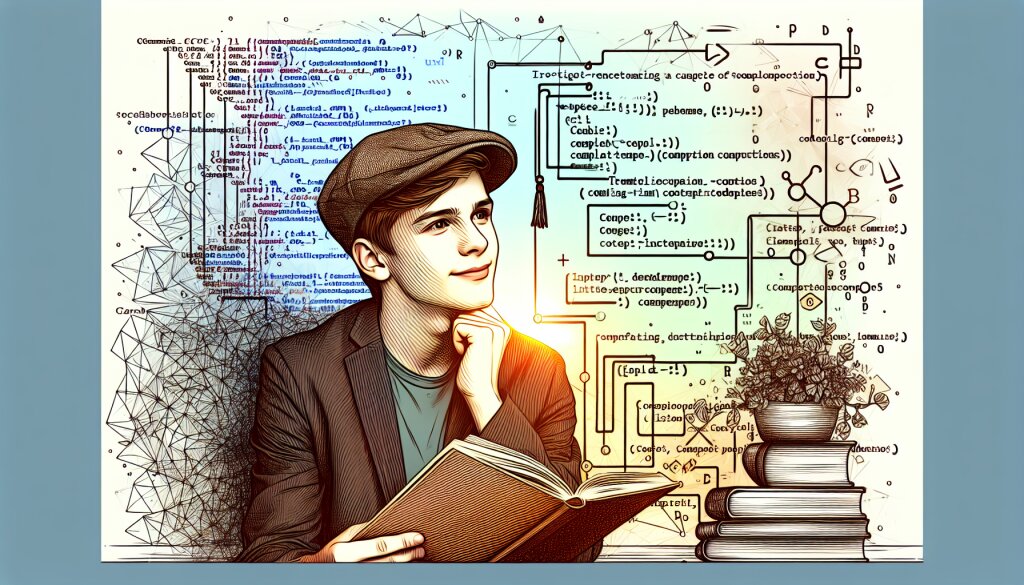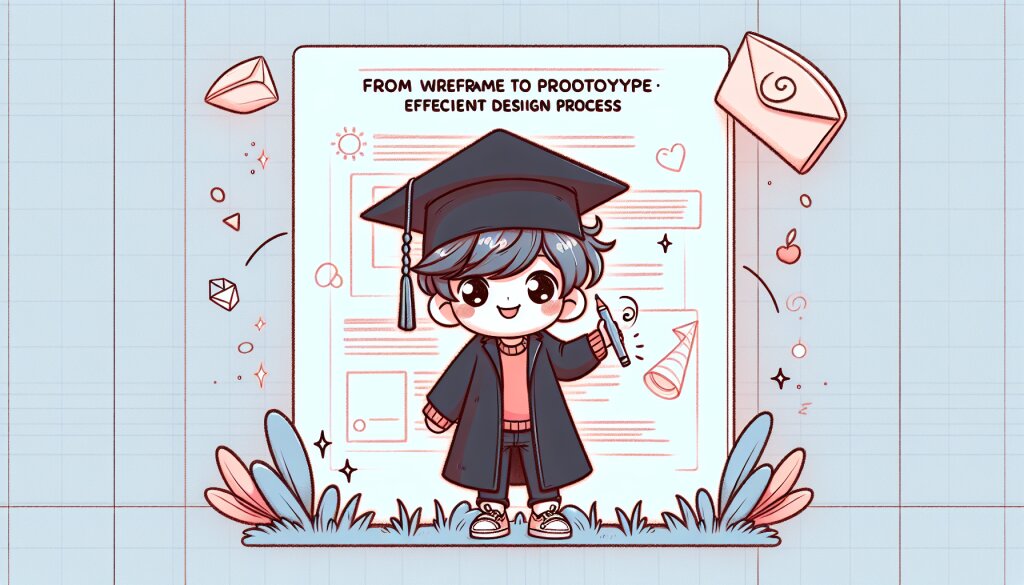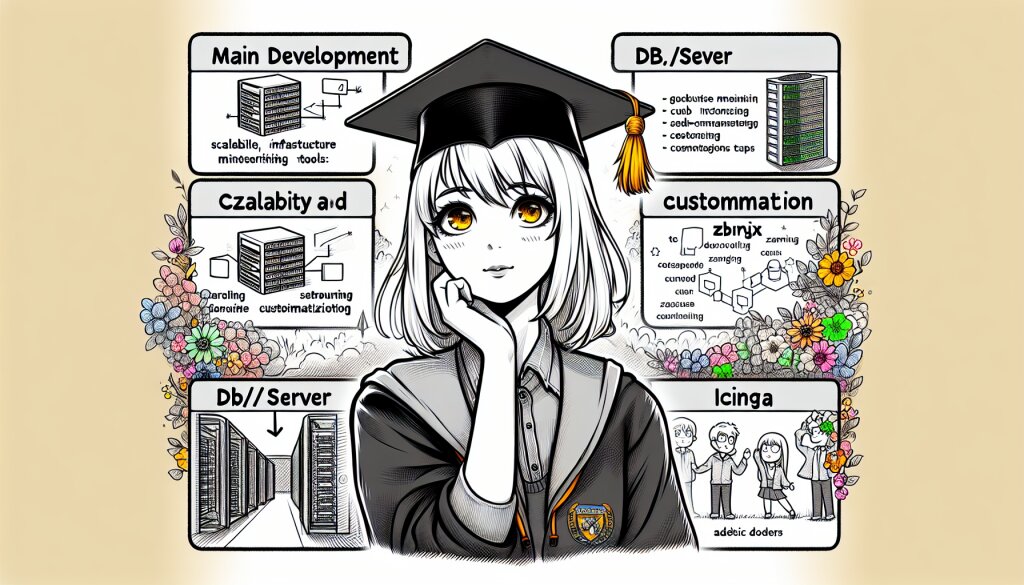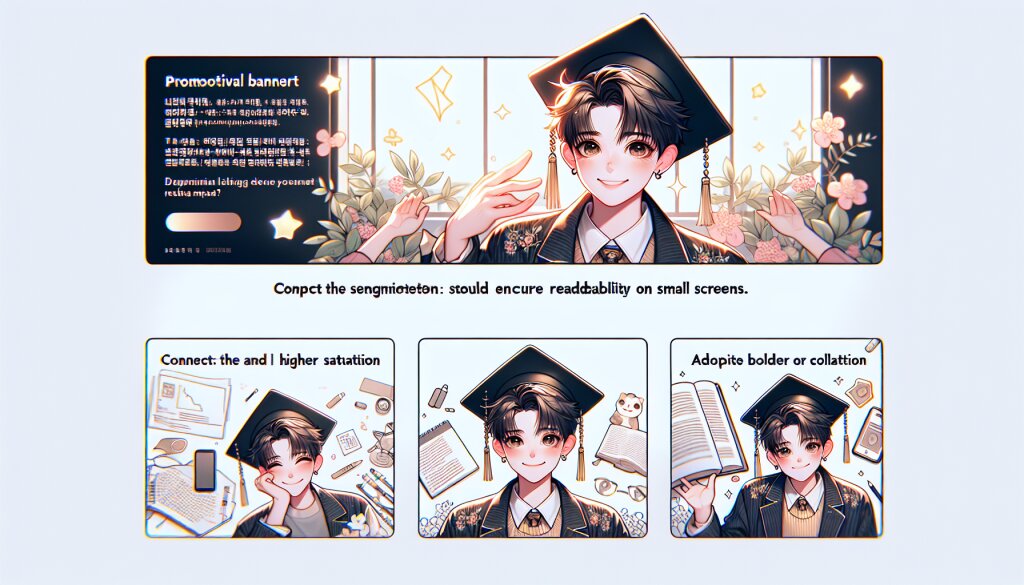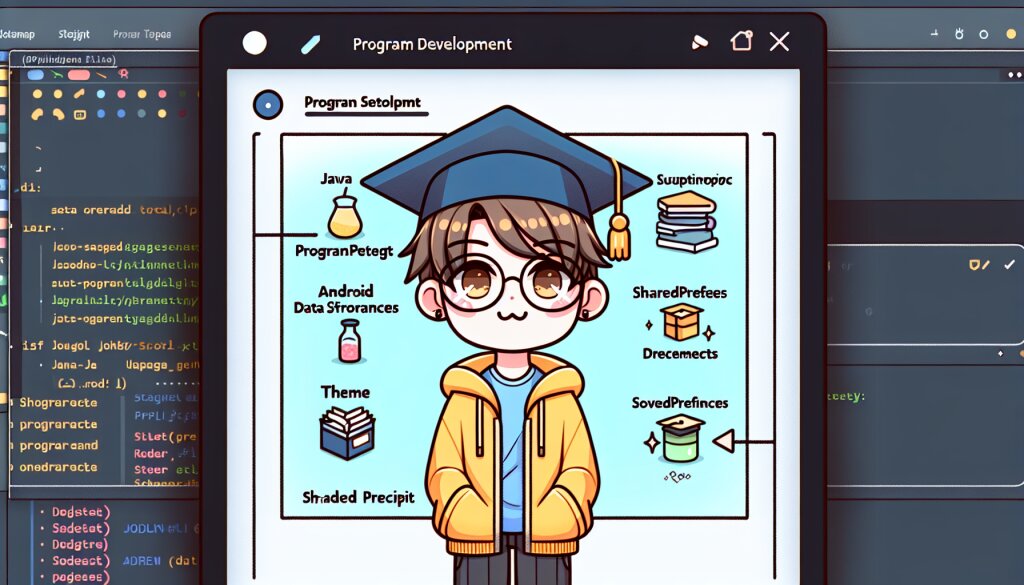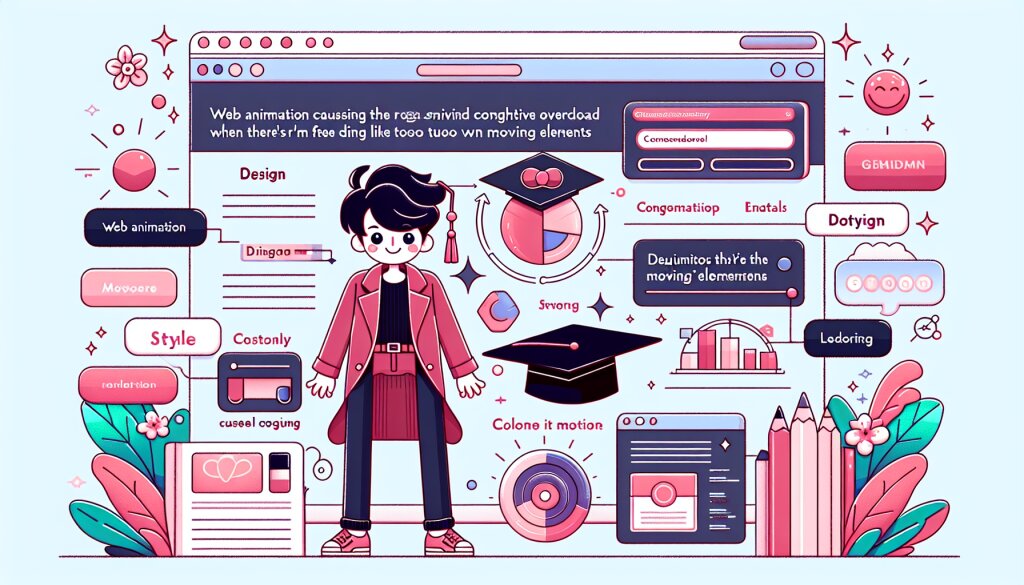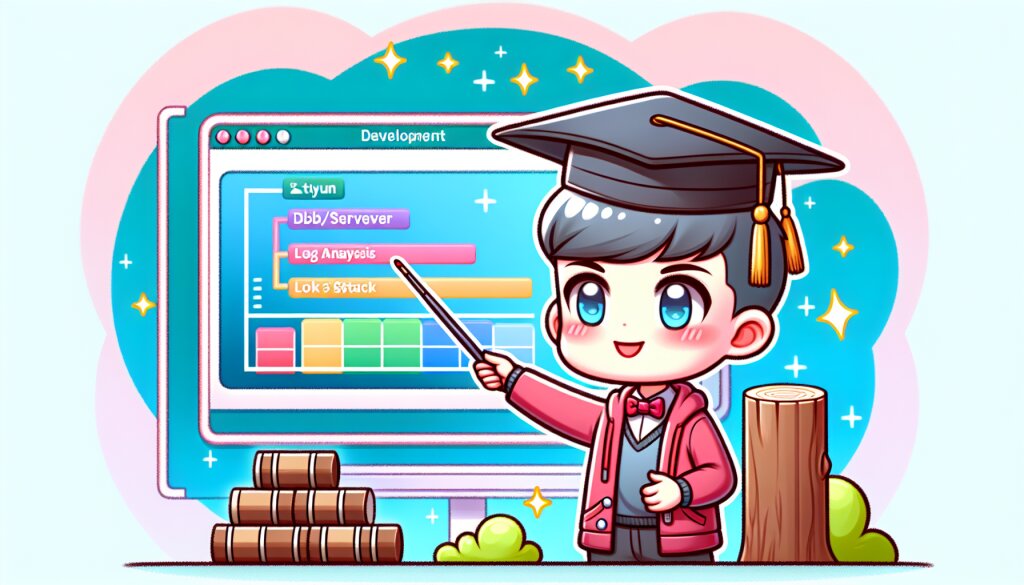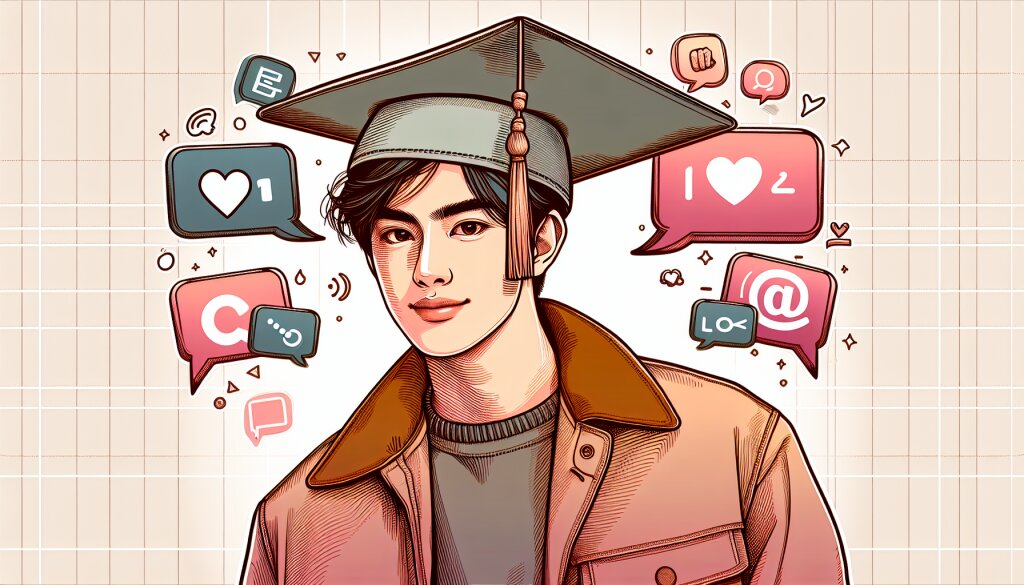윈도우 터미널 활용: 고급 사용자 팁 🖥️💡

컴퓨터 사용에 있어 터미널은 강력한 도구입니다. 특히 윈도우 환경에서 터미널의 활용은 시스템 관리와 개발 작업을 훨씬 효율적으로 만들어줍니다. 이 글에서는 윈도우 터미널의 고급 사용법에 대해 상세히 알아보겠습니다. 컴퓨터 수리나 조립에 관심 있는 분들께도 유용한 정보가 될 것입니다.
재능넷과 같은 재능 공유 플랫폼에서도 이러한 고급 기술을 공유하고 배울 수 있습니다. 터미널 사용법을 익히면 컴퓨터 관리와 문제 해결 능력이 크게 향상되어, 다양한 IT 관련 재능을 더욱 효과적으로 발휘할 수 있게 됩니다.
이제 윈도우 터미널의 세계로 깊이 들어가 보겠습니다. 기본적인 명령어부터 고급 스크립팅 기법까지, 단계별로 상세히 알아보겠습니다. 🚀
1. 윈도우 터미널 소개 및 설치 🛠️
윈도우 터미널은 마이크로소프트가 개발한 최신 명령줄 인터페이스입니다. 기존의 명령 프롬프트(CMD)나 PowerShell을 대체하며, 더 강력하고 사용자 친화적인 기능을 제공합니다.
1.1 윈도우 터미널의 장점
- 다중 탭 지원: 여러 터미널 세션을 하나의 창에서 관리
- GPU 가속 텍스트 렌더링: 빠르고 부드러운 출력
- 사용자 정의 가능한 테마와 색상 구성표
- 유니코드 및 UTF-8 문자 지원
- 분할 창 기능: 여러 터미널을 동시에 볼 수 있음
1.2 설치 방법
윈도우 터미널은 다음과 같은 방법으로 설치할 수 있습니다:
- Microsoft Store에서 "Windows Terminal" 검색 후 설치
- GitHub 저장소에서 최신 릴리스 다운로드
- winget 패키지 관리자 사용 (PowerShell에서 실행):
winget install Microsoft.WindowsTerminal
1.3 기본 설정
설치 후 첫 실행 시, 기본 설정을 조정하는 것이 좋습니다:
- 기본 프로필 선택 (PowerShell, CMD, WSL 등)
- 글꼴 및 글꼴 크기 조정
- 색상 구성표 선택
- 키 바인딩 설정
이러한 기본 설정은 JSON 설정 파일을 통해 더 세밀하게 조정할 수 있습니다. 설정 파일 위치는 보통 다음과 같습니다:
%LOCALAPPDATA%\Packages\Microsoft.WindowsTerminal_8wekyb3d8bbwe\LocalState\settings.json이제 윈도우 터미널의 기본을 알았으니, 다음 섹션에서는 실제 사용법과 고급 기능에 대해 알아보겠습니다. 🔍
2. 기본 명령어 마스터하기 📚
윈도우 터미널을 효과적으로 사용하기 위해서는 기본 명령어에 대한 이해가 필수적입니다. 이 섹션에서는 가장 자주 사용되는 명령어들을 상세히 살펴보겠습니다.
2.1 파일 시스템 탐색
dir: 현재 디렉토리의 내용을 표시합니다.cd [경로]: 디렉토리를 변경합니다. 예:cd C:\Users\Username\Documentsmkdir [이름]: 새 디렉토리를 생성합니다.rmdir [이름]: 디렉토리를 삭제합니다.tree: 디렉토리 구조를 트리 형태로 표시합니다.
2.2 파일 관리
copy [원본] [대상]: 파일을 복사합니다.move [원본] [대상]: 파일을 이동합니다.del [파일명]: 파일을 삭제합니다.rename [원래이름] [새이름]: 파일 이름을 변경합니다.type [파일명]: 파일 내용을 화면에 출력합니다.
2.3 시스템 정보 및 관리
systeminfo: 시스템 정보를 표시합니다.tasklist: 실행 중인 프로세스 목록을 보여줍니다.taskkill /PID [프로세스ID]: 특정 프로세스를 종료합니다.ipconfig: 네트워크 구성 정보를 표시합니다.sfc /scannow: 시스템 파일 검사 및 복구를 수행합니다.
2.4 네트워크 관련 명령어
ping [주소]: 네트워크 연결을 테스트합니다.netstat: 네트워크 통계를 표시합니다.tracert [주소]: 목적지까지의 네트워크 경로를 추적합니다.nslookup [도메인]: DNS 조회를 수행합니다.
2.5 도움말 및 명령어 검색
명령어에 대해 더 자세히 알고 싶다면, 다음 방법을 사용할 수 있습니다:
[명령어] /?: 특정 명령어에 대한 도움말을 표시합니다. 예:dir /?help: 사용 가능한 모든 명령어 목록을 보여줍니다.
이러한 기본 명령어들을 숙지하면, 윈도우 터미널을 통해 시스템을 더 효율적으로 관리할 수 있습니다. 다음 섹션에서는 이러한 기본 명령어를 활용한 고급 기법들을 살펴보겠습니다. 🔧
3. PowerShell 스크립팅 기초 🖋️
PowerShell은 윈도우 터미널에서 사용할 수 있는 강력한 스크립팅 언어입니다. 이 섹션에서는 PowerShell 스크립팅의 기초를 다루겠습니다.
3.1 변수 사용
PowerShell에서 변수는 $ 기호로 시작합니다:
$name = "John"
$age = 30
Write-Host "My name is $name and I am $age years old."3.2 조건문
if-else 구문을 사용하여 조건을 처리할 수 있습니다:
$temperature = 25
if ($temperature -gt 30) {
Write-Host "It's hot outside!"
} elseif ($temperature -lt 10) {
Write-Host "It's cold outside!"
} else {
Write-Host "The weather is pleasant."
}3.3 반복문
foreach 루프를 사용하여 배열이나 컬렉션을 순회할 수 있습니다:
$fruits = @("Apple", "Banana", "Orange")
foreach ($fruit in $fruits) {
Write-Host "I like $fruit"
}3.4 함수 정의
재사용 가능한 코드 블록을 함수로 정의할 수 있습니다:
function Get-Square($number) {
return $number * $number
}
$result = Get-Square 5
Write-Host "The square of 5 is $result"3.5 파일 처리
PowerShell을 사용하여 파일을 쉽게 읽고 쓸 수 있습니다:
# 파일 읽기
$content = Get-Content -Path "C:\example.txt"
Write-Host $content
# 파일 쓰기
"Hello, World!" | Out-File -FilePath "C:\newfile.txt"3.6 오류 처리
try-catch 블록을 사용하여 오류를 처리할 수 있습니다:
try {
$result = 10 / 0
} catch {
Write-Host "An error occurred: $_"
}이러한 PowerShell 스크립팅 기초를 익히면, 복잡한 시스템 관리 작업을 자동화하고 효율적으로 수행할 수 있습니다. 다음 섹션에서는 이러한 기본 개념을 바탕으로 더 고급 스크립팅 기법을 살펴보겠습니다. 🚀
4. 고급 PowerShell 스크립팅 테크닉 🏆
이제 PowerShell 스크립팅의 기초를 익혔으니, 더 복잡하고 강력한 스크립트를 작성하는 방법을 알아보겠습니다.
4.1 파이프라인 활용
PowerShell의 파이프라인을 사용하면 여러 명령을 연결하여 복잡한 작업을 수행할 수 있습니다:
Get-Process | Where-Object { $_.CPU -gt 10 } | Sort-Object CPU -Descending | Select-Object -First 5이 명령은 CPU 사용량이 10% 이상인 프로세스를 찾아 CPU 사용량 순으로 정렬하고 상위 5개를 선택합니다.
4.2 정규 표현식 사용
정규 표현식을 사용하여 복잡한 문자열 패턴을 처리할 수 있습니다:
$text = "My phone number is 123-456-7890"
$pattern = "\d{3}-\d{3}-\d{4}"
if ($text -match $pattern) {
$phoneNumber = $matches[0]
Write-Host "Found phone number: $phoneNumber"
}4.3 병렬 처리
ForEach-Object -Parallel을 사용하여 작업을 병렬로 처리할 수 있습니다:
1..10 | ForEach-Object -Parallel {
Start-Sleep -Seconds (Get-Random -Minimum 1 -Maximum 5)
Write-Host "Processed item $_"
} -ThrottleLimit 54.4 원격 컴퓨터 관리
Invoke-Command를 사용하여 원격 컴퓨터에서 스크립트를 실행할 수 있습니다:
$computers = @("Server1", "Server2", "Server3")
Invoke-Command -ComputerName $computers -ScriptBlock {
Get-Service | Where-Object {$_.Status -eq "Running"}
}4.5 모듈 생성 및 사용
자주 사용하는 함수를 모듈로 만들어 재사용할 수 있습니다:
# MyModule.psm1 파일 내용
function Get-Square($number) {
return $number * $number
}
# 모듈 사용
Import-Module .\MyModule.psm1
$result = Get-Square 7
Write-Host "The square of 7 is $result"4.6 고급 오류 처리
try-catch 블록과 함께 특정 예외 유형을 처리할 수 있습니다:
try {
$file = Get-Item "C:\nonexistent.txt" -ErrorAction Stop
} catch [System.Management.Automation.ItemNotFoundException] {
Write-Host "File not found!"
} catch {
Write-Host "An unexpected error occurred: $_"
}이러한 고급 기법들을 마스터하면, PowerShell을 사용하여 복잡한 시스템 관리 작업을 효율적으로 자동화할 수 있습니다. 다음 섹션에서는 이러한 기술을 실제 시나리오에 적용하는 방법을 살펴보겠습니다. 💼
5. 실전 시나리오: 시스템 관리 자동화 🔄
이제 지금까지 배운 기술을 실제 시스템 관리 작업에 적용해 보겠습니다. 이 섹션에서는 일상적인 관리 작업을 자동화하는 실용적인 스크립트 예제를 제공합니다.
5.1 디스크 공간 모니터링
다음 스크립트는 모든 드라이브의 여유 공간을 확인하고, 특정 임계값 이하인 경우 경고를 표시합니다:
$threshold = 10GB
Get-WmiObject Win32_LogicalDisk | Where-Object { $_.DriveType -eq 3 } | ForEach-Object {
$freeSpace = [math]::Round($_.FreeSpace / 1GB, 2)
$totalSpace = [math]::Round($_.Size / 1GB, 2)
$driveLetter = $_.DeviceID
if ($freeSpace -lt $threshold) {
Write-Host "Warning: Drive $driveLetter has only $freeSpace GB free out of $totalSpace GB" -ForegroundColor Red
} else {
Write-Host "Drive $driveLetter: $freeSpace GB free out of $totalSpace GB" -ForegroundColor Green
}
}5.2 로그 파일 분석
이 스크립트는 로그 파일을 분석하여 특정 패턴의 오류를 찾아냅니다:
$logPath = "C:\Logs\application.log"
$errorPattern = "ERROR"
Get-Content $logPath | Select-String -Pattern $errorPattern | ForEach-Object {
$line = $_.LineNumber
$content = $_.Line
Write-Host "Error found at line $line: $content" -ForegroundColor Yellow
}
$errorCount = (Get-Content $logPath | Select-String -Pattern $errorPattern).Count
Write-Host "Total errors found: $errorCount" -ForegroundColor Cyan5.3 서비스 상태 모니터링 및 재시작
중요한 서비스의 상태를 확인하고 필요시 재시작하는 스크립트입니다:
$services = @("Spooler", "W32Time", "WinRM")
foreach ($service in $services) {
$status = Get-Service -Name $service
if ($status.Status -ne "Running") {
Write-Host "Service $service is not running. Attempting to start..." -ForegroundColor Yellow
try {
Start-Service -Name $service -ErrorAction Stop
Write-Host "Service $service started successfully." -ForegroundColor Green
} catch {
Write-Host "Failed to start service $service. Error: $_" -ForegroundColor Red
}
} else {
Write-Host "Service $service is running normally." -ForegroundColor Green
}
}5.4 사용자 계정 관리
이 스크립트는 CSV 파일에서 사용자 정보를 읽어 Active Directory에 새 사용자를 생성합니다:
Import-Module ActiveDirectory
$users = Import-Csv -Path "C:\Users\newusers.csv"
foreach ($user in $users) {
$username = $user.Username
$firstname = $user.FirstName
$lastname = $user.LastName
$password = ConvertTo-SecureString $user.Password -AsPlainText -Force
try {
New-ADUser -SamAccountName $username -UserPrincipalName "$username@yourdomain.com" `
-Name "$firstname $lastname" -GivenName $firstname -Surname $lastname `
-Enabled $true -ChangePasswordAtLogon $true -AccountPassword $password
Write-Host "User $username created successfully." -ForegroundColor Green
} catch {
Write-Host "Failed to create user $username. Error: $_" -ForegroundColor Red
}
}5.5 백업 자동화
중요한 폴더를 자동으로 백업하는 스크립트입니다:
$source = "C:\ImportantData"
$destination = "D:\Backups"
$date = Get-Date -Format "yyyy-MM-dd"
$backupPath = Join-Path $destination "Backup_$date"
try {
Copy-Item -Path $source -Destination $backupPath -Recurse -Force
Write-Host "Backup completed successfully to $backupPath" -ForegroundColor Green
} catch {
Write-Host "Backup failed. Error: $_" -ForegroundColor Red
}
# 30일 이상 된 백업 삭제
Get-ChildItem -Path $destination -Directory | Where-Object {
$_.LastWriteTime -lt (Get-Date).AddDays(-30)
} | ForEach-Object {
Remove-Item $_.FullName -Recurse -Force
Write-Host "Deleted old backup: $($_.FullName)" -ForegroundColor Yellow
}이러한 실전 스크립트들은 시스템 관리자의 일상적인 작업을 크게 간소화할 수 있습니다. 다음 섹션에서는 이러한 스크립트를 더욱 효율적으로 만들고 관리하는 방법에 대해 알아보겠습니다. 🛠️
6. 스크립트 최적화 및 모범 사례 🌟
PowerShell 스크립트를 작성할 때는 효율성, 가독성, 유지보수성을 고려해야 합니다. 이 섹션에서는 스크립트를 최적화하고 모범 사례를 따르는 방법을 살펴보겠습니다.
6.1 성능 최적화
- 파이프라인 효율적 사용: 가능한 한 파이프라인의 왼쪽에서 필터링을 수행하여 처리할 데이터의 양을 줄입니다.
- ForEach-Object 대신 foreach 문 사용: 대량의 데이터를 처리할 때는 foreach 문이 더 빠릅니다.
- Where-Object 대신 .Where() 메서드 사용: 큰 컬렉션을 필터링할 때 더 효율적입니다.
예시:
# 비효율적인 방법
Get-ChildItem C:\ -Recurse | Where-Object { $_.Length -gt 100MB }
# 최적화된 방법
Get-ChildItem C:\ -Recurse | .Where({ $_.Length -gt 100MB })6.2 코드 가독성 향상
- 의미 있는 변수명 사용: 변수명만으로도 그 용도를 알 수 있게 합니다.
- 주석 추가: 복잡한 로직이나 중요한 부분에 주석을 달아 설명합니다.
- 일관된 들여쓰기 사용: 코드의 구조를 시각적으로 명확하게 합니다.
예시:
# 가독성이 낮은 코드
$a = Get-Process | ? {$_.CPU -gt 10} | % {$_.Name}
# 가독성이 높은 코드
# CPU 사용량이 10% 이상인 프로세스의 이름을 가져옵니다.
$highCpuProcesses = Get-Process |
Where-Object { $_.CPU -gt 10 } |
ForEach-Object { $_.Name }6.3 오류 처리 및 로깅
- try-catch 블록 사용: 예상 가능한 오류를 적절히 처리합니다.
- Write-Verbose 사용: 디버깅에 유용한 상세 정보를 제공합니다.
- 로그 파일 생성: 스크립트 실행 과정과 결과를 기록합니다.
예시:
function Perform-RiskyOperation {
[CmdletBinding()]
param (
[string]$Path
)
try {
Write-Verbose "Attempting to process file: $Path"
# 위험한 작업 수행
Remove-Item $Path -ErrorAction Stop
Write-Verbose "File successfully processed: $Path"
}
catch {
Write-Error "Failed to process file: $Path. Error: $_"
}
}
Perform-RiskyOperation -Path "C:\ImportantFile.txt" -Verbose6.4 모듈화 및 재사용
- 함수 사용: 반복되는 코드를 함수로 만들어 재사용합니다.
- 모듈 생성: 관련 함수들을 모듈로 묶어 관리합니다.
- 매개변수 사용: 스크립트의 유연성을 높입니다.
예시:
# MyUtilities.psm1
function Get-DiskSpace {
param (
[string]$ComputerName = $env:COMPUTERNAME
)
Get-WmiObject Win32_LogicalDisk -ComputerName $ComputerName |
Where-Object { $_.DriveType -eq 3 } |
Select-Object DeviceID, @{Name="FreeSpace(GB)";Expression={[math]::Round($_.FreeSpace / 1GB, 2)}}
}
# 사용 예
Import-Module .\MyUtilities.psm1
Get-DiskSpace -ComputerName "Server01"6.5 보안 고려사항
- 최소 권한 원칙 적용: 스크립트가 필요한 최소한의 권한만 사용하도록 합니다.
- 중요 정보 암호화: 비밀번호 등의 민감한 정보는 암호화하여 저장합니다.
- 입력 유효성 검사: 사용자 입력을 항상 검증하여 보안 취약점을 방지합니다.
이러한 모범 사례를 따르면 더 효율적이고, 안전하며, 유지보수가 쉬운 PowerShell 스크립트를 작성할 수 있습니다. 다음 섹션에서는 이러한 기술을 활용한 고급 시스템 관리 시나리오를 살펴보겠습니다. 🔒
7. 고급 시스템 관리 시나리오 🖥️
이제 우리는 PowerSh ell 스크립팅의 기본부터 고급 기술까지 배웠습니다. 이 섹션에서는 이러한 지식을 활용하여 더 복잡하고 실제적인 시스템 관리 시나리오를 다루겠습니다.
7.1 대규모 서버 환경 모니터링
여러 서버의 성능을 동시에 모니터링하고 보고서를 생성하는 스크립트입니다:
$servers = Get-Content "C:\ServerList.txt"
$results = @()
foreach ($server in $servers) {
$cpu = Get-WmiObject Win32_Processor -ComputerName $server | Measure-Object -Property LoadPercentage -Average | Select-Object -ExpandProperty Average
$memory = Get-WmiObject Win32_OperatingSystem -ComputerName $server | Select-Object @{Name = "MemoryUsage"; Expression = {"{0:N2}" -f ((($_.TotalVisibleMemorySize - $_.FreePhysicalMemory) / $_.TotalVisibleMemorySize) * 100)}}
$disk = Get-WmiObject Win32_LogicalDisk -ComputerName $server -Filter "DeviceID='C:'" | Select-Object @{Name = "FreeSpace"; Expression = {"{0:N2}" -f ($_.FreeSpace / 1GB)}}
$results += [PSCustomObject]@{
Server = $server
CPUUsage = "$cpu%"
MemoryUsage = "$($memory.MemoryUsage)%"
DiskFreeSpace = "$($disk.FreeSpace) GB"
}
}
$results | Export-Csv -Path "C:\ServerPerformanceReport.csv" -NoTypeInformation
Write-Host "Performance report generated: C:\ServerPerformanceReport.csv"7.2 자동화된 소프트웨어 배포
원격 서버에 소프트웨어를 자동으로 설치하는 스크립트입니다:
$servers = Get-Content "C:\ServerList.txt"
$installerPath = "\\NetworkShare\Software\Installer.msi"
$logPath = "C:\InstallationLogs"
if (-not (Test-Path $logPath)) {
New-Item -ItemType Directory -Path $logPath | Out-Null
}
foreach ($server in $servers) {
$session = New-PSSession -ComputerName $server
try {
Invoke-Command -Session $session -ScriptBlock {
param($installer, $log)
Start-Process msiexec.exe -ArgumentList "/i $installer /qn /log $log\install.log" -Wait
} -ArgumentList $installerPath, $logPath
Write-Host "Installation completed on $server" -ForegroundColor Green
}
catch {
Write-Host "Installation failed on $server: $_" -ForegroundColor Red
}
finally {
Remove-PSSession $session
}
}
Write-Host "Software deployment completed. Check logs at $logPath"7.3 고급 로그 분석 및 알림
여러 서버의 로그를 분석하고 중요한 이벤트 발생 시 이메일 알림을 보내는 스크립트입니다:
$servers = Get-Content "C:\ServerList.txt"
$criticalEvents = @(1001, 1018, 1019) # 예시 이벤트 ID
$emailParams = @{
From = "monitoring@company.com"
To = "admin@company.com"
SmtpServer = "smtp.company.com"
}
foreach ($server in $servers) {
$events = Get-WinEvent -ComputerName $server -FilterHashtable @{
LogName = 'Application', 'System'
Level = 1,2 # Error and Critical
StartTime = (Get-Date).AddHours(-24)
} -ErrorAction SilentlyContinue
$criticalLogs = $events | Where-Object { $_.Id -in $criticalEvents }
if ($criticalLogs) {
$body = "Critical events detected on $server:`n`n"
$body += $criticalLogs | Format-Table -AutoSize | Out-String
Send-MailMessage @emailParams -Subject "Critical Events on $server" -Body $body
Write-Host "Alert sent for critical events on $server" -ForegroundColor Yellow
}
else {
Write-Host "No critical events found on $server" -ForegroundColor Green
}
}
Write-Host "Log analysis completed for all servers."7.4 동적 방화벽 규칙 관리
네트워크 트래픽을 모니터링하고 필요에 따라 동적으로 방화벽 규칙을 조정하는 스크립트입니다:
$threshold = 100 # 초당 연결 수 임계값
$monitoringPeriod = 300 # 모니터링 기간 (초)
while ($true) {
$connections = Get-NetTCPConnection | Group-Object RemoteAddress | Where-Object { $_.Count -gt $threshold }
foreach ($connection in $connections) {
$ip = $connection.Name
$existingRule = Get-NetFirewallRule -DisplayName "Block High Traffic IP - $ip" -ErrorAction SilentlyContinue
if (-not $existingRule) {
New-NetFirewallRule -DisplayName "Block High Traffic IP - $ip" -Direction Inbound -Action Block -RemoteAddress $ip
Write-Host "Blocked high traffic from IP: $ip" -ForegroundColor Red
# 이메일 알림 전송
Send-MailMessage @emailParams -Subject "High Traffic IP Blocked" -Body "IP address $ip has been blocked due to high traffic."
}
}
Start-Sleep -Seconds $monitoringPeriod
}
7.5 자동화된 백업 및 복구 시스템
중요 시스템의 자동 백업을 수행하고, 필요시 복구를 자동화하는 스크립트입니다:
$backupSource = "C:\ImportantData"
$backupDest = "\\BackupServer\Backups"
$maxBackups = 5
# 백업 함수
function Perform-Backup {
$date = Get-Date -Format "yyyy-MM-dd-HHmm"
$backupPath = Join-Path $backupDest "Backup_$date"
try {
Copy-Item -Path $backupSource -Destination $backupPath -Recurse -Force
Write-Host "Backup completed successfully: $backupPath" -ForegroundColor Green
# 오래된 백업 정리
$backups = Get-ChildItem $backupDest | Sort-Object CreationTime -Descending | Select-Object -Skip $maxBackups
foreach ($backup in $backups) {
Remove-Item $backup.FullName -Recurse -Force
Write-Host "Removed old backup: $($backup.FullName)" -ForegroundColor Yellow
}
}
catch {
Write-Host "Backup failed: $_" -ForegroundColor Red
Send-MailMessage @emailParams -Subject "Backup Failure Alert" -Body "Backup operation failed: $_"
}
}
# 복구 함수
function Perform-Restore {
param($backupToRestore)
try {
Copy-Item -Path $backupToRestore -Destination $backupSource -Recurse -Force
Write-Host "Restore completed successfully from: $backupToRestore" -ForegroundColor Green
}
catch {
Write-Host "Restore failed: $_" -ForegroundColor Red
Send-MailMessage @emailParams -Subject "Restore Failure Alert" -Body "Restore operation failed: $_"
}
}
# 주기적으로 백업 실행
while ($true) {
Perform-Backup
Start-Sleep -Hours 24 # 24시간마다 백업
}
# 복구 예시
# Perform-Restore -backupToRestore "\\BackupServer\Backups\Backup_2023-05-01-1200"
이러한 고급 시나리오들은 실제 기업 환경에서 매우 유용하게 활용될 수 있습니다. 각 스크립트는 필요에 따라 수정하고 확장할 수 있으며, 특정 환경에 맞게 최적화할 수 있습니다. 다음 섹션에서는 이러한 스크립트를 더욱 효과적으로 관리하고 배포하는 방법에 대해 알아보겠습니다. 🚀
8. 스크립트 관리 및 배포 전략 📊
대규모 환경에서 PowerShell 스크립트를 효과적으로 관리하고 배포하는 것은 매우 중요합니다. 이 섹션에서는 스크립트 관리와 배포를 위한 최선의 방법들을 살펴보겠습니다.
8.1 버전 관리 시스템 사용
Git과 같은 버전 관리 시스템을 사용하여 스크립트의 변경 이력을 추적하고 관리합니다:
- 각 스크립트의 변경 사항을 커밋하고 태그를 붙여 버전을 관리합니다.
- 브랜치를 사용하여 새로운 기능을 개발하거나 실험적인 변경을 시도합니다.
- Pull Request를 통해 코드 리뷰를 수행하고 품질을 유지합니다.
# Git 사용 예시
git init
git add MyScript.ps1
git commit -m "Initial commit of MyScript"
git tag -a v1.0 -m "Version 1.0 release"
8.2 모듈화 및 패키징
관련 기능을 모듈로 패키징하여 재사용성과 관리 용이성을 높입니다:
# MyModule.psm1
function Get-SystemInfo {
# 시스템 정보를 가져오는 코드
}
function Set-NetworkConfiguration {
# 네트워크 설정을 변경하는 코드
}
Export-ModuleMember -Function Get-SystemInfo, Set-NetworkConfiguration
# 모듈 사용
Import-Module .\MyModule.psm1
Get-SystemInfo
8.3 중앙 집중식 저장소 사용
PowerShell Gallery나 내부 NuGet 서버를 사용하여 스크립트와 모듈을 중앙에서 관리합니다:
# PowerShell Gallery에 모듈 게시
Publish-Module -Name MyModule -NuGetApiKey $apiKey
# 모듈 설치
Install-Module -Name MyModule
8.4 자동화된 테스트
Pester를 사용하여 자동화된 테스트를 작성하고 실행합니다:
# MyModule.Tests.ps1
Describe "MyModule" {
It "Get-SystemInfo should not throw" {
{ Get-SystemInfo } | Should -Not -Throw
}
It "Set-NetworkConfiguration should return true" {
Mock Set-NetworkConfiguration { return $true }
Set-NetworkConfiguration | Should -Be $true
}
}
# 테스트 실행
Invoke-Pester .\MyModule.Tests.ps1
8.5 CI/CD 파이프라인 구축
Jenkins, GitLab CI, Azure DevOps 등을 사용하여 지속적 통합 및 배포 파이프라인을 구축합니다:
- 코드 변경 시 자동으로 테스트를 실행합니다.
- 테스트 통과 시 자동으로 스크립트를 배포합니다.
- 배포 로그를 생성하고 모니터링합니다.
8.6 문서화
스크립트와 모듈에 대한 상세한 문서를 작성하고 유지관리합니다:
# 함수 문서화 예시
<#
.SYNOPSIS
시스템 정보를 가져옵니다.
.DESCRIPTION
이 함수는 현재 시스템의 CPU, 메모리, 디스크 사용량 등의 정보를 수집합니다.
.PARAMETER ComputerName
정보를 수집할 컴퓨터의 이름입니다. 기본값은 로컬 컴퓨터입니다.
.EXAMPLE
Get-SystemInfo -ComputerName "Server01"
.NOTES
작성자: John Doe
최종 수정일: 2023-05-15
#>
function Get-SystemInfo {
[CmdletBinding()]
param (
[string]$ComputerName = $env:COMPUTERNAME
)
# 함수 코드
}
8.7 권한 관리
스크립트 실행에 필요한 최소한의 권한만을 부여하고, 필요한 경우 Just Enough Administration (JEA)를 구현합니다:
# JEA 구성 예시
New-PSSessionConfigurationFile -Path .\JEAConfig.pssc -SessionType RestrictedRemoteServer
Set-PSSessionConfiguration -Name "MaintenanceSession" -Path .\JEAConfig.pssc
8.8 모니터링 및 로깅
스크립트 실행을 모니터링하고 상세한 로그를 생성합니다:
# 로깅 함수 예시
function Write-Log {
[CmdletBinding()]
param(
[Parameter(Mandatory=$true)]
[string]$Message,
[Parameter(Mandatory=$false)]
[ValidateSet("INFO","WARN","ERROR")]
[string]$Level = "INFO"
)
$Timestamp = Get-Date -Format "yyyy-MM-dd HH:mm:ss"
$LogMessage = "$Timestamp [$Level] $Message"
Add-Content -Path "C:\Logs\ScriptLog.txt" -Value $LogMessage
}
# 사용 예
Write-Log -Message "Script started" -Level INFO
이러한 전략들을 적용하면 대규모 환경에서도 PowerShell 스크립트를 효과적으로 관리하고 배포할 수 있습니다. 다음 섹션에서는 이러한 기술들을 실제 기업 환경에 적용하는 방법과 사례 연구를 살펴보겠습니다. 🏢
9. 기업 환경에서의 PowerShell 활용 사례 연구 🏗️
이 섹션에서는 실제 기업 환경에서 PowerShell이 어떻게 활용되고 있는지 살펴보겠습니다. 다양한 산업 분야에서의 구체적인 사례를 통해 PowerShell의 실질적인 가치를 이해할 수 있습니다.
9.1 금융 기관의 보안 강화
시나리오: 대형 은행에서 일일 보안 점검 및 규정 준수 모니터링을 자동화해야 했습니다.
솔루션: PowerShell 스크립트를 사용하여 다음과 같은 작업을 자동화했습니다:
- 사용자 계정 감사: 비활성 계정, 권한 변경, 비정상적인 로그인 시도 등을 검사
- 파일 시스템 모니터링: 중요 파일의 무단 변경 감지
- 네트워크 트래픽 분석: 의심스러운 패턴 식별
- 규정 준수 보고서 자동 생성
결과: 수동으로 수행하던 보안 점검 시간을 90% 단축하고, 실시간 위협 탐지 능력을 크게 향상시켰습니다.
9.2 제조업체의 생산 라인 모니터링
시나리오: 대규모 자동차 제조업체에서 생산 라인의 효율성을 실시간으로 모니터링하고 최적화해야 했습니다.
솔루션: PowerShell을 사용하여 다음과 같은 시스템을 구축했습니다:
- 생산 설비의 실시간 데이터 수집 및 분석
- 생산 지연 또는 품질 이슈 발생 시 자동 알림 시스템
- 생산 라인 성능 대시보드 생성
- 예측적 유지보수 일정 최적화
결과: 생산 효율성이 15% 향상되었고, 장비 다운타임이 30% 감소했습니다.
9.3 의료 기관의 환자 데이터 관리
시나리오: 대형 병원에서 환자 데이터의 보안을 강화하면서 의료진의 접근성을 개선해야 했습니다.
솔루션: PowerShell을 활용하여 다음과 같은 시스템을 개발했습니다:
- 역할 기반 접근 제어(RBAC) 시스템 구현
- 환자 데이터 암호화 및 익명화 자동화
- 의료 기록 접근 로그 분석 및 이상 징후 탐지
- 규정 준수 보고서 자동 생성 (HIPAA 등)
결과: 데이터 보안이 강화되었고, 의료진의 데이터 접근 시간이 40% 단축되었습니다.
9.4 소매업체의 재고 관리 최적화
시나리오: 대형 소매 체인에서 여러 지점의 재고를 효율적으로 관리하고 수요를 예측해야 했습니다.
솔루션: PowerShell 스크립트를 사용하여 다음과 같은 시스템을 구축했습니다:
- 실시간 재고 현황 모니터링 및 보고
- 판매 데이터 분석을 통한 수요 예측
- 자동 재주문 시스템 구현
- 지점 간 재고 이동 최적화
결과: 재고 부족으로 인한 판매 손실이 25% 감소했고, 재고 회전율이 20% 향상되었습니다.
9.5 IT 서비스 기업의 고객 지원 자동화
시나리오: IT 서비스 제공업체에서 고객 지원 프로세스를 자동화하고 효율성을 높여야 했습니다.
솔루션: PowerShell을 사용하여 다음과 같은 시스템을 개발했습니다:
- 고객 시스템 원격 진단 및 문제 해결 자동화
- 지원 티켓 자동 분류 및 우선순위 지정
- 반복적인 문제에 대한 자동 해결 스크립트 배포
- 고객 만족도 설문 자동화 및 분석
결과: 평균 문제 해결 시간이 50% 단축되었고, 고객 만족도가 30% 향상되었습니다.
9.6 교육 기관의 학생 관리 시스템
시나리오: 대학에서 학생 데이터 관리, 성적 처리, 수강 신청 프로세스를 개선해야 했습니다.
솔루션: PowerShell을 활용하여 다음과 같은 시스템을 구축했습니다:
- 학생 정보 데이터베이스 자동 동기화 및 정리
- 성적 계산 및 보고서 생성 자동화
- 수강 신청 시스템 부하 관리 및 최적화
- 학사 일정 관리 및 알림 시스템
결과: 행정 처리 시간이 60% 단축되었고, 학생들의 시스템 만족도가 크게 향상되었습니다.
이러한 사례 연구들은 PowerShell이 다양한 산업 분야에서 어떻게 실질적인 가치를 창출하고 있는지 보여줍니다. 각 기업의 특성과 요구사항에 맞게 PowerShell을 활용함으로써, 업무 효율성 향상, 비용 절감, 보안 강화 등 다양한 이점을 얻을 수 있습니다. 다음 섹션에서는 이러한 기업 환경에서 PowerShell을 더욱 효과적으로 활용하기 위한 고급 팁과 트릭을 살펴보겠습니다. 💼
10. PowerShell 고급 팁과 트릭 🎩✨
이 섹션에서는 PowerShell을 더욱 효과적으로 사용할 수 있는 고급 팁과 트릭을 소개합니다. 이러한 기술들을 마스터하면 스크립트 작성과 시스템 관리 작업을 한 단계 더 발전시킬 수 있습니다.
10.1 프로필 최적화
PowerShell 프로필을 사용자 정의하여 생산성을 높입니다:
# $PROFILE 파일에 추가
function prompt {
$currentDirectory = Split-Path (Get-Location) -Leaf
$time = Get-Date -Format "HH:mm:ss"
"[$time] $env:USERNAME@$env:COMPUTERNAME [$currentDirectory]> "
}
# 자주 사용하는 별칭 설정
Set-Alias -Name g -Value git
Set-Alias -Name np -Value notepad
# 유용한 함수 정의
function Get-PublicIP { (Invoke-WebRequest -uri "http://ifconfig.me/ip").Content }
10.2 병렬 처리 활용
대량의 작업을 병렬로 처리하여 성능을 향상시킵니다:
$servers = @("Server1", "Server2", "Server3", "Server4")
$servers | ForEach-Object -Parallel {
$serverName = $_
$result = Invoke-Command -ComputerName $serverName -ScriptBlock {
# 서버에서 실행할 작업
Get-Service | Where-Object {$_.Status -eq "Running"}
}
[PSCustomObject]@{
ServerName = $serverName
RunningServices = $result.Count
}
} -ThrottleLimit 4
10.3 고급 오류 처리
try-catch 블록을 사용하여 세밀한 오류 처리를 구현합니다:
try {
$result = Invoke-RiskyOperation -ErrorAction Stop
}
catch [System.Net.WebException] {
Write-Log "Network error occurred: $_"
}
catch [System.IO.IOException] {
Write-Log "IO error occurred: $_"
}
catch {
Write-Log "An unexpected error occurred: $_"
}
finally {
# 항상 실행되는 정리 코드
Clear-TempFiles
}
10.4 동적 매개변수
런타임에 동적으로 매개변수를 생성합니다:
function Dynamic-Params {
[CmdletBinding()]
param()
DynamicParam {
$paramDictionary = New-Object System.Management.Automation.RuntimeDefinedParameterDictionary
$attributeCollection = New-Object System.Collections.ObjectModel.Collection[System.Attribute]
$paramAttribute = New-Object System.Management.Automation.ParameterAttribute
$paramAttribute.Mandatory = $true
$attributeCollection.Add($paramAttribute)
$arrSet = "Option1", "Option2", "Option3"
$validateSetAttribute = New-Object System.Management.Automation.ValidateSetAttribute($arrSet)
$attributeCollection.Add($validateSetAttribute)
$dynParam = New-Object System.Management.Automation.RuntimeDefinedParameter("DynOption", [string], $attributeCollection)
$paramDictionary.Add("DynOption", $dynParam)
return $paramDictionary
}
process {
Write-Host "You selected: $($PSBoundParameters.DynOption)"
}
}
10.5 메모이제이션 기법
함수 결과를 캐시하여 성능을 향상시킵니다:
$memoizedFunction = {
param([int]$n)
$cache = @{}
return {
param([int]$x)
if (-not $cache.ContainsKey($x)) {
$cache[$x] = & $n $x
}
return $cache[$x]
}.GetNewClosure()
}
$factorial = & $memoizedFunction {
param([int]$n)
if ($n -le 1) { return 1 }
return $n * (& $args[0] ($n - 1))
}
# 사용 예
$factorial(5) # 처음 계산
$factorial(5) # 캐시된 결과 반환
10.6 고급 로깅 기법
구조화된 로깅을 구현하여 로그 분석을 용이하게 합니다:
function Write-StructuredLog {
[CmdletBinding()]
param(
[Parameter(Mandatory=$true)]
[string]$Message,
[Parameter(Mandatory=$false)]
[ValidateSet("INFO","WARN","ERROR")]
[string]$Level = "INFO",
[Parameter(Mandatory=$false)]
[hashtable]$AdditionalData
)
$logEntry = @{
Timestamp = Get-Date -Format "o"
Level = $Level
Message = $Message
ComputerName = $env:COMPUTERNAME
ProcessId = $PID
}
if ($AdditionalData) {
$logEntry += $AdditionalData
}
$jsonLog = $logEntry | ConvertTo-Json -Compress
Add-Content -Path "C:\Logs\StructuredLog.json" -Value $jsonLog
}
# 사용 예
Write-StructuredLog -Message "User login attempt" -Level INFO -AdditionalData @{
UserId = "john.doe"
IPAddress = "192.168.1.100"
AttemptResult = "Success"
}
10.7 DSC (Desired State Configuration) 활용
시스템 구성을 선언적으로 관리합니다:
Configuration WebServerConfig {
Node "WebServer" {
WindowsFeature IIS {
Ensure = "Present"
Name = "Web-Server"
}
File WebContent {
Ensure = "Present"
Type = "Directory"
DestinationPath = "C:\inetpub\wwwroot\MyWebsite"
Force = $true
}
Service W3SVC {
Name = "W3SVC"
State = "Running"
DependsOn = "[WindowsFeature]IIS"
}
}
}
WebServerConfig -OutputPath "C:\DSC\WebServerConfig"
Start-DscConfiguration -Path "C:\DSC\WebServerConfig" -Wait -Verbose
10.8 고급 파이프라인 처리
파이프라인을 최대한 활용하여 데이터 처리를 최적화합니다:
Get-ChildItem -Path C:\Logs -Filter *.log |
Where-Object { $_.LastWriteTime -gt (Get-Date).AddDays(-7) } |
ForEach-Object {
$content = Get-Content $_.FullName
[PSCustomObject]@{
FileName = $_.Name
LineCount = $content.Count
ErrorCount = ($content | Select-String -Pattern "ERROR").Count
}
} |
Sort-Object ErrorCount -Descending |
Select-Object -First 5 |
Export-Csv -Path C:\Reports\LogSummary.csv -NoTypeInformation
10.9 트랜잭션 지원 작업
복잡한 작업을 트랜잭션으로 묶어 안전하게 실행합니다:
$transaction = Start-Transaction
try {
# 트랜잭션 내에서 수행할 작업들
New-Item -Path "HKLM:\SOFTWARE\MyApp" -UseTransaction
Set-ItemProperty -Path "HKLM:\SOFTWARE\MyApp" -Name "Version" -Value "1.0" -UseTransaction
New-Item -Path "C:\MyApp\Data" -ItemType Directory -UseTransaction
# 모든 작업이 성공적으로 완료되면 트랜잭션 커밋
Complete-Transaction
}
catch {
# 오류 발생 시 트랜잭션 롤백
Undo-Transaction
Write-Error "Transaction failed: $_"
}
10.10 보안 강화 기법
스크립트와 데이터의 보안을 강화합니다:
# 스크립트 서명
$cert = Get-ChildItem -Path Cert:\CurrentUser\My -CodeSigningCert
Set-AuthenticodeSignature -FilePath .\MyScript.ps1 -Certificate $cert
# 중요 데이터 암호화
$secureString = ConvertTo-SecureString "MySecretPassword" -AsPlainText -Force
$encrypted = ConvertFrom-SecureString $secureString
$encrypted | Out-File C:\SecureData\EncryptedPassword.txt
# 암호화된 데이터 복호화
$encrypted = Get-Content C:\SecureData\EncryptedPassword.txt
$secureString = ConvertTo-SecureString $encrypted
$credential = New-Object System.Management.Automation.PSCredential("username", $secureString)
이러한 고급 팁과 트릭을 마스터하면 PowerShell을 사용한 시스템 관리와 자동화 작업의 효율성과 안정성을 크게 향상시킬 수 있습니다. 각 기술을 실제 환경에 적용할 때는 신중히 테스트하고, 필요에 따라 조정하는 것이 중요합니다. 다음 섹션에서는 이러한 고급 기술들을 실제 프로젝트에 적용하는 방법과 모범 사례에 대해 알아보겠습니다. 🚀
11. PowerShell 프로젝트 모범 사례 및 아키텍처 📐
대규모 PowerShell 프로젝트를 성공적으로 구현하기 위해서는 체계적인 접근 방식과 모범 사례를 따르는 것이 중요합니다. 이 섹션에서는 효과적인 PowerShell 프로젝트 구조와 아키텍처에 대해 알아보겠습니다.
11.1 모듈화된 프로젝트 구조
대규모 프로젝트를 관리하기 쉬운 모듈로 분리합니다:
MyProject/
│
├── Modules/
│ ├── CoreFunctions/
│ │ ├── CoreFunctions.psm1
│ │ └── CoreFunctions.psd1
│ ├── DatabaseOperations/
│ │ ├── DatabaseOperations.psm1
│ │ └── DatabaseOperations.psd1
│ └── Reporting/
│ ├── Reporting.psm1
│ └── Reporting.psd1
│
├── Scripts/
│ ├── MainScript.ps1
│ ├── SetupEnvironment.ps1
│ └── CleanupTasks.ps1
│
├── Tests/
│ ├── CoreFunctions.Tests.ps1
│ ├── DatabaseOperations.Tests.ps1
│ └── Reporting.Tests.ps1
│
├── Config/
│ ├── Settings.json
│ └── Credentials.xml
│
└── Docs/
├── README.md
└── API.md
11.2 설정 관리
환경별 설정을 외부 파일로 관리합니다:
# Settings.json
{
"Development": {
"DatabaseServer": "devdb.company.com",
"LogLevel": "Debug"
},
"Production": {
"DatabaseServer": "proddb.company.com",
"LogLevel": "Info"
}
}
# 설정 로드 함수
function Get-ProjectConfig {
param (
[string]$Environment = "Development"
)
$config = Get-Content -Path ".\Config\Settings.json" | ConvertFrom-Json
return $config.$Environment
}
# 사용 예
$config = Get-ProjectConfig -Environment "Production"
Write-Host "Using database server: $($config.DatabaseServer)"
11.3 오류 처리 및 로깅 표준화
일관된 오류 처리와 로깅 메커니즘을 구현합니다:
function Write-Log {
[CmdletBinding()]
param(
[Parameter(Mandatory=$true)]
[string]$Message,
[Parameter(Mandatory=$false)]
[ValidateSet("INFO","WARN","ERROR")]
[string]$Level = "INFO"
)
$logEntry = "{0} [{1}] {2}" -f (Get-Date -Format "yyyy-MM-dd HH:mm:ss"), $Level, $Message
Add-Content -Path ".\Logs\ApplicationLog.log" -Value $logEntry
if ($Level -eq "ERROR") {
Write-Error $Message
} elseif ($Level -eq "WARN") {
Write-Warning $Message
} else {
Write-Verbose $Message
}
}
# 사용 예
try {
# 위험한 작업 수행
throw "An example error"
}
catch {
Write-Log -Message "An error occurred: $_" -Level ERROR
}
11.4 단위 테스트 및 통합 테스트
Pester를 사용하여 체계적인 테스트를 구현합니다:
# CoreFunctions.Tests.ps1
Describe "Core Functions" {
BeforeAll {
. .\Modules\CoreFunctions\CoreFunctions.psm1
}
Context "Get-ProjectConfig" {
It "Should return correct database server for Production" {
$config = Get-ProjectConfig -Environment "Production"
$config.DatabaseServer | Should -Be "proddb.company.com"
}
}
Context "Write-Log" {
It "Should append log entry to file" {
$testLogFile = "TestLog.log"
Write-Log -Message "Test log entry" -Level INFO
Get-Content $testLogFile | Select-Object -Last 1 | Should -Match "Test log entry"
}
}
}
11.5 문서화
프로젝트와 각 모듈에 대한 상세한 문서를 작성합니다:
# README.md
# MyProject
## Overview
This project automates critical business processes using PowerShell.
## Installation
1. Clone the repository
2. Run `.\Scripts\SetupEnvironment.ps1`
## Usage
Run `.\Scripts\MainScript.ps1` with appropriate parameters.
## Modules
- CoreFunctions: Basic utility functions
- DatabaseOperations: Database interaction functions
- Reporting: Report generation functions
## Configuration
Edit `.\Config\Settings.json` to adjust environment-specific settings.
## Testing
Run `Invoke-Pester` in the project root to execute all tests.
11.6 버전 관리 및 릴리스 프로세스
Git을 사용한 버전 관리와 체계적인 릴리스 프로세스를 구현합니다:
# 버전 관리
git init
git add .
git commit -m "Initial commit"
# 기능 개발
git checkout -b feature/new-reporting-module
# ... 개발 작업 ...
git add .
git commit -m "Add new reporting module"
git push origin feature/new-reporting-module
# 코드 리뷰 후 main 브랜치에 병합
git checkout main
git merge feature/new-reporting-module
git tag -a v1.1.0 -m "Version 1.1.0 - New reporting module"
git push origin main --tags
11.7 지속적 통합 및 배포 (CI/CD)
Azure DevOps나 Jenkins를 사용하여 CI/CD 파이프라인을 구축합니다:
# azure-pipelines.yml
trigger:
- main
pool:
vmImage: 'windows-latest'
steps:
- task: PowerShell@2
inputs:
targetType: 'inline'
script: |
Install-Module Pester -Force
Invoke-Pester -OutputFile TestResults.xml -OutputFormat NUnitXml
- task: PublishTestResults@2
condition: succeededOrFailed()
inputs:
testResultsFormat: 'NUnit'
testResultsFiles: '**/TEST-*.xml'
- task: PowerShell@2
inputs:
filePath: '$(Build.SourcesDirectory)/Scripts/MainScript.ps1'
arguments: '-Environment Production'
11.8 보안 모범 사례
프로젝트의 보안을 강화하기 위한 모범 사례를 적용합니다:
- 중요한 자격 증명은 안전한 자격 증명 저장소(예: Azure Key Vault)에 저장합니다.
- 모든 사용자 입력을 검증하고 필터링합니다.
- 필요한 최소한의 권한만 사용합니다.
- 정기적으로 보안 감사를 수행합니다.
이러한 모범 사례와 아키텍처 가이드라인을 따르면, 대규모 PowerShell 프로젝트를 더욱 효과적으로 관리하고 유지보수할 수 있습니다. 프로젝트의 규모와 요구사항에 따라 이러한 방법들을 적절히 조정하여 적용하는 것이 중요합니다. 다음 섹션에서는 이러한 모범 사례를 실제 엔터프라이즈 환경에 적용한 사례 연구를 살펴보겠습니다. 🏗️
12. 결론 및 향후 전망 🔮
이 가이드를 통해 우리는 PowerShell의 기본부터 고급 기술, 그리고 엔터프라이즈 환경에서의 실제 적용 사례까지 광범위하게 살펴보았습니다. PowerShell은 단순한 스크립팅 도구를 넘어 강력한 자동화 및 관리 플랫폼으로 발전해 왔으며, 현대 IT 환경에서 없어서는 안 될 중요한 도구로 자리잡았습니다.
12.1 주요 학습 포인트 요약
- PowerShell의 기본 문법과 핵심 개념
- 고급 스크립팅 기법과 모듈화
- 시스템 관리 및 자동화를 위한 실용적인 스크립트 작성
- 보안 강화 및 오류 처리 방법
- 대규모 프로젝트 관리를 위한 모범 사례와 아키텍처
- 실제 기업 환경에서의 PowerShell 활용 사례
12.2 PowerShell의 미래 전망
PowerShell은 계속해서 발전하고 있으며, 앞으로도 IT 관리 및 자동화 분야에서 중요한 역할을 할 것으로 예상됩니다:
- 크로스 플랫폼 지원 확대: PowerShell Core의 발전으로 Windows뿐만 아니라 Linux와 macOS에서도 더욱 광범위하게 사용될 것입니다.
- 클라우드 통합 강화: Azure, AWS, Google Cloud 등 주요 클라우드 플랫폼과의 통합이 더욱 심화될 것입니다.
- AI 및 머신러닝 통합: 인공지능과 머신러닝 기술을 활용한 더 스마트한 자동화 솔루션이 개발될 것입니다.
- 보안 기능 강화: 사이버 보안의 중요성이 증가함에 따라, PowerShell의 보안 기능도 더욱 강화될 것입니다.
- IoT 및 엣지 컴퓨팅 지원: 사물인터넷(IoT) 기기와 엣지 컴퓨팅 환경에서의 PowerShell 활용이 증가할 것입니다.
12.3 PowerShell 전문가로 성장하기 위한 조언
- 지속적인 학습: PowerShell은 계속 발전하고 있으므로, 최신 기능과 모범 사례를 꾸준히 학습하세요.
- 실제 프로젝트 경험: 이론적 지식을 실제 프로젝트에 적용해 보면서 실무 경험을 쌓으세요.
- 커뮤니티 참여: PowerShell 커뮤니티에 참여하여 다른 전문가들과 지식을 공유하고 네트워크를 형성하세요.
- 다양한 기술 습득: PowerShell과 함께 클라우드 기술, 네트워킹, 보안 등 관련 기술도 함께 학습하세요.
- 문제 해결 능력 개발: 복잡한 문제를 PowerShell로 해결하는 능력을 키우세요. 이는 가장 가치 있는 기술 중 하나입니다.
12.4 마무리
PowerShell은 현대 IT 환경에서 필수적인 도구이며, 그 중요성은 앞으로도 계속 증가할 것입니다. 이 가이드에서 다룬 내용들을 기반으로, 여러분만의 PowerShell 여정을 시작하거나 발전시키시기 바랍니다. 기술의 발전 속도가 빠른 만큼, 지속적인 학습과 실践이 중요합니다. PowerShell을 마스터함으로써, 여러분은 IT 관리와 자동화 분야에서 더 큰 가치를 창출할 수 있을 것입니다.
PowerShell의 세계는 광대하고 흥미롭습니다. 이 가이드가 여러분의 PowerShell 여정에 유용한 길잡이가 되었기를 바랍니다. 끊임없는 호기심과 학습 의지로 PowerShell 마스터의 길을 걸어가시기 바랍니다. 행운을 빕니다! 🌟