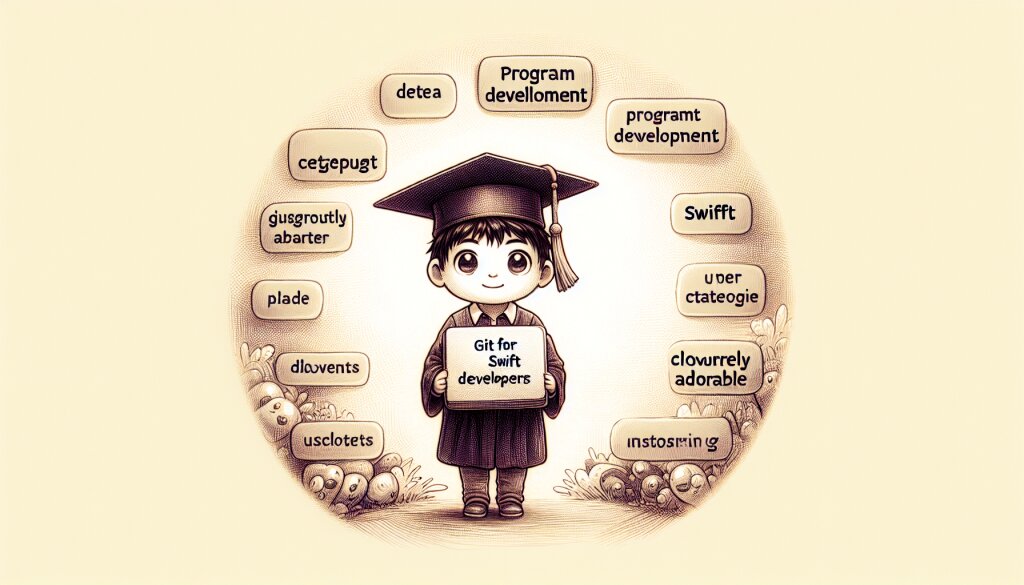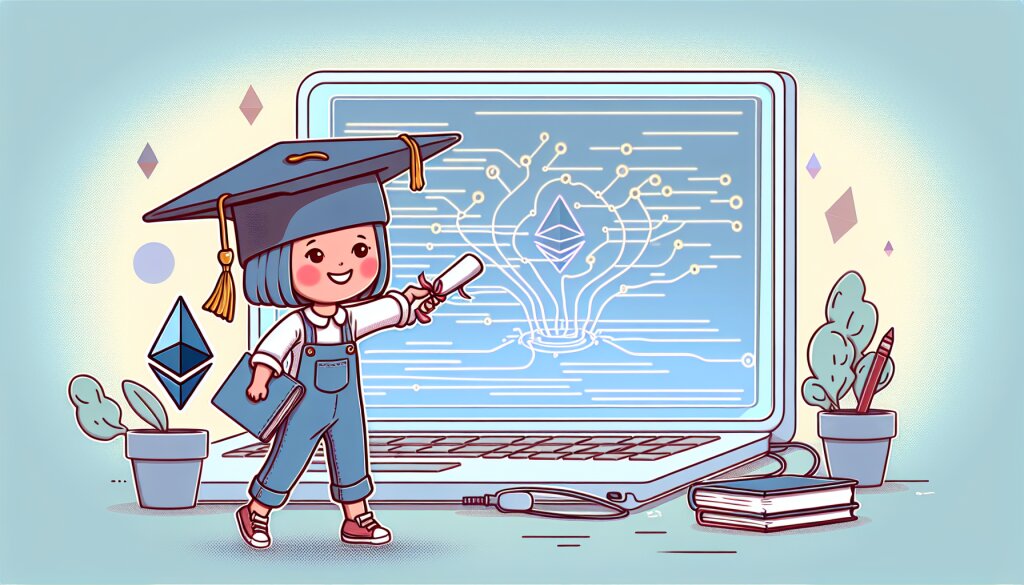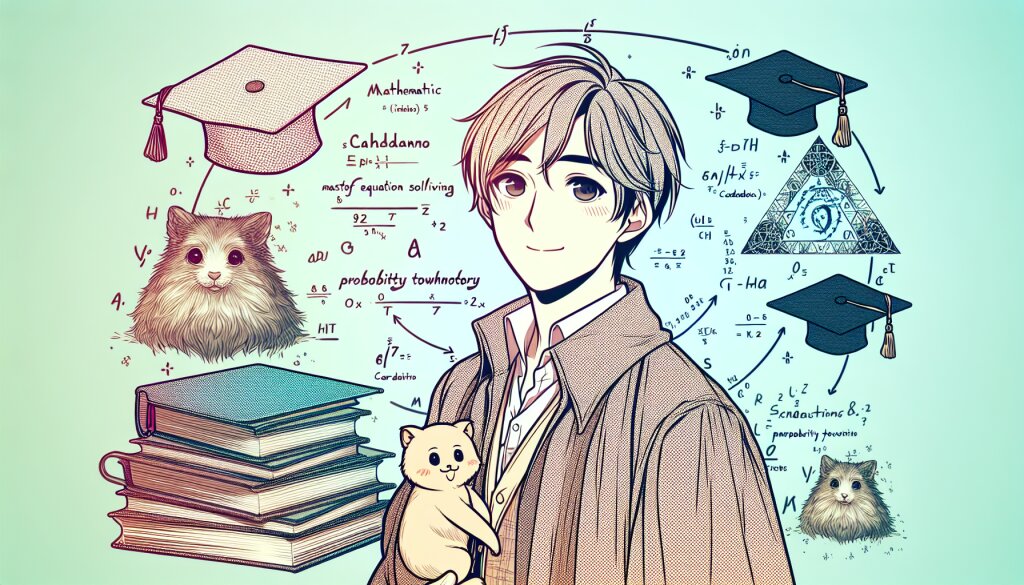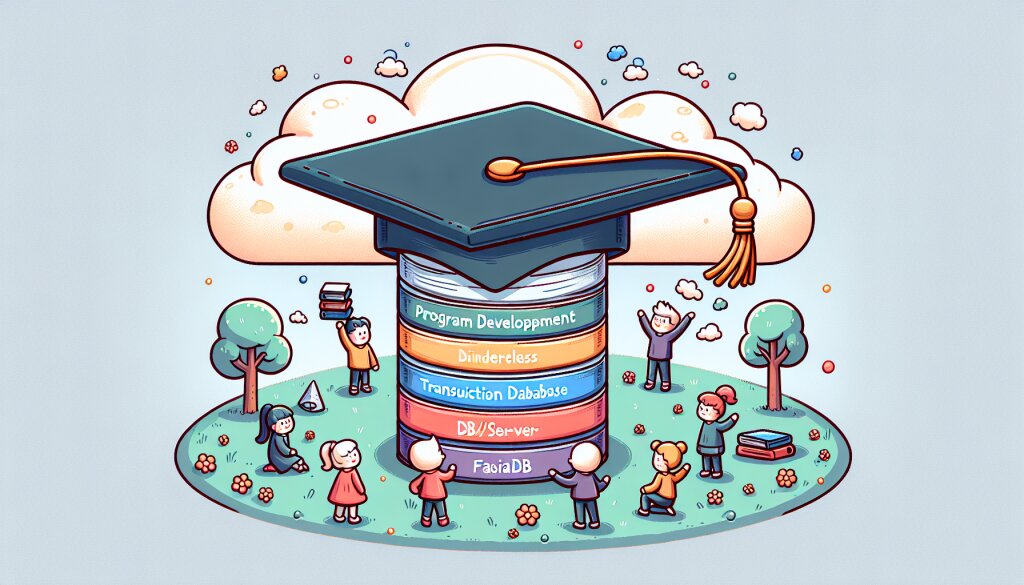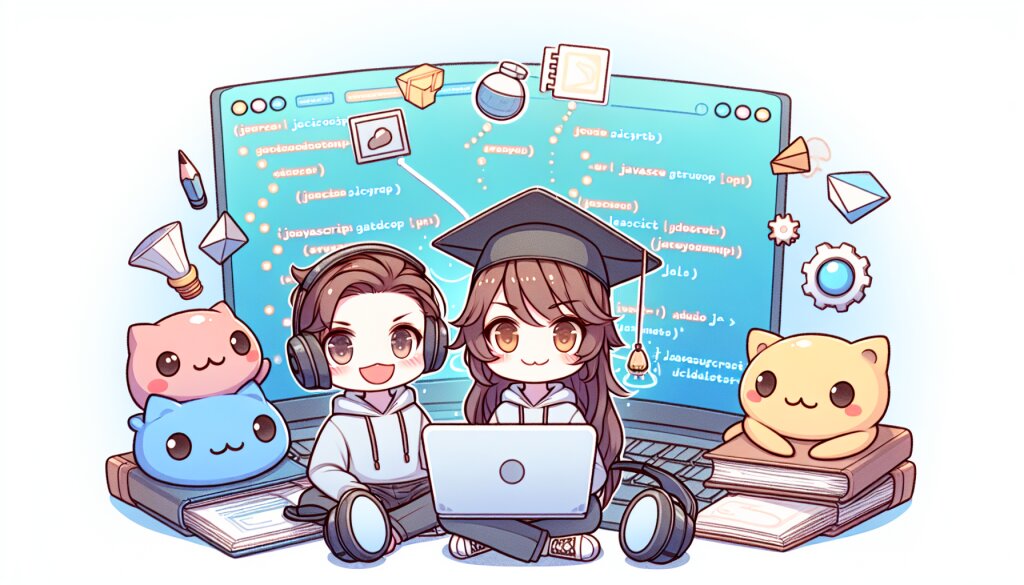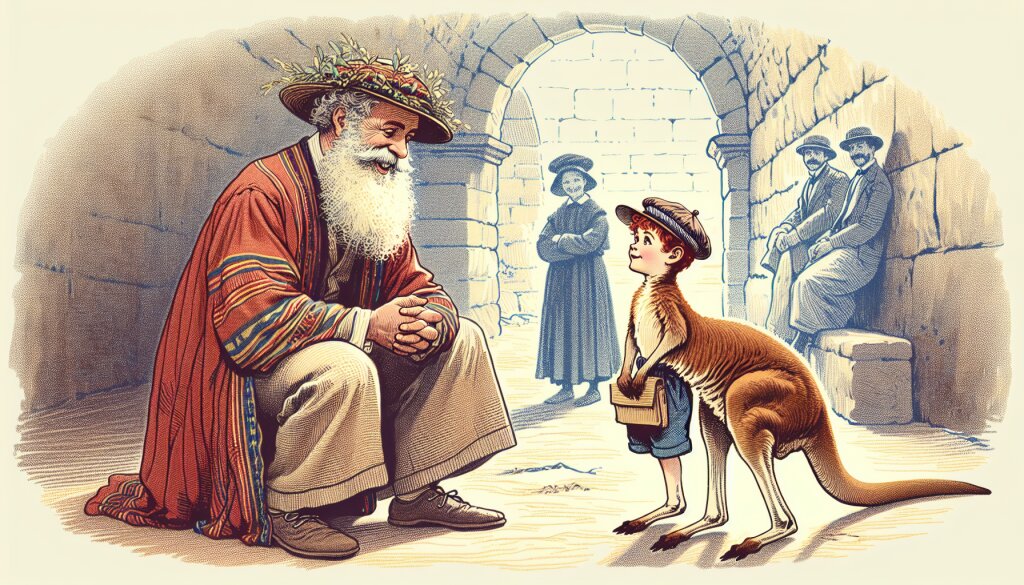데이터 압축: 피벗 테이블과 그룹화 기능 활용 🗂️📊

안녕하세요, 여러분! 오늘은 엑셀에서 데이터를 효과적으로 압축하고 분석하는 방법에 대해 알아보겠습니다. 특히 피벗 테이블과 그룹화 기능을 활용하여 방대한 데이터를 어떻게 간결하게 정리하고 의미 있는 인사이트를 도출할 수 있는지 살펴볼 예정입니다. 이 기술들은 비즈니스 분석, 재무 보고, 마케팅 전략 수립 등 다양한 분야에서 활용될 수 있는 매우 유용한 도구입니다. 😊
데이터 압축은 단순히 정보를 줄이는 것이 아니라, 복잡한 데이터 세트에서 핵심적인 정보를 추출하고 이를 쉽게 이해할 수 있는 형태로 변환하는 과정입니다. 이를 통해 우리는 데이터에 숨겨진 패턴을 발견하고, 더 나은 의사결정을 내릴 수 있게 됩니다. 그럼 지금부터 피벗 테이블과 그룹화 기능을 활용한 데이터 압축의 세계로 함께 들어가 볼까요? 🚀
피벗 테이블: 데이터 압축의 강력한 도구 💪
피벗 테이블은 엑셀에서 제공하는 가장 강력한 데이터 분석 도구 중 하나입니다. 이 기능을 사용하면 대량의 데이터를 신속하게 요약하고, 의미 있는 정보로 변환할 수 있습니다. 피벗 테이블의 주요 장점은 다음과 같습니다:
- 데이터 요약: 수천 개의 행을 몇 개의 행으로 압축할 수 있습니다.
- 동적 분석: 드래그 앤 드롭으로 쉽게 데이터 구조를 변경할 수 있습니다.
- 다차원 분석: 여러 측면에서 데이터를 동시에 분석할 수 있습니다.
- 시각화 용이성: 피벗 차트를 통해 데이터를 시각적으로 표현할 수 있습니다.
피벗 테이블 생성하기 🛠️
피벗 테이블을 만드는 과정은 생각보다 간단합니다. 다음 단계를 따라해 보세요:
- 데이터가 있는 셀 범위를 선택합니다.
- '삽입' 탭에서 '피벗 테이블'을 클릭합니다.
- 피벗 테이블을 새 워크시트에 만들지, 기존 워크시트에 만들지 선택합니다.
- '확인'을 클릭하면 피벗 테이블 필드 목록이 나타납니다.
- 원하는 필드를 행, 열, 값 영역으로 드래그하여 배치합니다.
이렇게 간단한 단계만으로도 복잡한 데이터를 요약하고 분석할 수 있는 피벗 테이블이 완성됩니다. 놀랍지 않나요? 😮
피벗 테이블 활용 예시: 판매 데이터 분석 📈
예를 들어, 여러분이 온라인 쇼핑몰을 운영하고 있다고 가정해 봅시다. 매일 수천 건의 주문 데이터가 쌓이고 있는데, 이를 효과적으로 분석하려면 어떻게 해야 할까요? 바로 이럴 때 피벗 테이블이 빛을 발합니다.
주문 데이터에는 다음과 같은 정보가 포함되어 있다고 가정해 봅시다:
- 주문 날짜
- 제품 카테고리
- 제품명
- 주문 수량
- 판매 금액
- 고객 지역
이 데이터를 피벗 테이블로 변환하면, 다음과 같은 인사이트를 쉽게 얻을 수 있습니다:
- 월별 판매 추이: '주문 날짜'를 행으로, '판매 금액'을 값으로 설정하면 월별 총 판매액을 한눈에 볼 수 있습니다.
- 카테고리별 판매 현황: '제품 카테고리'를 행으로, '판매 금액'을 값으로 설정하면 어떤 카테고리가 가장 인기 있는지 파악할 수 있습니다.
- 지역별 판매 분포: '고객 지역'을 행으로, '주문 수량'을 값으로 설정하면 어느 지역에서 주문이 많이 들어오는지 알 수 있습니다.
- 베스트셀러 제품: '제품명'을 행으로, '주문 수량'을 값으로 설정하고 내림차순으로 정렬하면 가장 많이 팔린 제품을 쉽게 확인할 수 있습니다.
이렇게 피벗 테이블을 활용하면, 수천 행의 데이터를 몇 개의 의미 있는 행으로 압축할 수 있습니다. 이는 단순한 데이터 축소가 아니라, 비즈니스에 직접적으로 활용할 수 있는 인사이트를 제공하는 스마트한 데이터 압축이라고 할 수 있죠. 😎
피벗 테이블의 고급 기능 🚀
피벗 테이블의 기본 기능만으로도 충분히 강력하지만, 더 깊이 있는 분석을 위해 활용할 수 있는 고급 기능들도 있습니다. 이러한 기능들을 잘 활용하면 데이터를 더욱 효과적으로 압축하고 분석할 수 있습니다.
1. 계산 필드 사용하기 🧮
계산 필드를 사용하면 기존 데이터를 바탕으로 새로운 값을 계산할 수 있습니다. 예를 들어, 판매 금액과 비용 데이터가 있다면 이를 이용해 이익을 계산하는 필드를 만들 수 있습니다.
이익 = 판매 금액 - 비용이렇게 만든 계산 필드는 마치 원본 데이터의 일부인 것처럼 피벗 테이블에서 사용할 수 있습니다. 이를 통해 데이터를 더욱 의미 있게 압축하고 분석할 수 있죠.
2. 슬라이서 활용하기 🎚️
슬라이서는 피벗 테이블의 데이터를 쉽게 필터링할 수 있게 해주는 도구입니다. 이를 활용하면 사용자가 원하는 데이터만을 빠르게 볼 수 있어, 효과적인 데이터 압축과 분석이 가능합니다.
예를 들어, 제품 카테고리별 슬라이서를 만들면 특정 카테고리의 판매 현황만을 즉시 확인할 수 있습니다. 이는 마치 데이터를 실시간으로 압축하고 분석하는 것과 같은 효과를 줍니다.
3. 조건부 서식 적용하기 🎨
조건부 서식을 피벗 테이블에 적용하면, 데이터의 패턴이나 특이점을 시각적으로 빠르게 파악할 수 있습니다. 이는 데이터를 압축하는 또 다른 방법이라고 볼 수 있죠.
예를 들어, 판매 실적이 높은 셀은 녹색으로, 낮은 셀은 빨간색으로 표시하도록 설정할 수 있습니다. 이렇게 하면 수치 데이터를 색상 정보로 압축하여 한눈에 전체적인 상황을 파악할 수 있게 됩니다.
피벗 테이블의 한계와 주의점 ⚠️
피벗 테이블이 강력한 도구인 것은 분명하지만, 몇 가지 한계와 주의해야 할 점도 있습니다.
- 데이터 갱신: 원본 데이터가 변경되면 피벗 테이블을 수동으로 새로 고쳐야 합니다.
- 대용량 데이터 처리: 너무 큰 데이터셋을 다룰 때는 성능이 저하될 수 있습니다.
- 복잡한 계산: 매우 복잡한 계산이나 조건부 로직을 구현하기 어려울 수 있습니다.
- 데이터 정확성: 피벗 테이블 설정을 잘못하면 잘못된 결과를 얻을 수 있으므로 주의가 필요합니다.
이러한 한계점들을 인지하고 적절히 대응한다면, 피벗 테이블을 더욱 효과적으로 활용할 수 있을 것입니다. 😊
그룹화 기능: 데이터를 체계적으로 정리하기 📊
피벗 테이블과 함께 엑셀에서 데이터를 압축하고 분석하는 데 유용한 또 다른 도구가 바로 그룹화 기능입니다. 그룹화는 관련 있는 데이터를 함께 묶어 더 큰 범주로 만드는 과정을 말합니다. 이를 통해 복잡한 데이터를 더 쉽게 이해하고 관리할 수 있게 됩니다.
그룹화의 장점 👍
그룹화 기능을 사용하면 다음과 같은 이점을 얻을 수 있습니다:
- 데이터 요약: 세부 정보를 더 큰 카테고리로 묶어 전체적인 추세를 파악할 수 있습니다.
- 가독성 향상: 복잡한 데이터를 체계적으로 정리하여 이해하기 쉽게 만듭니다.
- 분석 용이성: 그룹별로 데이터를 비교하고 분석하기 쉬워집니다.
- 유연한 데이터 관리: 필요에 따라 그룹을 확장하거나 축소할 수 있습니다.
그룹화 방법 🛠️
엑셀에서는 여러 가지 방법으로 데이터를 그룹화할 수 있습니다. 주요 그룹화 방법을 살펴보겠습니다.
1. 숫자 데이터 그룹화 🔢
숫자 데이터를 그룹화할 때는 주로 범위를 지정하여 그룹을 만듭니다. 예를 들어, 연령 데이터를 10대, 20대, 30대 등으로 그룹화할 수 있습니다.
방법:
- 그룹화할 셀 범위를 선택합니다.
- '데이터' 탭에서 '그룹' 버튼을 클릭합니다.
- 시작 값, 끝 값, 간격을 지정합니다.
- '확인'을 클릭합니다.
이렇게 하면 지정한 간격에 따라 데이터가 자동으로 그룹화됩니다. 예를 들어, 0-9, 10-19, 20-29 등의 그룹이 만들어질 수 있습니다.
2. 날짜 데이터 그룹화 📅
날짜 데이터는 일, 월, 분기, 년 등 다양한 단위로 그룹화할 수 있습니다. 이는 시계열 데이터를 분석할 때 특히 유용합니다.
방법:
- 날짜가 포함된 셀 범위를 선택합니다.
- '데이터' 탭에서 '그룹' 버튼을 클릭합니다.
- 원하는 그룹화 단위(일, 월, 분기, 년 등)를 선택합니다.
- '확인'을 클릭합니다.
이렇게 하면 선택한 단위에 따라 날짜 데이터가 그룹화됩니다. 예를 들어, 월별로 그룹화하면 1월, 2월, 3월 등의 그룹이 생성됩니다.
3. 텍스트 데이터 그룹화 📝
텍스트 데이터는 자동 그룹화 기능이 없지만, 수동으로 그룹을 만들 수 있습니다. 이는 카테고리나 지역 등을 그룹화할 때 유용합니다.
방법:
- 그룹화할 행이나 열을 선택합니다.
- '데이터' 탭에서 '그룹' 버튼을 클릭합니다.
- 원하는 대로 그룹을 만듭니다.
예를 들어, 여러 국가 데이터를 대륙별로 그룹화하거나, 다양한 제품을 카테고리별로 그룹화할 수 있습니다.
그룹화 활용 예시: 판매 데이터 분석 🛍️
앞서 살펴본 온라인 쇼핑몰 예시를 계속해서 활용해 보겠습니다. 그룹화 기능을 사용하면 데이터를 더욱 효과적으로 압축하고 분석할 수 있습니다.
1. 판매 금액 그룹화 💰
개별 주문의 판매 금액을 그룹화하여 매출 규모별 분포를 파악할 수 있습니다.