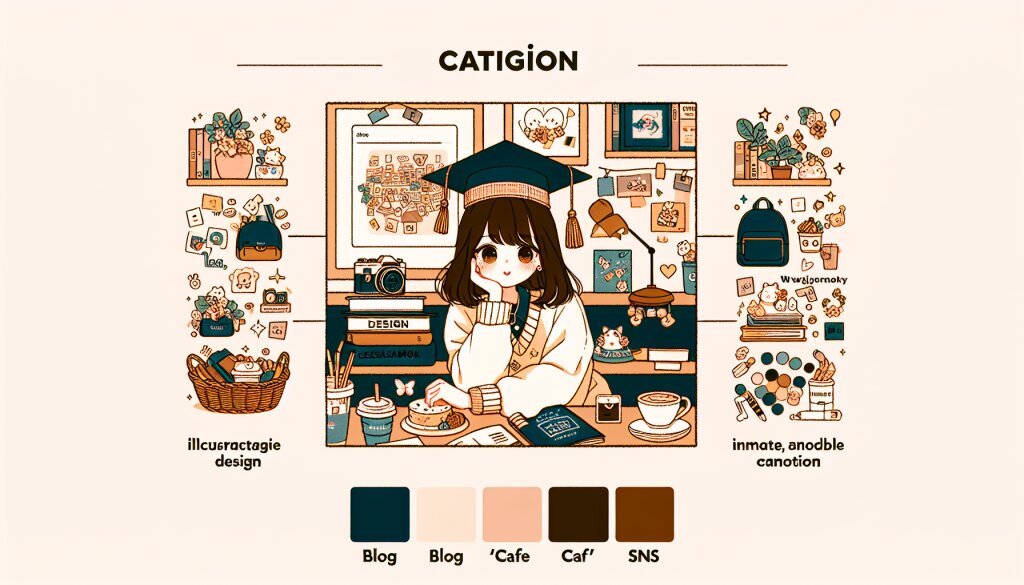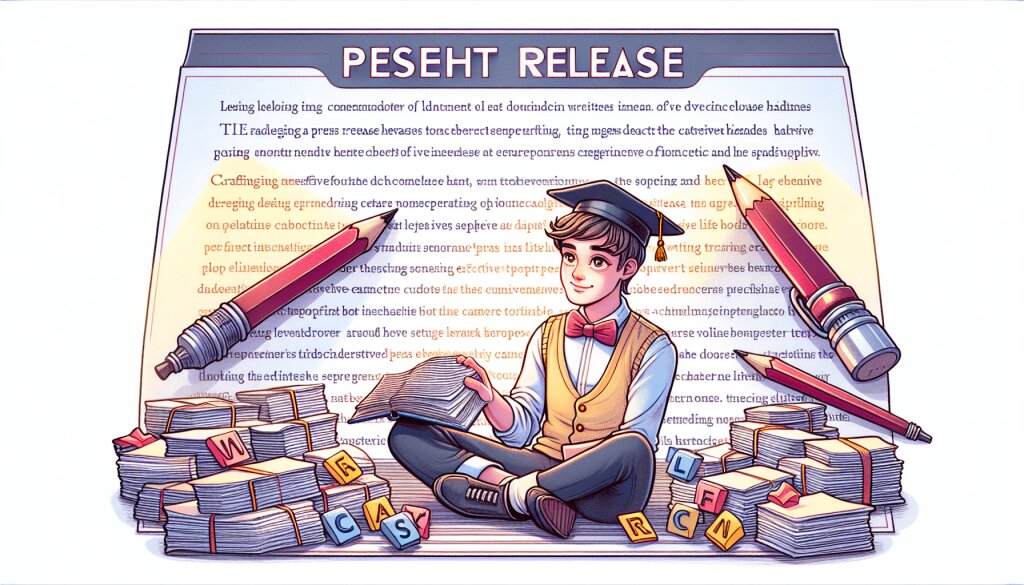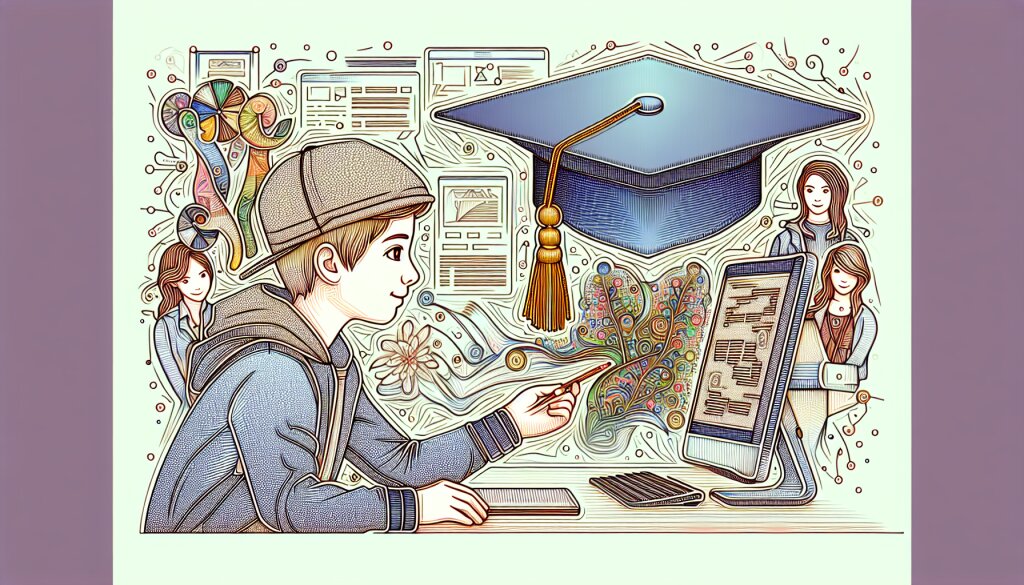디스크 파티션 암호화 설정 방법: 데이터 보안의 핵심 🔒💻

컴퓨터 보안이 그 어느 때보다 중요해진 현대 사회에서, 디스크 파티션 암호화는 개인 및 기업의 데이터를 보호하는 핵심 기술로 자리 잡았습니다. 이 글에서는 디스크 파티션 암호화의 개념부터 실제 설정 방법, 그리고 주의사항까지 상세히 다루어 보겠습니다. 🛡️
재능넷의 '지식인의 숲' 메뉴에서 제공하는 이 가이드를 통해, 여러분은 자신의 디지털 자산을 더욱 안전하게 보호할 수 있는 실용적인 지식을 얻게 될 것입니다. 컴퓨터 보안에 관심 있는 모든 분들에게 유용한 정보가 될 것입니다. 자, 그럼 디스크 파티션 암호화의 세계로 함께 들어가 볼까요? 🚀
1. 디스크 파티션 암호화의 기본 개념 🧠
디스크 파티션 암호화는 하드 드라이브나 SSD의 특정 영역(파티션)에 저장된 데이터를 암호화하여 무단 접근을 방지하는 기술입니다. 이는 데이터 보안의 핵심 요소로, 특히 노트북이나 모바일 기기와 같이 분실 위험이 있는 장치에서 중요합니다.
1.1 암호화의 원리
암호화는 평문(일반 텍스트)을 암호문(해독 불가능한 형태)으로 변환하는 과정입니다. 이 과정에서 암호화 알고리즘과 암호화 키가 사용됩니다.
1.2 파티션 암호화의 중요성
파티션 암호화는 다음과 같은 이유로 중요합니다:
- 데이터 기밀성 보장: 암호화된 파티션의 데이터는 권한 없는 사용자가 읽을 수 없습니다.
- 법적 규제 준수: 많은 산업 분야에서 데이터 암호화가 법적으로 요구됩니다.
- 도난 및 분실 대비: 기기를 도난당하거나 분실해도 데이터는 안전합니다.
- 원격 데이터 삭제: 일부 암호화 솔루션은 원격으로 암호화 키를 삭제할 수 있어, 긴급 상황에서 데이터를 보호할 수 있습니다.
1.3 암호화 방식의 종류
디스크 파티션 암호화에는 주로 두 가지 방식이 사용됩니다:
- 전체 디스크 암호화 (Full Disk Encryption, FDE): 운영 체제를 포함한 전체 디스크를 암호화합니다.
- 파일 시스템 수준 암호화: 특정 파일이나 폴더만 선택적으로 암호화합니다.
각 방식은 장단점이 있으며, 사용 목적과 환경에 따라 선택할 수 있습니다.
이러한 기본 개념을 이해하면, 실제 암호화 설정 과정을 더 쉽게 따라할 수 있습니다. 다음 섹션에서는 Windows, macOS, Linux 등 다양한 운영 체제에서의 구체적인 암호화 설정 방법을 살펴보겠습니다. 🖥️
2. Windows에서의 디스크 파티션 암호화 설정 🪟
Windows 운영 체제에서는 BitLocker라는 내장 암호화 도구를 제공합니다. BitLocker는 강력하고 사용하기 쉬운 전체 디스크 암호화 솔루션입니다. 이 섹션에서는 BitLocker를 사용하여 디스크 파티션을 암호화하는 방법을 단계별로 살펴보겠습니다.
2.1 BitLocker 활성화 요구사항
BitLocker를 사용하기 위해서는 다음 요구사항을 충족해야 합니다:
- Windows 10 Pro, Enterprise, 또는 Education 버전
- TPM(Trusted Platform Module) 2.0 칩 내장 (일부 예외 있음)
- UEFI 펌웨어 설정에서 Secure Boot 활성화
2.2 BitLocker 활성화 단계
- 제어판 열기: 시작 메뉴에서 '제어판'을 검색하여 실행합니다.
- BitLocker 드라이브 암호화 찾기: 제어판에서 'BitLocker 드라이브 암호화'를 찾아 클릭합니다.
- 암호화할 드라이브 선택: 암호화하려는 드라이브 옆의 'BitLocker 켜기'를 클릭합니다.
- 암호 설정: 강력한 암호를 입력하고 확인합니다. 이 암호는 나중에 드라이브에 접근할 때 필요합니다.
- 복구 키 저장: BitLocker 복구 키를 안전한 장소에 저장합니다. 이는 암호를 잊어버렸을 때 중요합니다.
- 암호화 시작: '암호화 시작' 버튼을 클릭하여 프로세스를 시작합니다.
2.3 BitLocker 사용 시 주의사항
BitLocker를 효과적으로 사용하기 위해 다음 사항에 주의해야 합니다:
- 복구 키 보관: BitLocker 복구 키를 안전한 장소에 보관하세요. Microsoft 계정에 연동하여 저장하는 것도 좋은 방법입니다.
- 정기적인 백업: 암호화된 드라이브의 데이터를 정기적으로 백업하세요. 암호화 과정에서 문제가 발생할 경우를 대비합니다.
- 성능 영향: 암호화/복호화 과정이 시스템 성능에 약간의 영향을 줄 수 있습니다. 특히 오래된 하드웨어에서 더 두드러질 수 있습니다.
- 업데이트 주의: Windows 업데이트 시 BitLocker 설정이 변경될 수 있으므로, 업데이트 후 설정을 확인하세요.
2.4 BitLocker 고급 설정
BitLocker의 고급 설정을 통해 더 세밀한 보안 조정이 가능합니다:
- 암호화 방식 선택: 'New encryption mode (XTS-AES)' 또는 'Compatible mode (AES-CBC)' 중 선택할 수 있습니다.
- 암호화 강도 설정: 128비트 또는 256비트 암호화 중 선택 가능합니다.
- 스마트 카드 인증: 암호 대신 스마트 카드를 사용하여 인증할 수 있습니다.
- 네트워크 잠금: 기업 환경에서 네트워크 인증을 통해 추가 보안 계층을 제공합니다.
이러한 고급 설정은 그룹 정책을 통해 관리자가 중앙에서 제어할 수 있습니다.
2.5 BitLocker To Go
BitLocker To Go는 이동식 드라이브(USB 플래시 드라이브, 외장 하드 디스크 등)를 암호화하는 데 사용됩니다. 사용 방법은 다음과 같습니다:
- 이동식 드라이브를 컴퓨터에 연결합니다.
- 파일 탐색기에서 드라이브를 우클릭하고 'BitLocker 켜기'를 선택합니다.
- 암호를 설정하거나 스마트 카드를 사용하여 잠금을 해제하도록 선택합니다.
- 복구 키 저장 방법을 선택합니다.
- '암호화 시작'을 클릭하여 프로세스를 시작합니다.
BitLocker To Go로 암호화된 드라이브는 Windows 7 이상의 시스템에서 읽을 수 있지만, 암호나 복구 키가 필요합니다.
2.6 BitLocker 문제 해결
BitLocker 사용 중 문제가 발생할 경우, 다음 단계를 시도해 보세요:
- TPM 초기화: TPM 문제로 BitLocker가 활성화되지 않는 경우, BIOS에서 TPM을 초기화해 보세요.
- Windows 복구 환경 사용: 부팅 문제 시 Windows 복구 환경(WinRE)에서 BitLocker 복구 옵션을 사용할 수 있습니다.
- 관리자 권한 확인: BitLocker 설정 변경에는 관리자 권한이 필요합니다.
- 드라이브 검사: 암호화 전 'chkdsk' 명령어로 드라이브 상태를 확인하세요.
BitLocker는 Windows 환경에서 강력한 암호화 솔루션을 제공합니다. 적절히 설정하고 관리하면 데이터를 효과적으로 보호할 수 있습니다. 다음 섹션에서는 macOS의 암호화 솔루션인 FileVault에 대해 알아보겠습니다. 🍎
3. macOS에서의 디스크 파티션 암호화 설정 🍏
macOS에서는 FileVault라는 내장 암호화 도구를 제공합니다. FileVault는 Mac의 전체 시스템 디스크를 암호화하여 데이터를 보호합니다. 이 섹션에서는 FileVault를 사용하여 Mac의 디스크를 암호화하는 방법을 자세히 살펴보겠습니다.
3.1 FileVault 개요
FileVault는 macOS의 전체 디스크 암호화 기술로, XTS-AES-128 암호화를 사용하여 데이터를 보호합니다. FileVault 2(OS X Lion 이후 버전)부터는 실시간 암호화를 지원하여 시스템 성능에 미치는 영향을 최소화했습니다.
3.2 FileVault 활성화 단계
- 시스템 환경설정 열기: Apple 메뉴에서 '시스템 환경설정'을 선택합니다.
- 보안 및 개인 정보 선택: '보안 및 개인 정보' 아이콘을 클릭합니다.
- FileVault 탭 선택: '파일 볼트' 탭을 클릭합니다.
- 잠금 해제: 왼쪽 하단의 자물쇠 아이콘을 클릭하고 관리자 암호를 입력합니다.
- FileVault 켜기: 'FileVault 켜기' 버튼을 클릭합니다.
- 복구 키 설정: 복구 키를 생성하고 안전하게 저장합니다. iCloud에 저장하거나 별도로 기록해 둘 수 있습니다.
- 재시동: Mac을 재시동하여 암호화 프로세스를 시작합니다.
3.3 FileVault 사용 시 주의사항
FileVault를 효과적으로 사용하기 위해 다음 사항에 주의해야 합니다:
- 복구 키 보관: FileVault 복구 키를 안전한 장소에 보관하세요. iCloud에 저장하는 것도 좋은 방법입니다.
- 백업 중요성: Time Machine 등을 사용하여 정기적으로 데이터를 백업하세요.
- 성능 고려: 최신 Mac에서는 성능 저하가 거의 없지만, 구형 모델에서는 약간의 성능 저하가 있을 수 있습니다.
- 배터리 사용: 노트북의 경우, 암호화 과정 중 배터리 소모가 증가할 수 있으므로 전원에 연결하는 것이 좋습니다.
3.4 FileVault 복구 키 관리
FileVault 복구 키는 암호를 잊어버렸을 때 중요한 역할을 합니다. 복구 키 관리 방법은 다음과 같습니다:
- iCloud에 저장: Apple ID와 연동하여 iCloud에 안전하게 저장할 수 있습니다.
- 수동 기록: 복구 키를 안전한 장소에 직접 기록해 둘 수 있습니다.
- 복구 키 변경: '시스템 환경설정 > 보안 및 개인 정보 > FileVault'에서 복구 키를 변경할 수 있습니다.
3.5 FileVault 비활성화
FileVault를 비활성화해야 할 경우, 다음 단계를 따르세요:
- '시스템 환경설정 > 보안 및 개인 정보 > FileVault' 로 이동합니다.
- 'FileVault 끄기' 버튼을 클릭합니다.
- 관리자 암호를 입력하여 확인합니다.
- 암호화 해제 과정이 시작되며, 이는 시간이 걸릴 수 있습니다.
주의: FileVault를 비활성화하면 데이터가 더 이상 암호화되지 않으므로 신중히 결정해야 합니다.
3.6 FileVault와 타사 암호화 솔루션
FileVault 외에도 macOS에서 사용할 수 있는 타사 암호화 솔루션들이 있습니다:
- VeraCrypt: 오픈 소스 디스크 암호화 소프트웨어로, 크로스 플랫폼을 지원합니다.
- Symantec Endpoint Encryption: 기업용 솔루션으로, 중앙 관리 기능을 제공합니다.
- Sophos SafeGuard: 파일 및 디스크 암호화를 제공하는 기업용 솔루션입니다.
이러한 솔루션들은 특정 요구사항이나 기업 정책에 따라 선택할 수 있습니다. 하지만 대부분의 개인 사용자에게는 FileVault가 충분한 보안을 제공합니다.
3.7 FileVault 문제 해결 3.7 FileVault 문제 해결
FileVault 사용 중 문제가 발생할 경우, 다음과 같은 해결 방법을 시도해 볼 수 있습니다:
- 암호화 진행 중 멈춤: Mac을 재부팅하고 다시 암호화를 시작해보세요.
- 로그인 화면에서 사용자가 보이지 않음: 'FileVault 사용자'를 선택하고 사용자 이름과 암호를 입력하세요.
- 복구 키를 잃어버린 경우: iCloud에 저장했다면 Apple 지원에 문의하여 복구할 수 있습니다.
- 성능 저하: SSD로 업그레이드하거나 RAM을 증설하여 성능을 개선할 수 있습니다.
FileVault는 macOS에서 강력하고 사용하기 쉬운 암호화 솔루션을 제공합니다. 적절히 설정하고 관리하면 Mac의 데이터를 효과적으로 보호할 수 있습니다. 다음 섹션에서는 Linux 환경에서의 디스크 암호화 방법에 대해 알아보겠습니다. 🐧
4. Linux에서의 디스크 파티션 암호화 설정 🐧
Linux 시스템에서는 LUKS(Linux Unified Key Setup)를 사용하여 디스크 파티션을 암호화할 수 있습니다. LUKS는 강력하고 유연한 암호화 솔루션으로, 다양한 Linux 배포판에서 지원됩니다. 이 섹션에서는 LUKS를 사용하여 Linux 시스템에서 디스크 파티션을 암호화하는 방법을 살펴보겠습니다.
4.1 LUKS 개요
LUKS는 Linux 시스템을 위한 디스크 암호화 표준입니다. 주요 특징은 다음과 같습니다:
- 다중 키 지원: 여러 개의 암호 키를 설정할 수 있습니다.
- 암호 변경 용이성: 기존 데이터의 재암호화 없이 암호를 변경할 수 있습니다.
- 다양한 암호화 알고리즘 지원: AES, Twofish, Serpent 등을 지원합니다.
- 호환성: 대부분의 Linux 배포판에서 기본적으로 지원됩니다.
4.2 LUKS를 사용한 파티션 암호화 단계
- 필요한 패키지 설치:
sudo apt-get install cryptsetup - 파티션 준비: 암호화할 파티션을 선택합니다. 예: /dev/sdb1
- LUKS 포맷:
경고 메시지를 확인하고 'YES'를 입력한 후, 암호를 설정합니다.sudo cryptsetup luksFormat /dev/sdb1 - 암호화된 파티션 열기:
'my_encrypted_partition'은 임의의 이름으로 지정할 수 있습니다.sudo cryptsetup luksOpen /dev/sdb1 my_encrypted_partition - 파일 시스템 생성:
sudo mkfs.ext4 /dev/mapper/my_encrypted_partition - 마운트:
'/mnt/encrypted'는 마운트 포인트입니다.sudo mount /dev/mapper/my_encrypted_partition /mnt/encrypted
4.3 자동 마운트 설정
시스템 부팅 시 자동으로 암호화된 파티션을 마운트하려면 다음 단계를 따르세요:
- UUID 확인:
sudo blkid /dev/sdb1 - /etc/crypttab 편집:
다음 줄을 추가합니다:sudo nano /etc/crypttabmy_encrypted_partition UUID=<your-uuid> none luks - /etc/fstab 편집:
다음 줄을 추가합니다:sudo nano /etc/fstab/dev/mapper/my_encrypted_partition /mnt/encrypted ext4 defaults 0 2
4.4 LUKS 키 관리
LUKS는 여러 개의 키 슬롯을 제공하여 유연한 키 관리가 가능합니다:
- 키 추가:
sudo cryptsetup luksAddKey /dev/sdb1 - 키 제거:
sudo cryptsetup luksRemoveKey /dev/sdb1 - 키 변경:
sudo cryptsetup luksChangeKey /dev/sdb1
4.5 LUKS 헤더 백업 및 복원
LUKS 헤더는 중요한 메타데이터를 포함하고 있어 백업이 필요합니다:
- 헤더 백업:
sudo cryptsetup luksHeaderBackup /dev/sdb1 --header-backup-file /path/to/backup - 헤더 복원:
sudo cryptsetup luksHeaderRestore /dev/sdb1 --header-backup-file /path/to/backup
4.6 LUKS 사용 시 주의사항
- 암호 보안: 강력한 암호를 사용하고 정기적으로 변경하세요.
- 백업 중요성: 암호화된 데이터와 LUKS 헤더를 정기적으로 백업하세요.
- 성능 영향: 암호화/복호화 과정이 시스템 성능에 영향을 줄 수 있습니다.
- 복구 키: 복구 키를 안전한 장소에 보관하세요.
4.7 LUKS와 다른 Linux 암호화 옵션
LUKS 외에도 Linux에서 사용할 수 있는 다른 암호화 옵션들이 있습니다:
- eCryptfs: 파일 시스템 수준의 암호화를 제공합니다.
- EncFS: FUSE 기반의 암호화 파일 시스템입니다.
- dm-crypt: LUKS의 기반이 되는 저수준 디스크 암호화 시스템입니다.
LUKS는 Linux 환경에서 강력하고 유연한 디스크 암호화 솔루션을 제공합니다. 적절히 설정하고 관리하면 Linux 시스템의 데이터를 효과적으로 보호할 수 있습니다. 다음 섹션에서는 크로스 플랫폼 암호화 솔루션에 대해 알아보겠습니다. 🌐
5. 크로스 플랫폼 암호화 솔루션 🌐
여러 운영 체제를 사용하거나 다양한 기기 간에 암호화된 데이터를 공유해야 하는 경우, 크로스 플랫폼 암호화 솔루션이 유용할 수 있습니다. 이 섹션에서는 여러 플랫폼에서 사용 가능한 암호화 도구와 그 설정 방법에 대해 알아보겠습니다.
5.1 VeraCrypt
VeraCrypt는 TrueCrypt의 후속 프로젝트로, Windows, macOS, Linux에서 사용 가능한 오픈 소스 디스크 암호화 소프트웨어입니다.
주요 특징:
- 전체 시스템 암호화, 파티션 암호화, 가상 암호화 디스크 생성 지원
- 다양한 암호화 알고리즘 제공 (AES, Serpent, Twofish 등)
- 숨겨진 볼륨 기능으로 추가적인 보안 계층 제공
VeraCrypt 사용 방법:
- VeraCrypt 웹사이트에서 소프트웨어 다운로드 및 설치
- VeraCrypt 실행 후 '볼륨 생성' 선택
- 암호화할 파일이나 파티션 선택
- 암호화 알고리즘과 해시 알고리즘 선택
- 강력한 암호 설정
- 볼륨 포맷 완료
5.2 Cryptomator
Cryptomator는 클라우드 스토리지를 위한 클라이언트 사이드 암호화 도구로, 다양한 플랫폼에서 사용 가능합니다.
주요 특징:
- 투명한 파일 단위 암호화
- Dropbox, Google Drive 등 다양한 클라우드 서비스와 호환
- 오픈 소스로 보안 감사 가능
Cryptomator 사용 방법:
- Cryptomator 웹사이트에서 소프트웨어 다운로드 및 설치
- 새 볼트(암호화된 저장소) 생성
- 볼트 위치 선택 (로컬 또는 클라우드 폴더)
- 강력한 암호 설정
- 볼트 잠금 해제 후 파일 추가/수정
5.3 BoxCryptor
BoxCryptor는 클라우드 스토리지를 위한 상용 암호화 솔루션으로, 개인 및 기업 사용자를 위한 다양한 기능을 제공합니다.
주요 특징:
- 파일 이름 암호화 지원
- 다양한 클라우드 서비스와의 통합
- 이중 인증 지원
- 기업용 중앙 관리 기능
BoxCryptor 사용 방법:
- BoxCryptor 웹사이트에서 소프트웨어 다운로드 및 설치
- BoxCryptor 계정 생성
- 암호화할 폴더 선택
- 클라우드 서비스 연동 (선택사항)
- 파일 추가 및 자동 암호화
5.4 크로스 플랫폼 솔루션 비교
| 기능 | VeraCrypt | Cryptomator | BoxCryptor |
|---|---|---|---|
| 플랫폼 지원 | Windows, macOS, Linux | Windows, macOS, Linux, iOS, Android | Windows, macOS, iOS, Android |
| 암호화 방식 | 전체 디스크/파티션 | 파일 단위 | 파일 단위 |
| 클라우드 통합 | 제한적 | 우수 | 우수 |
| 사용 난이도 | 중간 | 쉬움 | 쉬움 |
| 가격 | 무료 | 무료 (기부 옵션) | 유료 (무료 버전 제한적) |
5.5 크로스 플랫폼 암호화 사용 시 주의사항
- 호환성 확인: 사용하는 모든 기기와 운영 체제에서 선택한 솔루션이 지원되는지 확인하세요.
- 백업 중요성: 암호화된 데이터의 정기적인 백업을 수행하세요.
- 암호 관리: 강력한 암호를 사용하고, 안전하게 관리하세요.
- 성능 고려: 암호화/복호화 과정이 기기 성능에 영향을 줄 수 있음을 인지하세요.
- 법적 고려사항: 일부 국가에서는 암호화 사용에 제한이 있을 수 있으므로 관련 법규를 확인하세요.
크로스 플랫폼 암호화 솔루션을 사용하면 다양한 환경에서 일관된 보안을 유지할 수 있습니다. 각 솔루션의 장단점을 고려하여 자신의 요구사항에 가장 적합한 도구를 선택하세요. 다음 섹션에서는 암호화된 데이터의 안전한 관리와 복구 방법에 대해 알아보겠습니다. 🔐
6. 암호화된 데이터의 안전한 관리와 복구 🔐
디스크 파티션을 암호화한 후에는 암호화된 데이터를 안전하게 관리하고, 필요 시 복구할 수 있는 방법을 알고 있어야 합니다. 이 섹션에서는 암호화된 데이터의 관리와 복구에 관한 중요한 팁과 방법을 다루겠습니다.
6.1 암호 관리
강력한 암호는 암호화의 핵심입니다. 다음 지침을 따라 암호를 관리하세요:
- 복잡성: 대소문자, 숫자, 특수 문자를 포함한 긴 암호를 사용하세요.
- 고유성: 각 암호화된 파티션이나 볼륨에 대해 고유한 암호를 사용하세요.
- 정기적 변경: 암호를 정기적으로 변경하여 보안을 강화하세요.
- 암호 관리자 사용: 안전한 암호 관리자를 사용하여 복잡한 암호를 저장하고 관리하세요.
6.2 백업 전략
암호화된 데이터의 정기적인 백업은 매우 중요합니다:
- 전체 백업: 정기적으로 암호화된 파티션의 전체 백업을 수행하세요.
- 증분 백업: 전체 백업 사이에 변경된 파일만 백업하는 증분 백업을 실행하세요.
- 오프사이트 백업: 백업 데이터의 일부를 물리적으로 다른 위치에 보관하세요.
- 클라우드 백업: 암호화된 형태로 클라우드에 백업을 저장할 수 있습니다.
6.3 복구 키 및 백업 헤더 관리
많은 암호화 솔루션은 복구 키나 백업 헤더를 제공합니다. 이를 안전하게 관리하세요:
- 안전한 저장: 복구 키를 암호화된 파티션과는 별도의 안전한 장소에 보관하세요.
- 다중 복사본: 복구 키의 여러 복사본을 만들어 다른 위치에 보관하세요.
- 정기적 확인: 복구 키와 백업 헤더가 정상적으로 작동하는지 주기적으로 확인하세요.
6.4 긴급 상황 대비
암호화된 데이터에 접근할 수 없는 긴급 상황에 대비하세요:
- 복구 절차 문서화: 데이터 복구 절차를 상세히 문서화하고, 안전한 곳에 보관하세요.
- 비상 연락망 구축: 기술 지원을 받을 수 있는 연락처 목록을 준비하세요.
- 복구 연습: 정기적으로 복구 절차를 연습하여 실제 상황에 대비하세요.
6.5 암호화 키 순환
정기적인 암호화 키 변경은 장기적인 보안을 강화합니다:
- 주기적 변경: 6개월에서 1년 주기로 암호화 키를 변경하세요.
- 점진적 변경: 대용량 데이터의 경우, 점진적으로 새 키로 재암호화하세요.
- 이전 키 안전한 폐기: 더 이상 사용하지 않는 키는 안전하게 폐기하세요.
6.6 감사 및 모니터링
암호화된 데이터에 대한 접근과 사용을 모니터링하세요:
- 접근 로그 유지: 암호화된 데이터에 대한 모든 접근을 기록하세요.
- 이상 징후 탐지: 비정상적인 접근 패턴을 감지할 수 있는 시스템을 구축하세요.
- 정기적 감사: 암호화 설정과 접근 권한을 정기적으로 정기적으로 검토하고 감사하세요.
6.7 데이터 복구 시나리오 및 해결 방법
다양한 상황에서 암호화된 데이터를 복구해야 할 수 있습니다. 주요 시나리오와 해결 방법을 살펴보겠습니다:
- 암호 분실:
- 복구 키 또는 백업 암호를 사용하여 접근을 시도합니다.
- 암호 힌트나 보조 인증 방법을 활용합니다.
- 최후의 수단으로, 데이터 복구 전문가에게 문의합니다.
- 하드웨어 오류:
- 백업에서 데이터를 복원합니다.
- 디스크 복구 도구를 사용하여 데이터를 복구한 후 재암호화합니다.
- 하드웨어 수리 후 백업에서 데이터를 복원합니다.
- 악성 소프트웨어 감염:
- 시스템을 격리하고 악성 소프트웨어를 제거합니다.
- 깨끗한 백업에서 데이터를 복원합니다.
- 복원 후 모든 암호와 키를 변경합니다.
- 부분적 데이터 손상:
- 파일 시스템 검사 도구를 실행합니다.
- 손상되지 않은 부분을 안전한 위치로 복사합니다.
- 백업에서 손상된 부분만 선택적으로 복원합니다.
6.8 법적 고려사항
암호화된 데이터 관리 시 법적 측면도 고려해야 합니다:
- 데이터 보호법 준수: 해당 지역의 데이터 보호법을 숙지하고 준수하세요.
- 암호화 규제: 일부 국가에서는 암호화 사용에 제한이 있을 수 있으므로 관련 법규를 확인하세요.
- 데이터 접근 요청: 법적 데이터 접근 요청에 대한 대응 절차를 마련해 두세요.
- 감사 추적: 법적 요구사항을 충족하는 감사 로그를 유지하세요.
6.9 교육 및 인식 제고
암호화된 데이터를 다루는 모든 사용자에 대한 교육이 중요합니다:
- 정기적인 훈련: 암호화 도구 사용법과 보안 모범 사례에 대한 정기 교육을 실시하세요.
- 인식 캠페인: 데이터 보안의 중요성에 대한 인식을 높이는 캠페인을 진행하세요.
- 업데이트된 정보 제공: 새로운 위협과 대응 방법에 대한 정보를 지속적으로 공유하세요.
- 피드백 메커니즘: 사용자들이 보안 관련 우려사항을 쉽게 보고할 수 있는 체계를 마련하세요.
암호화된 데이터의 안전한 관리와 복구는 지속적인 주의와 노력이 필요한 과정입니다. 적절한 계획, 도구, 그리고 절차를 마련함으로써 데이터의 기밀성을 유지하면서도 필요 시 접근과 복구가 가능한 균형 잡힌 시스템을 구축할 수 있습니다. 다음 섹션에서는 디스크 파티션 암호화의 미래 전망과 새로운 기술 동향에 대해 알아보겠습니다. 🚀
7. 디스크 파티션 암호화의 미래와 새로운 기술 동향 🔮
기술의 빠른 발전과 함께 디스크 파티션 암호화 기술도 계속 진화하고 있습니다. 이 섹션에서는 디스크 암호화의 미래 전망과 주목할 만한 새로운 기술 동향을 살펴보겠습니다.
7.1 양자 내성 암호화
양자 컴퓨터의 발전으로 현재의 암호화 알고리즘이 위협받을 수 있습니다. 이에 대비한 양자 내성 암호화(Quantum-Resistant Cryptography)가 중요해지고 있습니다.
- 격자 기반 암호화: 양자 컴퓨터로도 쉽게 해독할 수 없는 수학적 문제를 기반으로 한 암호화 방식
- 해시 기반 서명: 기존의 해시 함수를 활용하여 양자 공격에 대비하는 디지털 서명 방식
- 다변수 다항식 암호화: 복잡한 다변수 방정식을 이용한 암호화 기법
7.2 AI와 머신러닝을 활용한 보안 강화
인공지능과 머신러닝 기술을 활용하여 더 스마트하고 적응력 있는 암호화 시스템이 개발되고 있습니다.
- 이상 탐지: AI가 비정상적인 데이터 접근 패턴을 감지하여 보안 위협에 신속히 대응
- 동적 암호화: 상황에 따라 자동으로 암호화 강도를 조절하는 시스템
- 자가 학습 암호화: 새로운 위협을 학습하고 자동으로 방어 전략을 개선하는 시스템
7.3 블록체인 기술과의 융합
블록체인 기술을 디스크 암호화에 접목하여 더 안전하고 투명한 데이터 관리가 가능해질 전망입니다.
- 분산 키 관리: 암호화 키를 블록체인 네트워크에 분산 저장하여 단일 실패 지점 제거
- 스마트 컨트랙트 기반 접근 제어: 블록체인의 스마트 컨트랙트를 이용한 세밀한 데이터 접근 제어
- 불변성 로그: 암호화된 데이터에 대한 모든 접근과 변경 사항을 블록체인에 기록하여 감사 추적 강화
7.4 동형 암호화
동형 암호화(Homomorphic Encryption)는 암호화된 상태에서 데이터 처리가 가능한 혁신적인 기술입니다.
- 클라우드 보안 강화: 클라우드에서 암호화된 상태로 데이터 처리 가능
- 프라이버시 보존 분석: 개인정보를 노출하지 않고 빅데이터 분석 수행
- 안전한 다자간 연산: 여러 당사자의 암호화된 데이터를 결합하여 분석 가능
7.5 하드웨어 기반 암호화의 발전
하드웨어 수준의 암호화 기술이 더욱 발전하여 성능과 보안성이 크게 향상될 것으로 예상됩니다.
- 자체 암호화 드라이브(SED) 고도화: 더 빠르고 안전한 하드웨어 수준의 암호화 구현
- 보안 엔클레이브 기술: 프로세서 내부에 독립된 보안 영역을 구축하여 키 관리 강화
- PUF(Physical Unclonable Function) 기술: 하드웨어의 고유한 물리적 특성을 이용한 보안 키 생성
7.6 포스트 퀀텀 암호화 표준화
국제 표준화 기구들이 포스트 퀀텀 암호화 알고리즘의 표준화를 진행 중입니다.
- NIST 포스트 퀀텀 암호화 공모: 미국 표준기술연구소의 새로운 암호화 표준 선정 과정
- ISO/IEC 표준화: 국제 표준화 기구의 양자 내성 암호화 표준 개발
- 산업 표준 적용: 선정된 표준의 디스크 암호화 솔루션 적용
7.7 생체 인식과 암호화의 결합
생체 인식 기술과 디스크 암호화의 결합으로 더 강력하고 사용자 친화적인 보안 시스템이 등장할 것으로 예상됩니다.
- 다중 생체 인식: 지문, 홍채, 안면 인식 등 여러 생체 정보를 조합한 인증
- 행동 기반 인증: 사용자의 타이핑 패턴, 마우스 움직임 등을 분석한 지속적 인증
- 생체 정보 기반 키 생성: 사용자의 생체 정보를 이용한 고유한 암호화 키 생성
디스크 파티션 암호화 기술은 계속해서 진화하고 있으며, 새로운 보안 위협에 대응하기 위해 더욱 강력하고 지능적인 솔루션들이 개발될 것입니다. 이러한 기술 발전은 데이터 보안을 한층 강화하면서도 사용자 경험을 개선하는 방향으로 나아갈 것으로 전망됩니다. 앞으로 디스크 암호화 기술이 어떻게 발전하고 우리의 디지털 생활을 어떻게 변화시킬지 지켜보는 것도 흥미로울 것입니다. 🚀
8. 결론 및 요약 📝
이 글에서 우리는 디스크 파티션 암호화의 중요성부터 구체적인 설정 방법, 안전한 관리 전략, 그리고 미래 전망까지 폭넓게 살펴보았습니다. 주요 내용을 요약하면 다음과 같습니다:
- 암호화의 중요성: 개인 정보와 중요 데이터 보호를 위해 디스크 파티션 암호화는 필수적입니다.
- 다양한 암호화 솔루션: Windows의 BitLocker, macOS의 FileVault, Linux의 LUKS 등 각 운영 체제별로 강력한 암호화 도구가 제공됩니다.
- 크로스 플랫폼 솔루션: VeraCrypt, Cryptomator 등의 도구를 사용하면 여러 플랫폼에서 일관된 암호화를 적용할 수 있습니다.
- 안전한 관리와 복구: 강력한 암호 관리, 정기적인 백업, 복구 키 안전 보관 등이 중요합니다.
- 새로운 기술 동향: 양자 내성 암호화, AI 기반 보안, 블록체인 기술 등이 디스크 암호화의 미래를 이끌 것으로 예상됩니다.
디스크 파티션 암호화는 단순한 기술적 조치를 넘어 디지털 시대의 필수적인 보안 관행입니다. 개인 사용자부터 기업에 이르기까지, 모든 이가 자신의 데이터를 안전하게 보호할 책임이 있습니다.
암호화 기술을 적용하고 관리하는 것은 처음에는 복잡해 보일 수 있지만, 이 글에서 제공한 단계별 가이드를 따라 실천한다면 충분히 관리 가능한 작업입니다. 또한, 기술의 발전에 따라 암호화 솔루션들은 점점 더 사용자 친화적으로 변화하고 있어, 앞으로는 더욱 쉽게 높은 수준의 보안을 구현할 수 있을 것입니다.
마지막으로, 디스크 암호화는 전체적인 보안 전략의 한 부분일 뿐임을 기억해야 합니다. 강력한 암호 사용, 정기적인 소프트웨어 업데이트, 피싱 공격에 대한 주의 등 다른 보안 관행들과 함께 실천될 때 가장 효과적입니다.
데이터는 현대 사회의 새로운 자산입니다. 이 자산을 안전하게 보호하는 것은 우리 모두의 책임이자 권리입니다. 이 글이 여러분의 디지털 자산을 더욱 안전하게 지키는 데 도움이 되었기를 바랍니다. 함께 더 안전한 디지털 세상을 만들어 나가는 여정에 동참해 주셔서 감사합니다. 🛡️💻