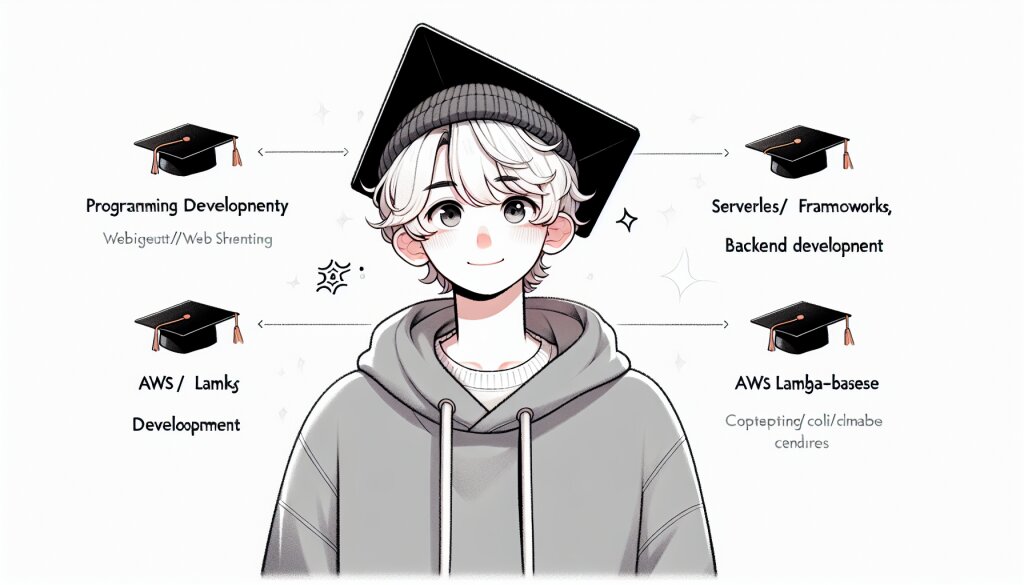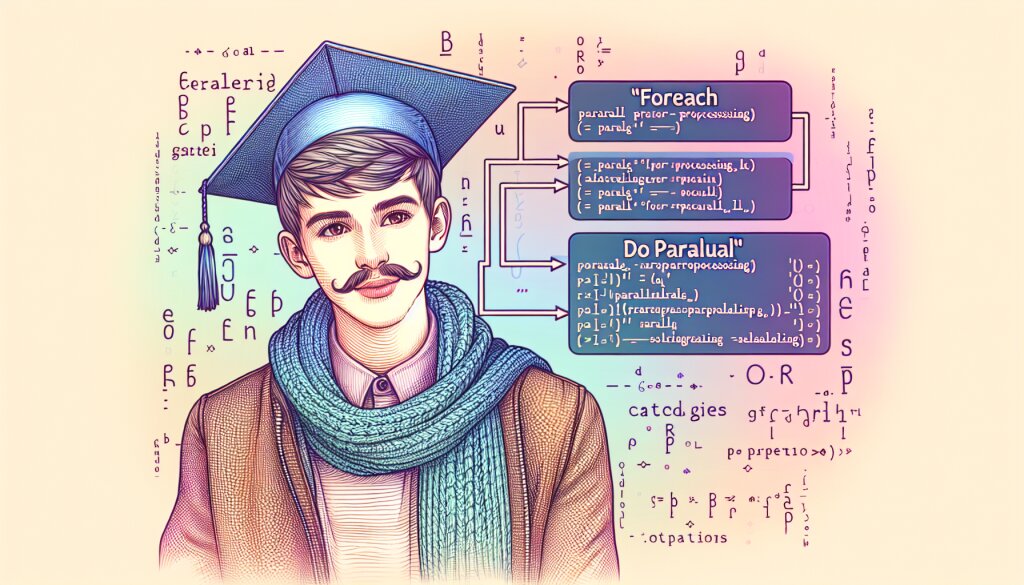Premiere Pro 왜곡 안정화 도구 활용하기 📽️🎬

영상 편집의 세계에서 안정적이고 부드러운 영상을 만드는 것은 매우 중요합니다. Adobe Premiere Pro의 왜곡 안정화 도구는 이러한 목표를 달성하는 데 큰 도움이 되는 강력한 기능입니다. 이 도구를 활용하면 흔들리는 영상을 마치 전문가가 촬영한 것처럼 매끄럽게 만들 수 있죠. 🎥✨
이 글에서는 Premiere Pro의 왜곡 안정화 도구를 깊이 있게 살펴보고, 이를 효과적으로 활용하는 방법에 대해 상세히 알아보겠습니다. 초보자부터 전문가까지, 모든 수준의 편집자들이 이 도구를 마스터하여 더 나은 영상을 제작할 수 있도록 도와드리겠습니다.
영상 제작은 현대 디지털 시대에서 매우 중요한 기술이 되었습니다. 유튜브, 인스타그램, TikTok 등의 플랫폼을 통해 누구나 자신의 콘텐츠를 세상에 선보일 수 있게 되었죠. 이런 시대에 고품질의 영상을 제작하는 능력은 큰 경쟁력이 됩니다. 재능넷과 같은 플랫폼에서도 영상 편집 기술은 매우 인기 있는 재능 중 하나입니다. 🌟
그럼 지금부터 Premiere Pro의 왜곡 안정화 도구에 대해 자세히 알아보도록 하겠습니다. 이 도구의 기본 개념부터 고급 테크닉까지, 단계별로 상세히 설명해 드리겠습니다. 함께 시작해볼까요? 🚀
1. Premiere Pro 왜곡 안정화 도구의 기본 이해 🧠
왜곡 안정화 도구는 Premiere Pro에서 제공하는 강력한 기능 중 하나입니다. 이 도구의 주요 목적은 흔들리는 영상을 안정화시켜 부드럽고 전문적인 느낌의 영상을 만드는 것입니다. 하지만 이 도구를 효과적으로 사용하기 위해서는 먼저 그 작동 원리와 기본 개념을 이해해야 합니다.
1.1 왜곡 안정화의 원리
왜곡 안정화 도구는 프레임 간의 움직임을 분석하고, 그 움직임을 상쇄시키는 방식으로 작동합니다. 이 과정은 다음과 같은 단계로 이루어집니다:
- 움직임 분석: 도구는 각 프레임의 특징점을 추적하여 프레임 간의 움직임을 파악합니다.
- 움직임 보정: 분석된 움직임을 바탕으로 각 프레임을 조정하여 흔들림을 제거합니다.
- 프레임 재구성: 보정된 프레임들을 다시 조합하여 안정화된 영상을 만듭니다.
이 과정을 통해 흔들리는 영상이 마치 안정된 카메라로 촬영한 것처럼 부드럽게 변환됩니다. 🎥➡️🎞️
1.2 왜곡 안정화 도구의 주요 파라미터
Premiere Pro의 왜곡 안정화 도구는 여러 가지 조절 가능한 파라미터를 제공합니다. 이들을 이해하고 적절히 조절하는 것이 중요합니다:
- 안정화 방법(Method): 위치, 위치/회전/배율 등 안정화할 요소를 선택합니다.
- 부드러움(Smoothness): 안정화의 강도를 조절합니다. 값이 높을수록 더 부드러워지지만, 과도하면 부자연스러워질 수 있습니다.
- 프레임 가장자리 처리 방법(Framing): 안정화 과정에서 생기는 검은 테두리를 어떻게 처리할지 결정합니다.
- 자동 배율(Auto-scale): 검은 테두리를 제거하기 위해 영상을 자동으로 확대합니다.
이러한 파라미터들을 적절히 조절함으로써, 각 영상의 특성에 맞는 최적의 안정화 효과를 얻을 수 있습니다. 🎛️🔧
1.3 왜곡 안정화의 장단점
모든 도구가 그렇듯, 왜곡 안정화 도구도 장단점이 있습니다:
장점 👍
- 흔들리는 영상을 효과적으로 안정화시킬 수 있습니다.
- 전문적이고 부드러운 영상 효과를 얻을 수 있습니다.
- 후반 작업에서 촬영 시의 실수를 보완할 수 있습니다.
단점 👎
- 과도한 안정화는 영상을 부자연스럽게 만들 수 있습니다.
- 안정화 과정에서 영상의 일부가 잘릴 수 있습니다.
- 고성능의 컴퓨터가 필요할 수 있습니다.
이러한 장단점을 잘 이해하고 적절히 활용하는 것이 중요합니다. 때로는 약간의 흔들림이 오히려 자연스러운 느낌을 줄 수 있다는 점도 기억해야 합니다. 🤔💡
이제 왜곡 안정화 도구의 기본적인 개념과 원리를 이해하셨을 것입니다. 다음 섹션에서는 이 도구를 실제로 어떻게 사용하는지 자세히 알아보도록 하겠습니다. 🚀
2. Premiere Pro에서 왜곡 안정화 도구 사용하기 🛠️
이제 Premiere Pro에서 왜곡 안정화 도구를 실제로 어떻게 사용하는지 단계별로 자세히 알아보겠습니다. 이 과정을 통해 여러분은 흔들리는 영상을 전문가 수준으로 안정화시킬 수 있게 될 것입니다.
2.1 왜곡 안정화 도구 적용하기
먼저, Premiere Pro에서 왜곡 안정화 도구를 적용하는 기본적인 방법을 알아보겠습니다:
- 안정화하고자 하는 클립을 타임라인에 배치합니다.
- 효과 패널에서 'Warp Stabilizer'를 검색합니다.
- 찾은 효과를 클립에 드래그 앤 드롭합니다.
- 효과가 적용되면 Premiere Pro는 자동으로 분석을 시작합니다.
- 분석이 완료되면 효과 컨트롤 패널에서 결과를 확인하고 설정을 조정할 수 있습니다.
이 과정은 간단해 보이지만, 실제로 최적의 결과를 얻기 위해서는 여러 가지 설정을 세밀하게 조정해야 할 수 있습니다. 🔍🔧
2.2 주요 설정 조정하기
왜곡 안정화 도구의 주요 설정들을 조정하는 방법을 살펴보겠습니다:
2.2.1 안정화 방법(Method) 선택
안정화 방법은 크게 두 가지가 있습니다:
- 위치: 수평, 수직 움직임만 안정화합니다. 가장 기본적인 설정입니다.
- 위치, 배율, 회전: 더 복잡한 움직임을 안정화할 수 있지만, 때로는 부자연스러운 결과를 낼 수 있습니다.
영상의 특성에 따라 적절한 방법을 선택해야 합니다. 예를 들어, 단순한 흔들림은 '위치'만으로 충분할 수 있지만, 카메라가 회전하는 샷의 경우 '위치, 배율, 회전'이 더 효과적일 수 있습니다.
2.2.2 부드러움(Smoothness) 조절
부드러움 설정은 0에서 100 사이의 값을 가집니다:
- 값이 낮을수록: 원본 영상의 움직임을 더 많이 유지합니다.
- 값이 높을수록: 더 부드러운 결과를 얻지만, 때로는 부자연스러워 보일 수 있습니다.
일반적으로 50-70 정도의 값에서 시작하여 필요에 따라 조정하는 것이 좋습니다. 🎚️
2.2.3 프레임 가장자리 처리 방법(Framing) 선택
안정화 과정에서 생기는 검은 테두리를 어떻게 처리할지 결정합니다:
- 안정화, 자르기, 자동 배율: 가장 일반적인 옵션으로, 검은 테두리를 자동으로 제거합니다.
- 안정화, 자르기: 검은 테두리를 제거하지만 영상을 확대하지는 않습니다.
- 안정화, 합성 가장자리: 검은 테두리를 주변 프레임의 픽셀로 채웁니다.
각 옵션은 장단점이 있으므로, 영상의 특성과 원하는 결과에 따라 선택해야 합니다. 💡
2.3 고급 설정 활용하기
더 세밀한 조정이 필요한 경우, 다음과 같은 고급 설정을 활용할 수 있습니다:
2.3.1 상세 분석(Detailed Analysis)
이 옵션을 체크하면 Premiere Pro는 더 자세한 움직임 분석을 수행합니다. 복잡한 움직임이 있는 영상에 유용하지만, 분석 시간이 더 오래 걸립니다.
2.3.2 롤링 셔터 리플(Rolling Shutter Ripple)
DSLR이나 스마트폰으로 촬영한 영상에서 자주 발생하는 롤링 셔터 현상을 보정합니다. 값을 조절하여 왜곡 정도를 줄일 수 있습니다.
2.3.3 크롭 마진 제한(Crop Less <-> Smooth More)
이 설정을 조절하여 안정화의 강도와 크롭되는 영역의 균형을 맞출 수 있습니다. 더 부드러운 결과를 원하면 'Smooth More' 쪽으로, 더 적은 크롭을 원하면 'Crop Less' 쪽으로 조절합니다.
이러한 설정들을 적절히 조합하여 사용하면, 다양한 상황에서 최적의 안정화 결과를 얻을 수 있습니다. 다음 섹션에서는 이러한 설정들을 실제 상황에서 어떻게 활용하는지 구체적인 예시를 통해 살펴보겠습니다. 🎓🔍
3. 실전 예시: 다양한 상황에서의 왜곡 안정화 적용 🎬
이제 우리는 왜곡 안정화 도구의 기본 원리와 설정 방법을 알아보았습니다. 하지만 실제 영상 편집 현장에서는 다양한 상황과 마주치게 됩니다. 이번 섹션에서는 여러 가지 실제 상황을 가정하고, 각 상황에서 왜곡 안정화 도구를 어떻게 활용할 수 있는지 살펴보겠습니다.
3.1 걸으면서 촬영한 영상 안정화하기
걸으면서 촬영한 영상은 흔히 볼 수 있는 불안정한 영상의 대표적인 예입니다. 이런 영상을 안정화할 때는 다음과 같은 접근 방식을 취할 수 있습니다:
- 안정화 방법: '위치'를 선택합니다. 걸음걸이로 인한 상하 움직임이 주된 문제이기 때문입니다.
- 부드러움: 시작점으로 60-70 정도를 설정합니다. 너무 높으면 부자연스러워 보일 수 있으므로 주의해야 합니다.
- 프레임 처리: '안정화, 자르기, 자동 배율'을 선택합니다. 이렇게 하면 안정화로 인한 검은 테두리를 자동으로 제거할 수 있습니다.
이러한 설정으로 시작한 후, 결과를 확인하고 필요에 따라 미세 조정을 합니다. 예를 들어, 부드러움이 너무 강하다면 값을 낮추고, 화면이 너무 많이 잘린다면 프레임 처리 방법을 '안정화, 자르기'로 변경할 수 있습니다. 🚶♂️📹
3.2 차량에서 촬영한 영상 안정화하기
차량에서 촬영한 영상은 종종 불규칙한 진동과 흔들림이 있습니다. 이런 경우 다음과 같은 접근이 효과적일 수 있습니다:
- 안정화 방법: '위치, 배율, 회전'을 선택합니다. 차량의 움직임은 복잡할 수 있기 때문입니다.
- 부드러움: 80-90 정도로 높게 설정합니다. 차량의 진동은 일정하지 않으므로 강한 안정화가 필요합니다.
- 프레임 처리: '안정화, 합성 가장자리'를 시도해봅니다. 이 방법은 잘린 부분을 주변 픽셀로 채워 더 자연스러운 결과를 만들 수 있습니다.
- 롤링 셔터 리플: 값을 약간 높여 롤링 셔터 현상을 줄입니다.
이러한 설정은 차량의 속도, 도로 상태 등에 따라 조정이 필요할 수 있습니다. 예를 들어, 고속도로에서 촬영한 영상이라면 부드러움을 좀 더 낮출 수 있고, 울퉁불퉁한 도로에서 촬영한 영상이라면 더 높일 수 있습니다. 🚗💨
3.3 드론으로 촬영한 영상 안정화하기
드론 영상은 보통 넓은 화각과 다양한 움직임을 포함하고 있어 특별한 접근이 필요합니다:
- 안정화 방법: '위치, 배율, 회전'을 선택합니다. 드론의 3차원 움직임을 모두 고려해야 하기 때문입니다.
- 부드러움: 시작점으로 50-60 정도를 설정합니다. 드론 영상의 경우 너무 강한 안정화는 오히려 부자연스러워 보일 수 있습니다.
- 프레임 처리: '안정화, 자르기, 자동 배율'을 선택합니다. 드론 영상은 보통 넓은 화각을 가지고 있어 약간의 크롭은 큰 문제가 되지 않습니다.
- 상세 분석: 이 옵션을 활성화합니다. 드론 영상의 복잡한 움직임을 더 정확히 분석할 수 있습니다.
드론 영상의 경우, 의도적인 카메라 움직임(예: 패닝, 틸팅)이 있을 수 있으므로 이를 고려해야 합니다. 때로는 클립을 여러 부분으로 나누어 각각 다른 설정을 적용하는 것이 효과적일 수 있습니다. 🚁🌄
3.4 액션캠으로 촬영한 스포츠 영상 안정화하기
액션캠으로 촬영한 스포츠 영상은 빠른 움직임과 강한 흔들림이 특징입니다. 이런 영상을 안정화할 때는 다음과 같은 접근을 고려해볼 수 있습니다:
- 안정화 방법: '위치, 배율, 회전'을 선택합니다. 액션 스포츠의 다양한 움직임을 포착하기 위해서입니다.
- 부드러움: 70-80 정도로 설정합니다. 강한 흔들림을 제거하되, 액션의 역동성은 유지해야 합니다.
- 프레임 처리: '안정화, 자르기, 자동 배율'을 선택합니다. 액션캠의 넓은 화각 덕분에 약간의 크롭은 문제가 되지 않습니다.
- 롤링 셔터 리플: 값을 중간 정도로 설정합니다. 액션캠에서 자주 발생하는 롤링 셔터 현상을 줄일 수 있습니다.
- 크롭 마진 제한: 'Smooth More' 쪽으로 약간 기울입니다. 더 부드러운 결과를 얻을 수 있지만, 너무 많이 설정하면 화면이 많이 잘릴 수 있으므로 주의해야 합니다.
액션 스포츠 영상의 경우, 때로는 약간의 흔들림이 오히려 역동성을 더해줄 수 있다는 점을 기억하세요. 완벽한 안정화보다는 적당한 균형을 찾는 것이 중요합니다. 🏄♂️🎥
이러한 다양한 상황별 설정 가이드를 참고하면서, 여러분의 영상에 맞는 최적의 설정을 찾아가는 것이 중요합니다. 각 영상마다 특성이 다르므로, 이 가이드를 출발점으로 삼고 필요에 따라 조정해 나가세요. 다음 섹션에서는 왜곡 안정화 도구를 사용할 때 주의해야 할 점들에 대해 알아보겠습니다. 🧐🔧
4. 왜곡 안정화 도구 사용 시 주의사항 및 팁 ⚠️💡
왜곡 안정화 도구는 강력한 기능이지만, 무분별하게 사용하면 오히려 영상의 품질을 떨어뜨릴 수 있습니다. 이 섹션에서는 이 도구를 사용할 때 주의해야 할 점들과 유용한 팁들을 소개하겠습니다.
4.1 주의사항
- 과도한 안정화 주의: 너무 강한 안정화는 영상을 부자연스럽게 만들 수 있습니다. 특히 '부드러움' 값을 100에 가깝게 설정하면 영상이 '떠 있는' 듯한 느낌을 줄 수 있습니다.
- 화질 저하 고려: 안정화 과정에서 영상이 확대되므로 화질이 약간 저하될 수 있습니다. 특히 저해상도 영상에서 이 문제가 두드러집니다.
- 의도적인 카메라 움직임 유지: 패닝이나 틸팅과 같은 의도적인 카메라 움직임까지 제거하지 않도록 주의해야 합니다.
- 렌더링 시간 고려: 왜곡 안정화는 컴퓨터 자원을 많이 사용하는 작업입니다. 특히 긴 영상이나 고해상도 영상에서는 렌더링 시간이 상당히 길어질 수 있습니다.
- 움직이는 피사체 주의: 프레임 내에서 빠르게 움직이는 피사체가 있는 경우, 안정화 과정에서 왜곡이 발생할 수 있습니다.
4.2 유용한 팁
- 프리뷰 활용: 설정을 변경할 때마다 프리뷰를 확인하세요. 실시간으로 결과를 보면서 최적의 설정을 찾을 수 있습니다.
- 구간 나누기: 긴 영상의 경우, 움직임의 특성에 따라 구간을 나누어 각각 다른 설정을 적용하는 것이 효과적일 수 있습니다.
- 키프레임 활용: 안정화 설정을 키프레임으로 조절하면 영상 내에서 변화하는 움직임에 더 잘 대응할 수 있습니다.
- 네스트 시퀀스 활용: 안정화된 클립을 네스트 시퀀스로 만들면 추가적인 효과를 적용하기 쉽습니다.
- 원본 보존: 항상 원본 영상을 따로 보관하세요. 나중에 다시 작업해야 할 경우를 대비해야 합니다.
- 다른 효과와의 조합: 왜곡 안정화와 함께 색보정, 노이즈 제거 등의 효과를 조합하면 더 좋은 결과를 얻을 수 있습니다.
- 성능 최적화: 프록시 파일을 사용하거나 프리뷰 해상도를 낮추면 편집 과정에서의 성능을 개선할 수 있습니다.
이러한 주의사항과 팁들을 염두에 두고 왜곡 안정화 도구를 사용하면, 더욱 효과적이고 전문적인 결과물을 얻을 수 있습니다. 하지만 가장 중요한 것은 실제로 다양한 상황에서 도구를 사용해보며 경험을 쌓는 것입니다. 많은 실험과 연습을 통해 여러분만의 노하우를 개발해 나가세요! 🎓🔧
5. 결론 및 향후 전망 🌟
지금까지 Adobe Premiere Pro의 왜곡 안정화 도구에 대해 깊이 있게 살펴보았습니다. 이 강력한 도구는 흔들리는 영상을 전문가 수준의 매끄러운 영상으로 변환시킬 수 있는 놀라운 능력을 가지고 있습니다. 하지만 동시에 신중하게 사용해야 하는 도구이기도 합니다.
5.1 핵심 요약
- 왜곡 안정화 도구는 영상의 움직임을 분석하고 보정하여 안정화된 결과를 제공합니다.
- 주요 설정으로는 안정화 방법, 부드러움, 프레임 처리 방법 등이 있습니다.
- 다양한 촬영 상황(걷기, 차량, 드론, 액션캠 등)에 따라 최적의 설정이 다릅니다.
- 과도한 안정화, 화질 저하, 의도적 움직임 제거 등을 주의해야 합니다.
- 프리뷰 활용, 구간 나누기, 키프레임 사용 등의 팁을 활용하면 더 좋은 결과를 얻을 수 있습니다.
5.2 향후 전망
영상 기술의 발전에 따라 왜곡 안정화 기술도 계속 진화하고 있습니다. 앞으로 우리가 기대할 수 있는 발전 방향은 다음과 같습니다:
- AI 기반 안정화: 머신러닝 기술을 활용하여 더 정교하고 자연스러운 안정화가 가능해질 것입니다.
- 실시간 안정화: 촬영 단계에서 실시간으로 안정화를 적용할 수 있는 기술이 더욱 발전할 것입니다.
- 360도 영상 안정화: VR과 360도 영상의 보편화에 따라, 이를 위한 특화된 안정화 기술이 발전할 것입니다.
- 하드웨어 가속: GPU 활용 기술의 발전으로 더 빠르고 효율적인 안정화 처리가 가능해질 것입니다.
- 스마트폰 통합: 고성능 스마트폰에서도 전문가 수준의 안정화 기능을 사용할 수 있게 될 것입니다.
이러한 기술의 발전은 영상 제작의 진입 장벽을 더욱 낮추고, 더 많은 사람들이 고품질의 영상을 제작할 수 있게 해줄 것입니다. 하지만 기술이 아무리 발전해도, 결국 가장 중요한 것은 창의성과 스토리텔링 능력입니다. 기술은 단지 우리의 창의적 비전을 실현하기 위한 도구일 뿐입니다.
여러분도 이제 왜곡 안정화 도구를 마스터하여 여러분의 영상 제작 능력을 한 단계 높여보세요. 실험하고, 연습하고, 자신만의 스타일을 개발해 나가세요. 영상 제작의 세계에는 무한한 가능성이 열려 있습니다. 여러분의 창의성으로 그 가능성을 마음껏 탐험해 보시기 바랍니다! 🚀🎥✨