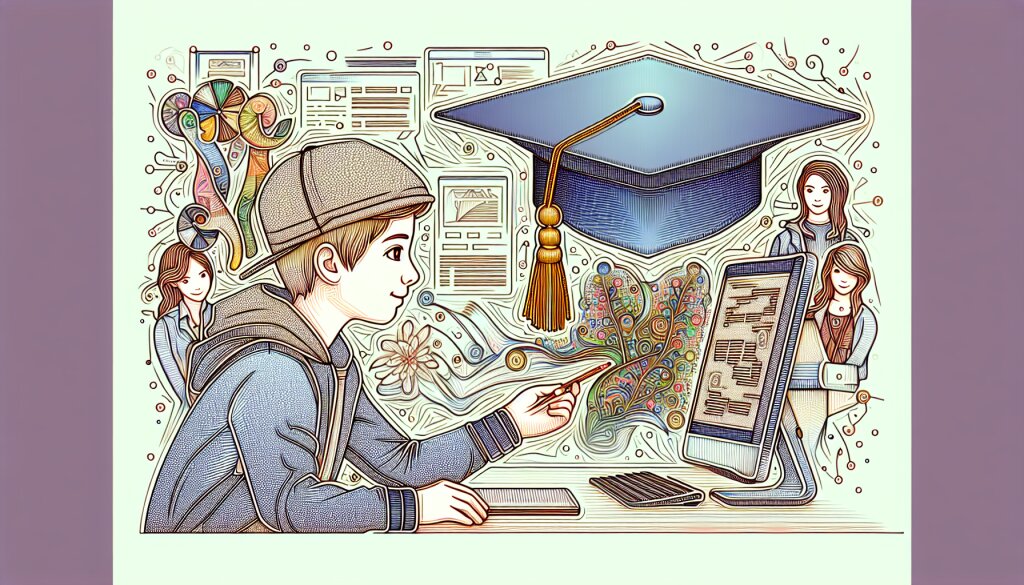리액트 네이티브 앱 테마 구현: 다크 모드 지원 📱🌓

모바일 앱 개발 트렌드가 빠르게 변화하는 현대 사회에서, 사용자 경험(UX)을 향상시키는 것은 매우 중요합니다. 그 중에서도 다크 모드는 최근 몇 년간 큰 인기를 얻고 있는 기능입니다. 이 글에서는 리액트 네이티브를 사용하여 앱의 테마를 구현하고, 특히 다크 모드를 지원하는 방법에 대해 상세히 알아보겠습니다.
리액트 네이티브는 Facebook에서 개발한 오픈 소스 모바일 애플리케이션 프레임워크로, JavaScript를 사용하여 Android와 iOS 플랫폼 모두에서 동작하는 네이티브 앱을 개발할 수 있게 해줍니다. 이 강력한 도구를 활용하면, 개발자들은 효율적으로 크로스 플랫폼 앱을 만들 수 있습니다.
다크 모드는 단순히 시각적인 선호도를 넘어서, 배터리 수명 연장, 눈의 피로도 감소 등 실질적인 이점을 제공합니다. 따라서 현대적인 앱 개발에서는 거의 필수적인 요소라고 할 수 있죠.
이 글을 통해 리액트 네이티브 앱에서 다크 모드를 구현하는 방법을 상세히 알아보겠습니다. 기본 개념부터 시작해 고급 기술까지, 단계별로 접근하여 실제 프로젝트에 바로 적용할 수 있는 지식을 제공할 것입니다.
재능넷과 같은 플랫폼에서 활동하는 개발자들에게 이 정보가 특히 유용할 것입니다. 다양한 재능을 거래하는 이런 플랫폼에서, 앱 개발 능력은 매우 가치 있는 기술이기 때문입니다. 그럼 지금부터 리액트 네이티브 앱의 테마 구현과 다크 모드 지원에 대해 자세히 알아보겠습니다. 🚀💻
1. 리액트 네이티브 기초 이해하기 🌱
리액트 네이티브를 사용하여 다크 모드를 구현하기 전에, 먼저 리액트 네이티브의 기본 개념을 이해하는 것이 중요합니다. 리액트 네이티브는 리액트의 선언적 UI 패러다임을 모바일 개발에 적용한 프레임워크입니다.
1.1 리액트 네이티브의 특징
- 크로스 플랫폼: 하나의 코드베이스로 iOS와 Android 앱을 동시에 개발할 수 있습니다.
- 네이티브 컴포넌트: JavaScript로 작성된 코드가 실제 네이티브 UI 컴포넌트로 변환됩니다.
- Hot Reloading: 코드 변경 사항을 실시간으로 확인할 수 있어 개발 속도가 빠릅니다.
- 큰 커뮤니티: 활발한 개발자 커뮤니티와 풍부한 서드파티 라이브러리를 활용할 수 있습니다.
1.2 리액트 네이티브 환경 설정
리액트 네이티브 프로젝트를 시작하기 위해서는 다음과 같은 도구들이 필요합니다:
- Node.js
- npm (Node Package Manager) 또는 Yarn
- React Native CLI 또는 Expo CLI
- Android Studio (안드로이드 개발용)
- Xcode (iOS 개발용, Mac 필요)
환경 설정을 위한 기본적인 단계는 다음과 같습니다:
# Node.js 설치 확인
node --version
# React Native CLI 설치
npm install -g react-native-cli
# 새 프로젝트 생성
react-native init MyDarkModeApp
# 프로젝트 디렉토리로 이동
cd MyDarkModeApp
# 앱 실행
npx react-native run-android # 안드로이드
npx react-native run-ios # iOS
1.3 리액트 네이티브 컴포넌트 이해하기
리액트 네이티브에서는 웹의 HTML 요소 대신 네이티브 컴포넌트를 사용합니다. 주요 컴포넌트들은 다음과 같습니다:
View: 레이아웃을 위한 컨테이너 컴포넌트Text: 텍스트를 표시하는 컴포넌트Image: 이미지를 표시하는 컴포넌트ScrollView: 스크롤 가능한 컨테이너FlatList: 대량의 데이터를 효율적으로 렌더링하는 리스트 컴포넌트
이러한 기본 컴포넌트들을 조합하여 복잡한 UI를 구성할 수 있습니다.
1.4 스타일링 기초
리액트 네이티브에서의 스타일링은 CSS와 유사하지만, 일부 차이점이 있습니다:
- 모든 스타일 속성은 카멜 케이스(camelCase)로 작성됩니다.
- 단위를 사용하지 않고 숫자만 사용합니다 (예:
fontSize: 16). StyleSheet.create()메서드를 사용하여 스타일 객체를 생성할 수 있습니다.
간단한 스타일링 예제:
import React from 'react';
import { View, Text, StyleSheet } from 'react-native';
const MyComponent = () => (
<View style={styles.container}>
<Text style={styles.text}>Hello, Dark Mode!</Text>
</View>
);
const styles = StyleSheet.create({
container: {
flex: 1,
justifyContent: 'center',
alignItems: 'center',
backgroundColor: '#F5FCFF',
},
text: {
fontSize: 20,
textAlign: 'center',
margin: 10,
},
});
export default MyComponent;
이러한 기본적인 개념들을 이해하고 나면, 리액트 네이티브에서 다크 모드를 구현하는 데 필요한 기초를 갖추게 됩니다. 다음 섹션에서는 테마 시스템의 기본 구조를 설계하고 구현하는 방법에 대해 알아보겠습니다. 🎨✨
2. 테마 시스템 설계하기 🎨
효과적인 다크 모드 구현을 위해서는 잘 설계된 테마 시스템이 필요합니다. 이 섹션에서는 리액트 네이티브 앱에서 유연하고 확장 가능한 테마 시스템을 설계하는 방법을 알아보겠습니다.
2.1 테마 구조 정의
테마 시스템의 첫 단계는 앱에서 사용할 색상, 폰트, 간격 등의 디자인 요소를 정의하는 것입니다. 이를 위해 JavaScript 객체를 사용하여 테마를 구조화할 수 있습니다.
// themes.js
export const lightTheme = {
colors: {
background: '#FFFFFF',
text: '#000000',
primary: '#1E90FF',
secondary: '#FF6347',
accent: '#FFD700',
},
fonts: {
regular: 'Roboto-Regular',
bold: 'Roboto-Bold',
light: 'Roboto-Light',
},
spacing: {
small: 8,
medium: 16,
large: 24,
},
// 기타 테마 관련 속성들...
};
export const darkTheme = {
colors: {
background: '#121212',
text: '#FFFFFF',
primary: '#BB86FC',
secondary: '#03DAC6',
accent: '#CF6679',
},
// 폰트와 간격은 동일하게 유지
fonts: { ...lightTheme.fonts },
spacing: { ...lightTheme.spacing },
// 기타 테마 관련 속성들...
};
2.2 테마 컨텍스트 생성
React의 Context API를 사용하여 앱 전체에서 테마를 쉽게 접근하고 변경할 수 있게 만듭니다.
// ThemeContext.js
import React, { createContext, useState, useContext } from 'react';
import { lightTheme, darkTheme } from './themes';
const ThemeContext = createContext();
export const ThemeProvider = ({ children }) => {
const [isDark, setIsDark] = useState(false);
const theme = isDark ? darkTheme : lightTheme;
const toggleTheme = () => {
setIsDark(!isDark);
};
return (
<ThemeContext.Provider value={{ theme, isDark, toggleTheme }}>
{children}
</ThemeContext.Provider>
);
};
export const useTheme = () => useContext(ThemeContext);
2.3 테마 적용하기
이제 앱의 루트 컴포넌트에서 ThemeProvider를 사용하여 전체 앱에 테마를 적용할 수 있습니다.
// App.js
import React from 'react';
import { ThemeProvider } from './ThemeContext';
import MainApp from './MainApp';
const App = () => (
<ThemeProvider>
<MainApp />
</ThemeProvider>
);
export default App;
2.4 컴포넌트에서 테마 사용하기
이제 각 컴포넌트에서 useTheme 훅을 사용하여 현재 테마에 접근하고 스타일을 적용할 수 있습니다.
// MyComponent.js
import React from 'react';
import { View, Text, StyleSheet } from 'react-native';
import { useTheme } from './ThemeContext';
const MyComponent = () => {
const { theme, toggleTheme } = useTheme();
return (
<View style={[styles.container, { backgroundColor: theme.colors.background }]}>
<Text style={[styles.text, { color: theme.colors.text }]}>
Hello, Themed World!
</Text>
<Button title="Toggle Theme" onPress={toggleTheme} />
</View>
);
};
const styles = StyleSheet.create({
container: {
flex: 1,
justifyContent: 'center',
alignItems: 'center',
},
text: {
fontSize: 18,
},
});
export default MyComponent;
2.5 동적 스타일 생성
테마에 따라 동적으로 스타일을 생성하는 유틸리티 함수를 만들면 코드의 재사용성을 높일 수 있습니다.
// styleUtils.js
import { StyleSheet } from 'react-native';
export const createStyles = (theme) => StyleSheet.create({
container: {
backgroundColor: theme.colors.background,
padding: theme.spacing.medium,
},
text: {
color: theme.colors.text,
fontFamily: theme.fonts.regular,
fontSize: 16,
},
// 기타 공통 스타일...
});
이제 이 유틸리티 함수를 컴포넌트에서 사용할 수 있습니다:
// AnotherComponent.js
import React from 'react';
import { View, Text } from 'react-native';
import { useTheme } from './ThemeContext';
import { createStyles } from './styleUtils';
const AnotherComponent = () => {
const { theme } = useTheme();
const styles = createStyles(theme);
return (
<View style={styles.container}>
<Text style={styles.text}>Dynamically styled component</Text>
</View>
);
};
export default AnotherComponent;
2.6 테마 전환 애니메이션
사용자 경험을 향상시키기 위해, 테마 전환 시 부드러운 애니메이션을 추가할 수 있습니다. React Native의 Animated API를 사용하여 이를 구현할 수 있습니다.
// AnimatedThemeProvider.js
import React, { useRef, useEffect } from 'react';
import { Animated } from 'react-native';
import { useTheme } from './ThemeContext';
const AnimatedThemeProvider = ({ children }) => {
const { theme, isDark } = useTheme();
const animatedValue = useRef(new Animated.Value(0)).current;
useEffect(() => {
Animated.timing(animatedValue, {
toValue: isDark ? 1 : 0,
duration: 300,
useNativeDriver: false,
}).start();
}, [isDark]);
const backgroundColor = animatedValue.interpolate({
inputRange: [0, 1],
outputRange: [theme.colors.background, theme.colors.background],
});
return (
<Animated.View style={{ flex: 1, backgroundColor }}>
{children}
</Animated.View>
);
};
export default AnimatedThemeProvider;
이 AnimatedThemeProvider를 App.js에서 사용하면, 테마 전환 시 부드러운 배경색 변화를 볼 수 있습니다.
2.7 테마 지속성
사용자가 선택한 테마 설정을 앱을 재시작해도 유지하고 싶다면, AsyncStorage를 사용하여 테마 선택을 저장하고 불러올 수 있습니다.
// ThemeContext.js (수정된 버전)
import AsyncStorage from '@react-native-async-storage/async-storage';
export const ThemeProvider = ({ children }) => {
const [isDark, setIsDark] = useState(false);
useEffect(() => {
// 앱 시작 시 저장된 테마 설정 불러오기
AsyncStorage.getItem('isDarkMode').then(value => {
if (value !== null) {
setIsDark(JSON.parse(value));
}
});
}, []);
const toggleTheme = () => {
const newIsDark = !isDark;
setIsDark(newIsDark);
// 테마 설정 저장
AsyncStorage.setItem('isDarkMode', JSON.stringify(newIsDark));
};
// ... 나머지 코드
};
이렇게 설계된 테마 시스템은 리액트 네이티브 앱에서 다크 모드를 효과적으로 구현할 수 있는 강력한 기반이 됩니다. 다음 섹션에서는 이 테마 시스템을 실제 UI 컴포넌트에 적용하는 방법에 대해 더 자세히 알아보겠습니다. 🌈🎭
3. UI 컴포넌트에 테마 적용하기 🎨
테마 시스템을 설계했으니, 이제 실제 UI 컴포넌트에 테마를 적용하는 방법을 알아보겠습니다. 이 과정에서 다양한 리액트 네이티브 컴포넌트들을 다크 모드에 맞게 스타일링하는 방법을 배우게 될 것입니다.
3.1 기본 컴포넌트 스타일링
먼저 가장 기본적인 컴포넌트인 View, Text, TextInput 등에 테마를 적용해 보겠습니다.
// ThemedComponents.js
import React from 'react';
import { View, Text, TextInput, TouchableOpacity, StyleSheet } from 'react-native';
import { useTheme } from './ThemeContext';
export const ThemedView = ({ style, ...props }) => {
const { theme } = useTheme();
return <View style={[{ backgroundColor: theme.colors.background }, style]} {...props} />;
};
export const ThemedText = ({ style, ...props }) => {
const { theme } = useTheme();
return <Text style={[{ color: theme.colors.text }, style]} {...props} />;
};
export const ThemedTextInput = ({ style, ...props }) => {
const { theme } = useTheme();
return (
<TextInput
style={[
{
color: theme.colors.text,
backgroundColor: theme.colors.inputBackground,
borderColor: theme.colors.border,
},
style,
]}
placeholderTextColor={theme.colors.placeholder}
{...props}
/>
);
};
export const ThemedButton = ({ style, textStyle, ...props }) => {
const { theme } = useTheme();
return (
<TouchableOpacity
style={[
{
backgroundColor: theme.colors.primary,
padding: theme.spacing.medium,
borderRadius: 5,
},
style,
]}
{...props}
>
<ThemedText style={[{ color: theme.colors.buttonText }, textStyle]}>
{props.title}
</ThemedText>
</TouchableOpacity>
);
};
이제 이 테마가 적용된 컴포넌트들을 앱 전체에서 사용할 수 있습니다.
3.2 복잡한 컴포넌트 스타일링
더 복잡한 컴포넌트, 예를 들어 카드나 리스트 아이템 등도 테마를 적용할 수 있습니다.
// ThemedCard.js
import React from 'react';
import { View, StyleSheet } from 'react-native';
import { useTheme } from './ThemeContext';
import { ThemedText } from './ThemedComponents';
export const ThemedCard = ({ title, content, style, ...props }) => {
const { theme } = useTheme();
return (
<View style={[styles.card, { backgroundColor: theme.colors.cardBackground }, style]} {...props}>
<ThemedText style={styles.title}>{title}</ThemedText>
<ThemedText>{content}</ThemedText>
</View>
);
};
const styles = StyleSheet.create({
card: {
padding: 16,
borderRadius: 8,
shadowOpacity: 0.1,
shadowRadius: 4,
shadowOffset: { width: 0, height: 2 },
elevation: 3,
},
title: {
fontSize: 18,
fontWeight: 'bold',
marginBottom: 8,
},
});
3.3 리스트 및 스크롤뷰 스타일링
FlatList나 ScrollView와 같은 스크롤 가능한 컴포넌트에도 테마를 적용할 수 있습니다.
// ThemedList.js
import React from 'react';
import { FlatList, StyleSheet } from 'react-native';
import { useTheme } from './ThemeContext';
import { ThemedView, ThemedText } from './ThemedComponents';
export const ThemedList = ({ data, renderItem, style, ...props }) => {
const { theme } = useTheme();
const defaultRenderItem = ({ item }) => (
<ThemedView style={styles.item}>
<ThemedText>{item.title}</ThemedText>
</ThemedView>
);
return (
<FlatList
data={data}
renderItem={renderItem || defaultRenderItem}
keyExtractor={(item) => item.id.toString()}
style={[{ backgroundColor: theme.colors.background }, style]}
{...props}
/>
);
};
const styles = StyleSheet.create({
item: {
padding: 16,
borderBottomWidth: 1,
},
});
3.4 아이콘 및 이미지 테마 적용
아이콘이나 이미지에도 테마를 적용할 수 있습니다. 특히 아이콘의 경우, 테마에 따라 색상을 변경하는 것이 중요합니다.
// ThemedIcon.js
import React from 'react';
import { Image } from 'react-native';
import { useTheme } from './ThemeContext';
export const ThemedIcon = ({ source, style, ...props }) => {
const { theme } = useTheme();
return (
<Image
source={source}
style={[{ tintColor: theme.colors.icon }, style]}
{...props}
/>
);
};
3.5 폼 요소 스타일링
입력 폼, 체크박스, 라디오 버튼 등의 폼 요소에도 테마를 적용할 수 있습니다.
// ThemedForm.js
import React from 'react';
import { View, Switch, StyleSheet } from 'react-native';
import { useTheme } from './ThemeContext';
import { ThemedTextInput, ThemedText } from './ThemedComponents';
export const ThemedSwitch = ({ value, onValueChange, ...props }) => {
const { theme } = useTheme();
return (
<Switch
trackColor={{ false: theme.colors.switchTrackOff, true: theme.colors.switchTrackOn }}
thumbColor={value ? theme.colors.switchThumbOn : theme.colors.switchThumbOff}
onValueChange={onValueChange}
value={value}
{...props}
/>
);
};
export const ThemedForm = () => {
const { theme } = useTheme();
const [switchValue, setSwitchValue] = React.useState(false);
return (
<View style={styles.form}>
<ThemedTextInput placeholder="Username" style={styles.input} />
<ThemedTextInput placeholder="Password" secureTextEntry style={styles.input} />
<View style={styles.switchContainer}>
<ThemedText>Enable notifications</ThemedText>
<ThemedSwitch value={switchValue} onValueChange={setSwitchValue} />
</View>
</View>
);
};
const styles = StyleSheet.create({
form: {
padding: 16,
},
input: {
marginBottom: 16,
padding: 8,
borderWidth: 1,
borderRadius: 4,
},
switchContainer: {
flexDirection: 'row',
justifyContent: 'space-between',
alignItems: 'center',
},
});
3.6 모달 및 오버레이 스타일링
모달이나 오버레이와 같은 요소도 테마에 맞게 스타일링해야 합니다.
// ThemedModal.js
import React from 'react';
import { Modal, View, StyleSheet } from 'react-native';
import { useTheme } from './ThemeContext';
import { ThemedText, ThemedButton } from './ThemedComponents';
export const ThemedModal = ({ visible, onClose, title, content }) => {
const { theme } = useTheme();
return (
<Modal
animationType="fade"
transparent={true}
visible={visible}
onRequestClose={onClose}
>
<View style={[styles.centeredView, { backgroundColor: 'rgba(0, 0, 0, 0.5)' }]}>
<View style={[styles.modalView, { backgroundColor: theme.colors.cardBackground }]}>
<ThemedText style={styles.modalTitle}>{title}</ThemedText>
<ThemedText style={styles.modalContent}>{content}</ThemedText>
<ThemedButton title="Close" onPress={onClose} />
</View>
</View>
</Modal>
);
};
const styles = StyleSheet.create({
centeredView: {
flex: 1,
justifyContent: 'center',
alignItems: 'center',
},
modalView: {
margin: 20,
borderRadius: 20,
padding: 35,
alignItems: 'center',
shadowColor: '#000',
shadowOffset: {
width: 0,
height: 2
},
shadowOpacity: 0.25,
shadowRadius: 4,
elevation: 5
},
modalTitle: {
fontSize: 20,
fontWeight: 'bold',
marginBottom: 15,
},
modalContent: {
marginBottom: 15, textAlign: 'center',
},
});
3.7 네비게이션 테마 적용
React Navigation을 사용하는 경우, 네비게이션 컴포넌트에도 테마를 적용할 수 있습니다.
// App.js
import React from 'react';
import { NavigationContainer, DefaultTheme, DarkTheme } from '@react-navigation/native';
import { createStackNavigator } from '@react-navigation/stack';
import { useTheme, ThemeProvider } from './ThemeContext';
import HomeScreen from './screens/HomeScreen';
import SettingsScreen from './screens/SettingsScreen';
const Stack = createStackNavigator();
const Navigation = () => {
const { theme, isDark } = useTheme();
const navigationTheme = {
...DefaultTheme,
colors: {
...DefaultTheme.colors,
background: theme.colors.background,
text: theme.colors.text,
border: theme.colors.border,
primary: theme.colors.primary,
},
};
return (
<NavigationContainer theme={isDark ? DarkTheme : navigationTheme}>
<Stack.Navigator
screenOptions={{
headerStyle: {
backgroundColor: theme.colors.headerBackground,
},
headerTintColor: theme.colors.headerText,
}}
>
<Stack.Screen name="Home" component={HomeScreen} />
<Stack.Screen name="Settings" component={SettingsScreen} />
</Stack.Navigator>
</NavigationContainer>
);
};
const App = () => (
<ThemeProvider>
<Navigation />
</ThemeProvider>
);
export default App;
3.8 커스텀 컴포넌트 테마 적용
프로젝트에 특화된 커스텀 컴포넌트에도 테마를 적용할 수 있습니다. 예를 들어, 커스텀 차트 컴포넌트를 만들어 테마를 적용해 보겠습니다.
// ThemedChart.js
import React from 'react';
import { View, StyleSheet } from 'react-native';
import { LineChart } from 'react-native-chart-kit';
import { useTheme } from './ThemeContext';
import { ThemedText } from './ThemedComponents';
export const ThemedChart = ({ data, width, height }) => {
const { theme } = useTheme();
const chartConfig = {
backgroundGradientFrom: theme.colors.chartBackground,
backgroundGradientTo: theme.colors.chartBackground,
color: (opacity = 1) => theme.colors.chartLine,
labelColor: (opacity = 1) => theme.colors.text,
strokeWidth: 2,
barPercentage: 0.5,
};
return (
<View style={styles.container}>
<ThemedText style={styles.title}>Sample Chart</ThemedText>
<LineChart
data={data}
width={width}
height={height}
chartConfig={chartConfig}
bezier
style={styles.chart}
/>
</View>
);
};
const styles = StyleSheet.create({
container: {
alignItems: 'center',
padding: 16,
},
title: {
fontSize: 18,
fontWeight: 'bold',
marginBottom: 16,
},
chart: {
marginVertical: 8,
borderRadius: 16,
},
});
3.9 애니메이션과 테마 결합
애니메이션 효과에도 테마를 적용할 수 있습니다. 예를 들어, 로딩 스피너를 만들어 테마에 따라 색상이 변경되도록 해보겠습니다.
// ThemedSpinner.js
import React, { useEffect, useRef } from 'react';
import { View, Animated, Easing, StyleSheet } from 'react-native';
import { useTheme } from './ThemeContext';
export const ThemedSpinner = ({ size = 40 }) => {
const { theme } = useTheme();
const spinValue = useRef(new Animated.Value(0)).current;
useEffect(() => {
Animated.loop(
Animated.timing(spinValue, {
toValue: 1,
duration: 1000,
easing: Easing.linear,
useNativeDriver: true,
})
).start();
}, []);
const spin = spinValue.interpolate({
inputRange: [0, 1],
outputRange: ['0deg', '360deg'],
});
return (
<View style={styles.container}>
<Animated.View
style={[
styles.spinner,
{
borderColor: theme.colors.spinnerBorder,
borderTopColor: theme.colors.spinnerHighlight,
width: size,
height: size,
borderRadius: size / 2,
transform: [{ rotate: spin }],
},
]}
/>
</View>
);
};
const styles = StyleSheet.create({
container: {
flex: 1,
justifyContent: 'center',
alignItems: 'center',
},
spinner: {
borderWidth: 4,
borderStyle: 'solid',
},
});
이렇게 다양한 UI 컴포넌트에 테마를 적용함으로써, 앱 전체에 일관된 다크 모드를 구현할 수 있습니다. 다음 섹션에서는 사용자 설정과 시스템 설정에 따라 테마를 자동으로 전환하는 방법에 대해 알아보겠습니다. 🌓🔄
4. 사용자 설정 및 시스템 설정 연동 🔄
앱의 테마를 사용자가 직접 선택할 수 있게 하거나, 시스템의 다크 모드 설정에 따라 자동으로 변경되도록 하는 것은 사용자 경험을 향상시키는 중요한 요소입니다. 이 섹션에서는 이러한 기능을 구현하는 방법을 알아보겠습니다.
4.1 사용자 테마 설정 구현
사용자가 앱 내에서 직접 테마를 선택할 수 있도록 설정 화면을 구현해 보겠습니다.
// SettingsScreen.js
import React from 'react';
import { View, StyleSheet } from 'react-native';
import { useTheme } from './ThemeContext';
import { ThemedText, ThemedSwitch } from './ThemedComponents';
const SettingsScreen = () => {
const { theme, isDark, toggleTheme } = useTheme();
return (
<View style={[styles.container, { backgroundColor: theme.colors.background }]}>
<View style={styles.setting}>
<ThemedText>Dark Mode</ThemedText>
<ThemedSwitch value={isDark} onValueChange={toggleTheme} />
</View>
</View>
);
};
const styles = StyleSheet.create({
container: {
flex: 1,
padding: 16,
},
setting: {
flexDirection: 'row',
justifyContent: 'space-between',
alignItems: 'center',
paddingVertical: 8,
},
});
export default SettingsScreen;
4.2 시스템 설정 감지 및 연동
React Native의 Appearance API를 사용하여 시스템의 다크 모드 설정을 감지하고, 앱의 테마를 자동으로 변경할 수 있습니다.
// ThemeContext.js (수정된 버전)
import React, { createContext, useState, useContext, useEffect } from 'react';
import { Appearance } from 'react-native';
import AsyncStorage from '@react-native-async-storage/async-storage';
import { lightTheme, darkTheme } from './themes';
const ThemeContext = createContext();
export const ThemeProvider = ({ children }) => {
const [themeMode, setThemeMode] = useState('system');
const [isDark, setIsDark] = useState(Appearance.getColorScheme() === 'dark');
useEffect(() => {
// 저장된 테마 설정 불러오기
AsyncStorage.getItem('themeMode').then(value => {
if (value !== null) {
setThemeMode(value);
}
});
// 시스템 테마 변경 감지
const subscription = Appearance.addChangeListener(({ colorScheme }) => {
if (themeMode === 'system') {
setIsDark(colorScheme === 'dark');
}
});
return () => subscription.remove();
}, [themeMode]);
const toggleTheme = () => {
const newThemeMode = themeMode === 'system' ? (isDark ? 'light' : 'dark') : 'system';
setThemeMode(newThemeMode);
AsyncStorage.setItem('themeMode', newThemeMode);
if (newThemeMode === 'system') {
setIsDark(Appearance.getColorScheme() === 'dark');
} else {
setIsDark(newThemeMode === 'dark');
}
};
const theme = isDark ? darkTheme : lightTheme;
return (
<ThemeContext.Provider value={{ theme, isDark, toggleTheme, themeMode }}>
{children}
</ThemeContext.Provider>
);
};
export const useTheme = () => useContext(ThemeContext);
4.3 테마 설정 UI 개선
이제 사용자가 '시스템 설정 사용', '라이트 모드', '다크 모드' 중에서 선택할 수 있도록 설정 화면을 개선해 보겠습니다.
// SettingsScreen.js (개선된 버전)
import React from 'react';
import { View, StyleSheet } from 'react-native';
import { useTheme } from './ThemeContext';
import { ThemedText, ThemedButton } from './ThemedComponents';
const SettingsScreen = () => {
const { theme, themeMode, toggleTheme } = useTheme();
return (
<View style={[styles.container, { backgroundColor: theme.colors.background }]}>
<ThemedText style={styles.title}>Theme Settings</ThemedText>
<ThemedButton
title="Use System Settings"
onPress={() => toggleTheme('system')}
style={[styles.button, themeMode === 'system' && styles.activeButton]}
/>
<ThemedButton
title="Light Mode"
onPress={() => toggleTheme('light')}
style={[styles.button, themeMode === 'light' && styles.activeButton]}
/>
<ThemedButton
title="Dark Mode"
onPress={() => toggleTheme('dark')}
style={[styles.button, themeMode === 'dark' && styles.activeButton]}
/>
</View>
);
};
const styles = StyleSheet.create({
container: {
flex: 1,
padding: 16,
alignItems: 'center',
},
title: {
fontSize: 24,
fontWeight: 'bold',
marginBottom: 20,
},
button: {
marginVertical: 10,
width: '80%',
},
activeButton: {
opacity: 0.6,
},
});
export default SettingsScreen;
4.4 테마 변경 알림
사용자에게 테마가 변경되었음을 알리기 위해 간단한 토스트 메시지를 표시해 보겠습니다.
// ThemeContext.js (토스트 추가)
import { ToastAndroid, Platform } from 'react-native';
// ...existing code...
const showToast = (message) => {
if (Platform.OS === 'android') {
ToastAndroid.show(message, ToastAndroid.SHORT);
} else {
// iOS의 경우 별도의 토스트 라이브러리를 사용하거나 커스텀 알림을 구현할 수 있습니다.
console.log(message);
}
};
const toggleTheme = (newThemeMode) => {
setThemeMode(newThemeMode);
AsyncStorage.setItem('themeMode', newThemeMode);
if (newThemeMode === 'system') {
setIsDark(Appearance.getColorScheme() === 'dark');
showToast('Using system theme settings');
} else {
setIsDark(newThemeMode === 'dark');
showToast(`${newThemeMode.charAt(0).toUpperCase() + newThemeMode.slice(1)} mode activated`);
}
};
// ...rest of the code...
4.5 테마 변경 애니메이션
테마 변경 시 부드러운 전환 효과를 주기 위해 애니메이션을 추가해 보겠습니다.
// AnimatedThemeProvider.js
import React, { useRef, useEffect } from 'react';
import { Animated } from 'react-native';
import { useTheme } from './ThemeContext';
const AnimatedThemeProvider = ({ children }) => {
const { theme, isDark } = useTheme();
const animatedValue = useRef(new Animated.Value(0)).current;
useEffect(() => {
Animated.timing(animatedValue, {
toValue: isDark ? 1 : 0,
duration: 300,
useNativeDriver: false,
}).start();
}, [isDark]);
const backgroundColor = animatedValue.interpolate({
inputRange: [0, 1],
outputRange: [theme.colors.background, theme.colors.background],
});
return (
<Animated.View style={{ flex: 1, backgroundColor }}>
{children}
</Animated.View>
);
};
export default AnimatedThemeProvider;
이 AnimatedThemeProvider를 앱의 루트 컴포넌트에서 사용하면 테마 변경 시 부드러운 전환 효과를 볼 수 있습니다.
4.6 테마 미리보기
사용자가 테마를 변경하기 전에 미리 볼 수 있도록 미리보기 기능을 추가해 보겠습니다.
// ThemePreview.js
import React from 'react';
import { View, StyleSheet } from 'react-native';
import { ThemedText, ThemedButton } from './ThemedComponents';
const ThemePreview = ({ theme, onApply }) => {
return (
<View style={[styles.container, { backgroundColor: theme.colors.background }]}>
<ThemedText style={[styles.text, { color: theme.colors.text }]}>
Theme Preview
</ThemedText>
<ThemedButton
title="Sample Button"
onPress={() => {}}
style={{ backgroundColor: theme.colors.primary }}
/>
<ThemedButton title="Apply Theme" onPress={onApply} />
</View>
);
};
const styles = StyleSheet.create({
container: {
padding: 16,
borderRadius: 8,
margin: 16,
},
text: {
fontSize: 18,
marginBottom: 16,
},
});
export default ThemePreview;
이 ThemePreview 컴포넌트를 SettingsScreen에 추가하여 사용자가 테마를 변경하기 전에 미리 볼 수 있도록 할 수 있습니다.
4.7 테마 설정 저장 및 복원
앱을 다시 시작해도 사용자의 테마 설정이 유지되도록 AsyncStorage를 사용하여 설정을 저장하고 복원하는 기능을 개선해 보겠습니다.
// ThemeContext.js (개선된 저장 및 복원 로직)
import AsyncStorage from '@react-native-async-storage/async-storage';
// ...existing code...
useEffect(() => {
const loadThemeSettings = async () => {
try {
const savedThemeMode = await AsyncStorage.getItem('themeMode');
if (savedThemeMode !== null) {
setThemeMode(savedThemeMode);
if (savedThemeMode !== 'system') {
setIsDark(savedThemeMode === 'dark');
}
}
} catch (error) {
console.error('Failed to load theme settings:', error);
}
};
loadThemeSettings();
}, []);
const toggleTheme = async (newThemeMode) => {
try {
await AsyncStorage.setItem('themeMode', newThemeMode);
setThemeMode(newThemeMode);
if (newThemeMode === 'system') {
setIsDark(Appearance.getColorScheme() === 'dark');
} else {
setIsDark(newThemeMode === 'dark');
}
showToast(`Theme set to ${newThemeMode}`);
} catch (error) {
console.error('Failed to save theme settings:', error);
showToast('Failed to save theme settings');
}
};
// ...rest of the code...
이러한 방식으로 사용자 설정과 시스템 설정을 연동하여 더욱 유연하고 사용자 친화적인 테마 시스템을 구현할 수 있습니다. 다음 섹션에서는 성능 최적화와 테스팅에 대해 알아보겠습니다. 🚀🧪
5. 성능 최적화 및 테스팅 🚀
테마 시스템을 구현한 후에는 앱의 성능을 최적화하고, 모든 기능이 예상대로 작동하는지 확인하기 위한 테스트를 수행해야 합니다. 이 섹션에서는 성능 최적화 기법과 테스팅 방법에 대해 알아보겠습니다.
5.1 성능 최적화
5.1.1 메모이제이션
React의 useMemo와 useCallback 훅을 사용하여 불필요한 리렌더링을 방지할 수 있습니다.
// OptimizedComponent.js
import React, { useMemo, useCallback } from 'react';
import { View } from 'react-native';
import { useTheme } from './ThemeContext';
import { ThemedText, ThemedButton } from './ThemedComponents';
const OptimizedComponent = () => {
const { theme, toggleTheme } = useTheme();
const styles = useMemo(() => ({
container: {
backgroundColor: theme.colors.background,
padding: 16,
},
text: {
color: theme.colors.text,
fontSize: 16,
},
}), [theme]);
const handlePress = useCallback(() => {
// 복잡한 로직...
toggleTheme();
}, [toggleTheme]);
return (
<View style={styles.container}>
<ThemedText style={styles.text}>Optimized Component</ThemedText>
<ThemedButton title="Toggle Theme" onPress={handlePress} />
</View>
);
};
export default React.memo(OptimizedComponent);
5.1.2 가상화된 리스트
긴 리스트를 렌더링할 때는 FlatList나 VirtualizedList를 사용하여 성능을 개선할 수 있습니다.
// OptimizedList.js
import React from 'react';
import { FlatList } from 'react-native';
import { useTheme } from './ThemeContext';
import { ThemedText } from './ThemedComponents';
const OptimizedList = ({ data }) => {
const { theme } = useTheme();
const renderItem = ({ item }) => (
<ThemedText style={{ padding: 16, borderBottomWidth: 1, borderBottomColor: theme.colors.border }}>
{item.title}
</ThemedText>
);
return (
<FlatList
data={data}
renderItem={renderItem}
keyExtractor={(item) => item.id.toString()}
initialNumToRender={10}
maxToRenderPerBatch={20}
windowSize={21}
/>
);
};
export default OptimizedList;
5.1.3 이미지 최적화
테마에 따라 다른 이미지를 사용할 때, 이미지 캐싱을 활용하여 성능을 개선할 수 있습니다.
// OptimizedImage.js
import React from 'react';
import { Image } from 'react-native';
import FastImage from 'react-native-fast-image';
import { useTheme } from './ThemeContext';
const OptimizedImage = ({ lightSource, darkSource, style }) => {
const { isDark } = useTheme();
const source = isDark ? darkSource : lightSource;
return (
<FastImage
style={style}
source={source}
resizeMode={FastImage.resizeMode.contain}
/>
);
};
export default OptimizedImage;
5.2 테스팅
5.2.1 단위 테스트
Jest와 React Native Testing Library를 사용하여 개별 컴포넌트를 테스트할 수 있습니다.
// ThemedButton.test.js
import React from 'react';
import { render, fireEvent } from '@testing-library/react-native';
import { ThemeProvider } from './ThemeContext';
import { ThemedButton } from './ThemedComponents';
describe('ThemedButton', () => {
it('renders correctly and responds to press', () => {
const onPressMock = jest.fn();
const { getByText } = render(
<ThemeProvider>
<ThemedButton title="Test Button" onPress={onPressMock} />
</ThemeProvider>
);
const button = getByText('Test Button');
expect(button).toBeTruthy();
fireEvent.press(button);
expect(onPressMock).toHaveBeenCalledTimes(1);
});
});
5.2.2 통합 테스트
Detox와 같은 도구를 사용하여 실제 기기나 에뮬레이터에서 앱의 전체적인 흐름을 테스트할 수 있습니다.
// theme.spec.js
describe('Theme Switching', () => {
beforeEach(async () => {
await device.reloadReactNative();
});
it('should switch to dark mode when toggled', async () => {
await element(by.text('Settings')).tap();
await element(by.text('Dark Mode')).tap();
await expect(element(by.id('main-container'))).toHaveStyle({ backgroundColor: '#121212' });
});
it('should switch back to light mode when toggled again', async () => {
await element(by.text('Settings')).tap();
await element(by.text('Light Mode')).tap();
await expect(element(by.id('main-container'))).toHaveStyle({ backgroundColor: '#FFFFFF' });
});
});
5.2.3 스냅샷 테스트
컴포넌트의 렌더링 결과를 스냅샷으로 저장하여 변경사항을 추적할 수 있습니다.
// ThemedCard.test.js
import React from 'react';
import renderer from 'react-test-renderer';
import { ThemeProvider } from './ThemeContext';
import { ThemedCard } from './ThemedComponents';
describe('ThemedCard', () => {
it('renders correctly in light mode', () => {
const tree = renderer.create(
<ThemeProvider>
<ThemedCard title="Test Card" content="This is a test" />
</ThemeProvider>
).toJSON();
expect(tree).toMatchSnapshot();
});
it('renders correctly in dark mode', () => {
const tree = renderer.create(
<ThemeProvider initialTheme="dark">
<ThemedCard title="Test Card" content="This is a test" />
</ThemeProvider>
).toJSON();
expect(tree).toMatchSnapshot();
});
});
5.2.4 접근성 테스트
React Native의 접근성 API를 사용하여 다크 모드에서의 접근성을 테스트합니다.
// AccessibilityTest.js
import { AccessibilityInfo } from 'react-native';
const testAccessibility = async () => {
const isScreenReaderEnabled = await AccessibilityInfo.isScreenReaderEnabled();
if (isScreenReaderEnabled) {
// 스크린 리더 사용자를 위한 추가 테스트
AccessibilityInfo.announceForAccessibility('Dark mode is now enabled');
}
// 색상 대비 테스트
const hasGoodContrast = testColorContrast(theme.colors.text, theme.colors.background);
console.log('Good color contrast:', hasGoodContrast);
};
const testColorContrast = (foreground, background) => {
// WCAG 2.0 기준에 따른 색상 대비 계산 로직
// ...
};
5.3 성능 모니터링
React Native의 성능 모니터링 도구를 사용하여 테마 전환 시의 성능을 측정하고 최적화할 수 있습니다.
import { PerformanceObserver, performance } from 'perf_hooks';
const obs = new PerformanceObserver((items) => {
console.log(items.getEntries()[0].duration);
performance.clearMarks();
});
obs.observe({ entryTypes: ['measure'] });
const measureThemeSwitch = () => {
performance.mark('A');
toggleTheme();
performance.mark('B');
performance.measure('A to B', 'A', 'B');
};
이러한 성능 최적화 기법과 테스팅 방법을 적용하면, 다크 모드를 포함한 테마 시스템이 효율적으로 작동하고 사용자에게 좋은 경험을 제공할 수 있습니다. 다음 섹션에서는 추가적인 고급 기능과 베스트 프랙티스에 대해 알아보겠습니다. 🏆💡