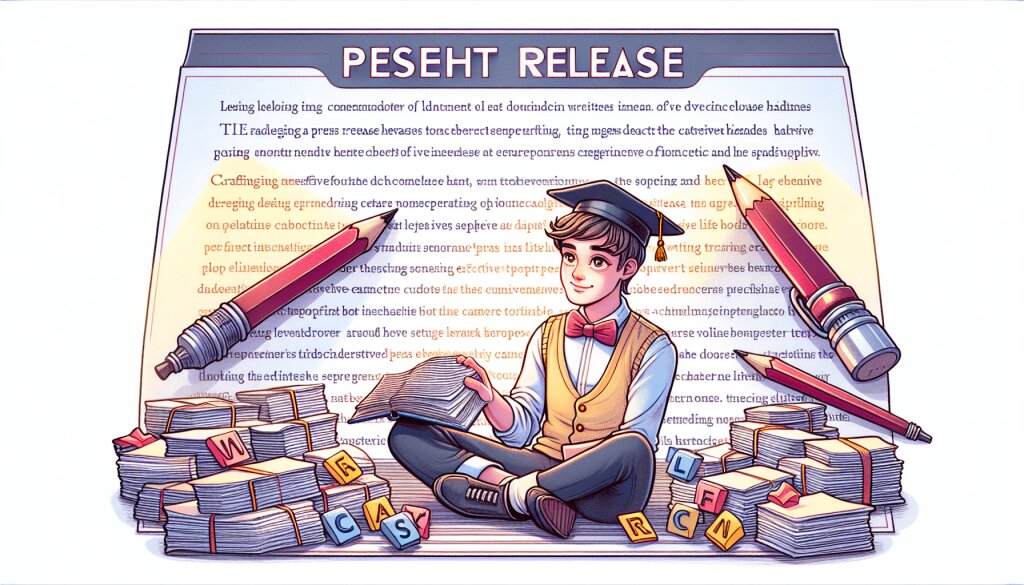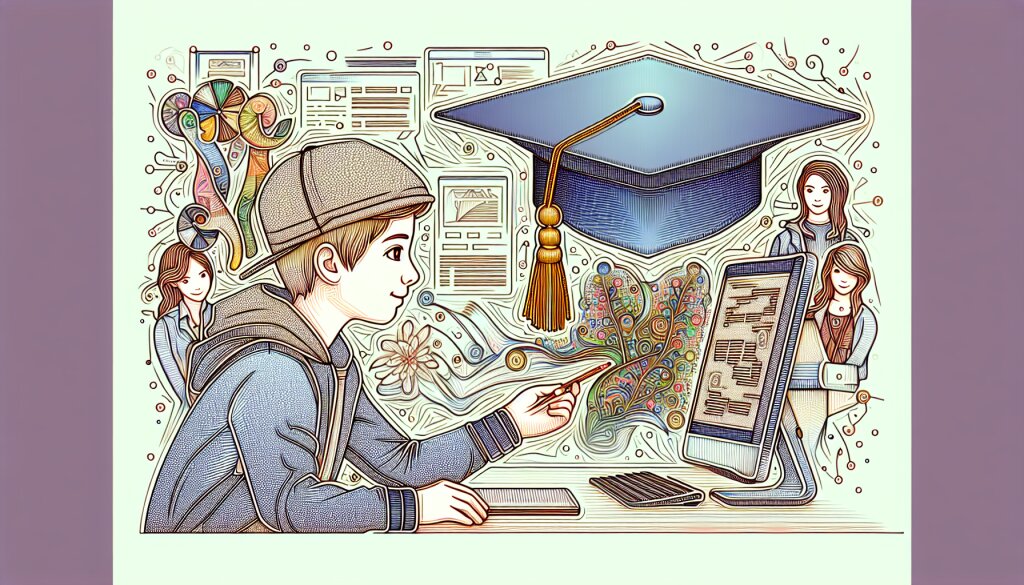VBA로 구현하는 간단한 프로젝트 관리 도구 📊

프로젝트 관리는 현대 비즈니스 환경에서 필수적인 요소입니다. 효율적인 프로젝트 관리는 시간과 자원을 최적화하고, 목표를 달성하는 데 큰 도움이 됩니다. 그러나 복잡하고 비용이 많이 드는 프로젝트 관리 소프트웨어를 사용하지 않고도, Microsoft Excel과 VBA(Visual Basic for Applications)를 활용하여 간단하면서도 강력한 프로젝트 관리 도구를 만들 수 있습니다.
이 글에서는 VBA를 사용하여 Excel 기반의 프로젝트 관리 도구를 구현하는 방법을 상세히 알아보겠습니다. 이 도구는 프로젝트 일정 관리, 작업 할당, 진행 상황 추적, 리소스 관리 등의 기능을 포함할 것입니다. 프로그래밍 초보자부터 중급자까지 쉽게 따라할 수 있도록 단계별로 설명하겠습니다.
VBA를 활용한 프로젝트 관리 도구 개발은 '재능넷'과 같은 재능 공유 플랫폼에서 높은 가치를 지닐 수 있습니다. 이러한 기술을 습득하면 프리랜서로 활동하거나 다른 이들에게 교육을 제공하는 등 다양한 방식으로 재능을 공유할 수 있습니다.
그럼 지금부터 VBA를 이용한 프로젝트 관리 도구 개발의 세계로 함께 들어가 보겠습니다! 🚀
1. VBA와 프로젝트 관리의 기초 🏗️
1.1 VBA란 무엇인가?
VBA(Visual Basic for Applications)는 Microsoft Office 애플리케이션에 내장된 프로그래밍 언어입니다. 이를 통해 사용자는 Excel, Word, PowerPoint 등의 Office 프로그램을 자동화하고 커스터마이즈할 수 있습니다.
VBA의 주요 특징:
- 사용자 친화적인 문법
- Office 애플리케이션과의 긴밀한 통합
- 강력한 자동화 기능
- 다양한 내장 함수와 객체 지원
1.2 프로젝트 관리의 기본 개념
프로젝트 관리는 프로젝트의 목표를 달성하기 위해 자원, 시간, 비용을 효율적으로 관리하는 과정입니다. 주요 구성 요소는 다음과 같습니다:
- 범위 관리: 프로젝트의 목표와 필요한 작업 정의
- 일정 관리: 작업의 순서와 기간 계획
- 자원 관리: 인력, 장비, 재료 등의 할당 및 최적화
- 비용 관리: 예산 책정 및 지출 통제
- 품질 관리: 결과물의 품질 보증
- 리스크 관리: 잠재적 문제 식별 및 대응 계획 수립
- 의사소통 관리: 이해관계자 간 효과적인 정보 교환
1.3 VBA를 활용한 프로젝트 관리의 이점
VBA를 사용하여 프로젝트 관리 도구를 개발하면 다음과 같은 이점이 있습니다:
- 비용 효율성: 고가의 상용 소프트웨어 없이도 맞춤형 도구 개발 가능
- 유연성: 조직의 특정 요구사항에 맞게 쉽게 수정 및 확장 가능
- 통합성: Excel의 강력한 데이터 분석 기능과 결합 가능
- 접근성: Excel 사용자라면 누구나 쉽게 사용 가능
- 자동화: 반복적인 작업을 자동화하여 효율성 증대
이러한 이점들로 인해 VBA를 활용한 프로젝트 관리 도구 개발은 많은 기업과 개인들에게 매력적인 옵션이 되고 있습니다. 특히 중소기업이나 예산이 제한적인 프로젝트 팀에게 큰 도움이 될 수 있습니다.
다음 섹션에서는 VBA를 사용하여 실제로 프로젝트 관리 도구를 구현하는 방법에 대해 자세히 알아보겠습니다. Excel VBA 환경 설정부터 시작하여 기본적인 프로젝트 관리 기능을 구현하는 과정을 단계별로 살펴볼 것입니다.
2. Excel VBA 환경 설정 ⚙️
2.1 VBA 개발자 탭 활성화
VBA로 프로그래밍을 시작하기 전에, Excel에서 개발자 탭을 활성화해야 합니다. 이 과정은 다음과 같습니다:
- Excel을 실행합니다.
- 파일 > 옵션을 클릭합니다.
- 리본 사용자 지정을 선택합니다.
- 오른쪽 목록에서 '개발 도구' 확인란을 선택합니다.
- 확인을 클릭하여 변경 사항을 저장합니다.
이제 Excel 리본에 '개발 도구' 탭이 나타날 것입니다.
2.2 VBA 편집기 열기
VBA 코드를 작성하고 편집하기 위해 VBA 편집기를 열어야 합니다:
- 개발 도구 탭을 클릭합니다.
- 'Visual Basic' 버튼을 클릭합니다. (또는 Alt + F11 단축키 사용)
이렇게 하면 Visual Basic Editor(VBE)가 열립니다.
2.3 새 모듈 삽입
VBA 코드를 저장할 새 모듈을 삽입해야 합니다:
- VBE에서 Insert > Module을 선택합니다.
- 새로운 모듈이 프로젝트 탐색기에 나타납니다.
2.4 매크로 보안 설정
VBA 코드를 실행하기 위해 매크로 보안 설정을 조정해야 할 수 있습니다:
- 파일 > 옵션 > 보안 센터를 선택합니다.
- '보안 센터 설정' 버튼을 클릭합니다.
- '매크로 설정'을 선택합니다.
- '모든 매크로 포함'을 선택합니다. (주의: 신뢰할 수 있는 소스의 파일만 열어야 합니다)
이제 VBA 환경이 설정되었으므로, 프로젝트 관리 도구를 위한 코드를 작성할 준비가 되었습니다. 다음 섹션에서는 기본적인 프로젝트 관리 기능을 구현하는 방법에 대해 알아보겠습니다.
VBA를 사용한 프로젝트 관리 도구 개발은 프로그래밍 스킬을 향상시키는 좋은 방법이 될 수 있습니다. 이러한 기술은 '재능넷'과 같은 플랫폼에서 높은 가치를 지닐 수 있으며, 프리랜서 개발자나 컨설턴트로서의 경력을 쌓는 데 도움이 될 수 있습니다.
3. 프로젝트 정보 입력 폼 만들기 📝
3.1 사용자 폼 생성
프로젝트 정보를 쉽게 입력할 수 있는 사용자 폼을 만들어 보겠습니다:
- VBE에서 Insert > UserForm을 선택합니다.
- 새로운 UserForm이 나타납니다.
3.2 폼 디자인
사용자 폼에 다음과 같은 컨트롤을 추가합니다:
- TextBox: 프로젝트 이름, 시작 날짜, 종료 날짜 입력용
- ComboBox: 프로젝트 상태 선택용
- CommandButton: 정보 저장 및 폼 닫기용
3.3 VBA 코드 작성
폼의 기능을 구현하기 위한 VBA 코드를 작성합니다:
Private Sub CommandButton1_Click()
' 프로젝트 정보를 워크시트에 저장
Dim ws As Worksheet
Set ws = ThisWorkbook.Sheets("프로젝트 목록")
Dim lastRow As Long
lastRow = ws.Cells(ws.Rows.Count, "A").End(xlUp).Row + 1
ws.Cells(lastRow, 1) = TextBox1.Value ' 프로젝트 이름
ws.Cells(lastRow, 2) = TextBox2.Value ' 시작 날짜
ws.Cells(lastRow, 3) = TextBox3.Value ' 종료 날짜
ws.Cells(lastRow, 4) = ComboBox1.Value ' 프로젝트 상태
MsgBox "프로젝트 정보가 저장되었습니다.", vbInformation
' 폼 초기화 및 닫기
TextBox1.Value = ""
TextBox2.Value = ""
TextBox3.Value = ""
ComboBox1.Value = ""
Me.Hide
End Sub
Private Sub UserForm_Initialize()
' ComboBox에 프로젝트 상태 옵션 추가
With ComboBox1
.AddItem "계획 중"
.AddItem "진행 중"
.AddItem "완료"
.AddItem "보류"
End With
End Sub
3.4 폼 호출 매크로 작성
새 모듈에 폼을 호출하는 매크로를 작성합니다:
Sub ShowProjectForm()
UserForm1.Show
End Sub
이제 프로젝트 정보를 입력할 수 있는 기본적인 폼이 완성되었습니다. 이 폼을 통해 사용자는 쉽게 프로젝트 정보를 입력하고 저장할 수 있습니다. 다음 섹션에서는 이 정보를 바탕으로 프로젝트 목록을 관리하고 시각화하는 방법에 대해 알아보겠습니다.
이러한 사용자 친화적인 인터페이스 개발 능력은 '재능넷'과 같은 플랫폼에서 매우 가치 있는 기술로 인정받을 수 있습니다. 특히 비개발자들이 쉽게 사용할 수 있는 도구를 만드는 능력은 많은 기업과 개인 고객들에게 매력적으로 다가갈 수 있습니다.
4. 프로젝트 목록 관리 및 시각화 📊
4.1 프로젝트 목록 워크시트 설정
프로젝트 정보를 저장하고 관리할 워크시트를 만들어 보겠습니다:
- 새 워크시트를 만들고 이름을 "프로젝트 목록"으로 지정합니다.
- 다음과 같은 열 제목을 추가합니다: 프로젝트 이름, 시작 날짜, 종료 날짜, 상태, 진행률
4.2 프로젝트 목록 자동 업데이트
프로젝트 정보가 입력될 때마다 목록을 자동으로 업데이트하는 코드를 작성합니다:
Sub UpdateProjectList()
Dim ws As Worksheet
Set ws = ThisWorkbook.Sheets("프로젝트 목록")
' 기존 데이터 지우기
ws.Range("A2:E" & ws.Cells(ws.Rows.Count, "A").End(xlUp).Row).Clear
' 프로젝트 정보 다시 불러오기
' (이 부분은 프로젝트 정보가 저장된 방식에 따라 달라질 수 있습니다)
' 조건부 서식 적용
ApplyConditionalFormatting ws
End Sub
Sub ApplyConditionalFormatting(ws As Worksheet)
Dim rng As Range
Set rng = ws.Range("D2:D" & ws.Cells(ws.Rows.Count, "A").End(xlUp).Row)
rng.FormatConditions.Delete
' 상태에 따른 조건부 서식
With rng.FormatConditions.Add(Type:=xlCellValue, Operator:=xlEqual, Formula1:="=""계획 중""")
.Interior.Color = RGB(255, 255, 0) ' 노란색
End With
With rng.FormatConditions.Add(Type:=xlCellValue, Operator:=xlEqual, Formula1:="=""진행 중""")
.Interior.Color = RGB(0, 255, 0) ' 초록색
End With
With rng.FormatConditions.Add(Type:=xlCellValue, Operator:=xlEqual, Formula1:="=""완료""")
.Interior.Color = RGB(0, 0, 255) ' 파란색
End With
With rng.FormatConditions.Add(Type:=xlCellValue, Operator:=xlEqual, Formula1:="=""보류""")
.Interior.Color = RGB(255, 0, 0) ' 빨간색
End With
End Sub
4.3 프로젝트 현황 차트 생성
프로젝트 상태를 시각적으로 표현하는 차트를 만들어 보겠습니다:
Sub CreateProjectStatusChart()
Dim ws As Worksheet
Dim cht As Chart
Dim rng As Range
Set ws = ThisWorkbook.Sheets("프로젝트 목록")
' 데이터 범위 설정
Set rng = ws.Range("D2:D" & ws.Cells(ws.Rows.Count, "A").End(xlUp).Row)
' 기존 차트 삭제
On Error Resume Next
ws.ChartObjects("프로젝트 현황").Delete
On Error GoTo 0
' 새 차트 생성
Set cht = ws.Shapes.AddChart2(201, xlPie).Chart
With cht
.SetSourceData Source:=rng
.HasTitle = True
.ChartTitle.Text = "프로젝트 현황"
.Name = "프로젝트 현황"
End With
' 차트 위치 및 크기 조정
With ws.ChartObjects("프로젝트 현황")
.Left = ws.Cells(2, 7).Left
.Top = ws.Cells(2, 7).Top
.Width = 300
.Height = 200
End With
End Sub
이제 프로젝트 목록을 관리하고 시각화하는 기본적인 기능이 구현되었습니다. 이를 통해 프로젝트 관리자는 한눈에 프로젝트 현황을 파악할 수 있게 되었습니다.
다음 섹션에서는 개별 프로젝트의 세부 정보를 관리하고 작업 분배를 할 수 있는 기능을 추가해 보겠습니다. 이러한 고급 기능은 프로젝트 관리 도구의 실용성을 크게 높여줄 것입니다.
VBA를 활용한 이러한 데이터 관리 및 시각화 능력은 '재능넷'과 같은 플랫폼에서 매우 유용한 기술로 인정받을 수 있습니다. 특히 데이터를 의미 있는 정보로 변환하고 시각적으로 표현하는 능력은 많은 기업들이 필요로 하는 핵심 역량 중 하나입니다.
5. 개별 프로젝트 세부 정보 관리 🔍
5.1 프로젝트 세부 정보 워크시트 생성
각 프로젝트의 세부 정보를 관리할 수 있는 워크시트를 만들어 보겠습니다:
- 새 워크시트를 만들고 이름을 "프로젝트 세부 정보"로 지정합니다.
- 다음과 같은 열 제목을 추가합니다: 작업 ID, 작업 이름, 담당자, 시작일, 종료일, 상태, 진행률
5.2 프로젝트 세부 정보 입력 폼 만들기
프로젝트의 세부 작업을 입력할 수 있는 새로운 사용자 폼을 만들어 보겠습니다:
' 프로젝트 세부 정보 입력 폼 코드
Private Sub CommandButton1_Click()
' 세부 작업 정보를 워크시트에 저장
Dim ws As Worksheet
Set ws = ThisWorkbook.Sheets("프로젝트 세부 정보")
Dim lastRow As Long
lastRow = ws.Cells(ws.Rows.Count, "A").End(xlUp).Row + 1
ws.Cells(lastRow, 1) = lastRow - 1 ' 작업 ID
ws.Cells(lastRow, 2) = TextBox1.Value ' 작업 이름
ws.Cells(lastRow, 3) = TextBox2.Value ' 담당자
ws.Cells(lastRow, 4) = TextBox3.Value ' 시작일
ws.Cells(lastRow, 5) = TextBox4.Value ' 종료일
ws.Cells(lastRow, 6) = ComboBox1.Value ' 상태
ws.Cells(lastRow, 7) = TextBox5.Value ' 진행률
MsgBox "작업 정보가 저장되었습니다.", vbInformation
' 폼 초기화
ClearForm
End Sub
Private Sub ClearForm()
TextBox1.Value = ""
TextBox2.Value = ""
TextBox3.Value = ""
TextBox4.Value = ""
TextBox5.Value = ""
ComboBox1.Value = ""
End Sub
Private Sub UserForm_Initialize()
' ComboBox에 상태 옵션 추가
With ComboBox1
.AddItem "시작 전"
.AddItem "진행 중"
.AddItem "완료"
.AddItem "지연"
End With
End Sub
5.3 간트 차트 생성
프로젝트의 작업 일정을 시각화하는 간트 차트를 만들어 보겠습니다:
Sub CreateGanttChart()
Dim ws As Worksheet
Dim cht As Chart
Dim rng As Range
Dim lastRow As Long
Set ws = ThisWorkbook.Sheets("프로젝트 세부 정보")
lastRow = ws.Cells(ws.Rows.Count, "A").End(xlUp).Row
' 데이터 범위 설정
Set rng = ws.Range("A1:E" & lastRow)
' 기존 차트 삭제
On Error Resume Next
ws.ChartObjects("간트 차트").Delete
On Error GoTo 0
' 새 차트 생성
Set cht = ws.Shapes.AddChart2(201, xlBarStacked).Chart
With cht
.SetSourceData Source:=rng
.SeriesCollection(1).XValues = ws.Range("D2:D" & lastRow) ' 시작일
.SeriesCollection(1).Values = ws.Range("E2:E" & lastRow) ' 종료일
.SeriesCollection(1).Name = "작업 기간"
' 차트 제목 설정
.HasTitle = True
.ChartTitle.Text = "프로젝트 간트 차트"
' X축(날짜) 설정
.Axes(xlCategory).CategoryType = xlTimeScale
' 범례 제거
.HasLegend = False
' 데이터 레이블 추가
.SeriesCollection(1).DataLabels.ShowValue = False
.SeriesCollection(1).DataLabels.ShowCategoryName = True
.Name = "간트 차트"
End With
' 차트 위치 및 크기 조정
With ws.ChartObjects("간트 차트")
.Left = ws.Cells(2, 9).Left
.Top = ws.Cells(2, 9).Top
.Width = 500
.Height = 300
End With
End Sub
이제 개별 프로젝트의 세부 정보를 관리하고 시각화하는 기능이 추가되었습니다. 이를 통해 프로젝트 관리자는 각 작업의 진행 상황을 더욱 세밀하게 추적하고 관리할 수 있게 되었습니다.
다음 섹션에서는 리소스 관리와 보고서 생성 기능을 추가하여 이 프로젝트 관리 도구를 더욱 완성도 있게 만들어 보겠습니다.
VBA를 활용한 이러한 고급 프로젝트 관리 기능 구현은 '재능넷'과 같은 플랫폼에서 매우 가치 있는 기술로 평가받을 수 있습니다. 특히 간트 차트와 같은 전문적인 프로젝트 관리 도구를 Excel 내에서 구현할 수 있는 능력은 많은 기업들이 필요로 하는 고급 기술입니다.
6. 리소스 관리 및 보고서 생성 📊
6.1 리소스 관리 기능 추가
프로젝트에 할당된 리소스(인력, 장비 등)를 관리하는 기능을 추가해 보겠습니다:
Sub ManageResources()
Dim ws As Worksheet
Set ws = ThisWorkbook.Sheets.Add
ws.Name = "리소스 관리"
' 리소스 목록 헤더 추가
ws.Cells(1, 1) = "리소스 이름"
ws.Cells(1, 2) = "유형"
ws.Cells(1, 3) = "가용 시간"
ws.Cells(1, 4) = "할당된 프로젝트"
' 리소스 입력 폼 호출 버튼 추가
Dim btn As Button
Set btn = ws.Buttons.Add(100, 30, 100, 30)
With btn
.OnAction = "ShowResourceForm"
.Caption = "리소스 추가"
End With
End Sub
Sub ShowResourceForm()
' 리소스 입력 폼 표시 (별도로 UserForm 생성 필요)
UserForm2.Show
End Sub
' UserForm2 (리소스 입력 폼) 코드
Private Sub CommandButton1_Click()
Dim ws As Worksheet
Set ws = ThisWorkbook.Sheets("리소스 관리")
Dim lastRow As Long
lastRow = ws.Cells(ws.Rows.Count, "A").End(xlUp).Row + 1
ws.Cells(lastRow, 1) = TextBox1.Value ' 리소스 이름
ws.Cells(lastRow, 2) = ComboBox1.Value ' 유형
ws.Cells(lastRow, 3) = TextBox2.Value ' 가용 시간
ws.Cells(lastRow, 4) = TextBox3.Value ' 할당된 프로젝트
MsgBox "리소스 정보가 저장되었습니다.", vbInformation
' 폼 초기화 및 닫기
TextBox1.Value = ""
ComboBox1.Value = ""
TextBox2.Value = ""
TextBox3.Value = ""
Me.Hide
End Sub
6.2 프로젝트 진행 상황 보고서 생성
프로젝트의 전반적인 진행 상황을 요약하는 보고서를 생성하는 기능을 추가해 보겠습니다:
Sub GenerateProjectReport()
Dim ws As Worksheet
Dim reportWs As Worksheet
Dim lastRow As Long
Dim i As Long
' 기존 보고서 시트 삭제
On Error Resume Next
ThisWorkbook.Sheets("프로젝트 보고서").Delete
On Error GoTo 0
' 새 보고서 시트 생성
Set reportWs = ThisWorkbook.Sheets.Add
reportWs.Name = "프로젝트 보고서"
' 보고서 헤더 추가
reportWs.Cells(1, 1) = "프로젝트 이름"
reportWs.Cells(1, 2) = "시작 날짜"
reportWs.Cells(1, 3) = "종료 날짜"
reportWs.Cells(1, 4) = "상태"
reportWs.Cells(1, 5) = "진행률"
' 프로젝트 목록에서 데이터 가져오기
Set ws = ThisWorkbook.Sheets("프로젝트 목록")
lastRow = ws.Cells(ws.Rows.Count, "A").End(xlUp).Row
For i = 2 To lastRow
reportWs.Cells(i, 1) = ws.Cells(i, 1) ' 프로젝트 이름
reportWs.Cells(i, 2) = ws.Cells(i, 2) ' 시작 날짜
reportWs.Cells(i, 3) = ws.Cells(i, 3) ' 종료 날짜
reportWs.Cells(i, 4) = ws.Cells(i, 4) ' 상태
reportWs.Cells(i, 5) = ws.Cells(i, 5) ' 진행률
Next i
' 보고서 서식 지정
reportWs.Range("A1:E1").Font.Bold = True
reportWs.Range("A1:E" & lastRow).Borders.LineStyle = xlContinuous
reportWs.Columns("A:E").AutoFit
' 진행률에 대한 조건부 서식 추가
Dim rng As Range
Set rng = reportWs.Range("E2:E" & lastRow)
rng.FormatConditions.AddColorScale ColorScaleType:=3
rng.FormatConditions(rng.FormatConditions.Count).SetFirstPriority
With rng.FormatConditions(1)
.ColorScaleCriteria(1).Type = xlConditionValueLowestValue
.ColorScaleCriteria(1).FormatColor.Color = RGB(255, 0, 0) ' 빨간색
.ColorScaleCriteria(2).Type = xlConditionValuePercentile
.ColorScaleCriteria(2).Value = 50
.ColorScaleCriteria(2).FormatColor.Color = RGB(255, 255, 0) ' 노란색
.ColorScaleCriteria(3).Type = xlConditionValueHighestValue
.ColorScaleCriteria(3).FormatColor.Color = RGB(0, 255, 0) ' 초록색
End With
MsgBox "프로젝트 보고서가 생성되었습니다.", vbInformation
End Sub
이제 리소스 관리 기능과 프로젝트 진행 상황 보고서 생성 기능이 추가되었습니다. 이를 통해 프로젝트 관리자는 리소스를 효율적으로 할당하고 프로젝트의 전반적인 상황을 한눈에 파악할 수 있게 되었습니다.
이로써 VBA를 활용한 기본적인 프로젝트 관리 도구가 완성되었습니다. 이 도구는 프로젝트 정보 입력, 작업 관리, 리소스 관리, 간트 차트 생성, 보고서 생성 등의 기능을 포함하고 있어 실제 프로젝트 관리에 유용하게 사용될 수 있습니다.
이러한 종합적인 프로젝트 관리 도구 개발 능력은 '재능넷'과 같은 플랫폼에서 매우 높은 가치를 지닐 수 있습니다. 특히 Excel VBA를 활용하여 복잡한 비즈니스 로직을 구현하고, 사용자 친화적인 인터페이스를 제공하며, 데이터를 효과적으로 시각화할 수 있는 능력은 많은 기업들이 필요로 하는 핵심 역량입니다.