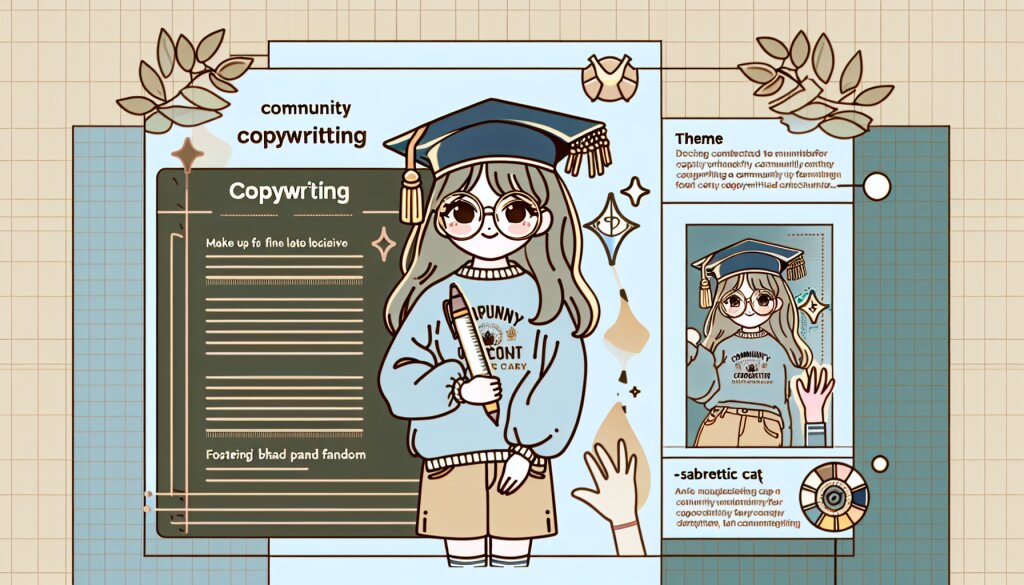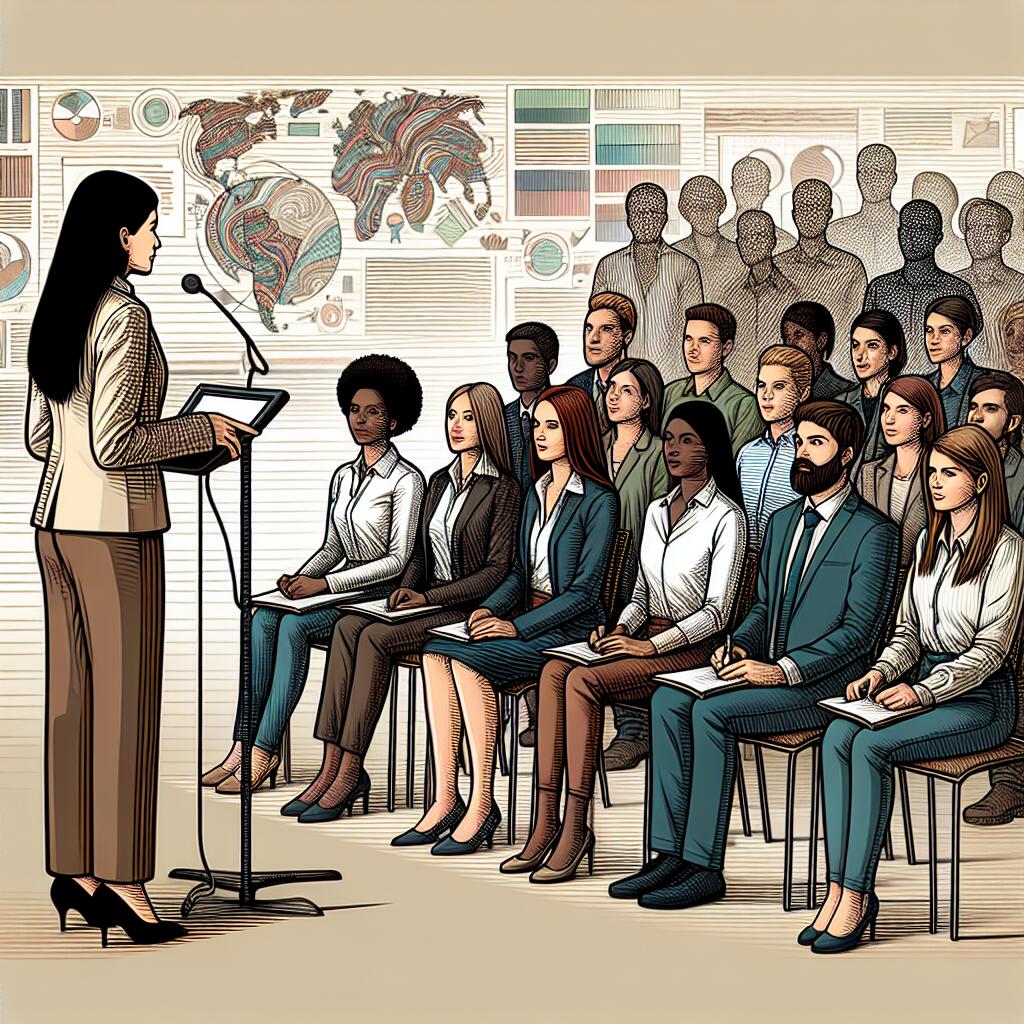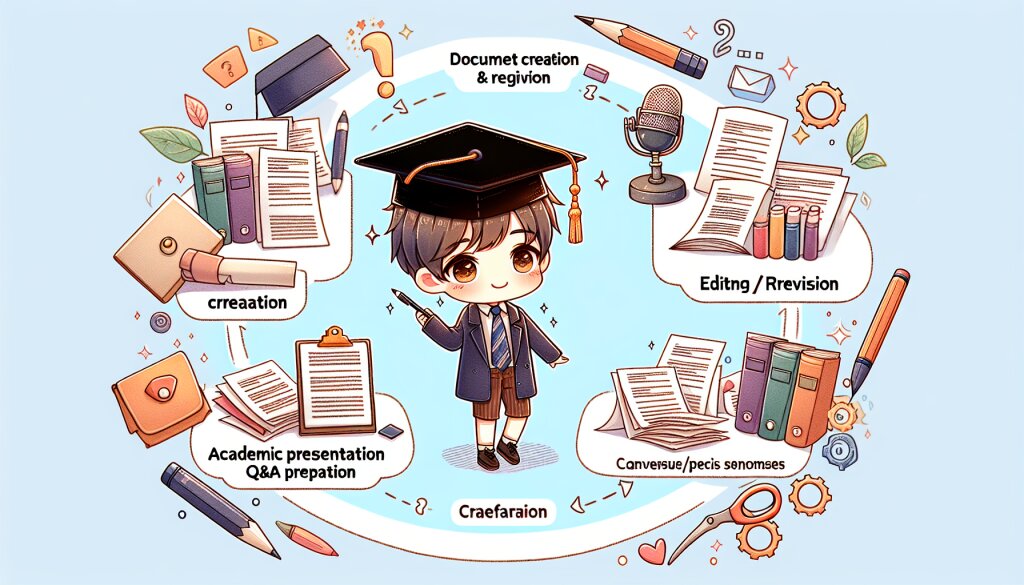형식 복사를 이용한 빠른 서식 적용 🚀

엑셀을 사용하다 보면 데이터 입력만큼이나 중요한 것이 바로 서식 적용입니다. 특히 대량의 데이터를 다룰 때, 일관된 서식을 빠르게 적용하는 것은 작업 효율성을 크게 높일 수 있습니다. 이때 사용할 수 있는 강력한 기능이 바로 '형식 복사'입니다. 🎨✨
형식 복사는 엑셀에서 제공하는 기능 중 하나로, 특정 셀이나 범위의 서식을 다른 셀이나 범위에 빠르게 적용할 수 있게 해줍니다. 이는 단순히 글꼴, 크기, 색상뿐만 아니라 테두리, 채우기, 숫자 형식 등 모든 서식 요소를 포함합니다. 이 기능을 잘 활용하면 문서 작성 시간을 대폭 줄일 수 있어요.
형식 복사의 기본 사용법 📚
형식 복사를 사용하는 방법은 매우 간단합니다. 다음 단계를 따라해 보세요:
- 복사할 서식이 적용된 셀 선택: 원하는 서식이 적용된 셀을 클릭합니다.
- 형식 복사 도구 선택: '홈' 탭의 '클립보드' 그룹에서 '형식 복사' 버튼을 클릭합니다. 이 버튼은 작은 붓 모양 아이콘으로 표시되어 있어요.
- 서식을 적용할 대상 선택: 마우스 커서가 붓 모양으로 변경되면, 서식을 적용하고 싶은 셀이나 범위를 드래그하여 선택합니다.
이렇게 간단한 세 단계만으로도 원하는 서식을 빠르게 적용할 수 있습니다. 하지만 형식 복사의 진정한 힘은 이보다 더 다양한 상황에서 발휘됩니다. 🌟
형식 복사의 고급 활용법 🔍
형식 복사는 단순히 한 번 사용하고 마는 것이 아닙니다. 다양한 방식으로 활용하면 더욱 효율적인 문서 작성이 가능해집니다.
1. 연속 적용 기능 🔁
형식 복사 버튼을 더블 클릭하면, 붓 아이콘이 계속 활성화된 상태로 유지됩니다. 이 상태에서는 여러 곳에 연속해서 같은 서식을 적용할 수 있어요. 작업이 끝나면 Esc 키를 눌러 형식 복사 모드를 종료하면 됩니다.
2. 여러 셀의 서식 동시 복사 👥
하나의 셀뿐만 아니라 여러 셀의 서식을 한 번에 복사할 수도 있습니다. 예를 들어, 표 헤더의 여러 셀을 선택한 후 형식 복사를 사용하면, 선택한 모든 셀의 서식이 한 번에 복사됩니다.
3. 워크시트 간 서식 복사 🔄
형식 복사는 같은 워크시트 내에서뿐만 아니라 다른 워크시트로도 적용 가능합니다. 한 시트에서 서식을 복사한 후, 다른 시트로 이동하여 적용할 수 있어요. 이는 여러 시트에 걸쳐 일관된 서식을 유지해야 할 때 특히 유용합니다.
형식 복사의 세부 옵션 이해하기 🧐
형식 복사는 기본적으로 모든 서식을 복사합니다. 하지만 때로는 특정 서식만 복사하고 싶을 때가 있죠. 이럴 때 사용할 수 있는 세부 옵션들이 있습니다.
1. 선택적 붙여넣기 옵션 🎭
형식 복사 후 붙여넣기 옵션을 사용하면 특정 서식만 선택적으로 적용할 수 있습니다. 예를 들어:
- 서식만: 셀 내용은 그대로 두고 서식만 변경합니다.
- 테두리만: 테두리 스타일만 복사합니다.
- 열 너비/행 높이: 셀의 크기만 조정합니다.
이러한 옵션을 활용하면 더욱 세밀한 서식 조정이 가능해집니다.
2. 조건부 서식 복사 🎨
조건부 서식도 형식 복사를 통해 복사할 수 있습니다. 이는 데이터 시각화나 강조 표시 등에 사용되는 복잡한 서식 규칙을 쉽게 다른 셀이나 범위에 적용할 수 있게 해줍니다.
형식 복사의 실제 활용 사례 💼
형식 복사의 강력함을 더 잘 이해하기 위해, 실제 업무에서 어떻게 활용될 수 있는지 몇 가지 사례를 살펴보겠습니다.
1. 재무 보고서 작성 💰
재무 보고서를 작성할 때, 일관된 숫자 형식과 셀 스타일은 매우 중요합니다. 예를 들어:
- 모든 금액은 소수점 두 자리까지 표시
- 음수는 빨간색으로 표시
- 천 단위 구분 기호 사용
이러한 서식을 한 번 설정한 후 형식 복사를 사용하면, 전체 보고서에 걸쳐 일관된 스타일을 빠르게 적용할 수 있습니다.
2. 프로젝트 일정표 작성 📅
프로젝트 일정표를 만들 때, 각 단계나 상태에 따라 다른 색상과 글꼴을 사용하는 경우가 많습니다. 예를 들어:
- 완료된 작업: 녹색 배경, 굵은 글씨
- 진행 중인 작업: 노란색 배경, 일반 글씨
- 지연된 작업: 빨간색 배경, 기울임꼴
이런 서식을 각각 설정한 후 형식 복사를 사용하면, 새로운 작업이 추가되거나 상태가 변경될 때마다 빠르게 적절한 서식을 적용할 수 있습니다.
3. 대규모 데이터 분석 📊
대량의 데이터를 분석할 때, 특정 조건에 따라 데이터를 강조 표시해야 하는 경우가 많습니다. 예를 들어:
- 평균 이상의 값: 초록색 배경
- 평균 이하의 값: 연한 빨간색 배경
- 특정 임계값 초과: 굵은 테두리와 노란색 배경
이러한 조건부 서식을 설정한 후 형식 복사를 사용하면, 다른 데이터 세트에도 동일한 분석 기준을 쉽게 적용할 수 있습니다.
형식 복사의 장단점 ⚖️
형식 복사는 매우 유용한 기능이지만, 모든 도구와 마찬가지로 장단점이 있습니다. 이를 잘 이해하고 사용하면 더욱 효과적으로 활용할 수 있습니다.
장점 👍
- 시간 절약: 복잡한 서식을 반복적으로 적용할 때 큰 시간을 절약할 수 있습니다.
- 일관성 유지: 문서 전체에 걸쳐 일관된 스타일을 쉽게 유지할 수 있습니다.
- 실수 감소: 수동으로 서식을 적용할 때 발생할 수 있는 실수를 줄일 수 있습니다.
- 유연성: 다양한 서식 요소를 선택적으로 복사할 수 있어 유연한 사용이 가능합니다.
단점 👎
- 의도치 않은 변경: 때로는 원하지 않는 서식까지 복사될 수 있어 주의가 필요합니다.
- 과도한 사용: 너무 많은 서식을 사용하면 문서가 복잡해질 수 있습니다.
- 학습 곡선: 초보자의 경우 모든 기능을 완전히 이해하고 활용하는 데 시간이 걸릴 수 있습니다.
형식 복사 사용 시 주의사항 ⚠️
형식 복사를 효과적으로 사용하기 위해서는 몇 가지 주의사항을 염두에 두어야 합니다.
1. 셀 내용 확인 👀
형식 복사는 기본적으로 셀의 내용은 변경하지 않습니다. 하지만 숫자 형식이나 날짜 형식 등을 복사할 때는 데이터 표시 방식이 변경될 수 있으므로 주의가 필요합니다.
2. 조건부 서식 주의 🚦
조건부 서식을 복사할 때는 해당 조건이 새로운 범위에도 적절한지 확인해야 합니다. 때로는 조건을 수정해야 할 수도 있습니다.
3. 대량 적용 시 주의 🌊
대량의 데이터에 형식 복사를 적용할 때는 처리 시간이 길어질 수 있습니다. 특히 복잡한 조건부 서식이나 많은 셀에 적용할 때는 더욱 그렇습니다. 필요한 경우 작은 범위로 나누어 적용하는 것이 좋습니다.
형식 복사의 대안과 보완 기능 🔄
형식 복사는 강력한 도구이지만, 때로는 다른 방법이 더 효율적일 수 있습니다. 엑셀에서 제공하는 다른 기능들과 함께 사용하면 더욱 효과적인 문서 작성이 가능합니다.
1. 스타일 기능 활용 🎨
엑셀의 '스타일' 기능을 사용하면 미리 정의된 서식 세트를 쉽게 적용할 수 있습니다. 자주 사용하는 서식 조합을 스타일로 저장해두면, 형식 복사보다 더 빠르게 적용할 수 있습니다.
2. 표 서식 사용 📊
데이터를 표로 변환하면 미리 정의된 표 스타일을 쉽게 적용할 수 있습니다. 이는 대규모 데이터셋에 일관된 서식을 적용할 때 특히 유용합니다.