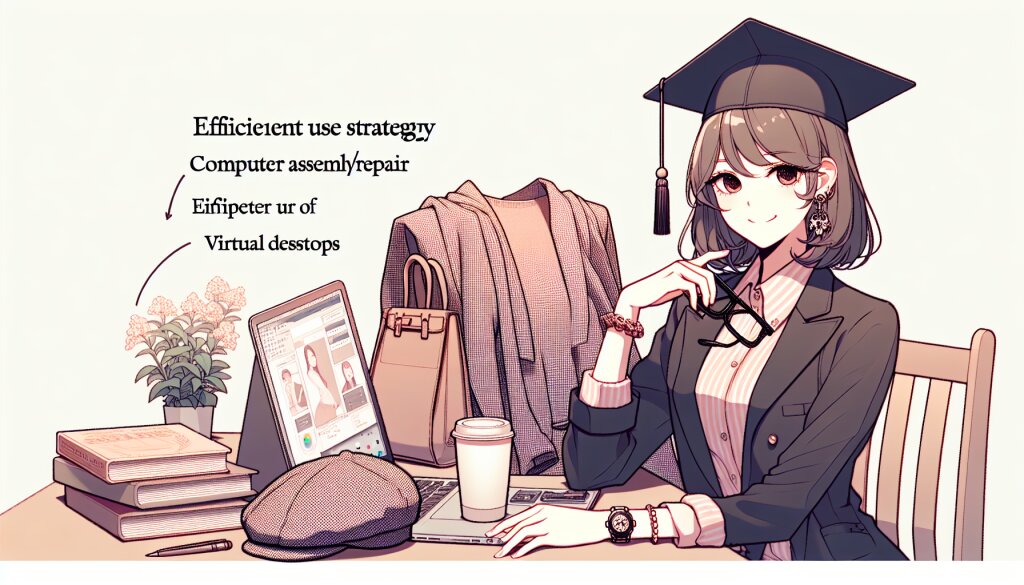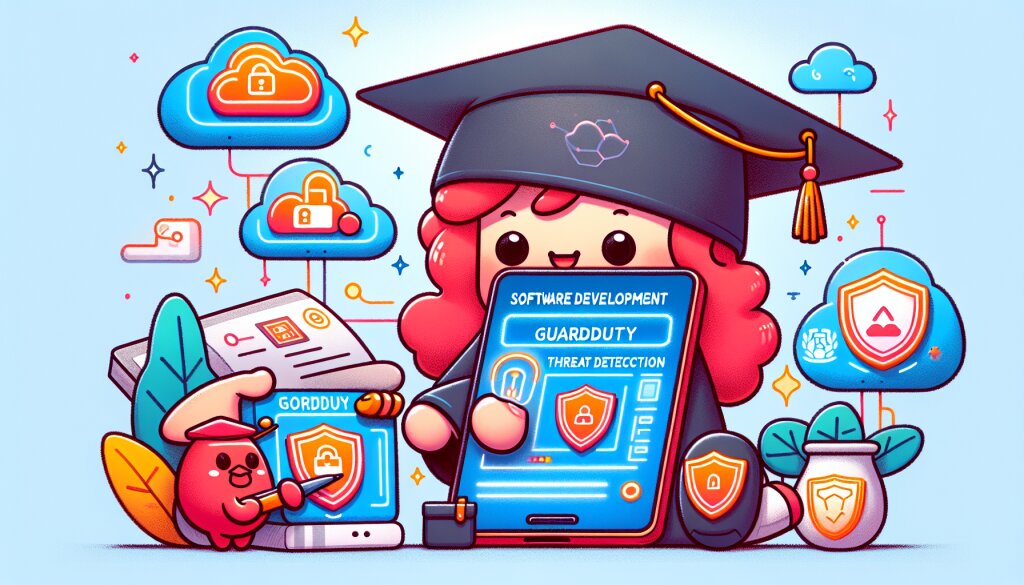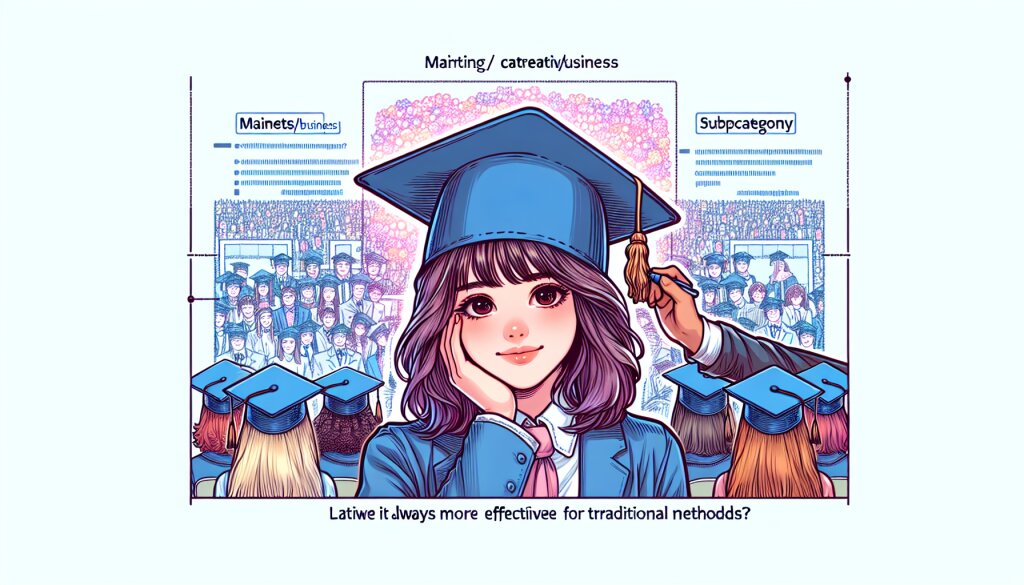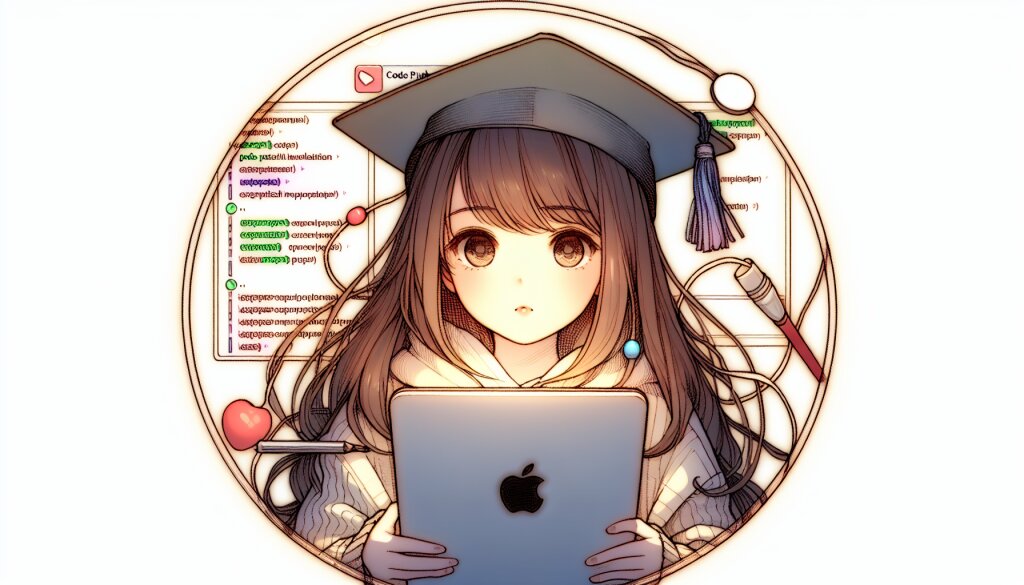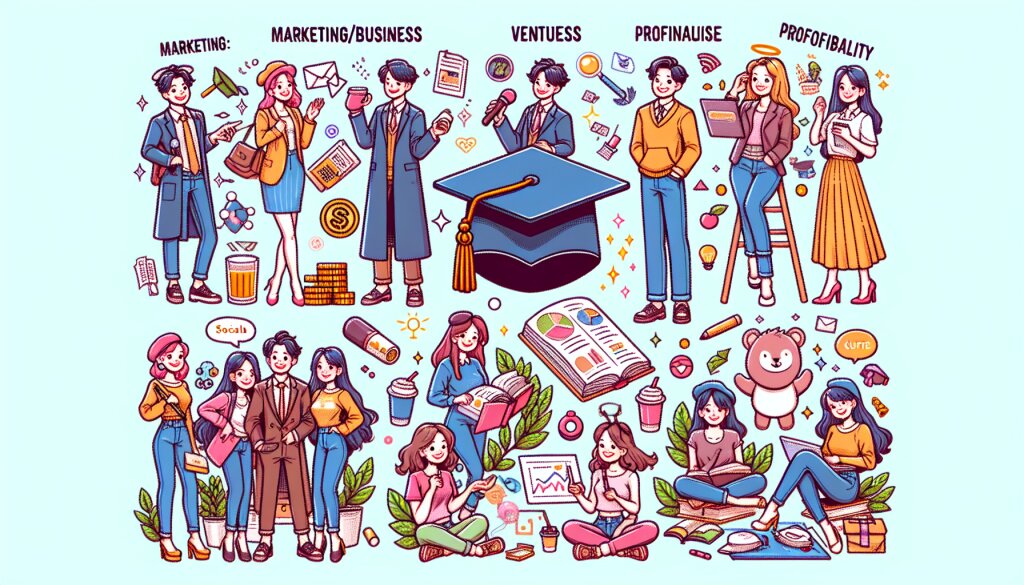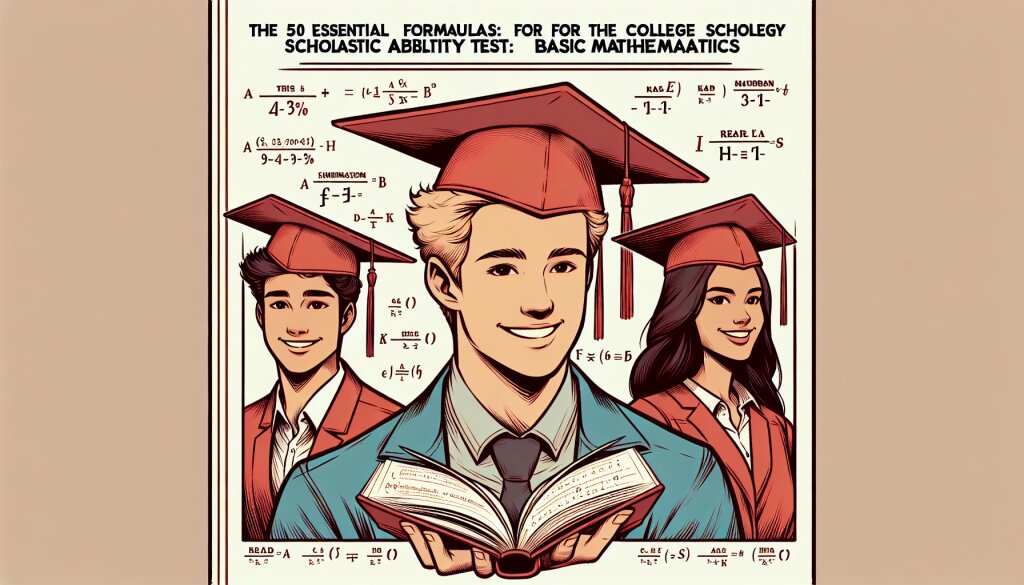학술 논문 작성을 위한 Word 활용 가이드 📚✍️

학술 논문 작성은 연구자들에게 매우 중요한 과정입니다. Microsoft Word는 이러한 작업을 효율적으로 수행할 수 있게 해주는 강력한 도구입니다. 이 가이드에서는 Word를 활용하여 전문적이고 체계적인 학술 논문을 작성하는 방법을 상세히 알아보겠습니다.
학술 논문 작성에 있어 Word의 다양한 기능을 활용하는 것은 단순히 문서 작성을 넘어 연구 결과를 효과적으로 전달하는 데 큰 도움이 됩니다. 이는 재능넷과 같은 플랫폼에서 지식을 공유하는 것과 마찬가지로, 자신의 연구 성과를 학계와 공유하는 중요한 과정이라고 할 수 있습니다.
이 가이드를 통해 여러분은 다음과 같은 내용을 학습하게 될 것입니다:
- Word의 기본 설정 및 문서 구조 잡기
- 효과적인 서식 적용 방법
- 참고문헌 및 인용 관리
- 그림, 표, 차트 삽입 및 관리
- 목차 및 색인 생성
- 학술 논문 템플릿 활용
- 공동 작업 및 검토 기능 활용
- 최종 검토 및 제출 준비
그럼 지금부터 Word를 활용한 학술 논문 작성의 세계로 함께 들어가 보겠습니다! 🚀
1. Word의 기본 설정 및 문서 구조 잡기 🏗️
학술 논문 작성을 시작하기 전, Word의 기본 설정을 최적화하고 문서의 기본 구조를 잡는 것이 중요합니다. 이는 향후 작업의 효율성을 높이고, 일관된 형식의 논문을 작성하는 데 도움이 됩니다.
1.1 Word 환경 설정
먼저, Word의 환경을 학술 논문 작성에 적합하게 설정해야 합니다.
- 언어 설정: 논문의 주 언어를 설정합니다. 파일 > 옵션 > 언어에서 설정할 수 있습니다.
- 자동 저장: 작업 중 예기치 못한 상황에 대비하여 자동 저장 기능을 활성화합니다. 파일 > 옵션 > 저장에서 설정할 수 있습니다.
- 맞춤법 및 문법 검사: 검토 탭에서 맞춤법 및 문법 검사 옵션을 확인하고 필요에 따라 조정합니다.
1.2 페이지 설정
학술 논문의 기본적인 페이지 설정은 다음과 같습니다:
- 용지 크기: A4 (210 x 297 mm)
- 여백: 상하좌우 모두 2.54 cm (1 inch)
- 줄 간격: 2줄 (더블 스페이스)
- 정렬: 양쪽 정렬
이러한 설정은 레이아웃 탭에서 조정할 수 있습니다.
1.3 글꼴 및 단락 설정
일반적으로 학술 논문에서는 다음과 같은 글꼴 및 단락 설정을 사용합니다:
- 글꼴: Times New Roman 또는 Arial
- 글자 크기: 본문 12pt, 제목 14pt
- 단락 간격: 단락 앞뒤로 6pt
이러한 설정은 홈 탭에서 조정할 수 있습니다.
1.4 문서 구조 설정
학술 논문의 기본 구조는 다음과 같습니다:
- 제목 페이지
- 초록 (Abstract)
- 목차
- 본문 (서론, 본론, 결론)
- 참고문헌
- 부록 (필요시)
각 섹션에 대해 적절한 제목 스타일을 적용하는 것이 중요합니다. 이는 나중에 목차를 자동으로 생성하는 데 도움이 됩니다.
1.5 스타일 설정
일관된 문서 형식을 유지하기 위해 스타일을 활용하는 것이 좋습니다. Word의 기본 스타일을 수정하거나 새로운 스타일을 만들어 사용할 수 있습니다.
- 제목 1, 제목 2, 제목 3 등의 스타일을 논문의 구조에 맞게 수정합니다.
- 본문 스타일을 논문의 요구사항에 맞게 설정합니다.
- 인용문, 표 캡션, 그림 캡션 등 필요한 스타일을 추가로 만듭니다.
스타일은 홈 탭의 스타일 그룹에서 관리할 수 있습니다.
이렇게 기본적인 설정과 구조를 잡아놓으면, 이후 논문 작성 과정이 훨씬 수월해집니다. 다음 섹션에서는 이러한 기본 구조 위에 내용을 채워나가는 방법에 대해 자세히 알아보겠습니다.
2. 효과적인 서식 적용 방법 🎨
학술 논문의 가독성과 전문성을 높이기 위해서는 적절한 서식 적용이 필수적입니다. Word에서 제공하는 다양한 서식 도구를 활용하면 논문의 품질을 한층 높일 수 있습니다.
2.1 제목 및 부제목 스타일 적용
논문의 구조를 명확히 하고 목차 생성을 용이하게 하기 위해 제목 스타일을 적용합니다.
- 제목 1: 주요 섹션 제목 (예: 서론, 본론, 결론)
- 제목 2: 하위 섹션 제목
- 제목 3: 더 세부적인 하위 섹션 제목
스타일을 적용하려면 해당 텍스트를 선택한 후 홈 탭의 스타일 그룹에서 원하는 스타일을 클릭하면 됩니다.
2.2 본문 텍스트 서식
본문 텍스트는 읽기 쉽고 일관성 있게 작성되어야 합니다.
- 단락 정렬: 양쪽 정렬을 사용하여 텍스트를 깔끔하게 정리합니다.
- 들여쓰기: 새로운 단락의 시작을 표시하기 위해 첫 줄 들여쓰기를 사용합니다.
- 줄 간격: 보통 2줄 간격을 사용하지만, 학술지의 지침을 따릅니다.
2.3 강조 및 특수 텍스트
특정 내용을 강조하거나 특별한 의미를 부여할 때는 다음과 같은 방법을 사용합니다:
- 굵게: 중요한 용어나 개념을 강조할 때 사용합니다.
- 기울임꼴: 외국어 단어나 책 제목 등에 사용합니다.
- 밑줄: 일반적으로 학술 논문에서는 잘 사용하지 않지만, 필요한 경우 사용할 수 있습니다.
- 형광펜 효과: 매우 중요한 부분을 강조할 때 사용할 수 있습니다.
2.4 목록 사용
정보를 체계적으로 나열할 때는 목록을 활용합니다:
- 번호 매기기: 순서가 중요한 항목을 나열할 때 사용합니다.
- 글머리 기호: 순서가 중요하지 않은 항목을 나열할 때 사용합니다.
2.5 각주 및 미주
추가 설명이나 참고 사항을 제공할 때 각주나 미주를 사용합니다.
- 각주: 페이지 하단에 추가 정보를 제공합니다. 삽입 탭 > 각주 그룹에서 추가할 수 있습니다.
- 미주: 문서 끝에 추가 정보를 제공합니다. 각주와 같은 방법으로 추가할 수 있습니다.
2.6 페이지 번호 삽입
페이지 번호는 논문의 구조를 명확히 하고 참조를 용이하게 합니다.
- 삽입 탭 > 페이지 번호를 클릭합니다.
- 원하는 위치(상단 또는 하단)와 정렬 방식을 선택합니다.
- 필요한 경우, 첫 페이지의 번호를 다르게 설정할 수 있습니다.
2.7 단락 및 페이지 나누기
내용을 논리적으로 구분하고 가독성을 높이기 위해 적절한 단락 및 페이지 나누기를 사용합니다.
- 단락 나누기: Enter 키를 사용하여 새로운 단락을 시작합니다.
- 페이지 나누기: 새로운 섹션을 시작할 때 사용합니다. Ctrl + Enter 또는 삽입 탭 > 페이지 나누기를 사용합니다.
효과적인 서식 적용은 논문의 전문성을 높이고 독자가 내용을 쉽게 이해할 수 있도록 돕습니다. 다음 섹션에서는 참고문헌 및 인용 관리에 대해 알아보겠습니다.
3. 참고문헌 및 인용 관리 📚
학술 논문에서 참고문헌과 인용은 매우 중요한 요소입니다. 이는 연구의 신뢰성을 높이고, 다른 연구자들의 기여를 인정하는 동시에 표절을 방지하는 역할을 합니다. Word에서는 이러한 작업을 효율적으로 수행할 수 있는 도구를 제공합니다.
3.1 참고문헌 스타일 선택
먼저, 사용할 참고문헌 스타일을 선택해야 합니다. 일반적으로 사용되는 스타일은 다음과 같습니다:
- APA (American Psychological Association): 사회과학 분야에서 주로 사용
- MLA (Modern Language Association): 인문학 분야에서 주로 사용
- Chicago/Turabian: 다양한 학문 분야에서 사용
- Harvard: 다양한 학문 분야에서 사용
- IEEE: 공학 및 컴퓨터 과학 분야에서 주로 사용
스타일을 선택하려면 참조 탭 > 인용 및 참고문헌 그룹에서 스타일을 선택합니다.
3.2 출처 추가
논문에 사용된 모든 출처를 Word의 출처 관리자에 추가합니다:
- 참조 탭 > 인용 및 참고문헌 그룹에서 '새 인용 삽입'을 클릭합니다.
- '새 출처 추가'를 선택합니다.
- 출처 유형(책, 저널 기사, 웹사이트 등)을 선택하고 필요한 정보를 입력합니다.
- '확인'을 클릭하여 출처를 저장합니다.
3.3 본문 내 인용 삽입
논문 본문에 인용을 삽입하는 방법은 다음과 같습니다:
- 인용을 삽입할 위치에 커서를 놓습니다.
- 참조 탭 > 인용 및 참고문헌 그룹에서 '인용 삽입'을 클릭합니다.
- 이미 추가한 출처 중 하나를 선택하거나 새 출처를 추가합니다.
- 필요한 경우, 페이지 번호 등의 추가 정보를 입력합니다.
3.4 참고문헌 목록 생성
논문의 끝에 참고문헌 목록을 자동으로 생성할 수 있습니다:
- 참고문헌 목록을 삽입할 위치에 커서를 놓습니다.
- 참조 탭 > 인용 및 참고문헌 그룹에서 '참고문헌'을 클릭합니다.
- 원하는 스타일의 참고문헌 목록을 선택합니다.
3.5 인용 및 참고문헌 업데이트
논문 작성 중 새로운 출처를 추가하거나 기존 출처를 수정한 경우, 인용과 참고문헌 목록을 업데이트해야 합니다:
- 참고문헌 목록을 우클릭합니다.
- '필드 업데이트'를 선택합니다.
3.6 교차 참조 사용
논문 내에서 다른 섹션, 그림, 표 등을 참조할 때는 교차 참조 기능을 사용합니다:
- 참조 탭 > 캡션 그룹에서 '교차 참조'를 클릭합니다.
- 참조할 항목의 유형과 특정 항목을 선택합니다.
- '삽입'을 클릭하여 교차 참조를 추가합니다.
참고문헌과 인용을 체계적으로 관리하면 논문의 학술적 가치를 높이고, 연구 윤리를 준수할 수 있습니다. 다음 섹션에서는 그림, 표, 차트 삽입 및 관리에 대해 알아보겠습니다.
4. 그림, 표, 차트 삽입 및 관리 📊📈
학술 논문에서 그림, 표, 차트는 복잡한 데이터나 개념 을 시각적으로 표현하여 독자의 이해를 돕는 중요한 요소입니다. Word에서는 이러한 시각 자료를 효과적으로 삽입하고 관리할 수 있는 다양한 도구를 제공합니다.
4.1 그림 삽입
논문에 그림을 삽입하는 방법은 다음과 같습니다:
- 삽입 탭 > 일러스트레이션 그룹에서 '그림'을 클릭합니다.
- 원하는 이미지 파일을 선택하고 '삽입'을 클릭합니다.
- 필요한 경우, 이미지 크기를 조정하고 위치를 조절합니다.
4.2 표 삽입
데이터를 체계적으로 정리하기 위해 표를 사용할 수 있습니다:
- 삽입 탭 > 표 그룹에서 '표'를 클릭합니다.
- 필요한 행과 열 수를 선택하거나 '표 삽입'을 클릭하여 상세 설정을 합니다.
- 표 스타일을 선택하고 데이터를 입력합니다.
4.3 차트 삽입
데이터를 시각적으로 표현하기 위해 차트를 사용할 수 있습니다:
- 삽입 탭 > 일러스트레이션 그룹에서 '차트'를 클릭합니다.
- 원하는 차트 유형을 선택합니다.
- Excel 시트가 열리면 데이터를 입력하거나 붙여넣기 합니다.
- 차트 디자인 및 서식 탭을 사용하여 차트를 커스터마이즈합니다.
4.4 캡션 추가
그림, 표, 차트에 캡션을 추가하여 설명을 제공하고 참조를 용이하게 합니다:
- 해당 항목을 선택합니다.
- 참조 탭 > 캡션 그룹에서 '캡션 삽입'을 클릭합니다.
- 레이블(예: 그림, 표)을 선택하고 캡션 텍스트를 입력합니다.
- '확인'을 클릭하여 캡션을 삽입합니다.
4.5 레이아웃 및 텍스트 배치
그림, 표, 차트와 텍스트의 조화로운 배치를 위해 다음 기능을 활용합니다:
- 텍스트 배치: 개체를 선택하고 서식 탭에서 텍스트 배치 옵션을 선택합니다.
- 위치 조정: 개체를 드래그하여 원하는 위치로 이동합니다.
- 크기 조정: 개체의 모서리를 드래그하여 크기를 조절합니다.
4.6 그림, 표, 차트 목록 생성
논문에 사용된 그림, 표, 차트의 목록을 자동으로 생성할 수 있습니다:
- 참조 탭 > 캡션 그룹에서 '표/그림 목차 삽입'을 클릭합니다.
- 원하는 옵션을 선택하고 '확인'을 클릭합니다.
그림, 표, 차트를 효과적으로 사용하면 논문의 가독성과 이해도를 크게 높일 수 있습니다. 다음 섹션에서는 목차 및 색인 생성에 대해 알아보겠습니다.
5. 목차 및 색인 생성 📑
목차와 색인은 독자가 논문의 구조를 파악하고 필요한 정보를 쉽게 찾을 수 있게 해주는 중요한 요소입니다. Word에서는 이러한 기능을 자동으로 생성하고 관리할 수 있습니다.
5.1 목차 생성
목차를 생성하는 과정은 다음과 같습니다:
- 목차를 삽입할 위치에 커서를 놓습니다.
- 참조 탭 > 목차 그룹에서 '목차'를 클릭합니다.
- 원하는 목차 스타일을 선택하거나 '사용자 지정 목차'를 클릭하여 상세 설정을 합니다.
- '확인'을 클릭하여 목차를 삽입합니다.
5.2 목차 업데이트
논문 내용이 변경되면 목차를 업데이트해야 합니다:
- 목차를 우클릭합니다.
- '필드 업데이트'를 선택합니다.
- '전체 목차 업데이트' 또는 '페이지 번호만 업데이트' 중 선택합니다.
5.3 색인 항목 표시
색인에 포함할 단어나 구를 표시하는 방법은 다음과 같습니다:
- 색인에 포함할 텍스트를 선택합니다.
- 참조 탭 > 색인 그룹에서 '항목 표시'를 클릭합니다.
- 필요한 경우 주 항목과 하위 항목을 설정합니다.
- '표시'를 클릭하여 색인 항목을 추가합니다.
5.4 색인 생성
색인 항목을 모두 표시한 후, 색인을 생성합니다:
- 색인을 삽입할 위치에 커서를 놓습니다.
- 참조 탭 > 색인 그룹에서 '색인 삽입'을 클릭합니다.
- 원하는 색인 형식을 선택합니다.
- '확인'을 클릭하여 색인을 삽입합니다.
5.5 색인 업데이트
색인 항목이 변경되면 색인을 업데이트해야 합니다:
- 색인을 우클릭합니다.
- '필드 업데이트'를 선택합니다.
5.6 그림 및 표 목차 생성
그림과 표에 대한 별도의 목차를 생성할 수 있습니다:
- 참조 탭 > 캡션 그룹에서 '표/그림 목차 삽입'을 클릭합니다.
- 캡션 레이블(그림 또는 표)을 선택합니다.
- 원하는 형식을 선택하고 '확인'을 클릭합니다.
목차와 색인을 효과적으로 사용하면 논문의 구조를 명확히 하고 독자가 원하는 정보를 쉽게 찾을 수 있게 도와줍니다. 다음 섹션에서는 학술 논문 템플릿 활용에 대해 알아보겠습니다.
6. 학술 논문 템플릿 활용 📝
학술 논문 템플릿을 활용하면 논문 작성 시간을 단축하고 일관된 형식을 유지할 수 있습니다. Word에서 제공하는 템플릿을 사용하거나 사용자 지정 템플릿을 만들어 활용할 수 있습니다.
6.1 Word 제공 템플릿 사용
- 파일 > 새로 만들기를 클릭합니다.
- 검색 창에 "학술 논문"을 입력합니다.
- 원하는 템플릿을 선택하고 '만들기'를 클릭합니다.
6.2 사용자 지정 템플릿 만들기
- 새 문서를 만들고 원하는 형식으로 설정합니다.
- 스타일, 페이지 레이아웃, 머리글/바닥글 등을 설정합니다.
- 파일 > 다른 이름으로 저장을 클릭합니다.
- 파일 형식을 'Word 템플릿 (*.dotx)'으로 선택합니다.
- 템플릿 이름을 지정하고 저장합니다.
6.3 템플릿 사용하기
- 파일 > 새로 만들기 > 개인을 클릭합니다.
- 저장한 사용자 지정 템플릿을 선택합니다.
- '만들기'를 클릭하여 템플릿 기반의 새 문서를 만듭니다.
6.4 템플릿 수정하기
- 파일 > 열기를 클릭합니다.
- 템플릿 파일 (*.dotx)을 선택하여 엽니다.
- 필요한 수정을 합니다.
- 파일 > 저장을 클릭하여 변경 사항을 저장합니다.
6.5 템플릿 공유하기
- 템플릿 파일을 찾습니다.
- 파일을 이메일에 첨부하거나 클라우드 저장소에 업로드합니다.
- 동료들과 링크를 공유합니다.
학술 논문 템플릿을 효과적으로 활용하면 논문 작성 과정을 더욱 효율적으로 만들 수 있습니다. 다음 섹션에서는 공동 작업 및 검토 기능 활용에 대해 알아보겠습니다.
7. 공동 작업 및 검토 기능 활용 👥
학술 논문 작성은 종종 여러 연구자의 협업을 필요로 합니다. Word는 이러한 공동 작업과 검토 과정을 원활하게 진행할 수 있는 다양한 기능을 제공합니다.
7.1 문서 공유하기
- 파일 > 공유를 클릭합니다.
- '사용자 초대' 또는 '링크 복사'를 선택합니다.
- 필요한 권한(보기, 편집)을 설정합니다.
- 초대할 사람의 이메일 주소를 입력하거나 링크를 공유합니다.
7.2 실시간 공동 편집
OneDrive나 SharePoint에 저장된 문서의 경우, 여러 사용자가 동시에 편집할 수 있습니다:
- 공유된 문서를 열면 자동으로 실시간 편집 모드가 활성화됩니다.
- 다른 사용자의 편집 내용이 실시간으로 표시됩니다.
- 채팅 기능을 통해 의견을 교환할 수 있습니다.
7.3 변경 내용 추적
- 검토 탭 > 추적 그룹에서 '변경 내용 추적'을 활성화합니다.
- 문서를 편집하면 모든 변경 사항이 표시됩니다.
- '다음 변경 내용' 또는 '이전 변경 내용' 버튼을 사용하여 변경 사항을 탐색합니다.
7.4 설명 추가
- 설명을 추가할 텍스트를 선택합니다.
- 검토 탭 > 설명 그룹에서 '새 설명'을 클릭합니다.
- 설명을 입력합니다.
7.5 변경 내용 수락 또는 거부
- 검토 탭 > 변경 내용 그룹에서 '수락' 또는 '거부'를 클릭합니다.
- 개별 변경 사항을 수락/거부하거나 모든 변경 사항을 한 번에 처리할 수 있습니다.
7.6 버전 관리
- 파일 > 정보 > 버전 기록을 클릭합니다.
- 이전 버전을 열어 확인하거나 복원할 수 있습니다.
공동 작업 및 검토 기능을 효과적으로 활용하면 여러 연구자가 효율적으로 협업하여 높은 품질의 학술 논문을 작성할 수 있습니다. 다음 섹션에서는 최종 검토 및 제출 준비에 대해 알아보겠습니다.
8. 최종 검토 및 제출 준비 🏁
학술 논문 작성의 마지막 단계는 최종 검토와 제출 준비입니다. 이 과정은 논문의 품질을 최종적으로 확인하고 제출 요건을 충족시키는 중요한 단계입니다.
8.1 문법 및 맞춤법 검사
- 검토 탭 > 언어 교정 그룹에서 '맞춤법 및 문법 검사'를 클릭합니다.
- 제안된 수정 사항을 검토하고 필요한 경우 수정합니다.
- 전문 용어나 특수한 표현의 경우 사전에 추가하여 향후 검사에서 제외할 수 있습니다.
8.2 형식 일관성 확인
- 제목, 부제목, 본문 텍스트의 글꼴과 크기가 일관되게 적용되었는지 확인합니다.
- 단락 간격, 줄 간격이 전체적으로 일관성 있게 적용되었는지 점검합니다.
- 페이지 번호, 머리글/바닥글이 올바르게 설정되었는지 확인합니다.
8.3 참고문헌 및 인용 최종 점검
- 모든 인용이 참고문헌 목록에 포함되어 있는지 확인합니다.
- 참고문헌 형식이 요구사항에 맞게 일관되게 적용되었는지 점검합니다.
- 인용 순서와 참고문헌 목록의 순서가 일치하는지 확인합니다.
- 참고문헌 탭에서 '참고문헌 업데이트'를 클릭하여 최종 업데이트합니다.
8.4 그림 및 표 점검
- 모든 그림과 표에 번호와 캡션이 올바르게 부여되었는지 확인합니다.
- 그림과 표의 품질(해상도, 가독성)을 점검합니다.
- 본문에서 모든 그림과 표가 적절히 참조되었는지 확인합니다.
8.5 목차 및 색인 최종 업데이트
- 목차를 우클릭하고 '필드 업데이트'를 선택하여 최종 업데이트합니다.
- 그림 목차와 표 목차도 같은 방식으로 업데이트합니다.
- 색인이 있는 경우, 색인을 우클릭하고 '필드 업데이트'를 선택합니다.
8.6 파일 형식 및 크기 확인
- 제출 요구사항에 맞는 파일 형식(예: .docx, .pdf)으로 저장합니다.
- 파일 > 정보 > 문서 검사를 실행하여 개인 정보나 숨겨진 데이터를 제거합니다.
- 파일 크기가 제출 제한을 초과하지 않는지 확인합니다.
8.7 최종 인쇄 미리보기
- 파일 > 인쇄를 선택하여 인쇄 미리보기를 확인합니다.
- 페이지 나눔, 여백, 전체적인 레이아웃을 점검합니다.
- 필요한 경우 조정을 한 후 다시 미리보기를 확인합니다.
최종 검토와 제출 준비 과정을 철저히 수행함으로써 높은 품질의 학술 논문을 완성할 수 있습니다. 이 과정에서 발견된 모든 오류와 불일치를 수정하고, 논문이 모든 요구사항을 충족하는지 확인하는 것이 중요합니다.
결론
Microsoft Word를 활용한 학술 논문 작성은 복잡하지만 체계적인 과정입니다. 이 가이드에서 다룬 다양한 기능과 도구들을 효과적으로 활용하면, 보다 효율적으로 고품질의 학술 논문을 작성할 수 있습니다. 논문 작성은 단순히 내용을 정리하는 것을 넘어, 연구 결과를 명확하고 설득력 있게 전달하는 과정임을 기억하세요. Word의 다양한 기능을 마스터하고 꾸준한 연습을 통해, 여러분의 연구 성과를 학계에 효과적으로 전달할 수 있는 능력을 키워나가시기 바랍니다.