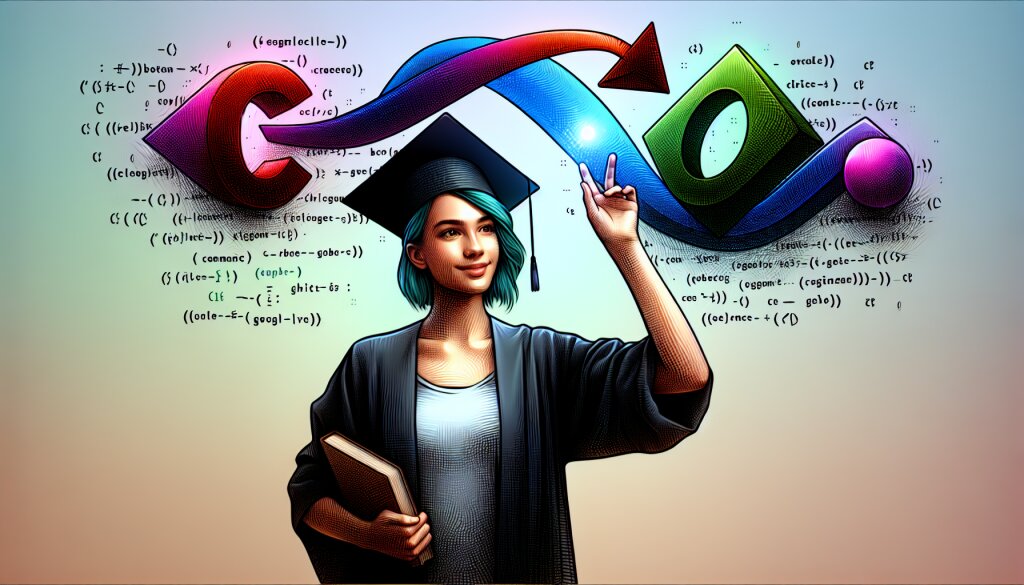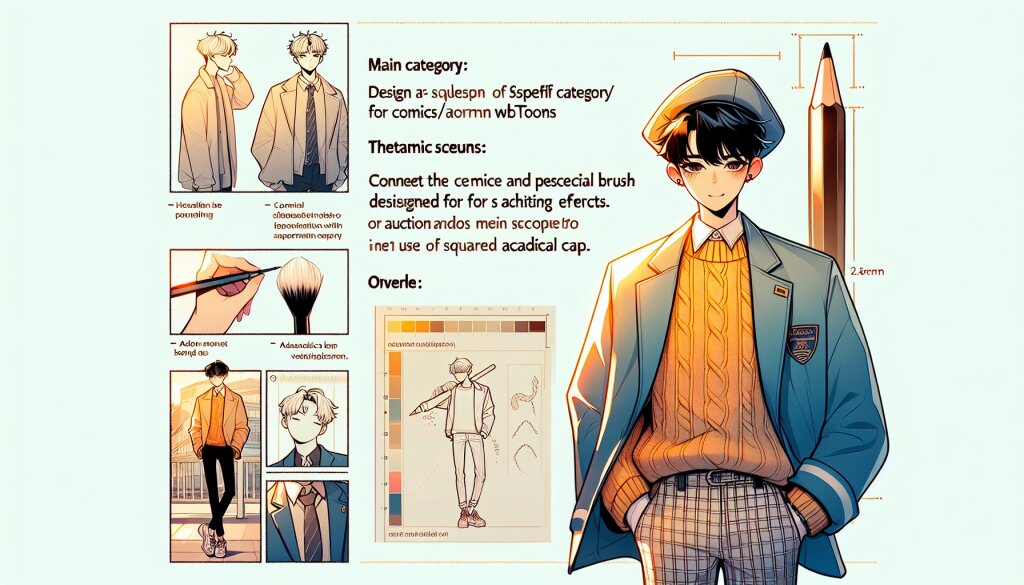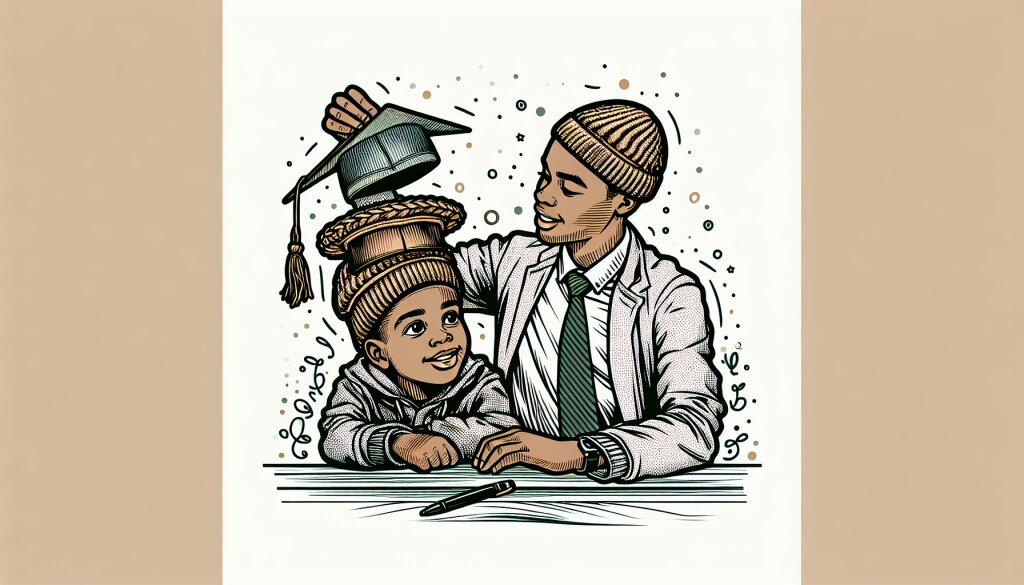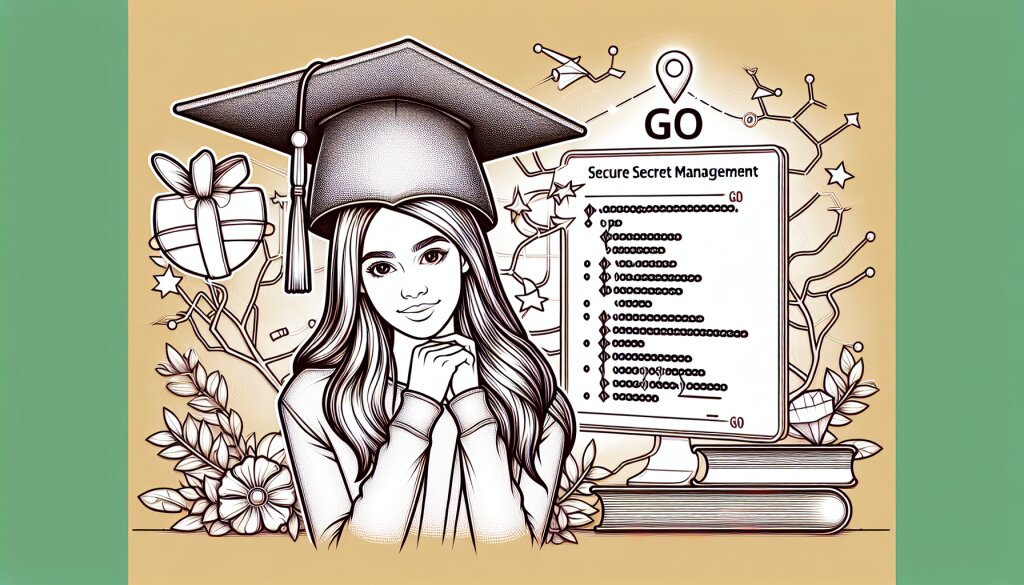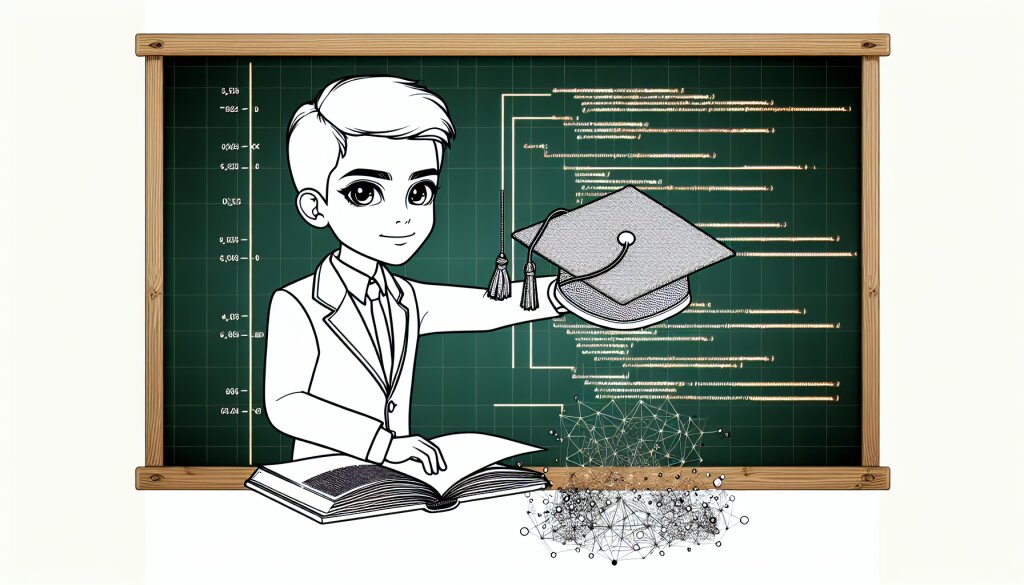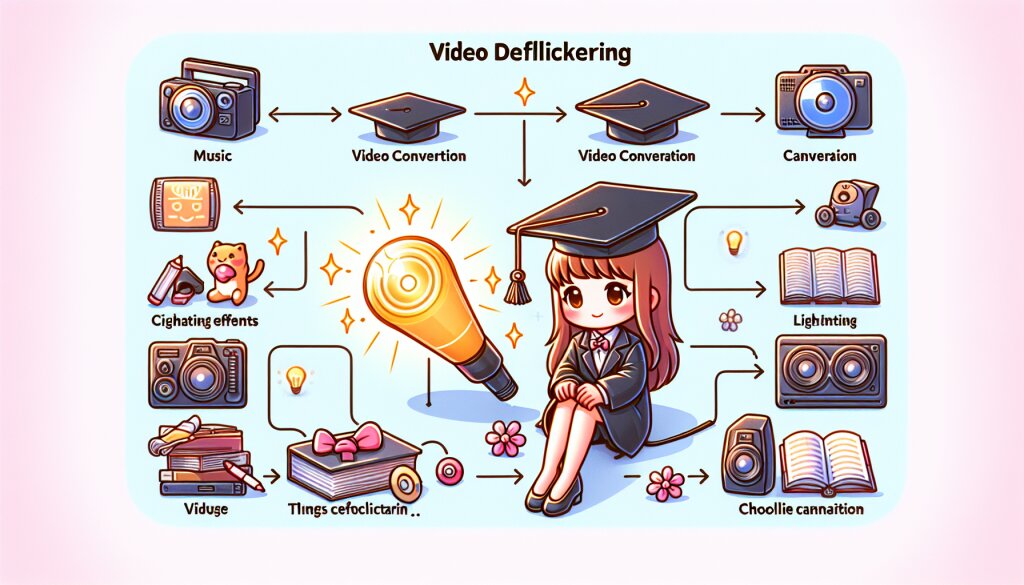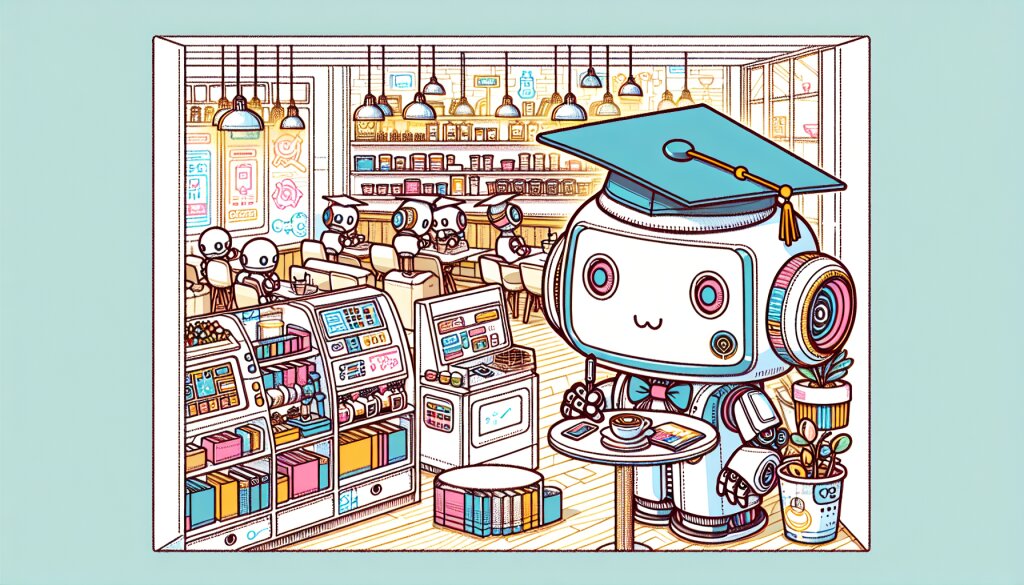차트 축 설정의 고급 기법: 로그 스케일, 역순 등 🎢📊

데이터 시각화의 세계에서 차트는 정보를 효과적으로 전달하는 강력한 도구입니다. 그 중에서도 차트의 축 설정은 데이터를 어떻게 표현하고 해석할지를 결정하는 핵심 요소입니다. 이 글에서는 엑셀을 중심으로 차트 축 설정의 고급 기법들을 상세히 살펴보겠습니다. 로그 스케일, 역순 등 다양한 축 설정 방법을 통해 여러분의 데이터 분석 능력을 한 단계 끌어올릴 수 있을 것입니다.
특히 재능넷과 같은 플랫폼에서 데이터 분석이나 시각화 관련 재능을 공유하고 거래하는 경우, 이러한 고급 기법들은 여러분의 경쟁력을 높이는 데 큰 도움이 될 것입니다. 그럼 지금부터 차트 축 설정의 세계로 깊이 들어가 보겠습니다. 🚀
1. 차트 축의 기본 이해 📏
차트 축은 데이터를 2차원 또는 3차원 공간에 표현하기 위한 기준선입니다. 일반적으로 x축(가로축)과 y축(세로축)으로 구성되며, 3D 차트의 경우 z축이 추가됩니다. 각 축은 데이터의 특성에 따라 다양한 방식으로 설정될 수 있습니다.
1.1 축의 구성 요소
- 축 선(Axis Line): 데이터의 범위를 나타내는 기준선
- 눈금(Tick Marks): 축을 따라 균일한 간격으로 표시되는 작은 선
- 눈금 레이블(Tick Labels): 각 눈금에 해당하는 값을 표시
- 축 제목(Axis Title): 축이 나타내는 데이터의 종류나 단위를 설명
- 그리드 선(Grid Lines): 차트 영역을 가로지르는 보조선
이러한 기본적인 구성 요소들을 이해하고 적절히 활용하는 것이 차트 축 설정의 첫 걸음입니다. 각 요소들은 데이터의 특성과 전달하고자 하는 메시지에 따라 조정될 수 있습니다.
1.2 축 설정의 중요성
적절한 축 설정은 다음과 같은 이유로 매우 중요합니다:
- 데이터 해석의 정확성: 잘못된 축 설정은 데이터를 왜곡하여 잘못된 해석을 유도할 수 있습니다.
- 시각적 명확성: 적절한 축 설정은 데이터의 패턴과 트렌드를 더 명확하게 보여줍니다.
- 정보의 효과적 전달: 목적에 맞는 축 설정은 전달하고자 하는 메시지를 강조할 수 있습니다.
- 데이터의 특성 반영: 데이터의 분포나 스케일에 따라 적합한 축 설정이 필요합니다.
이제 기본적인 이해를 바탕으로, 더 고급적인 축 설정 기법들을 살펴보겠습니다.
2. 로그 스케일(Logarithmic Scale) 🔍
로그 스케일은 데이터의 범위가 매우 넓거나 지수적으로 증가하는 경우에 특히 유용한 축 설정 방법입니다. 이 방법을 통해 큰 값과 작은 값을 동시에 효과적으로 표현할 수 있습니다.
2.1 로그 스케일의 원리
로그 스케일은 각 눈금 간의 간격이 일정한 비율로 증가하는 방식입니다. 예를 들어, 10을 밑수로 하는 로그 스케일에서는 눈금이 1, 10, 100, 1000 등으로 증가합니다.
2.2 로그 스케일의 장점
- 넓은 범위의 데이터 표현: 매우 작은 값부터 매우 큰 값까지 한 차트에 효과적으로 표시할 수 있습니다.
- 지수적 성장의 시각화: 지수 함수나 멱법칙을 따르는 데이터를 선형적으로 표현할 수 있습니다.
- 상대적 변화의 강조: 절대적인 크기보다는 상대적인 변화율을 강조하여 보여줍니다.
2.3 엑셀에서 로그 스케일 적용하기
엑셀에서 로그 스케일을 적용하는 방법은 다음과 같습니다:
- 차트를 선택합니다.
- 축을 오른쪽 클릭하고 '축 서식'을 선택합니다.
- '축 옵션'에서 '로그 눈금'을 체크합니다.
- 필요에 따라 '밑수'를 조정합니다 (기본값은 10).
로그 스케일을 사용할 때는 주의해야 할 점이 있습니다. 예를 들어, 0이나 음수 값은 로그 스케일에서 표현할 수 없으므로, 이러한 값들이 포함된 데이터셋에는 적합하지 않습니다.
2.4 로그 스케일 사용 예시
로그 스케일은 다음과 같은 상황에서 특히 유용합니다:
- 인구 증가율: 장기간에 걸친 인구 증가를 표현할 때
- 지진 강도: 리히터 규모로 표현되는 지진의 강도
- 소득 분포: 사회의 소득 불평등을 시각화할 때
- 기업 성장률: 스타트업의 급격한 성장을 표현할 때
이러한 데이터들은 일반적인 선형 스케일로는 효과적으로 표현하기 어렵지만, 로그 스케일을 사용하면 데이터의 패턴을 명확하게 볼 수 있습니다.
로그 스케일은 강력한 도구이지만, 항상 적절한 것은 아닙니다. 데이터의 특성과 전달하고자 하는 메시지를 고려하여 사용해야 합니다. 다음 섹션에서는 또 다른 유용한 축 설정 기법인 역순 스케일에 대해 알아보겠습니다.
3. 역순 스케일(Reverse Scale) 🔄
역순 스케일은 축의 값이 일반적인 순서와 반대로 배열되는 방식입니다. 이는 특정 유형의 데이터를 더 직관적으로 표현하거나, 데이터의 특정 측면을 강조하고자 할 때 사용됩니다.
3.1 역순 스케일의 원리
일반적으로 축의 값은 작은 값에서 큰 값으로 증가합니다. 그러나 역순 스케일에서는 이 순서가 뒤집혀 큰 값에서 작은 값으로 감소합니다. 이는 데이터의 해석을 변경하지 않으면서 시각적 표현 방식만을 바꾸는 것입니다.
3.2 역순 스케일의 장점
- 직관적 데이터 표현: 특정 유형의 데이터(예: 순위)를 더 자연스럽게 표현할 수 있습니다.
- 강조점 변경: 데이터의 다른 측면을 부각시킬 수 있습니다.
- 시각적 흥미 유발: 일반적이지 않은 표현 방식으로 주목도를 높일 수 있습니다.
3.3 엑셀에서 역순 스케일 적용하기
엑셀에서 역순 스케일을 적용하는 방법은 다음과 같습니다:
- 차트를 선택합니다.
- 축을 오른쪽 클릭하고 '축 서식'을 선택합니다.
- '축 옵션'에서 '값의 내림차순 정렬' 또는 '범주의 역순' 옵션을 체크합니다.
이 설정을 통해 축의 값이 반대 순서로 배열되며, 차트의 모양이 상하 또는 좌우로 뒤집힌 것처럼 보이게 됩니다.
3.4 역순 스케일 사용 예시
역순 스케일은 다음과 같은 상황에서 특히 유용합니다:
- 순위 차트: 1등이 가장 위에 오도록 표현할 때
- 깊이 측정: 해저 깊이나 지하 깊이를 표현할 때
- 온도 역전 현상: 고도에 따른 온도 변화를 표현할 때
- 학점 분포: 최고 점수를 상단에 배치하고자 할 때
역순 스케일을 사용할 때는 데이터의 해석이 직관적으로 이루어질 수 있도록 주의해야 합니다. 또한, 축 레이블과 제목을 명확히 표시하여 혼란을 방지해야 합니다.
역순 스케일은 단순하지만 강력한 도구입니다. 적절히 사용하면 데이터의 새로운 측면을 드러내거나, 메시지를 더 효과적으로 전달할 수 있습니다. 다음 섹션에서는 또 다른 유용한 축 설정 기법인 이중 축에 대해 알아보겠습니다.
4. 이중 축(Dual Axis) 📊📈
이중 축은 하나의 차트에 두 개의 y축을 사용하여 서로 다른 스케일이나 단위를 가진 데이터 시리즈를 동시에 표현하는 방법입니다. 이 기법은 관련은 있지만 스케일이 크게 다른 데이터를 비교할 때 특히 유용합니다.
4.1 이중 축의 원리
이중 축 차트에서는 주 y축(왼쪽)과 보조 y축(오른쪽)을 사용합니다. 각 축은 서로 다른 데이터 시리즈에 대응하며, 독립적인 스케일을 가질 수 있습니다. 이를 통해 단위나 범위가 다른 데이터를 한 차트에서 효과적으로 비교할 수 있습니다.
4.2 이중 축의 장점
- 다양한 데이터 비교: 단위나 스케일이 다른 데이터를 동시에 표현할 수 있습니다.
- 상관관계 파악: 서로 다른 변수 간의 관계를 시각적으로 쉽게 파악할 수 있습니다.
- 공간 효율성: 두 개의 차트를 하나로 통합하여 공간을 절약할 수 있습니다.
- 복잡한 데이터 설명: 여러 측면의 데이터를 한 번에 전달할 수 있습니다.
4.3 엑셀에서 이중 축 적용하기
엑셀에서 이중 축을 적용하는 방법은 다음과 같습니다:
- 두 개의 데이터 시리즈가 포함된 차트를 생성합니다.
- 보조 축으로 설정하고 싶은 데이터 시리즈를 선택합니다.
- 오른쪽 클릭 후 '데이터 시리즈 서식'을 선택합니다.
- '시리즈 옵션'에서 '보조 축'을 선택합니다.
이렇게 하면 선택한 데이터 시리즈가 오른쪽에 새로운 y축을 가지게 되며, 독립적인 스케일로 표시됩니다.
4.4 이중 축 사용 예시
이중 축은 다음과 같은 상황에서 특히 유용합니다:
- 매출과 이익률 비교: 절대적인 매출액과 상대적인 이익률을 동시에 표현
- 기온과 강수량 관계: 서로 다른 단위의 기상 데이터를 한 차트에 표시
- 주가와 거래량 분석: 주식의 가격 변동과 거래량을 동시에 보여줌
- 인구 증가와 GDP 성장: 인구 수와 경제 성장률의 관계를 시각화
이중 축을 사용할 때는 주의해야 할 점이 있습니다. 축의 스케일을 적절히 조정하여 데이터가 왜곡되어 보이지 않도록 해야 하며, 각 축이 나타내는 데이터의 의미를 명확히 표시해야 합니다.
이중 축은 복잡한 데이터 관계를 효과적으로 전달할 수 있는 강력한 도구입니다. 재능넷과 같은 플랫폼에서 데이터 시각화 서비스를 제공할 때, 이러한 고급 기법을 활용하면 클라이언트에게 더 깊이 있는 인사이트를 제공할 수 있습니다.
다음 섹션에서는 축 설정의 또 다른 중요한 측면인 축 범위 조정에 대해 알아보겠습니다.
5. 축 범위 조정 (Axis Range Adjustment) 🔧
축 범위 조정은 차트의 가독성과 데이터 해석에 큰 영향을 미치는 중요한 기법입니다. 적절한 축 범위 설정을 통해 데이터의 중요한 변화를 강조하거나, 전체적인 추세를 더 명확하게 보여줄 수 있습니다.
5.1 축 범위 조정의 원리
축 범위 조정은 차트의 축이 표시하는 최소값과 최대값을 변경하는 것을 의미합니다. 이를 통해 데이터의 특정 부분을 확대하거나 축소할 수 있으며, 데이터 포인트 간의 관계를 다양한 관점에서 볼 수 있습니다.
5.2 축 범위 조정의 장점
- 데이터 강조: 중요한 변화나 패턴을 더 명확하게 보여줄 수 있습니다.
- 이상치 처리: 극단적인 값으로 인한 차트 왜곡을 방지할 수 있습니다.
- 세부 정보 표현: 작은 변화도 시각적으로 표현할 수 있습니다.
- 비교 용이성: 서로 다른 데이터 세트를 같은 스케일로 비교할 수 있습니다.
5.3 엑셀에서 축 범위 조정하기
엑셀에서 축 범위를 조정하는 방법은 다음과 같습니다:
- 차트를 선택합니다.
- 조정하고자 하는 축을 오른쪽 클릭하고 '축 서식'을 선택합니다.
- '축 옵션'에서 '최소값'과 '최대값'을 원하는 값으로 설정합니다.
- '주요 단위'를 조정하여 눈금 간격을 변경할 수 있습니다.
자동 설정을 사용할 경우, 엑셀이 데이터에 맞춰 자동으로 범위를 조정합니다. 그러나 특정 목적을 위해서는 수동으로 범위를 설정하는 것이 더 효과적일 수 있습니다.
5.4 축 범위 조정 사용 예시
축 범위 조정은 다음과 같은 상황에서 특히 유용합니다:
- 주식 가격 변동: 작은 변동폭도 중요한 의미를 가질 때 범위를 좁혀 변화를 강조할 수 있습니다.
- 온도 변화 분석: 일정 범위 내의 온도 변화를 자세히 관찰할 때 유용합니다.
- 제품 품질 관리: 허용 오차 범위 내의 미세한 변화를 모니터링할 때 사용됩니다.
- 경제 지표 비교: 여러 국가의 경제 지표를 같은 스케일로 비교할 때 활용됩니다.
축 범위를 조정할 때는 데이터의 전체적인 맥락을 잃지 않도록 주의해야 합니다. 때로는 0을 포함하지 않는 축 범위가 데이터를 왜곡하여 보여줄 수 있으므로, 이에 대한 명확한 표시가 필요합니다.
축 범위 조정은 데이터 시각화의 강력한 도구입니다. 재능넷에서 데이터 분석 서비스를 제공할 때, 이 기법을 적절히 활용하면 클라이언트에게 더 정확하고 인사이트 있는 정보를 전달할 수 있습니다.
6. 축 레이블과 서식 설정 🏷️
축 레이블과 서식 설정은 차트의 가독성과 전문성을 높이는 중요한 요소입니다. 적절한 레이블과 서식은 데이터를 더 명확하게 전달하고, 차트의 전체적인 품질을 향상시킵니다.
6.1 축 레이블의 중요성
축 레이블은 차트가 나타내는 데이터의 의미를 명확히 전달합니다. 잘 설정된 레이블은 다음과 같은 역할을 합니다:
- 데이터 식별: 각 축이 나타내는 데이터의 종류를 명확히 합니다.
- 단위 표시: 데이터의 측정 단위를 명시합니다.
- 컨텍스트 제공: 데이터의 배경이나 의미를 추가로 설명합니다.
- 가독성 향상: 차트를 더 쉽게 이해하고 해석할 수 있게 합니다.
6.2 축 서식 설정의 요소
축 서식 설정에는 다음과 같은 요소들이 포함됩니다:
- 폰트 스타일: 가독성 좋은 폰트 선택 및 크기 조정
- 색상: 차트의 전체적인 디자인과 조화를 이루는 색상 선택
- 눈금 간격: 데이터를 효과적으로 표현할 수 있는 적절한 간격 설정
- 그리드 라인: 데이터 포인트의 정확한 위치를 파악하기 쉽게 하는 보조선
- 축 선 스타일: 굵기, 색상 등을 조정하여 시각적 효과 향상
6.3 엑셀에서 축 레이블과 서식 설정하기
엑셀에서 축 레이블과 서식을 설정하는 방법은 다음과 같습니다:
- 차트를 선택합니다.
- '차트 도구' > '레이아웃' 탭에서 '축 제목'을 선택하여 레이블을 추가합니다.
- 축을 오른쪽 클릭하고 '축 서식'을 선택합니다.
- '축 옵션', '숫자', '글꼴' 등의 탭에서 원하는 설정을 조정합니다.
6.4 효과적인 축 레이블과 서식 설정 팁
- 간결성 유지: 레이블은 명확하고 간결하게 작성합니다.
- 일관성 유지: 차트 전체에 걸쳐 일관된 스타일을 사용합니다.
- 대비 고려: 배경과 잘 구분되는 색상을 선택합니다.
- 공간 활용: 레이블이 차트의 다른 요소와 겹치지 않도록 합니다.
- 단위 명시: 필요한 경우 측정 단위를 명확히 표시합니다.
- 각도 조정: 긴 레이블의 경우 각도를 조정하여 가독성을 높입니다.
적절한 축 레이블과 서식 설정은 차트의 전문성을 높이고, 데이터를 더 효과적으로 전달하는 데 큰 도움이 됩니다. 재능넷에서 데이터 시각화 서비스를 제공할 때, 이러한 세부적인 요소들에 주의를 기울이면 클라이언트에게 더 높은 품질의 결과물을 제공할 수 있습니다.
결론: 차트 축 설정의 마스터가 되기 🏆
지금까지 우리는 차트 축 설정의 다양한 고급 기법들을 살펴보았습니다. 로그 스케일, 역순 스케일, 이중 축, 축 범위 조정, 그리고 축 레이블과 서식 설정까지, 이 모든 기법들은 데이터를 더 효과적으로 시각화하고 분석하는 데 큰 도움이 됩니다.
핵심 요약
- 로그 스케일: 넓은 범위의 데이터를 효과적으로 표현
- 역순 스케일: 특정 데이터 유형을 더 직관적으로 표현
- 이중 축: 서로 다른 단위나 스케일의 데이터를 한 차트에서 비교
- 축 범위 조정: 데이터의 특정 부분을 강조하거나 세부 정보 표현
- 축 레이블과 서식: 차트의 가독성과 전문성 향상
실무 적용 팁
- 데이터 이해: 먼저 데이터의 특성과 목적을 정확히 파악하세요.
- 목적 명확화: 차트를 통해 전달하고자 하는 핵심 메시지를 정의하세요.
- 적절한 기법 선택: 데이터와 목적에 가장 적합한 축 설정 기법을 선택하세요.
- 일관성 유지: 여러 차트를 사용할 경우, 일관된 스타일과 접근 방식을 유지하세요.
- 피드백 수렴: 동료나 클라이언트의 피드백을 받아 지속적으로 개선하세요.
- 최신 트렌드 파악: 데이터 시각화 분야의 새로운 기법과 도구들을 계속 학습하세요.
재능넷에서의 활용
재능넷과 같은 플랫폼에서 데이터 분석 및 시각화 서비스를 제공할 때, 이러한 고급 축 설정 기법들을 활용하면 다음과 같은 이점을 얻을 수 있습니다:
- 차별화된 서비스: 고급 기법을 통해 더 깊이 있는 분석과 인사이트를 제공할 수 있습니다.
- 고객 만족도 향상: 전문적이고 효과적인 데이터 시각화로 클라이언트의 만족도를 높일 수 있습니다.
- 다양한 프로젝트 수행: 다양한 기법을 숙지함으로써 더 넓은 범위의 프로젝트를 수행할 수 있습니다.
- 전문성 입증: 고급 기술을 활용한 포트폴리오로 본인의 전문성을 입증할 수 있습니다.
차트 축 설정의 고급 기법들을 마스터하는 것은 데이터 분석가와 시각화 전문가로서의 역량을 한 단계 높이는 중요한 과정입니다. 이러한 기술들을 꾸준히 연습하고 실제 프로젝트에 적용해 나가면서, 여러분은 더욱 뛰어난 데이터 스토리텔러로 성장할 수 있을 것입니다.
데이터의 세계는 끊임없이 변화하고 있습니다. 새로운 기술과 트렌드를 지속적으로 학습하고, 실험하며, 적용해 나가는 것이 중요합니다. 여러분의 창의성과 기술적 역량을 결합하여, 데이터를 통해 세상을 더 잘 이해하고 설명할 수 있는 힘을 키워나가시기 바랍니다.
차트 축 설정의 마스터가 되는 여정을 시작하세요. 여러분의 데이터가 말하고자 하는 이야기를 가장 효과적으로 전달할 수 있는 방법을 찾아, 데이터의 힘을 최대한 활용하시기 바랍니다. 여러분의 노력과 열정이 빛나는 순간, 데이터는 단순한 숫자의 나열을 넘어 강력한 인사이트의 원천이 될 것입니다.