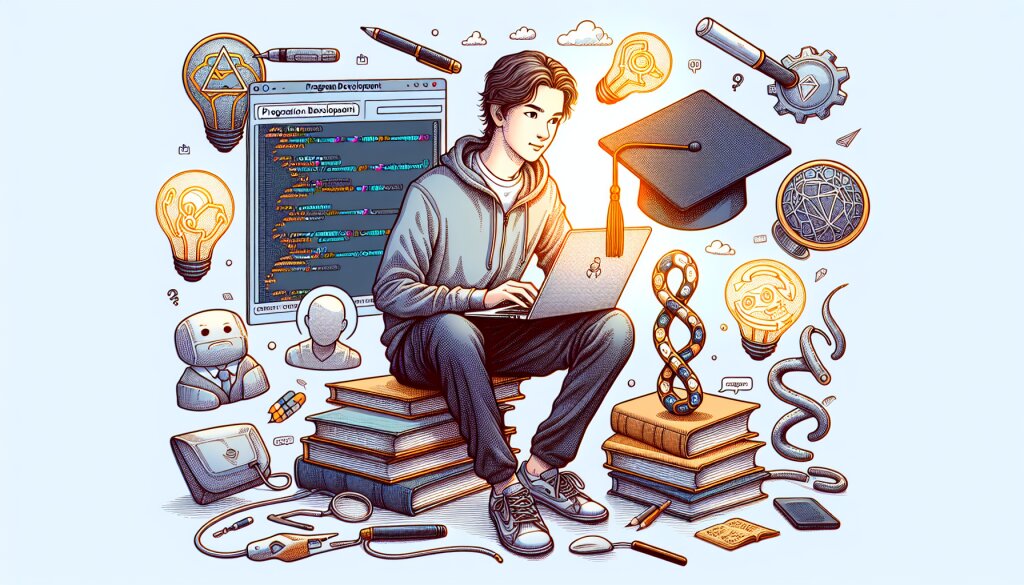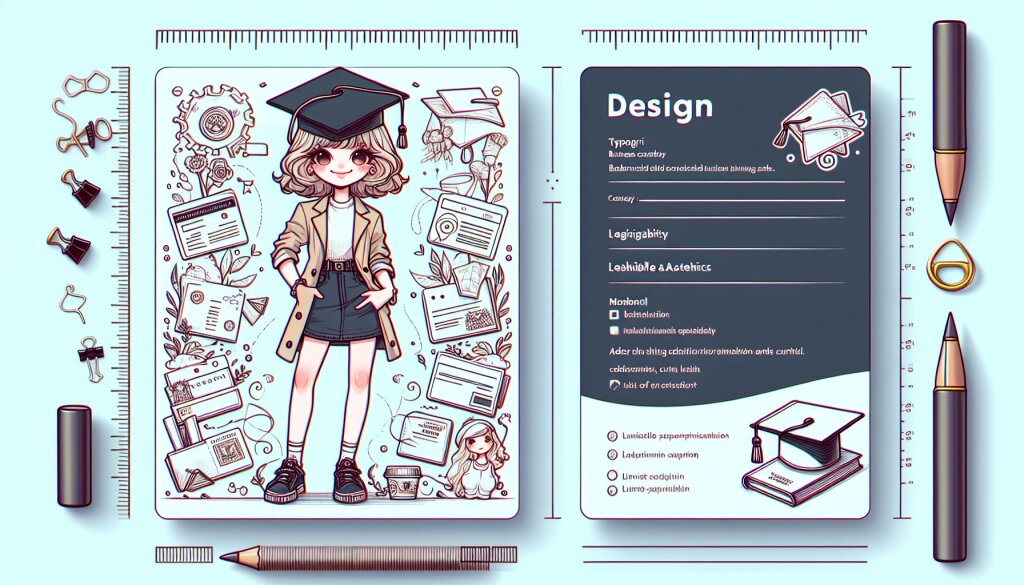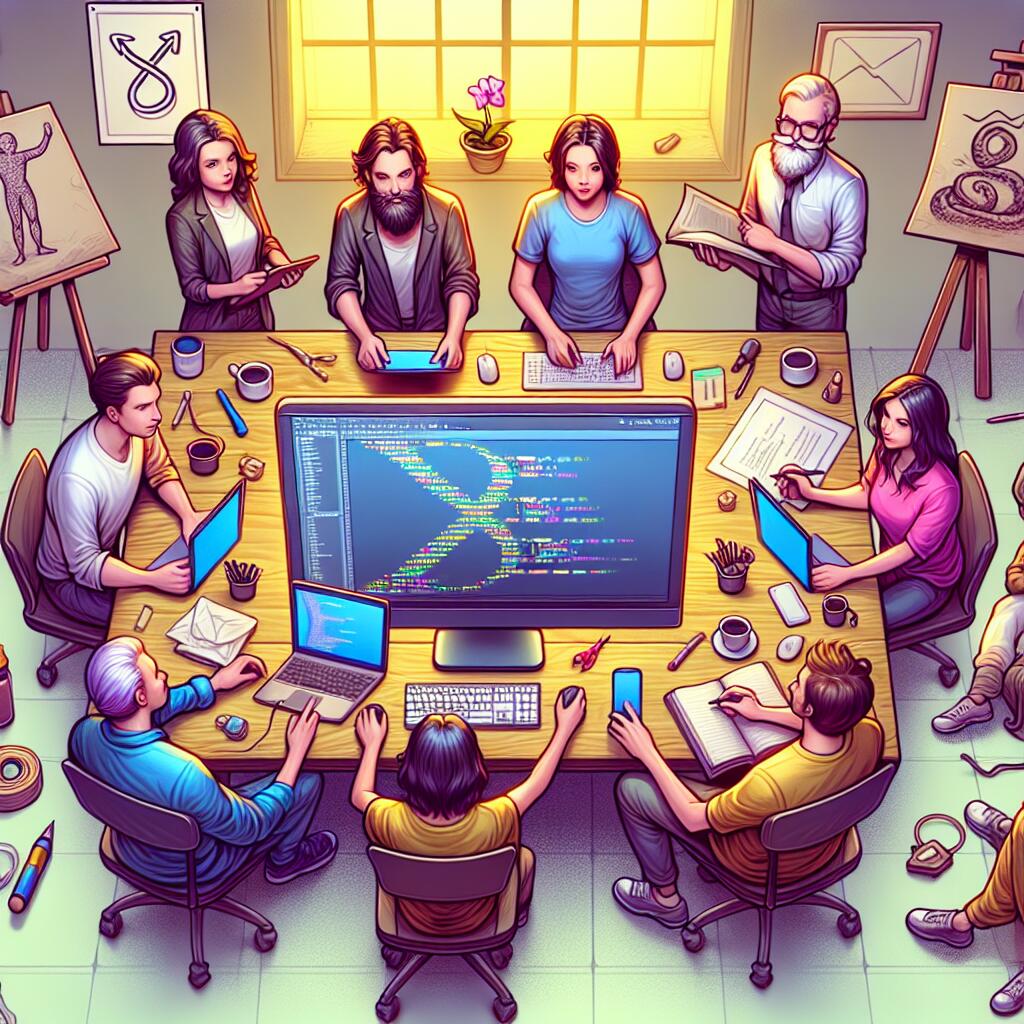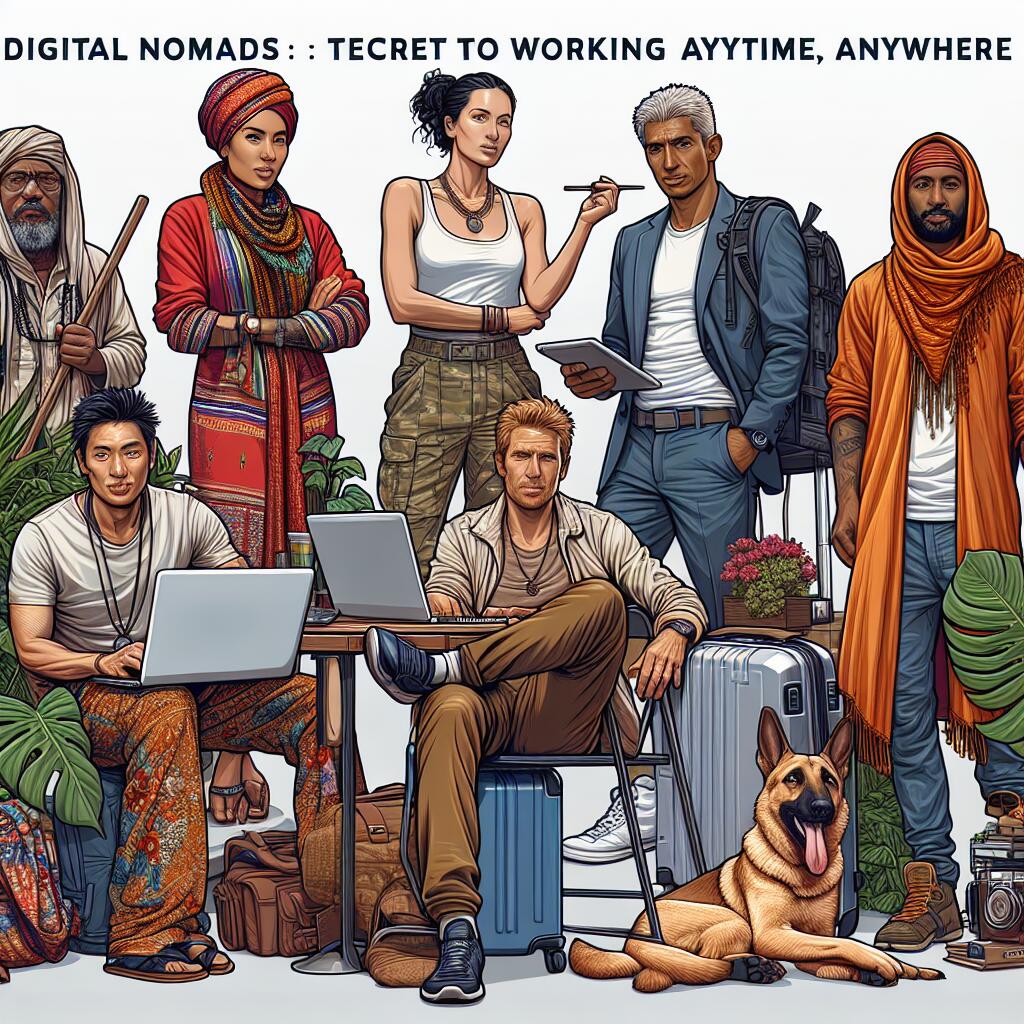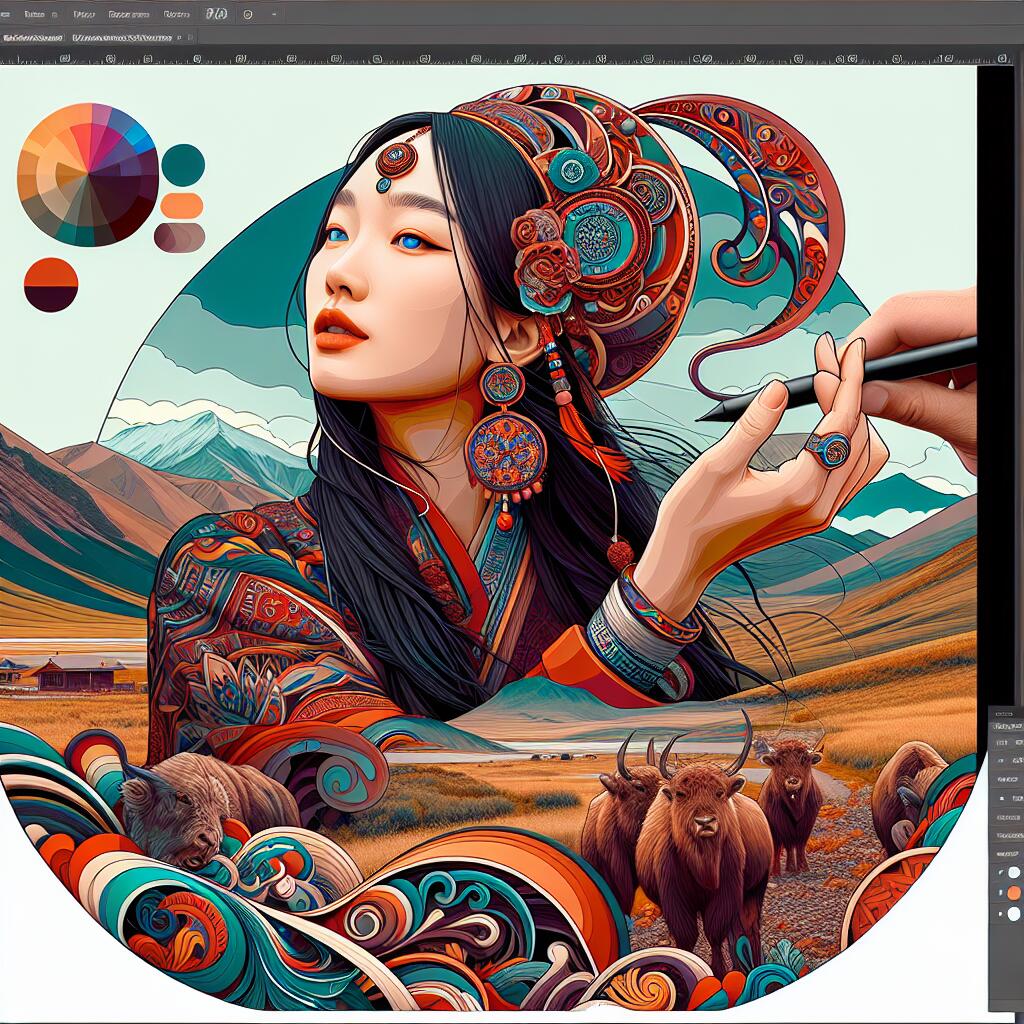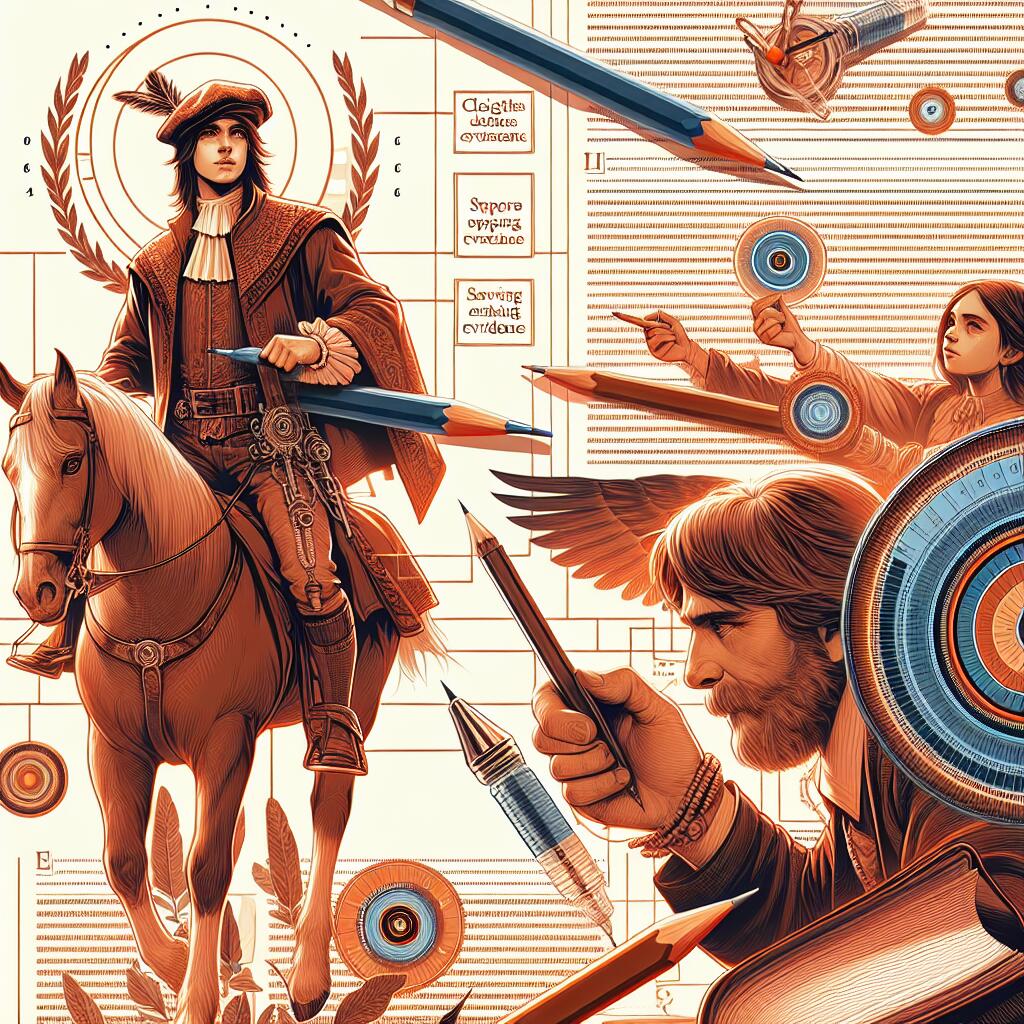포토샵 배경 제거 마스터 클래스: 완벽한 이미지 편집의 비밀 🎨✨

안녕하세요, 디자인 열정가 여러분! 오늘은 포토샵에서 가장 중요하고 유용한 기술 중 하나인 배경 제거에 대해 깊이 있게 알아보려고 합니다. 이 마스터 클래스를 통해 여러분은 단순한 배경 제거를 넘어서 프로페셔널한 이미지 편집 전문가로 거듭날 수 있을 거예요. 🚀
배경 제거는 단순히 이미지의 일부를 지우는 것이 아닙니다. 이는 창의성을 극대화하고, 시각적 스토리텔링을 강화하며, 브랜드의 메시지를 효과적으로 전달하는 강력한 도구입니다. 우리는 이 기술을 마스터함으로써 디자인의 새로운 차원을 열 수 있죠.
이 클래스에서는 초보자부터 중급자, 그리고 전문가까지 모두가 얻어갈 수 있는 귀중한 팁과 트릭을 공유할 예정입니다. 포토샵의 다양한 도구들을 활용하여 복잡한 배경도 손쉽게 제거하는 방법, 섬세한 디테일을 살리는 테크닉, 그리고 최종 결과물을 더욱 돋보이게 만드는 후처리 기법까지 모두 다룰 거예요.
자, 이제 여러분의 크리에이티브 여정을 한 단계 업그레이드할 준비가 되셨나요? 함께 포토샵 배경 제거의 세계로 빠져들어 봅시다! 🎭🖼️
1. 포토샵 배경 제거의 기초: 왜 중요한가? 🤔
배경 제거는 단순히 이미지의 일부를 지우는 것 이상의 의미를 가집니다. 이는 시각적 커뮤니케이션의 핵심 요소로, 여러분의 디자인 작업을 한 단계 끌어올리는 중요한 기술이에요.
1.1 시선 집중 효과: 불필요한 배경을 제거함으로써, 주요 피사체에 시선을 집중시킬 수 있습니다. 이는 광고, 제품 사진, 포트폴리오 등에서 특히 중요한 역할을 해요.
1.2 다양한 활용 가능성: 깔끔하게 배경이 제거된 이미지는 다양한 컨텍스트에서 재사용될 수 있습니다. 웹디자인, 인쇄물, 소셜 미디어 콘텐츠 등 어디에서든 유연하게 활용할 수 있죠.
1.3 전문성 표현: 정교하게 배경을 제거한 이미지는 여러분의 전문성과 세심한 주의력을 보여줍니다. 이는 클라이언트나 고용주에게 좋은 인상을 줄 수 있어요.
1.4 창의적 자유: 배경 제거 기술을 마스터하면, 여러분의 창의성에 날개를 달아줄 수 있습니다. 상상력을 자유롭게 펼치고, 독특하고 혁신적인 비주얼을 만들어낼 수 있어요.
이처럼 배경 제거는 단순한 기술이 아닌, 디자인 철학과 직결되는 중요한 요소입니다. 이를 통해 여러분은 더욱 효과적이고 임팩트 있는 시각적 메시지를 전달할 수 있게 될 거예요. 🎨✨
그럼 이제, 실제로 포토샵에서 배경을 제거하는 다양한 방법들을 하나씩 살펴보도록 할까요? 각 기법의 장단점과 적합한 사용 상황을 자세히 알아보겠습니다. 여러분의 작업 효율성을 크게 높여줄 거예요! 🚀
2. 포토샵의 기본 배경 제거 도구 마스터하기 🛠️
포토샵에는 배경을 제거하기 위한 다양한 도구들이 있습니다. 각 도구는 고유의 특성과 장단점을 가지고 있어요. 이들을 효과적으로 활용하면 거의 모든 종류의 이미지에서 배경을 제거할 수 있습니다. 지금부터 주요 도구들을 하나씩 살펴보겠습니다.
2.1 매직 완드 도구 (Magic Wand Tool) 🪄
매직 완드 도구는 색상이 유사한 영역을 빠르게 선택할 수 있는 도구입니다. 특히 배경색이 단순하고 주요 피사체와 확실히 구분되는 경우에 효과적이에요.
사용 방법: 1. 도구 패널에서 매직 완드 도구를 선택합니다. 2. 옵션 바에서 '허용 오차(Tolerance)' 값을 설정합니다. 이 값이 높을수록 더 넓은 색상 범위를 선택합니다. 3. 제거하고 싶은 배경 영역을 클릭합니다. 4. Shift 키를 누른 채 추가로 선택하고 싶은 영역을 클릭하여 선택 영역을 확장할 수 있습니다. 5. 선택이 완료되면 Delete 키를 눌러 선택된 영역을 제거합니다.
Pro Tip: 복잡한 이미지의 경우, '허용 오차' 값을 낮게 설정하고 여러 번 클릭하여 세밀하게 선택하는 것이 좋습니다. 또한, 'Select and Mask' 기능을 활용하면 더욱 정교한 선택이 가능해요.
2.2 빠른 선택 도구 (Quick Selection Tool) 🏃♂️
빠른 선택 도구는 매직 완드 도구의 발전된 버전이라고 볼 수 있습니다. 이 도구는 색상과 질감을 분석하여 자동으로 경계를 감지하므로, 좀 더 복잡한 이미지에서도 효과적으로 사용할 수 있어요.
사용 방법: 1. 도구 패널에서 빠른 선택 도구를 선택합니다. 2. 옵션 바에서 브러시 크기를 조절합니다. 3. 선택하고자 하는 영역 위를 드래그합니다. 포토샵이 자동으로 비슷한 영역을 선택해 줍니다. 4. 선택 영역을 미세 조정하기 위해 Alt 키를 누른 채 드래그하여 선택 영역에서 제외할 수 있습니다. 5. 선택이 완료되면 Select > Inverse를 선택하여 배경을 선택한 후 Delete 키를 눌러 제거합니다.
Pro Tip: 'Select and Mask' 옵션을 활용하면 더욱 정교한 선택이 가능합니다. 특히 머리카락과 같은 섬세한 디테일을 처리할 때 유용해요.
2.3 펜 도구 (Pen Tool) ✒️
펜 도구는 가장 정확한 선택을 할 수 있는 도구입니다. 복잡한 형태나 정확한 경계선이 필요한 경우에 최적이지만, 사용하기 위해서는 약간의 연습이 필요해요.
사용 방법: 1. 도구 패널에서 펜 도구를 선택합니다. 2. 이미지의 가장자리를 따라 클릭하여 앵커 포인트를 생성합니다. 곡선을 만들려면 클릭한 채로 드래그합니다. 3. 전체 외곽선을 따라 작업을 완료하면 시작점을 클릭하여 패스를 닫습니다. 4. 패스 패널에서 생성된 작업 패스를 우클릭하고 'Make Selection'을 선택합니다. 5. 선택된 영역의 반전을 선택한 후 (Select > Inverse) Delete 키를 눌러 배경을 제거합니다.
Pro Tip: 펜 도구 사용 시 Ctrl 키 (Mac에서는 Cmd 키)를 누르면 일시적으로 직접 선택 도구로 전환되어 앵커 포인트를 쉽게 조정할 수 있습니다.
2.4 채널 기반 선택 (Channel-Based Selection) 📊
채널 기반 선택은 이미지의 색상 채널을 활용하여 복잡한 배경을 제거하는 고급 기술입니다. 특히 머리카락과 같은 섬세한 디테일을 처리할 때 매우 효과적이에요.
사용 방법: 1. 채널 패널을 열고 가장 대비가 높은 채널을 복제합니다. 2. 복제된 채널에서 Levels (Image > Adjustments > Levels)를 조정하여 대비를 더욱 높입니다. 3. 브러시 도구를 사용하여 선택하고자 하는 영역을 하얗게, 배경을 검게 만듭니다. 4. Ctrl (Mac에서는 Cmd) + 채널을 클릭하여 선택 영역을 만듭니다. 5. 원본 이미지로 돌아가 선택 영역을 활용하여 배경을 제거합니다.
Pro Tip: 채널 기반 선택은 특히 밝은 배경의 어두운 피사체나 그 반대의 경우에 매우 효과적입니다. 여러 채널을 조합하여 사용하면 더욱 정교한 선택이 가능해요.
이러한 기본 도구들을 마스터하면, 대부분의 배경 제거 작업을 효과적으로 수행할 수 있습니다. 각 도구의 특성을 이해하고 상황에 맞게 적절히 활용하는 것이 중요해요. 다음 섹션에서는 이러한 기본 도구들을 활용한 실제 작업 과정을 더 자세히 살펴보겠습니다. 여러분의 포토샵 실력이 한 단계 업그레이드될 준비가 되었나요? 💪🎨
3. 고급 배경 제거 테크닉: 복잡한 이미지 다루기 🧠🖼️
기본적인 배경 제거 도구를 마스터했다면, 이제 더 복잡하고 까다로운 이미지를 다룰 차례입니다. 이 섹션에서는 전문가들이 사용하는 고급 테크닉을 소개하고, 실제 작업 과정을 단계별로 살펴볼 거예요. 준비되셨나요? 😊
3.1 레이어 마스크와 브러시 조합 활용하기 🎭
레이어 마스크는 비파괴적 편집을 가능하게 하는 강력한 도구입니다. 브러시와 함께 사용하면 매우 섬세한 배경 제거가 가능해요.
단계별 가이드: 1. 배경 레이어를 복제합니다. 2. 복제된 레이어에 레이어 마스크를 추가합니다. 3. 브러시 도구를 선택하고, 전경색을 검정으로 설정합니다. 4. 레이어 마스크에 브러시로 배경을 "지웁니다". (실제로는 마스크에 검정색을 칠하는 것) 5. 필요에 따라 브러시 크기와 경도를 조절하며 섬세하게 작업합니다. 6. 실수로 지운 부분은 흰색 브러시로 복원할 수 있습니다.
Pro Tip: 브러시의 불투명도를 조절하여 점진적으로 배경을 제거하면 더 자연스러운 결과를 얻을 수 있어요. 특히 모발이나 털과 같은 섬세한 부분에 효과적입니다.
3.2 색상 범위 선택 기능 활용하기 🌈
색상 범위 선택(Select > Color Range)은 특정 색상 또는 색상 범위를 기반으로 선택 영역을 만드는 강력한 도구입니다. 복잡한 배경에서 특정 요소를 분리할 때 매우 유용해요.
사용 방법: 1. Select > Color Range를 선택합니다. 2. 스포이드 도구로 선택하고자 하는 색상을 클릭합니다. 3. Fuzziness 슬라이더를 조절하여 선택 범위를 확장하거나 축소합니다. 4. 'Add to Sample' 스포이드를 사용해 추가 색상을 선택할 수 있습니다. 5. OK를 클릭하여 선택을 확정합니다. 6. 필요에 따라 선택 영역을 반전시키고 배경을 제거합니다.
Pro Tip: 'Localized Color Clusters' 옵션을 활성화하면 이미지의 특정 영역에서만 색상을 선택할 수 있어, 더욱 정교한 선택이 가능합니다.
3.3 Refine Edge와 Select and Mask 기능 마스터하기 🔍
Refine Edge(CC 2015.5 이전 버전) 또는 Select and Mask(CC 2015.5 이후 버전) 기능은 복잡한 가장자리를 정교하게 다듬는 데 탁월합니다. 특히 머리카락, 털, 나뭇잎 등 복잡한 외곽선을 가진 피사체에 효과적이에요.
사용 방법: 1. 기본 선택 도구로 대략적인 선택을 합니다. 2. Select and Mask를 실행합니다. (Select > Select and Mask) 3. View Mode를 조정하여 작업하기 편한 뷰를 선택합니다. 4. Refine Edge Brush Tool을 사용해 복잡한 가장자리를 따라 브러싱합니다. 5. Global Refinements 섹션의 슬라이더를 조절하여 전체적인 선택을 미세 조정합니다. 6. Output Settings에서 적절한 출력 옵션을 선택합니다. 7. OK를 클릭하여 변경 사항을 적용합니다.
Pro Tip: 'Decontaminate Colors' 옵션을 활성화하면 가장자리 주변의 색상 번짐을 효과적으로 제거할 수 있어요. 단, 이 옵션은 새로운 레이어를 생성하므로 주의가 필요합니다.
3.4 블렌딩 모드를 활용한 배경 제거 🎨
블렌딩 모드는 주로 레이어 합성에 사용되지만, 배경 제거에도 매우 효과적으로 활용할 수 있습니다. 특히 밝은 배경의 어두운 피사체나 그 반대의 경우에 유용해요.
사용 방법: 1. 이미지 레이어를 복제합니다. 2. 상단 레이어의 블렌딩 모드를 'Multiply'로 변경합니다. (어두운 피사체, 밝은 배경의 경우) 3. 레이어 마스크를 추가하고, 배경 부분을 검정 브러시로 마스킹합니다. 4. 필요에 따라 'Screen' 모드 (밝은 피사체, 어두운 배경의 경우) 등 다른 블렌딩 모드를 실험해 보세요.
Pro Tip: 블렌딩 모드와 레이어 마스크를 조합하면 매우 섬세한 배경 제거가 가능합니다. 특히 반투명한 요소나 빛을 통과시키는 물체에 효과적이에요.
이러한 고급 테크닉들을 마스터하면, 거의 모든 종류의 이미지에서 효과적으로 배경을 제거할 수 있습니다. 각 기법의 장단점을 이해하고, 상황에 맞게 적절히 조합하여 사용하는 것이 중요해요. 다음 섹션에서는 이러한 테크닉들을 실제 작업에 적용하는 구체적인 워크플로우를 살펴보겠습니다. 여러분의 포토샵 실력이 한층 더 업그레이드될 준비가 되었나요? 💪🎨
4. 실전 워크플로우: 단계별 배경 제거 가이드 👨🏫👩🏫
지금까지 배운 다양한 기법들을 실제 작업에 어떻게 적용할 수 있을까요? 이 섹션에서는 복잡한 이미지의 배경을 제거하는 전체 과정을 단계별로 살펴보겠습니다. 실제 작업 시 마주할 수 있는 다양한 상황과 그에 대한 해결책도 함께 알아볼 거예요. 준비되셨나요? 이제 실전입니다! 🚀
4.1 이미지 분석 및 전략 수립 🧐
효과적인 배경 제거의 첫 단계는 이미지를 철저히 분석하고 적절한 전략을 수립하는 것입니다. 이 단계에서 시간을 충분히 투자하면 전체 작업 시간을 크게 단축할 수 있어요.
주요 고려사항: 1. 피사체와 배경의 대비: 색상, 밝기, 질감의 차이를 파악합니다. 2. 피사체의 복잡도: 단순한 형태인지, 복잡한 외곽선을 가졌는지 확인합니다. 3. 배경의 균일성: 배경이 단색인지, 복잡한 패턴을 가졌는지 살펴봅니다. 4. 특별한 요소: 반투명한 부분, 모발, 깃털 등 특별한 주의가 필요한 요소를 파악합니다.
Pro Tip: 이미지를 확대하여 세밀하게 살펴보세요. 때로는 육안으로 보이지 않는 세부사항이 작업 방식을 결정할 수 있습니다.
4.2 초기 선택 작업 ✂️
분석이 끝났다면, 이제 대략적인 선택 작업을 시작합니다. 이 단계에서는 완벽함을 추구하기보다는 전체적인 윤곽을 잡는 데 집중해요.
단계별 가이드: 1. 적절한 선택 도구 선택: 이미지 특성에 따라 빠른 선택 도구, 올가미 도구, 펜 도구 중 선택합니다. 2. 대략적인 선택: 피사체의 주요 부분을 선택합 니다. 이때 세부적인 부분은 신경 쓰지 않아도 됩니다. 3. 선택 영역 확장/축소: Select > Modify > Expand/Contract를 사용하여 선택 영역을 미세 조정합니다. 4. 선택 영역 다듬기: Select > Modify > Smooth를 사용하여 거친 가장자리를 부드럽게 만듭니다.
Pro Tip: 복잡한 이미지의 경우, 여러 선택 도구를 조합하여 사용하는 것이 효과적일 수 있습니다. 예를 들어, 펜 도구로 주요 윤곽을 잡고, 빠른 선택 도구로 세부 영역을 선택할 수 있어요.
4.3 선택 영역 정교화 🔬
초기 선택이 완료되면, 이제 선택 영역을 더욱 정교하게 다듬을 차례입니다. 이 단계에서는 Select and Mask 기능을 주로 활용합니다.
단계별 가이드: 1. Select and Mask 실행: Select > Select and Mask를 클릭합니다. 2. View Mode 설정: 작업하기 편한 뷰 모드를 선택합니다. 'On Black' 또는 'On White'가 일반적으로 선호됩니다. 3. Refine Edge Brush Tool 사용: 복잡한 가장자리(머리카락, 털 등)를 따라 브러싱합니다. 4. Global Refinements 조정: Smooth, Feather, Contrast, Shift Edge 슬라이더를 조절하여 전체적인 선택을 미세 조정합니다. 5. Output Settings 설정: 적절한 출력 옵션(New Layer with Layer Mask 추천)을 선택합니다.
Pro Tip: 'Decontaminate Colors' 옵션을 활성화하면 가장자리 주변의 색상 오염을 효과적으로 제거할 수 있습니다. 단, 이 옵션은 이미지를 변형시키므로 신중하게 사용해야 해요.
4.4 레이어 마스크를 이용한 미세 조정 🎭
Select and Mask로 대부분의 작업이 완료되었지만, 여전히 미세한 조정이 필요한 부분이 있을 수 있습니다. 이때 레이어 마스크를 활용하여 수동으로 미세 조정을 할 수 있어요.
단계별 가이드: 1. 레이어 마스크 선택: 레이어 패널에서 마스크 썸네일을 클릭합니다. 2. 브러시 도구 선택: 부드러운 브러시를 선택하고 크기와 불투명도를 조절합니다. 3. 마스크 편집: 흰색 브러시로 보이게 하고 싶은 부분을, 검은색 브러시로 숨기고 싶은 부분을 칠합니다. 4. 필요에 따라 브러시의 불투명도를 조절하여 점진적인 효과를 줍니다.
Pro Tip: Alt 키(Mac에서는 Option 키)를 누른 채 마스크를 클릭하면 마스크만 볼 수 있어 더 정확한 편집이 가능합니다.
4.5 최종 점검 및 미세 조정 🔍
모든 작업이 완료되었다고 생각되면, 최종 점검 단계를 거쳐야 합니다. 이 단계에서는 다양한 배경에 피사체를 배치해보며 결과물을 확인하고 필요한 경우 추가적인 미세 조정을 진행합니다.
점검 사항: 1. 가장자리 확인: 100% 확대하여 가장자리가 자연스러운지 확인합니다. 2. 색상 오염 체크: 피사체 주변에 원래 배경의 색상이 남아있지 않은지 확인합니다. 3. 다양한 배경 테스트: 밝은 배경, 어두운 배경, 컬러풀한 배경 등 다양한 배경에 피사체를 배치해봅니다. 4. 필요시 추가 조정: 레이어 마스크를 이용해 필요한 부분을 추가로 수정합니다.
Pro Tip: 최종 결과물을 다양한 크기로 확대/축소해보세요. 때로는 전체 이미지에서는 보이지 않던 문제점이 특정 크기에서 드러날 수 있습니다.
이러한 단계를 거치면 대부분의 복잡한 이미지에서도 효과적으로 배경을 제거할 수 있습니다. 물론 이미지의 특성에 따라 각 단계의 중요도나 소요 시간은 달라질 수 있어요. 실제 작업을 반복하면서 여러분만의 효율적인 워크플로우를 개발해 나가는 것이 중요합니다. 다음 섹션에서는 배경 제거 후 흔히 발생하는 문제점들과 그 해결 방법에 대해 알아보겠습니다. 여러분의 포토샵 실력이 한 단계 더 업그레이드될 준비가 되었나요? 💪🎨
5. 문제 해결: 흔한 배경 제거 이슈와 해결책 🛠️
완벽한 배경 제거를 위해서는 다양한 문제에 대처할 수 있어야 합니다. 이 섹션에서는 배경 제거 과정에서 자주 발생하는 문제점들과 그 해결 방법을 자세히 알아보겠습니다. 이를 통해 여러분은 더욱 전문적이고 완성도 높은 결과물을 만들어낼 수 있을 거예요.
5.1 가장자리 깔끔하게 다듬기 ✂️
문제: 배경을 제거한 후 피사체의 가장자리가 울퉁불퉁하거나 너무 날카로워 보입니다.
해결책: 1. Refine Edge 브러시 활용: Select and Mask에서 Refine Edge 브러시를 사용해 가장자리를 부드럽게 다듬습니다. 2. Feather 적용: 선택 영역에 약간의 Feather를 적용하여 부드러운 전환을 만듭니다. 3. 수동 마스킹: 레이어 마스크를 이용해 부드러운 브러시로 가장자리를 수동으로 다듬습니다.
Pro Tip: 가장자리 다듬기 작업 시 확대/축소를 반복하며 전체적인 모습을 계속 확인하세요. 때로는 세부적으로는 완벽해 보이지만, 전체적으로 봤을 때 부자연스러울 수 있습니다.
5.2 색상 오염 제거하기 🎨
문제: 피사체 주변에 원래 배경의 색상이 남아있어 새로운 배경에 어울리지 않습니다.
해결책: 1. Decontaminate Colors 사용: Select and Mask의 'Decontaminate Colors' 옵션을 활성화합니다. 2. 색상 범위 조정: Select > Color Range를 사용하여 문제가 되는 색상을 선택하고 제거합니다. 3. 클로닝 및 힐링: Clone Stamp 도구나 Healing Brush 도구를 사용하여 문제 영역을 수정합니다.
Pro Tip: 색상 오염 제거 시 주변 색상과의 조화를 고려하세요. 때로는 완전히 제거하는 것보다 부분적으로 남겨두는 것이 더 자연스러울 수 있습니다.
5.3 복잡한 텍스처 다루기 (머리카락, 털, 깃털 등) 🦁
문제: 머리카락, 털, 깃털과 같은 복잡한 텍스처를 가진 부분에서 배경이 완전히 제거되지 않습니다.
해결책: 1. Refine Edge Brush 활용: Select and Mask에서 Refine Edge Brush를 사용해 복잡한 영역을 세밀하게 선택합니다. 2. 채널 활용: 채널을 복사하고 대비를 높여 선택 영역을 만든 후, 이를 기존 선택에 추가합니다. 3. Dodge and Burn: 복잡한 텍스처 주변을 Dodge and Burn 도구로 수동 조정합니다.
Pro Tip: 복잡한 텍스처 작업 시 인내심이 필요합니다. 한 번에 완벽하게 처리하려 하지 말고, 여러 단계에 걸쳐 점진적으로 개선해 나가세요.
5.4 반투명한 요소 처리하기 🌫️
문제: 유리, 물, 연기와 같은 반투명한 요소에서 배경이 완전히 제거되면 부자연스러워 보입니다.
해결책: 1. 블렌딩 모드 활용: 레이어의 블렌딩 모드를 Screen, Multiply 등으로 변경하여 반투명 효과를 만듭니다. 2. 불투명도 조절: 레이어 마스크의 불투명도를 부분적으로 조절하여 반투명 효과를 줍니다. 3. 새 배경과 블렌딩: 새로운 배경의 일부를 복사하여 반투명 요소에 적용합니다.