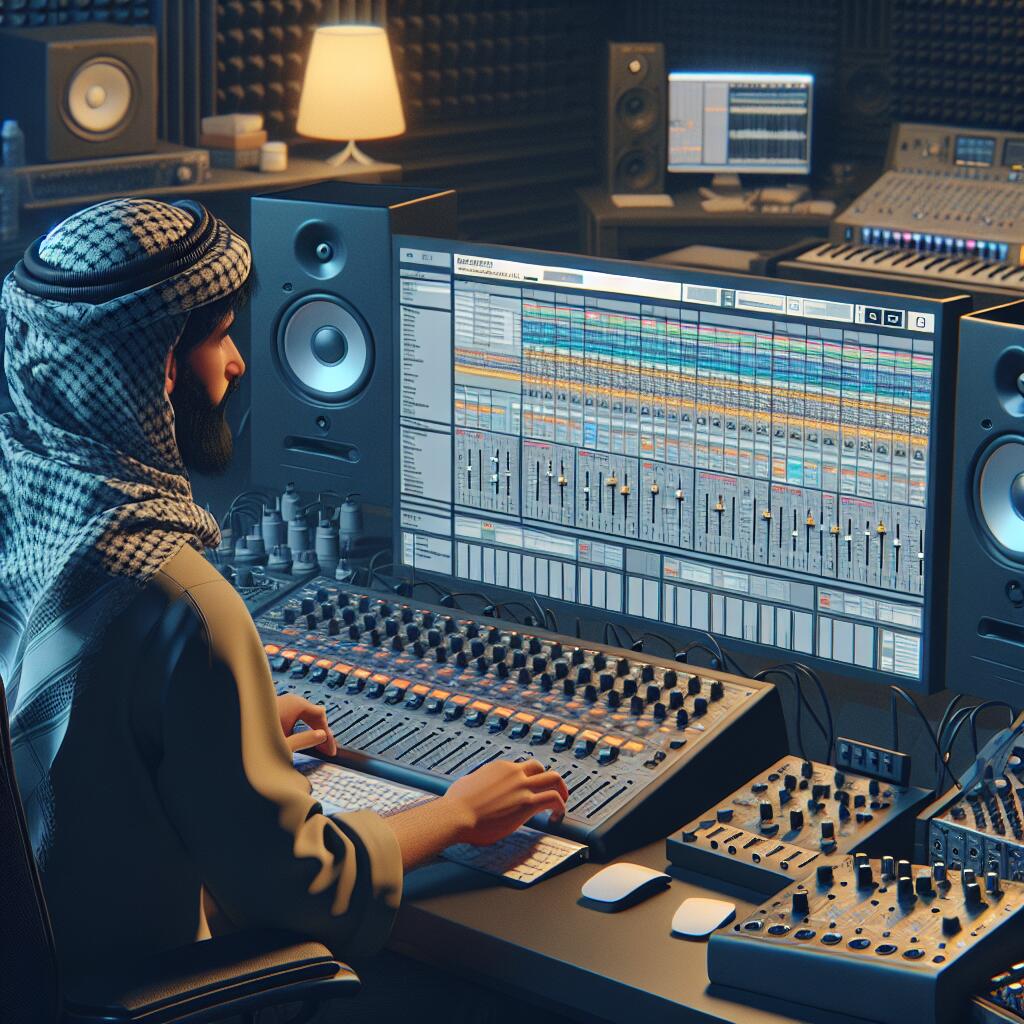🎙️ Hindenburg Journalist PRO 오디오 편집기 사용법 🎧

안녕하세요, 여러분! 오늘은 초특급 꿀팁 대방출 시간이에요! 🍯✨ 바로 나레이션과 성우 분들의 필수 아이템, Hindenburg Journalist PRO 오디오 편집기 사용법에 대해 알아볼 거예요. 이 글을 다 읽고 나면 여러분도 오디오 편집 고수가 될 수 있을 거예요! ㅋㅋㅋ
먼저, Hindenburg Journalist PRO가 뭔지 궁금하시죠? 간단히 말해서 이 프로그램은 오디오 편집의 끝판왕이에요! 🏆 특히 팟캐스트, 라디오 프로그램, 오디오북 제작에 딱이죠. 그럼 이제부터 이 프로그램을 어떻게 사용하는지 하나하나 뜯어볼게요!
💡 꿀팁: Hindenburg Journalist PRO를 처음 접하시는 분들은 걱정 마세요! 이 글을 따라가다 보면 어느새 프로처럼 다룰 수 있을 거예요. 그리고 혹시 더 전문적인 도움이 필요하다면, 재능넷에서 오디오 편집 전문가를 찾아보는 것도 좋은 방법이에요!
1. Hindenburg Journalist PRO 설치하기 🖥️
자, 이제 시작해볼까요? 먼저 Hindenburg Journalist PRO를 설치해야겠죠?
- Hindenburg Systems 공식 웹사이트에 접속해요.
- 'Journalist PRO' 제품을 찾아 구매하거나 무료 체험판을 다운로드해요.
- 운영 체제에 맞는 버전을 선택해요. (Windows / Mac)
- 다운로드한 설치 파일을 실행하고 지시에 따라 설치를 완료해요.
설치가 끝났다고요? 대박! 🎉 이제 본격적으로 프로그램을 열어볼까요?
2. 인터페이스 둘러보기 👀
프로그램을 처음 열면 "어머나!" 하고 놀라실 수 있어요. ㅋㅋㅋ 하지만 걱정 마세요. 생각보다 간단하답니다!
Hindenburg Journalist PRO의 인터페이스는 크게 네 부분으로 나눌 수 있어요:
- 메뉴 바: 파일 관리, 편집 도구, 보기 옵션 등을 포함해요.
- 프로젝트 브라우저: 현재 작업 중인 프로젝트의 모든 파일과 리소스를 보여줘요.
- 타임라인: 여기서 실제 오디오 편집이 이루어져요. 트랙을 추가하고, 오디오 클립을 배치하고, 효과를 적용할 수 있어요.
- 오디오 트랙: 각 트랙의 볼륨, 팬, 뮤트, 솔로 등을 조절할 수 있어요.
이제 인터페이스에 대해 알았으니, 본격적으로 편집을 시작해볼까요? 😎
3. 새 프로젝트 시작하기 🚀
자, 이제 진짜 시작이에요! 새 프로젝트를 만들어볼까요?
- File > New Project를 클릭해요.
- 프로젝트 이름을 입력하고 저장 위치를 선택해요.
- 샘플 레이트와 비트 뎁스를 설정해요. (보통 44.1kHz, 16-bit면 충분해요)
- Create를 클릭하면 끝!
와~ 벌써 프로젝트를 만들었어요! 👏 이제 오디오 파일을 가져와볼까요?
4. 오디오 파일 가져오기 📂
오디오 파일을 가져오는 방법은 여러 가지가 있어요. 가장 쉬운 방법부터 알아볼게요!
- 드래그 앤 드롭: 파일 탐색기에서 오디오 파일을 프로그램 창으로 그냥 끌어다 놓으면 돼요. 초간단!
- 메뉴 사용: File > Import > Audio Files를 선택하고 원하는 파일을 찾아 선택해요.
- 단축키: Ctrl+I (Windows) 또는 Cmd+I (Mac)를 누르고 파일을 선택해요.
오디오 파일을 가져왔다면, 프로젝트 브라우저에서 확인할 수 있어요. 이제 이 파일들을 타임라인으로 끌어다 놓으면 편집 준비 완료!
🎭 성우님들 주목! 여러 테이크를 녹음하셨다면, 각 테이크를 별도의 트랙으로 가져와서 비교해보세요. Hindenburg Journalist PRO는 멀티트랙 편집이 가능해서 이런 작업에 딱이에요!
5. 기본적인 편집 기능 🛠️
자, 이제 진짜 꿀잼 타임이 왔어요! 기본적인 편집 기능을 배워볼까요?
✂️ 자르기 (Split)
오디오를 자르는 건 정말 쉬워요!
- 자르고 싶은 지점에 재생 헤드를 위치시켜요.
- 키보드의 'S' 키를 누르거나 상단 메뉴의 가위 아이콘을 클릭해요.
- 짜잔~ 오디오가 두 부분으로 나뉘었어요!
🗑️ 삭제하기
필요 없는 부분은 과감히 삭제해버려요!
- 삭제하고 싶은 부분을 드래그해서 선택해요.
- Delete 키를 누르거나 Edit > Delete를 선택해요.
- 삭제된 부분만큼 뒤의 오디오가 자동으로 앞으로 당겨져요.
📏 이동하기
오디오 클립의 위치를 바꾸고 싶다면?
- 이동하고 싶은 클립을 클릭해서 선택해요.
- 마우스로 드래그해서 원하는 위치로 옮겨요.
- 다른 클립과 겹치지 않게 조심해야 해요!
🔊 볼륨 조절하기
너무 크거나 작은 소리는 조절해줘야겠죠?
- 볼륨을 조절하고 싶은 클립을 선택해요.
- 클립 상단의 노란 선을 위아래로 드래그해요.
- 위로 올리면 볼륨이 커지고, 아래로 내리면 작아져요.
이렇게 기본적인 편집 기능들을 익히면 벌써 반은 왔어요! 👍
6. 고급 편집 기능 🚀
기본 기능에 익숙해지셨나요? 그럼 이제 좀 더 고급 기능을 배워볼까요? 이 기능들을 마스터하면 여러분의 오디오 편집 실력이 한층 업그레이드될 거예요!
🎭 페이드 인/아웃 (Fade In/Out)
페이드 인/아웃은 오디오의 시작과 끝을 부드럽게 만들어주는 효과예요. 갑자기 소리가 확 나오거나 뚝 끊기는 걸 방지할 수 있죠.
- 페이드를 적용하고 싶은 클립의 왼쪽 상단(페이드 인) 또는 오른쪽 상단(페이드 아웃) 모서리에 마우스를 가져가요.
- 작은 원이 나타나면 클릭한 채로 드래그해요.
- 드래그하는 만큼 페이드가 적용돼요. 길게 하면 천천히, 짧게 하면 빠르게 페이드 돼요.
🎤 나레이션 꿀팁: 나레이션의 시작과 끝에 아주 짧은 페이드 인/아웃을 적용하면 더 자연스러운 느낌을 줄 수 있어요. 0.5초에서 1초 정도면 충분해요!
🔄 크로스페이드 (Crossfade)
크로스페이드는 두 오디오 클립 사이를 부드럽게 연결해주는 기능이에요. 마치 DJ가 음악을 섞는 것처럼요!
- 크로스페이드를 적용하고 싶은 두 클립을 겹치게 배치해요.
- 겹친 부분에 마우스를 가져가면 작은 원이 나타나요.
- 이 원을 드래그해서 크로스페이드의 길이를 조절해요.
크로스페이드를 잘 활용하면 장면 전환이나 음악 변경 시 훨씬 자연스러운 효과를 낼 수 있어요!
🎛️ 이퀄라이저 (Equalizer)
이퀄라이저는 오디오의 주파수 대역을 조절하는 도구예요. 음색을 변경하거나 특정 주파수를 강조/제거할 때 사용해요.
- 이퀄라이저를 적용하고 싶은 클립이나 트랙을 선택해요.
- Effects > Equalizer를 선택해요.
- 주파수 대역별로 게인을 조절해요. 높이면 해당 주파수가 강조되고, 낮추면 약해져요.
이퀄라이저 사용 팁:
- 목소리를 더 선명하게 하고 싶다면 중간 주파수(1kHz~4kHz)를 살짝 올려보세요.
- 베이스를 강조하고 싶다면 저주파(100Hz 이하)를 올려보세요.
- 치찰음(쉭쉭 소리)을 줄이고 싶다면 고주파(6kHz~8kHz)를 살짝 낮춰보세요.
🎚️ 컴프레서 (Compressor)
컴프레서는 오디오의 다이나믹 레인지를 줄여주는 도구예요. 쉽게 말해, 소리의 크고 작음의 차이를 줄여준다고 보면 돼요.
- 컴프레서를 적용하고 싶은 클립이나 트랙을 선택해요.
- Effects > Compressor를 선택해요.
- Threshold(기준점), Ratio(압축 비율), Attack(반응 속도), Release(해제 속도) 등을 조절해요.
컴프레서 사용 팁:
- 나레이션에는 가벼운 컴프레션을 걸어 일정한 볼륨을 유지하게 해보세요.
- 음악에 강한 컴프레션을 걸면 '펌핑' 효과를 낼 수 있어요. EDM 같은 장르에서 자주 사용해요.
- 컴프레션을 너무 강하게 걸면 오디오가 답답하게 들릴 수 있으니 주의하세요!
7. 멀티트랙 편집의 마법 ✨
Hindenburg Journalist PRO의 진가는 멀티트랙 편집에서 빛을 발해요! 여러 트랙을 동시에 다루면서 복잡한 오디오 프로젝트도 손쉽게 만들 수 있죠.
🎭 트랙 추가하기
- Track > Add Audio Track을 선택하거나 단축키 Ctrl+T (Windows) / Cmd+T (Mac)를 눌러요.
- 새로운 트랙이 타임라인에 추가돼요.
- 각 트랙에는 서로 다른 오디오를 배치할 수 있어요.
🎨 트랙 구성하기
멀티트랙 편집의 꿀팁을 알려드릴게요!
- 나레이션 트랙: 가장 위에 배치하고, 다른 소리에 묻히지 않도록 볼륨을 조절해요.
- 배경음악 트랙: 나레이션 아래에 배치하고, 나레이션을 방해하지 않도록 볼륨을 낮춰요.
- 효과음 트랙: 필요한 지점에 짧게 넣어 생동감을 더해요.
- 앰비언스 트랙: 배경 소음이나 환경음을 넣어 현장감을 살려요.
💡 프로 팁: 각 트랙에 색상을 지정해보세요! Track > Track Color에서 설정할 수 있어요. 시각적으로 구분하기 쉬워져서 편집이 한결 수월해질 거예요.
🔀 트랙 간 밸런스 맞추기
여러 트랙의 소리가 조화롭게 어우러지도록 하는 게 중요해요. 이걸 '믹싱'이라고 하죠.
- 각 트랙의 볼륨 페이더를 조절해요. 주요 음원(보통 나레이션)을 기준으로 다른 트랙의 볼륨을 맞춰요.
- 팬 컨트롤을 이용해 소리의 좌우 균형을 조절해요. 예를 들어, 대화 장면에서 화자의 위치에 따라 소리를 좌우로 배치할 수 있어요.
- 솔로(S)와 뮤트(M) 버튼을 활용해 각 트랙을 개별적으로 들어보며 밸런스를 확인해요.
8. 음성 향상 기능 활용하기 🎤
Hindenburg Journalist PRO에는 음성을 더욱 선명하고 깨끗하게 만들어주는 기능들이 있어요. 특히 나레이션이나 팟캐스트 제작에 유용하답니다!
🔊 Voice Profiler
Voice Profiler는 음성의 특성을 분석해서 최적의 EQ와 다이나믹 프로세싱을 자동으로 적용해주는 기능이에요.
- 음성이 담긴 클립이나 트랙을 선택해요.
- Effects > Voice Profiler를 선택해요.
- 'Analyze'를 클릭하고 잠시 기다리면 최적화된 설정이 적용돼요.
- 필요하다면 수동으로 미세 조정을 할 수 있어요.
🎭 De-esser
De-esser는 치찰음(s, sh 등의 소리)을 줄여주는 도구예요. 특히 마이크에 민감한 사람의 음성을 처리할 때 유용해요.
- 치찰음을 줄이고 싶은 클립이나 트랙을 선택해요.
- Effects > De-esser를 선택해요.
- Threshold와 Range를 조절해 치찰음을 적당히 줄여요.
🌬️ Noise Reduction
배경 잡음을 제거하고 싶을 때 사용하는 기능이에요.
- 잡음 제거를 원하는 클립이나 트랙을 선택해요.
- Effects > Noise Reduction을 선택해요.
- 잡음만 있는 부분을 선택해 'Learn'을 클릭해요.
- Reduction 슬라이더로 잡음 제거 강도를 조절해요.
🎙️ 성우님들 주목! 이런 음성 향상 기능들을 잘 활용하면 스튜디오급 음질을 얻을 수 있어요. 하지만 과도한 처리는 오히려 음성을 부자연스럽게 만들 수 있으니 주의하세요!
9. 마커와 리전 활용하기 🚩
긴 오디오를 편집할 때 마커와 리전을 활용하면 작업 효율이 훨씬 올라가요!
📍 마커 사용하기
마커는 타임라인의 특정 지점을 표시하는 기능이에요. 중요한 부분이나 나중에 수정할 부분을 표시할 때 유용해요.
- 마커를 넣고 싶은 지점에 재생 헤드를 위치시켜요.
- M 키를 누르거나 Markers > Add Marker를 선택해요.
- 마커 이름을 입력하고 Enter를 눌러요.
🏁 리전 사용하기
리전은 타임라인의 특정 구간을 표시하는 기능이에요. 챕터나 세그먼트를 구분할 때 좋아요.
- 리전으로 지정하고 싶은 구간을 드래그해서 선택해요.
- R 키를 누르거나 Markers > Add Region을 선택해요.
- 리전 이름을 입력하고 Enter를 눌러요.
마커와 리전을 잘 활용하면 긴 오디오도 쉽게 관리할 수 있어요. 특히 팟캐스트나 오디오북 제작 시 유용하답니다!
10. 최종 믹스다운과 내보내기 🏁
모든 편집이 끝났다면 이제 최종 결과물을 만들 차례예요!
🎚️ 최종 믹스다운
- 모든 트랙의 밸런스를 다시 한 번 확인해요.
- 마스터 트랙의 레벨을 체크해요. 피크가 0dB를 넘지 않도록 주의!
- 필요하다면 마스터 트랙에 리미터를 걸어 클리핑을 방지해요.
💾 프로젝트 내보내기
- File > Export > Export Audio File을 선택해요.
- 파일 형식(WAV, MP3 등)을 선택해요.
- 품질 설정을 조정해요. (비트레이트, 샘플레이트 등)
- 파일 이름과 저장 위치를 지정하고 'Save'를 클릭해요.
💡 최종 점검: 내보내기 전에 전체 오디오를 한 번 더 들어보세요. 혹시 놓친 부분이 있는지, 전체적인 흐름은 자연스러운지 확인하는 게 좋아요!
11. 단축키 마스터하기 ⌨️
단축키를 잘 활용하면 작업 속도가 훨씬 빨라져요! 자주 사용하는 단축키부터 익혀볼까요?
| 기능 | Windows | Mac |
|---|---|---|
| 재생/일시정지 | Space | Space |
| 자르기 | S | S |
| 실행 취소 | Ctrl+Z | Cmd+Z |
| 다시 실행 | Ctrl+Y | Cmd+Y |
| 저장 | Ctrl+S | Cmd+S |
이 외에도 많은 단축키가 있어요. Hindenburg Journalist PRO의 메뉴를 살펴보면 각 기능 옆에 단축키가 표시되어 있답니다. 자주 사용하는 기능의 단축키부터 하나씩 익혀가세요!
12. 팁과 트릭 🎩✨
마지막으로, Hindenburg Journalist PRO를 더욱 효과적으로 사용할 수 있는 팁들을 알려드릴게요!
🎨 작업 영역 커스터마이징
View 메뉴에서 다양한 패널을 켜고 끌 수 있어요. 자주 사용하는 도구들만 화면에 배치해 작업 효율을 높여보세요.
🔄 자동 저장 활용하기
File > Preferences에서 자동 저장 간격을 설정할 수 있어요. 예기치 못한 상황에 대비해 짧은 간격으로 설정하는 것이 좋아요.
🏷️ 클립에 색상 지정하기
서로 다른 화자나 음원 종류에 따라 클립에 색상을 지정해보세요. 시각적으로 구분이 쉬워져 편집이 한결 수월해질 거예요.