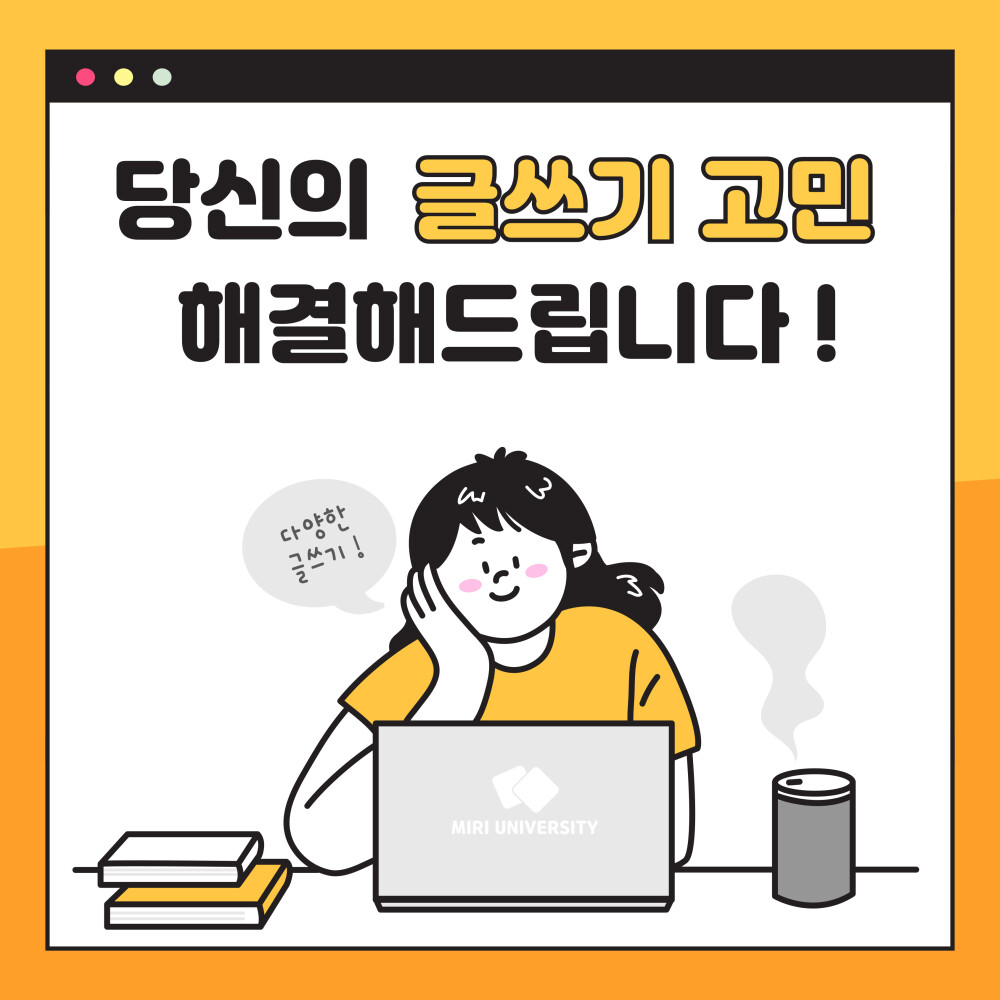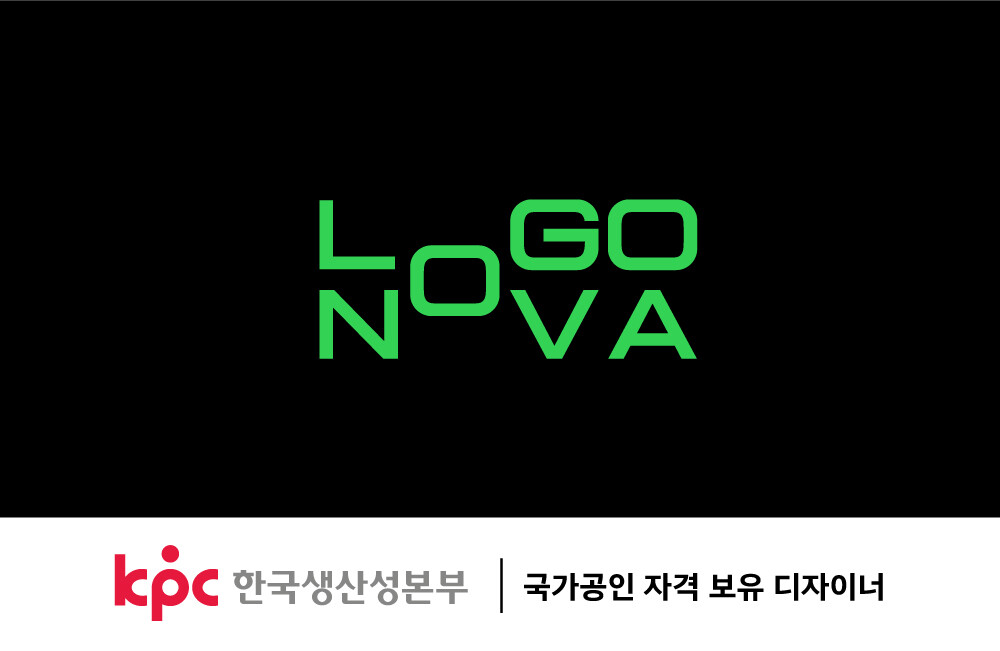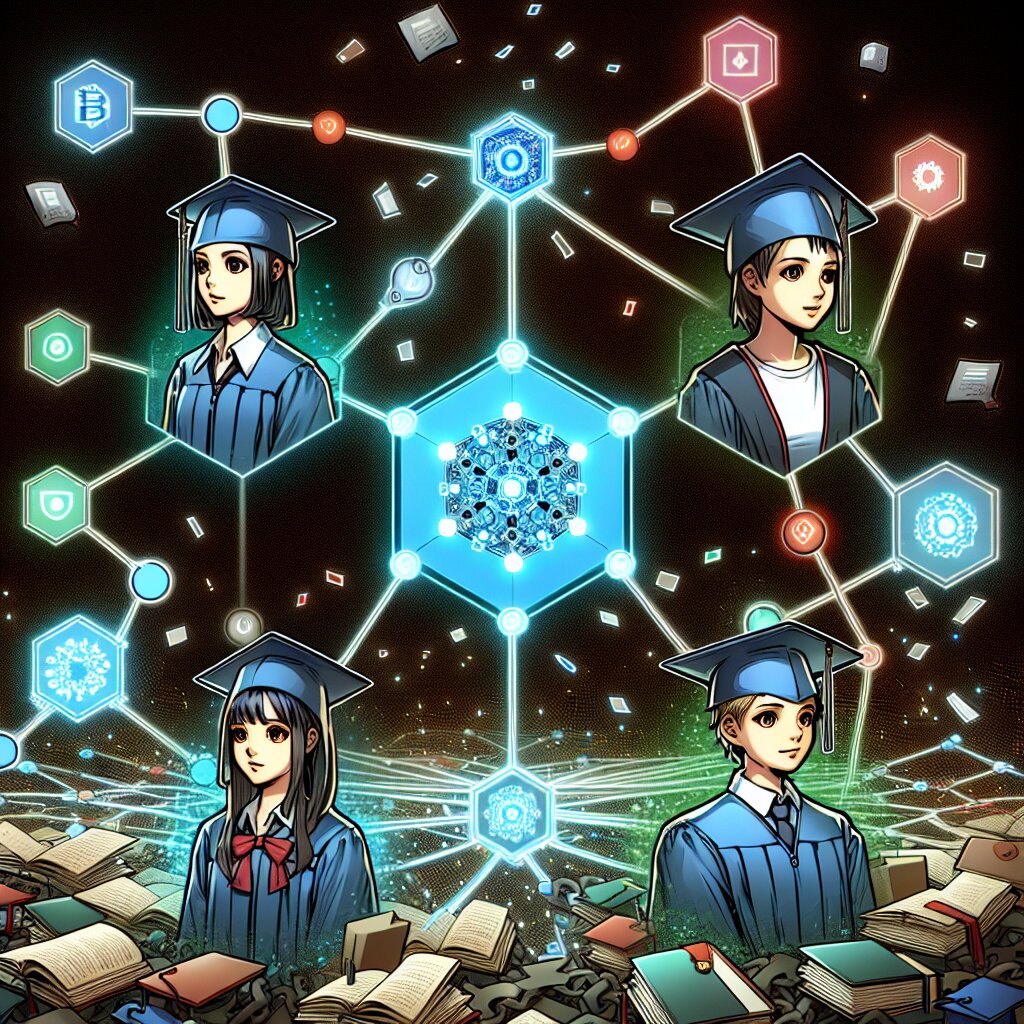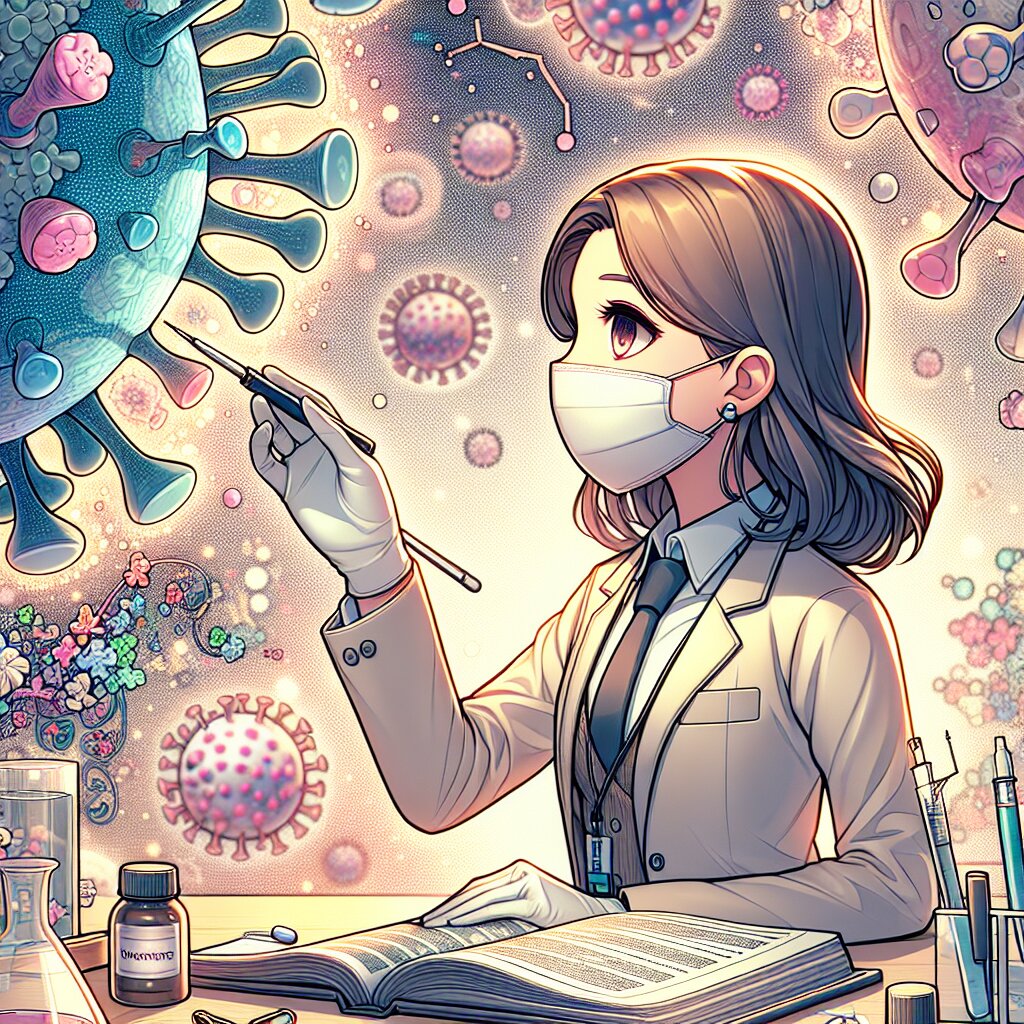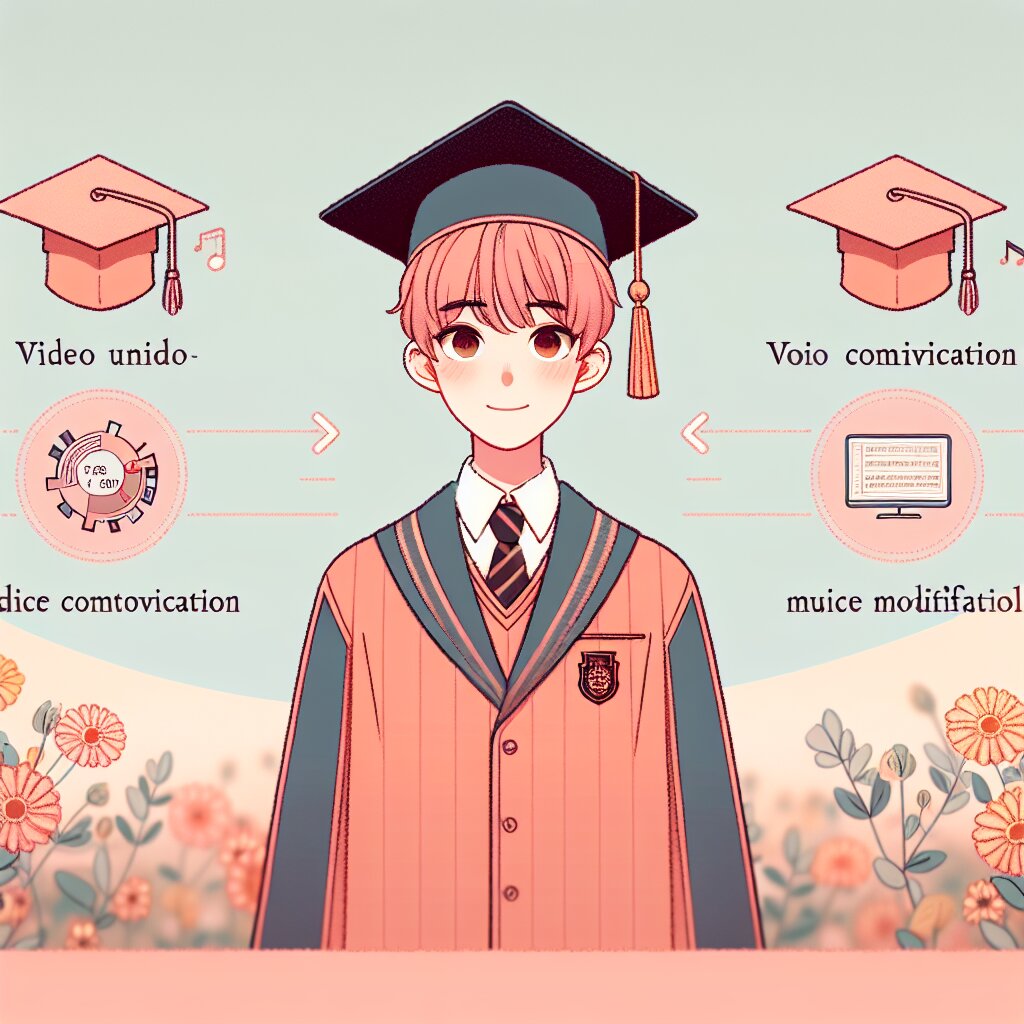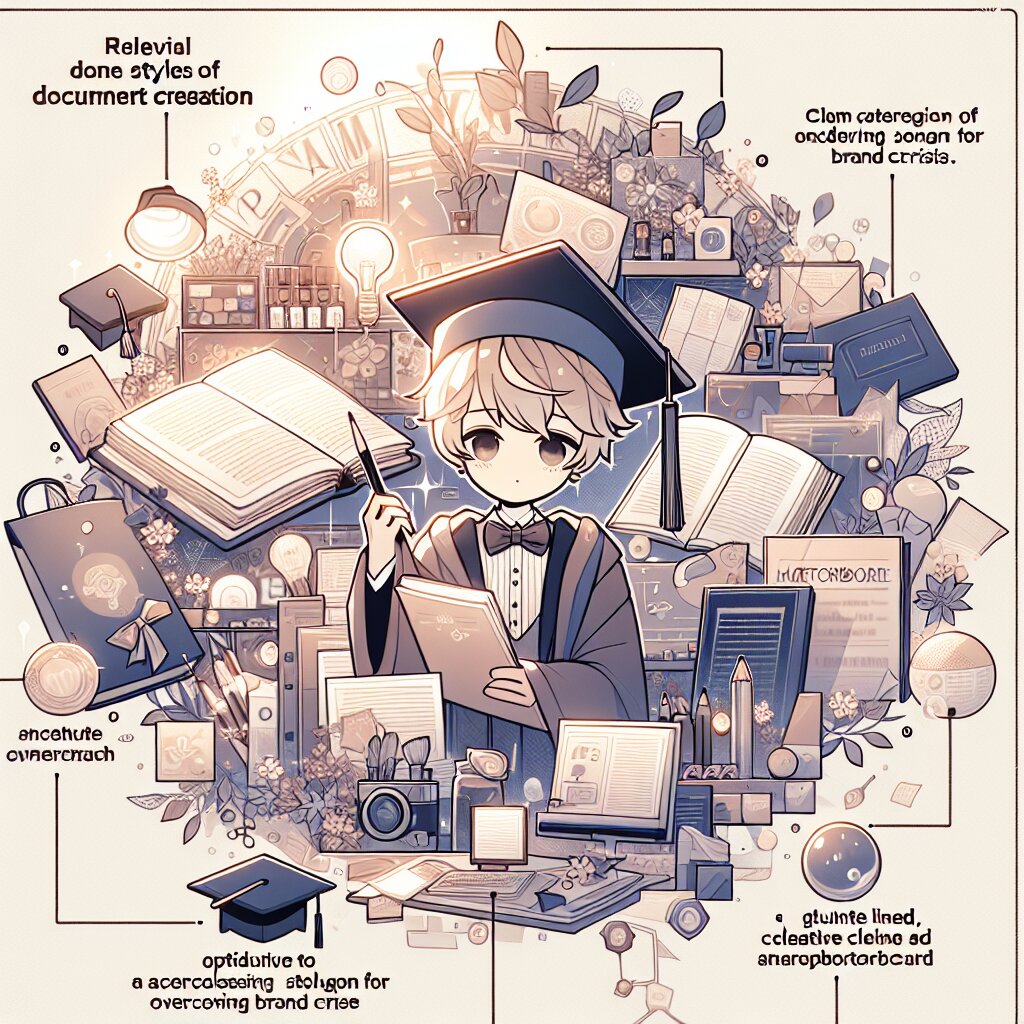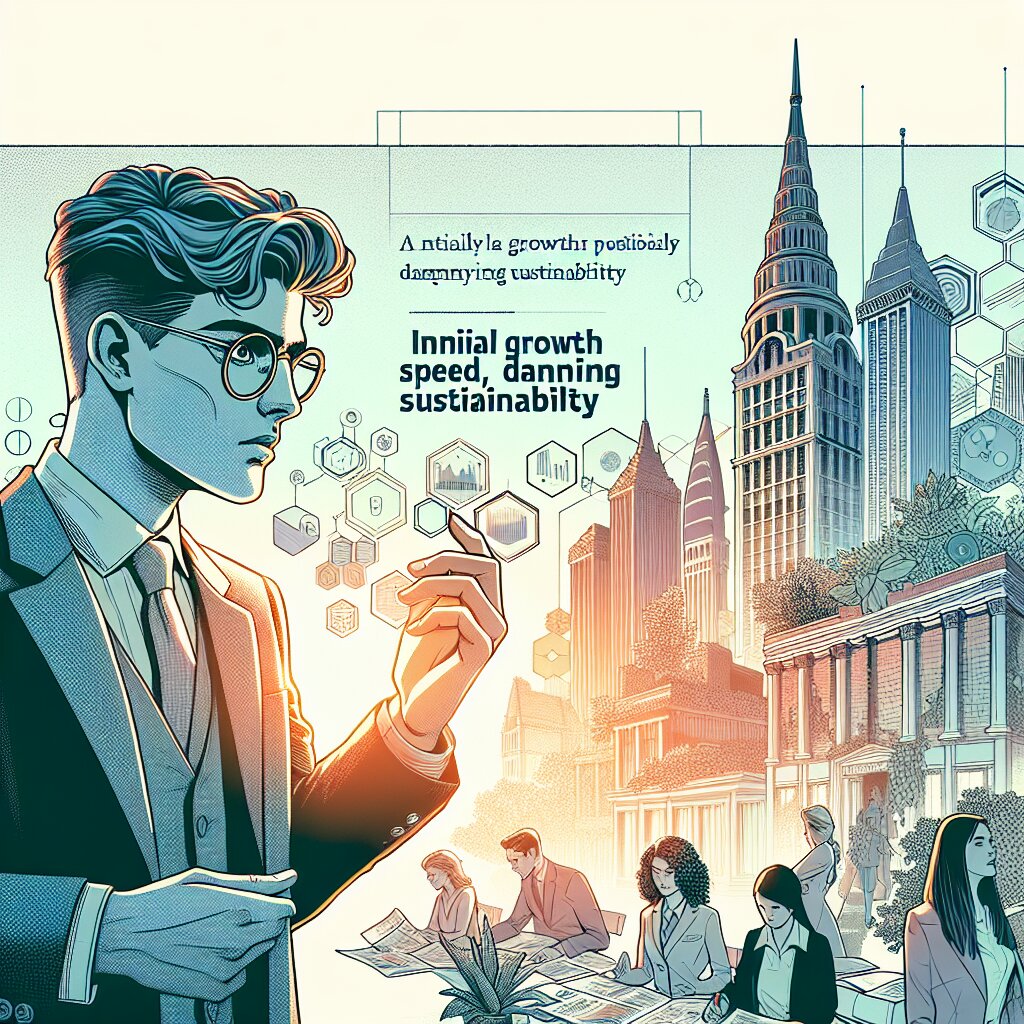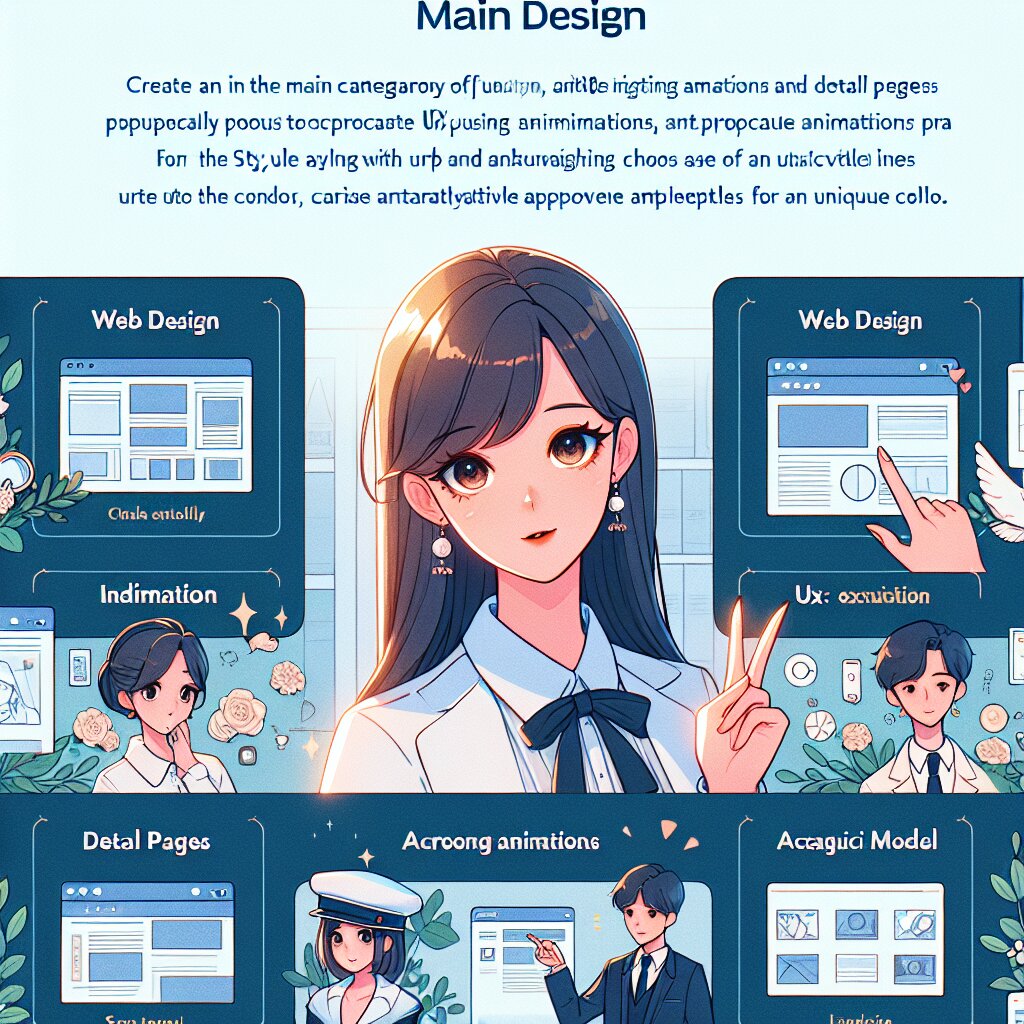포토샵 마스크 애니메이션 기법 마스터하기 🎭✨

안녕하세요, 디자인 덕후 여러분! 오늘은 포토샵의 숨겨진 보물 같은 기능, 바로 마스크 애니메이션 기법에 대해 알아볼 거예요. 이 기법만 제대로 익히면 여러분의 작업물이 그냥 '좋아요'에서 '와, 대박!'으로 레벨업 할 수 있답니다. ㅋㅋㅋ
여러분, 혹시 재능넷이라는 사이트 아세요? 거기서 이런 포토샵 스킬 같은 걸 배울 수 있대요. 근데 오늘은 제가 여러분한테 공짜로 알려드릴게요. 돈 주고 배운 것처럼 열심히 따라와 주세요! 😉
🔑 핵심 포인트: 마스크 애니메이션은 레이어 마스크를 활용해 이미지의 일부를 숨기거나 드러내는 기법이에요. 이걸 이용하면 초간단 모션 그래픽부터 복잡한 전환 효과까지 다양한 애니메이션을 만들 수 있답니다!
자, 이제 본격적으로 시작해볼까요? 여러분의 크리에이티브 엔진에 시동을 걸어주세요! 🚀
1. 마스크 애니메이션의 기초 🎭
먼저, 마스크가 뭔지부터 알아볼까요? 포토샵에서 마스크는 레이어의 일부를 숨기거나 보여주는 도구예요. 마치 할로윈 파티에서 쓰는 가면처럼요! 😎
마스크 애니메이션은 이 마스크를 시간에 따라 변화시켜 움직임을 만드는 거예요. 예를 들어, 원형 마스크를 점점 크게 만들면 이미지가 원 모양으로 나타나는 것처럼 보이겠죠?
💡 꿀팁: 마스크 애니메이션을 처음 시작할 때는 간단한 도형부터 시작하세요. 원, 사각형 같은 기본 도형으로도 충분히 멋진 효과를 낼 수 있어요!
자, 이제 기본 개념은 알았으니 실제로 어떻게 만드는지 알아볼까요? 포토샵을 켜고 따라와 보세요!
- 새 문서를 만들어요. 크기는 1920x1080px 정도로 해볼까요? 요즘 유튜브 썸네일 크기예요. ㅋㅋ
- 배경 레이어에 멋진 이미지를 넣어주세요. 풍경 사진이나 그래픽 이미지 뭐든 좋아요.
- 새 레이어를 만들고, 거기에 마스크로 사용할 도형을 그려요. 일단 원으로 해볼게요.
- 레이어 패널에서 방금 만든 도형 레이어를 우클릭하고 'Create Clipping Mask'를 선택해요.
- 타임라인 창을 열고(Window > Timeline), 'Create Video Timeline'을 클릭해요.
- 마스크 레이어의 시작점과 끝점을 설정하고, 크기나 위치를 변경해서 애니메이션을 만들어요.
와, 벌써 기본적인 마스크 애니메이션이 완성됐어요! 어때요, 생각보다 쉽죠? ㅋㅋㅋ
🌟 프로 팁: 마스크 애니메이션을 더 부드럽게 만들고 싶다면, 키프레임 사이에 'Easy Ease'를 적용해보세요. 타임라인에서 키프레임을 우클릭하고 'Temporal Interpolation > Easy Ease'를 선택하면 돼요.
이제 기초는 끝났어요. 근데 이게 다가 아니에요! 더 복잡하고 멋진 효과를 만들어볼 준비 되셨나요? 다음 섹션으로 고고! 🚀
2. 다양한 마스크 모양 활용하기 🎨
원형 마스크도 좋지만, 다른 모양은 어떨까요? 포토샵에서는 정말 다양한 모양의 마스크를 만들 수 있어요. 여러분의 상상력이 곧 한계랍니다! 😎
2.1 기본 도형 마스크
포토샵의 기본 도형 툴을 이용해서 다양한 마스크를 만들 수 있어요.
- 사각형 (Rectangle Tool): 깔끔하고 심플한 전환 효과에 좋아요.
- 원형 (Ellipse Tool): 부드러운 느낌의 애니메이션을 만들 수 있어요.
- 다각형 (Polygon Tool): 별 모양이나 육각형 등 독특한 모양을 만들 수 있죠.
- 사용자 정의 도형 (Custom Shape Tool): 미리 정의된 다양한 모양을 사용할 수 있어요.
💡 꿀팁: 여러 도형을 조합해서 더 복잡한 마스크를 만들 수 있어요. 예를 들어, 원형과 사각형을 합치면 독특한 모양이 되겠죠?
2.2 펜 툴로 자유 곡선 마스크 만들기
펜 툴(Pen Tool)은 여러분의 상상력을 현실로 만들어주는 마법 지팡이 같은 거예요. ㅋㅋ 이걸 이용하면 정말 어떤 모양이든 만들 수 있답니다!
- 펜 툴을 선택하고 새 레이어에 원하는 모양을 그려요.
- 그린 모양을 마스크로 변환하려면, 패스를 선택하고 'Make Selection'을 클릭해요.
- 선택 영역이 생기면 레이어 마스크를 추가해주세요.
와, 이제 여러분만의 독특한 마스크가 완성됐어요! 😍
2.3 브러시로 유기적인 마스크 만들기
브러시 툴을 이용하면 더 자연스럽고 유기적인 느낌의 마스크를 만들 수 있어요. 마치 물감을 칠하듯이 말이죠!
- 새 레이어를 만들고 브러시 툴을 선택해요.
- 원하는 브러시를 골라서 마스크 모양을 그려요. 질감이 있는 브러시를 쓰면 더 멋진 효과를 낼 수 있어요!
- 그린 모양을 선택하고 레이어 마스크로 변환해주세요.
🔑 핵심 포인트: 브러시로 만든 마스크는 특히 자연스러운 전환 효과나 유기적인 모션을 만들 때 좋아요. 예를 들어, 물이 번지는 효과나 연기가 퍼지는 듯한 애니메이션을 만들 수 있죠!
2.4 텍스트를 마스크로 활용하기
텍스트도 마스크로 쓸 수 있다는 거 알고 계셨나요? 이걸 이용하면 정말 쿨한 타이포그래피 애니메이션을 만들 수 있어요!
- 텍스트 툴로 원하는 텍스트를 입력해요.
- 레이어 패널에서 텍스트 레이어를 우클릭하고 'Rasterize Type'을 선택해요.
- 이제 이 레이어를 마스크로 사용할 수 있어요. 원하는 이미지 레이어 위에 놓고 클리핑 마스크를 만들면 돼요.
와, 이제 여러분의 이름이나 로고가 움직이는 애니메이션을 만들 수 있겠죠? 😎
🌟 프로 팁: 텍스트 마스크를 사용할 때는 굵고 단순한 폰트를 사용하는 게 좋아요. 너무 얇거나 복잡한 폰트는 애니메이션에서 잘 안 보일 수 있거든요.
자, 이제 다양한 마스크 모양을 만드는 방법을 알았으니, 이걸 어떻게 애니메이션으로 만들지 알아볼까요? 다음 섹션에서 계속됩니다! 🚀
3. 마스크 애니메이션 테크닉 🎬
이제 마스크를 만들었으니, 본격적으로 애니메이션을 만들어볼 차례예요! 여러분의 창의력을 마음껏 발휘해 보세요. ㅋㅋㅋ
3.1 기본 마스크 애니메이션
가장 간단한 마스크 애니메이션부터 시작해볼게요.
- 타임라인 창을 열고 'Create Video Timeline'을 클릭해요.
- 마스크 레이어를 선택하고 시작 키프레임을 설정해요.
- 타임라인을 원하는 지점으로 이동하고 마스크의 크기나 위치를 변경해요.
- 자동으로 새 키프레임이 생성될 거예요.
- 재생 버튼을 눌러 애니메이션을 확인해보세요!
💡 꿀팁: 키프레임 사이에 'Easy Ease'를 적용하면 애니메이션이 더 부드러워져요. 키프레임을 우클릭하고 'Temporal Interpolation > Easy Ease'를 선택하세요.
3.2 마스크 페이드 인/아웃
마스크의 불투명도를 조절해서 부드러운 페이드 효과를 만들 수 있어요.
- 마스크 레이어를 선택하고 타임라인에 키프레임을 추가해요.
- 시작점에서 마스크의 불투명도를 0%로 설정해요.
- 끝점으로 이동해서 불투명도를 100%로 올려요.
- voila! 부드러운 페이드 인 효과가 완성됐어요.
페이드 아웃은 이 과정을 반대로 하면 돼요. 쉽죠? ㅋㅋ
3.3 마스크 형태 변형 애니메이션
이건 좀 더 고급 기술인데요, 마스크의 형태를 시간에 따라 변형시키는 거예요.
- 펜 툴로 마스크를 그려요.
- 타임라인에 키프레임을 추가해요.
- Direct Selection Tool(A)을 사용해 마스크의 점들을 선택해요.
- 점들의 위치를 변경하고 새 키프레임을 만들어요.
- 포토샵이 자동으로 중간 과정을 채워줄 거예요!
🔑 핵심 포인트: 마스크 형태 변형은 로고 애니메이션이나 캐릭터 모핑에 아주 유용해요. 재능넷 같은 사이트에서 이런 스킬을 가진 디자이너를 찾을 수 있죠!
3.4 여러 마스크 조합하기
하나의 마스크로는 부족하다구요? 그럼 여러 개를 같이 써보세요!
- 여러 개의 마스크 레이어를 만들어요.
- 각 마스크에 다른 애니메이션을 적용해요.
- 마스크 레이어의 블렌딩 모드를 조절해 보세요.
- 와, 복잡하고 멋진 효과가 탄생했어요!
이렇게 하면 정말 프로페셔널한 효과를 낼 수 있어요. 여러분의 작업물이 한층 업그레이드될 거예요! 😎
3.5 마스크와 레이어 스타일 결합하기
마스크에 레이어 스타일을 적용하면 더욱 다채로운 효과를 만들 수 있어요.
- 마스크 레이어를 선택하고 레이어 스타일을 추가해요. (예: 외곽선, 그림자 등)
- 레이어 스타일의 속성을 애니메이션화 할 수 있어요.
- 예를 들어, 외곽선의 두께나 색상을 시간에 따라 변경할 수 있죠.
🌟 프로 팁: 마스크와 레이어 스타일을 결합하면 네온 사인 효과나 글로우 효과 같은 멋진 애니메이션을 만들 수 있어요. 한번 도전해보세요!
자, 이제 여러분은 마스크 애니메이션의 기본부터 고급 테크닉까지 모두 배웠어요. 이걸 실제 프로젝트에 어떻게 적용할 수 있을지 다음 섹션에서 알아볼까요? 계속 따라와 주세요! 🚀
4. 실전 프로젝트: 마스크 애니메이션 적용하기 🎨
이론은 충분히 배웠으니, 이제 실전에서 어떻게 활용할 수 있는지 알아볼까요? 여러분의 포트폴리오를 빛내줄 멋진 프로젝트들을 소개할게요! ㅋㅋㅋ
4.1 인트로 영상 만들기
유튜브 채널이나 브랜드 홍보 영상의 인트로를 만들어볼까요?
- 로고나 텍스트를 준비해요.
- 원형 마스크를 만들고 가운데서부터 바깥으로 확장되는 애니메이션을 적용해요.
- 로고가 나타나면서 동시에 배경에 파티클 효과를 추가해보세요.
- 마지막으로 전체 화면을 덮는 마스크로 페이드 아웃 효과를 주면 끝!
💡 꿀팁: 인트로는 짧고 강렬하게 만드는 게 좋아요. 3-5초 정도면 충분해요. 시청자들이 지루해하기 전에 본 내용으로 넘어가세요!
4.2 제품 쇼케이스 애니메이션
새로운 제품을 소개하는 애니메이션을 만들어볼까요?
- 제품 이미지를 여러 장 준비해요.
- 각 이미지마다 다른 모양의 마스크를 적용해요. (원형, 사각형, 별 모양 등)
- 마스크가 회전하면서 나타나고 사라지는 애니메이션을 만들어요.
- 제품의 특징을 설명하는 텍스트를 추가하고, 이것도 마스크 애니메이션으로 나타나게 해보세요.
이렇게 하면 단순한 제품 사진이 동적이고 흥미로운 쇼케이스로 변신해요!
4.3 타이포그래피 애니메이션
텍스트를 이용한 멋진 애니메이션을 만들어볼까요?
- 큰 글씨로 메시지를 작성해요.
- 텍스트를 마스크로 변환하고, 그 안에 움직이는 이미지나 영상을 넣어요.
- 텍스트 마스크가 천천히 나타나는 애니메이션을 만들어요.
- 배경에는 반대 방향으로 움직이는 그라데이션을 추가해보세요.
🔑 핵심 포인트: 타이포그래피 애니메이션은 소셜 미디어 콘텐츠나 모션 포스터에 아주 효과적이에요. 재능넷에서 이런 스킬을 가진 디자이너를 찾아보는 것도 좋은 방법이죠!
4.4 풍경 전환 효과
여행 영상이나 풍경 사진 슬라이드쇼에 쓸 수 있는 멋진 전환 효과를 만들어볼까요?
- 두 개의 풍경 사진을 준비해요.
- 첫 번째 사진 위에 두 번째 사진을 놓고, 마스크를 적용해요.
- 마스크의 형태를 자연스러운 곡선으로 만들어요. 산의 능선이나 강의 흐름을 따라가는 것처럼요.
- 마스크가 천천히 확장되면서 두 번째 사진이 드러나게 애니메이션을 만들어요.
와, 이제 정말 프로페셔널한 영상 전환 효과가 완성됐어요! 😎
4.5 로고 리빌 애니메이션
회사 로고를 멋지게 소개하는 애니메이션을 만들어볼까요?
- 로고를 여러 부분으로 나눠요.
- 각 부분에 다른 마스크를 적용하고, 서로 다른 방향에서 나타나게 해요.
- 마스크가 움직이면서 로고의 각 부분이 하나씩 드러나요.
- 마지막에는 모든 부분이 합쳐져서 완전한 로고가 되게 해요.
- 배경에는 파티클이나 빛 효과를 추가해서 더 화려하게 만들어보세요.
🌟 프로 팁: 로고 리빌 애니메이션은 회사 프레젠테이션이나 광고 영상의 엔딩에 아주 효과적이에요. 간단하지만 강렬한 인상을 줄 수 있죠!
자, 이제 여러분은 마스크 애니메이션을 실제 프로젝트에 적용하는 방법을 알게 됐어요. 이런 기술들을 활용하면 여러분의 포트폴리오가 훨씬 더 멋져질 거예요. 다음 섹션에서는 이런 작업을 할 때 주의해야 할 점들에 대해 알아볼게요. 계속 따라와 주세요! 🚀
5. 마스크 애니메이션 작업 시 주의사항 🚨
여러분, 지금까지 정말 멋진 기술들을 배웠죠? 근데 잠깐, 이런 멋진 기술을 사용할 때 주의해야 할 점들도 있어요. 프로가 되려면 이런 것들도 알아야 해요! ㅋㅋㅋ
5.1 파일 크기 관리하기
마스크 애니메이션을 많이 사용하다 보면 파일 크기가 엄청 커질 수 있어요. 그럼 작업도 느려지고, 내보내기도 오래 걸리죠. 😓
- 불필요한 레이어는 과감히 정리하세요.
- 고해상도 이미지는 꼭 필요한 경우에만 사용해요.
- 복잡한 마스크는 단순화할 수 있는지 고민해보세요.
💡 꿀팁: 작업 중간중간 파일을 저장할 때는 PSD 형식으로, 최종 결과물을 내보낼 때는 용량이 작은 GIF나 MP4 형식을 사용해보세요!
5.2 성능 최적화하기
복잡한 마스크 애니메이션은 컴퓨터에 부담을 줄 수 있어요. 작업이 버벅거리면 스트레스 받잖아요? ㅠㅠ
- 미리보기 품질을 낮춰서 작업해보세요. 최종 렌더링할 때만 높은 품질로 설정하면 돼요.
- 복잡한 효과는 프리컴포즈(Pre-compose)를 활용해서 관리하세요.
- 캐시를 주기적으로 정리해주는 것도 좋아요.
5.3 호환성 체크하기
여러분이 만든 멋진 애니메이션, 모든 기기에서 잘 보일까요? 🤔
- 다양한 브라우저와 기기에서 테스트해보세요.
- 특히 모바일 환경에서 잘 작동하는지 꼭 확인해야 해요.
- 가능하다면 대체 버전(예: 정적 이미지)도 준비해두세요.
🔑 핵심 포인트: 호환성 문제로 고민된다면 재능넷 같은 플랫폼에서 전문가의 도움을 받는 것도 좋은 방법이에요. 경험 많은 디자이너들은 이런 문제를 쉽게 해결할 수 있거든요!
5.4 저작권 주의하기
마스크 애니메이션에 사용하는 이미지나 폰트, 음악 등의 저작권을 꼭 확인하세요!
- 가능하면 직접 만든 리소스를 사용하세요.
- 상용 라이선스가 필요한 경우 꼭 구매해서 사용해야 해요.
- 무료 리소스를 사용할 때도 라이선스 조건을 꼼꼼히 확인하세요.
5.5 과도한 사용 자제하기
마스크 애니메이션이 멋지다고 해서 너무 과하게 사용하면 오히려 역효과가 날 수 있어요.
- 한 작품에 너무 많은 효과를 넣지 마세요. 핵심 메시지가 묻힐 수 있어요.
- 애니메이션의 속도와 타이밍을 신중히 조절하세요. 너무 빠르면 어지러울 수 있어요.
- 때로는 단순함이 더 효과적일 수 있다는 걸 기억하세요.
🌟 프로 팁: 작업을 끝내고 나서 하루 정도 시간을 두고 다시 보세요. 새로운 시각으로 볼 수 있어 과도한 부분을 발견하기 쉬워요!
자, 이제 여러분은 마스크 애니메이션의 모든 것을 알게 됐어요! 기본 개념부터 실전 프로젝트, 그리고 주의사항까지. 이 모든 걸 활용하면 여러분의 작업물이 한층 더 프로페셔널해질 거예요. 😎
마지막으로, 여러분만의 독특한 스타일을 개발하는 것을 잊지 마세요. 기술은 도구일 뿐이에요. 진짜 중요한 건 여러분의 창의력과 아이디어랍니다! 화이팅! 🚀✨