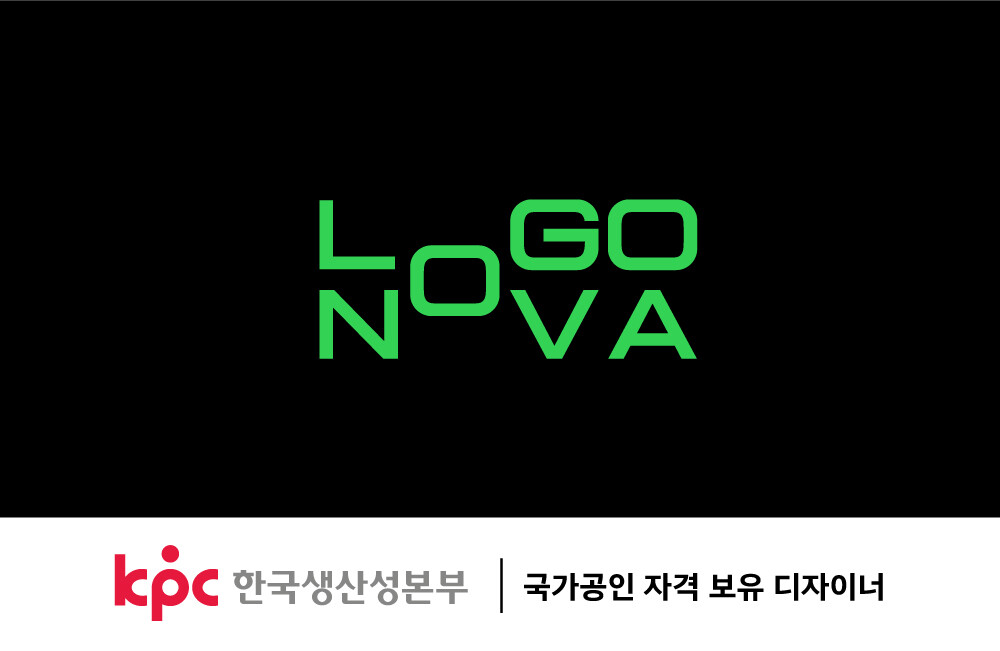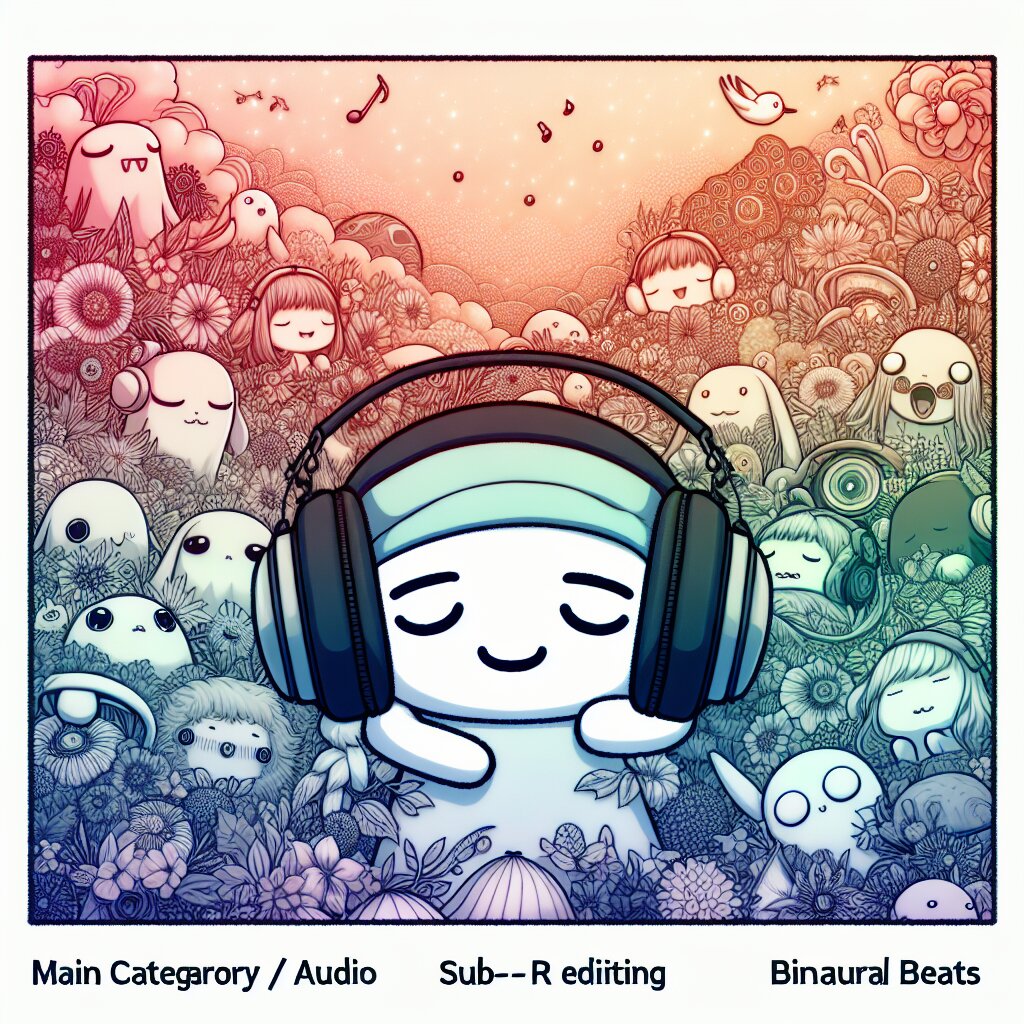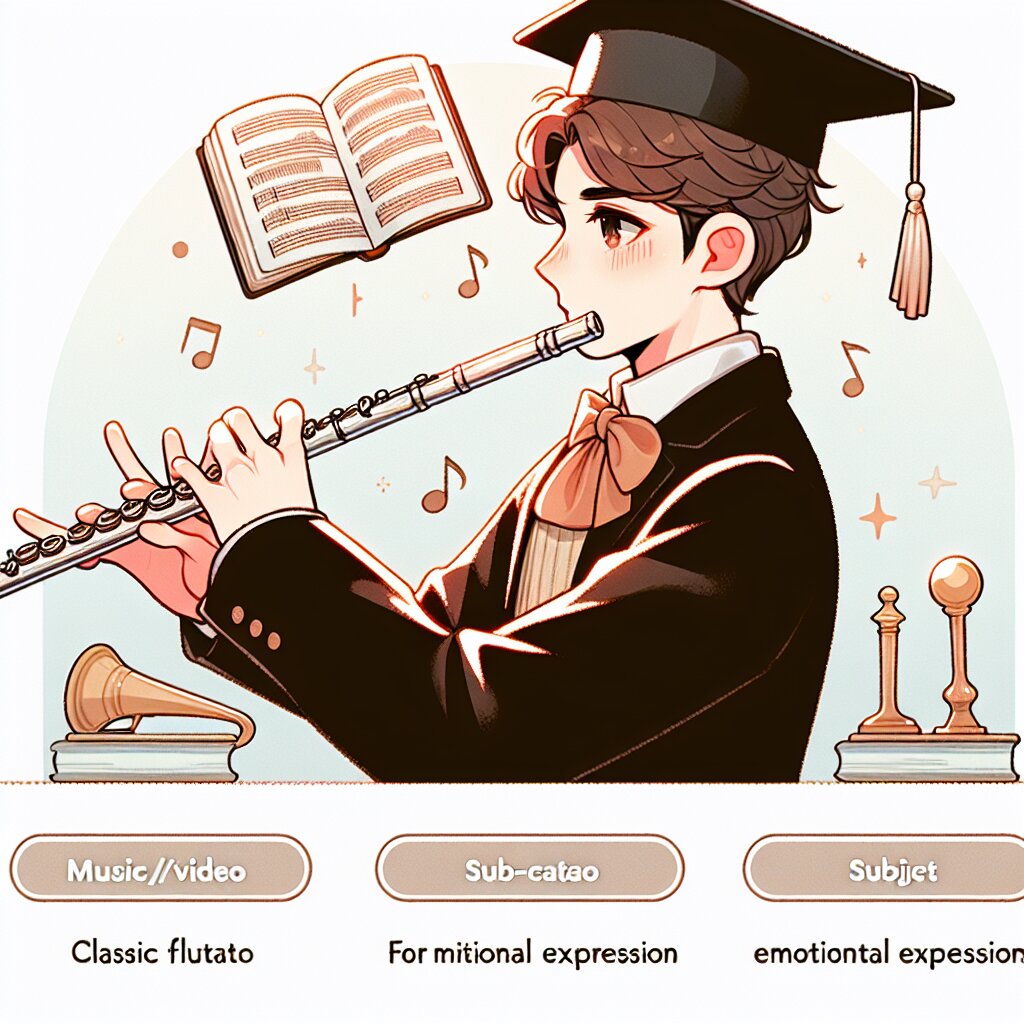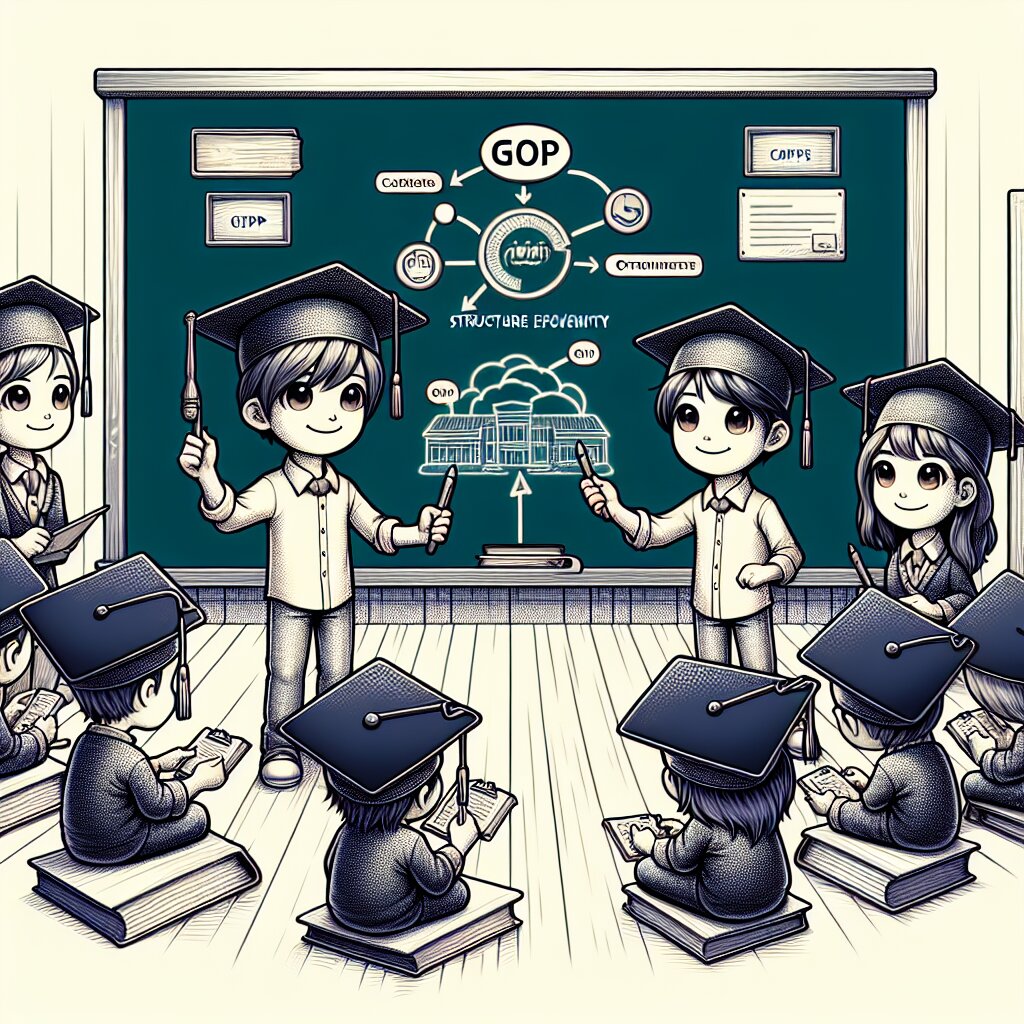🎵🎙️ 무료 음악 작업 프로그램으로 나레이션 편집하기 🎙️🎵

안녕하세요, 여러분! 오늘은 정말 꿀잼 가득한 주제로 찾아왔어요. 바로 무료 음악 작업 프로그램으로 나레이션을 편집하는 방법에 대해 알아볼 거예요. 이거 완전 대박 아니에요? 🤩 돈 한 푼 안 들이고도 프로급 나레이션을 만들 수 있다니, 완전 개이득 아닌가요?
요즘 유튜브나 팟캐스트 같은 콘텐츠가 대세잖아요. 그런데 퀄리티 높은 나레이션이 있으면 콘텐츠의 품격이 확 올라가는 거 아시죠? 근데 이게 웬걸, 전문 스튜디오에 가서 녹음하려면 비용이 만만치 않더라고요. 😱 그래서 오늘은 여러분께 완전 꿀팁을 알려드리려고 해요. 바로 무료 프로그램으로 집에서도 쉽게 나레이션을 편집하는 방법이에요!
이 글을 다 읽고 나면, 여러분도 나레이션 편집의 고수가 될 수 있을 거예요. 심지어 재능넷(https://www.jaenung.net)에서 여러분의 실력을 뽐내며 부업으로 돈도 벌 수 있겠죠? 완전 일석이조 아니에요? 😎
자, 그럼 지금부터 본격적으로 시작해볼까요? 준비되셨나요? 레츠고~! 🚀
🎧 무료 음악 작업 프로그램, 뭐가 있을까요?
먼저, 우리가 사용할 무료 음악 작업 프로그램에 대해 알아볼게요. 여러분, 혹시 Audacity라는 프로그램 들어보셨나요? 이 프로그램이 바로 오늘의 주인공이에요! 🌟
Audacity는 완전 대박 프로그램이에요. 왜냐고요?
- 첫째, 완전 공짜예요! 😍
- 둘째, 사용법이 엄청 쉬워요. 초보자도 금방 익힐 수 있죠.
- 셋째, 기능이 엄청 다양해요. 프로급 편집도 가능하답니다!
- 넷째, 윈도우, 맥, 리눅스 등 거의 모든 운영체제에서 사용할 수 있어요.
이런 장점들 때문에 Audacity는 전 세계적으로 엄청 인기 있는 프로그램이에요. 유튜버, 팟캐스터, 음악가들이 많이 사용하고 있죠. 심지어 일부 전문 스튜디오에서도 사용한다고 해요. 대박이죠? 😲
그럼 이제 Audacity를 어떻게 다운로드하고 설치하는지 알아볼까요?
Audacity 다운로드 및 설치 방법
- 공식 웹사이트(https://www.audacityteam.org/)에 접속합니다.
- 'Download Audacity' 버튼을 클릭합니다.
- 자신의 운영체제에 맞는 버전을 선택합니다.
- 다운로드된 설치 파일을 실행합니다.
- 설치 마법사의 지시에 따라 설치를 완료합니다.
어때요? 생각보다 쉽죠? 이제 여러분의 컴퓨터에 Audacity가 설치되었을 거예요. 축하드려요! 🎉 이제 여러분은 프로급 나레이션 편집을 위한 첫 걸음을 내딛은 거예요.
근데 잠깐, 혹시 '난 컴맹인데...' 하고 걱정하시는 분 계신가요? 걱정 마세요! 이 글에서 아주 쉽고 자세하게 설명해드릴 테니까요. 여러분도 금방 Audacity 고수가 될 수 있을 거예요. 자, 그럼 다음 단계로 넘어가볼까요?
🎤 나레이션 녹음하기: 기초부터 탄탄하게!
자, 이제 Audacity를 설치했으니 본격적으로 나레이션을 녹음해볼까요? 근데 잠깐! 녹음하기 전에 알아둬야 할 것들이 있어요. 이걸 알면 여러분의 나레이션 퀄리티가 확~ 올라갈 거예요. 👍
1. 마이크 선택하기
좋은 나레이션의 첫 걸음은 바로 좋은 마이크예요. 여러분, 혹시 '에이, 그냥 노트북에 달린 마이크로 하면 되지 않아?' 라고 생각하셨나요? 천만에요! 🙅♂️ 노트북 내장 마이크는 음질이 그리 좋지 않아요. 그래서 가능하다면 외부 마이크를 사용하는 게 좋아요.
외부 마이크도 종류가 정말 다양한데요, 크게 세 가지로 나눌 수 있어요:
- 다이나믹 마이크: 튼튼하고 주변 소음을 잘 차단해요. 라디오 DJ들이 주로 사용하는 마이크예요.
- 콘덴서 마이크: 섬세한 소리도 잘 잡아내요. 스튜디오 녹음에 많이 사용돼요.
- USB 마이크: 컴퓨터에 바로 연결할 수 있어 편리해요. 유튜버들이 많이 사용하죠.
처음 시작하는 분들에게는 USB 마이크를 추천해요. 가격도 적당하고 사용법도 간단하거든요. 블루 예티(Blue Yeti)나 라이드 NT-USB 같은 제품이 인기 있어요.
2. 녹음 환경 만들기
좋은 마이크를 골랐다고 해서 끝이 아니에요. 녹음 환경도 중요하답니다. 여러분, 혹시 유명 유튜버들의 방송을 보면 뒤에 폼이 잔뜩 붙어있는 걸 본 적 있나요? 그게 바로 방음을 위한 거예요.
🏠 집에서 간단히 만드는 미니 녹음실
- 조용한 방을 선택해요. 창문이 있다면 커튼을 쳐주세요.
- 옷장이나 이불 속에서 녹음하면 반사음을 줄일 수 있어요. (진짜예요! 많은 성우들이 이 방법을 써요.)
- 마이크 주변에 수건이나 담요를 둘러싸면 에코를 줄일 수 있어요.
- 바닥에 카펫을 깔면 발자국 소리를 줄일 수 있어요.
이렇게 하면 집에서도 꽤 괜찮은 녹음 환경을 만들 수 있어요. 완전 프로 수준은 아니겠지만, 그래도 훨씬 좋은 음질을 얻을 수 있답니다!
3. Audacity로 녹음하기
자, 이제 진짜 녹음을 시작해볼까요? Audacity를 실행하고 따라해보세요:
- Audacity를 실행합니다.
- 상단 메뉴에서 마이크를 선택해요. USB 마이크를 연결했다면 그게 보일 거예요.
- 빨간 동그라미 버튼(녹음 버튼)을 누르면 녹음이 시작돼요.
- 나레이션을 읽어주세요. 편하게, 자연스럽게 읽는 게 중요해요!
- 다 읽었으면 네모 버튼(정지 버튼)을 눌러 녹음을 멈춰주세요.
와우! 여러분의 첫 나레이션이 녹음됐어요. 어때요? 생각보다 쉽죠? 😄
4. 녹음 팁
좋은 나레이션을 위한 몇 가지 팁을 알려드릴게요:
- 물 마시기: 녹음 전에 물을 마셔주세요. 목이 촉촉해져 더 좋은 목소리가 나와요.
- 바른 자세: 허리를 펴고 앉아주세요. 목소리가 더 또렷하게 나와요.
- 마이크와의 거리: 마이크와 입 사이의 거리를 일정하게 유지해주세요. 보통 15-20cm 정도가 좋아요.
- 팝 가드 사용: 'ㅍ', 'ㅂ' 같은 파열음을 부드럽게 해주는 도구예요. 없다면 스타킹을 씌워도 돼요!
이렇게 하면 훨씬 더 좋은 음질의 나레이션을 녹음할 수 있을 거예요. 근데 여러분, 혹시 '아 뭐야, 생각보다 어려운데?' 하고 좌절하고 계신 분 있나요? 걱정 마세요! 모든 일이 처음엔 어려워요. 하지만 계속 연습하다 보면 어느새 여러분도 프로가 되어 있을 거예요. 💪
자, 이제 우리는 나레이션을 녹음하는 방법을 배웠어요. 근데 이게 끝이 아니에요. 녹음한 나레이션을 더 멋지게 만들려면 어떻게 해야 할까요? 바로 편집이죠! 다음 섹션에서는 Audacity로 나레이션을 편집하는 방법에 대해 알아볼 거예요. 기대되지 않나요? 😉
✂️ Audacity로 나레이션 편집하기: 초보자도 할 수 있어요!
여러분, 드디어 우리가 기다리던 순간이 왔어요! 바로 나레이션을 편집하는 시간이에요. 😎 녹음한 나레이션을 들어보니 어떤가요? 음... 뭔가 아쉬운 부분이 있나요? 걱정 마세요. Audacity로 여러분의 나레이션을 완전 대박 수준으로 만들어 볼 거예요!
1. 기본적인 편집 도구 알아보기
Audacity에는 정말 다양한 편집 도구가 있어요. 하나씩 알아볼까요?
- 선택 도구: 가위 모양 아이콘이에요. 특정 부분을 선택할 때 사용해요.
- 자르기 도구: 원하지 않는 부분을 삭제할 때 사용해요.
- 복사/붙여넣기: 다른 프로그램과 마찬가지로 Ctrl+C, Ctrl+V로 사용할 수 있어요.
- 페이드 인/아웃: 소리가 점점 커지거나 작아지게 할 수 있어요.
이 도구들만 잘 사용해도 여러분의 나레이션이 훨씬 좋아질 거예요. 근데 잠깐, 혹시 '이게 뭐야, 너무 어려워...' 하고 생각하시는 분 계신가요? 걱정 마세요! 지금부터 하나씩 자세히 설명해드릴게요. 😊
2. 불필요한 부분 제거하기
먼저 할 일은 불필요한 부분을 제거하는 거예요. 예를 들어, 녹음 시작할 때 '음... 어...' 하는 소리나, 끝날 때 '끝났다!' 하고 외치는 소리 같은 것들이요. 이런 걸 어떻게 제거할까요?
- 선택 도구(가위 모양)를 클릭해요.
- 제거하고 싶은 부분을 드래그해서 선택해요.
- 키보드의 'Delete' 키를 누르면 선택한 부분이 사라져요!
와! 정말 쉽죠? 이렇게 하면 여러분의 나레이션이 훨씬 깔끔해질 거예요. 👍
3. 음량 조절하기
때로는 나레이션의 일부분이 너무 크거나 작을 수 있어요. 이럴 때는 음량을 조절해야 해요. Audacity에서는 이것도 아주 쉽게 할 수 있답니다!
- 조절하고 싶은 부분을 선택해요.
- 상단 메뉴에서 '효과' → '증폭'을 선택해요.
- 원하는 만큼 dB 값을 조절하고 '확인'을 눌러요.
음량이 너무 크면 마이너스(-) 값을, 너무 작으면 플러스(+) 값을 입력하면 돼요. 어때요? 생각보다 쉽죠? 😉
4. 노이즈 제거하기
아무리 조심해도 가끔 배경에서 '슈우웅~' 하는 소리가 들릴 수 있어요. 이런 소리를 '노이즈'라고 하는데, Audacity로 이것도 제거할 수 있어요!
- 나레이션이 없는 부분(노이즈만 있는 부분)을 선택해요.
- '효과' → '노이즈 제거'를 선택해요.
- '노이즈 프로파일 가져오기'를 클릭해요.
- 전체 트랙을 선택한 후 다시 '노이즈 제거'를 선택해요.
- '확인'을 누르면 끝!
와우! 이제 여러분의 나레이션에서 귀찮은 노이즈가 사라졌어요. 완전 프로 같죠? 😎
5. 음악 넣기
나레이션에 음악을 넣으면 더욱 멋져질 수 있어요. Audacity에서는 이것도 아주 쉽게 할 수 있답니다!
- '파일' → '가져오기' → '오디오'를 선택해요.
- 원하는 음악 파일을 선택해요.
- 새로운 트랙이 생기면, 음악의 음량을 조절해요. (나레이션보다 작아야 해요!)
- 페이드 인/아웃 효과를 넣어 자연스럽게 만들어요.
짜잔! 이제 여러분의 나레이션에 멋진 배경음악이 깔렸어요. 완전 영화 같지 않나요? 🎬
6. 저장하기
편집이 다 끝났다면 이제 저장할 차례예요. Audacity에서는 다양한 형식으로 저장할 수 있어요.
- '파일' → '내보내기' → 'MP3로 내보내기'를 선택해요. (WAV나 다른 형식으로도 저장할 수 있어요)
- 파일 이름과 저장 위치를 정해요.
- 품질 설정을 선택해요. (보통 128kbps면 충분해요)
- '저장'을 누르면 끝!
축하해요! 🎉 여러분은 방금 전문가 수준의 나레이션 편집을 완료했어요. 어때요? 생각보다 어렵지 않죠?
💡 프로 팁!
나레이션 편집할 때 가장 중요한 건 '귀'예요. 계속 들어보면서 편집하세요. 그리고 너무 완벽하려고 하지 마세요. 약간의 실수나 숨소리가 오히려 자연스럽게 들릴 수 있어요!
여러분, 이제 Audacity로 나레이션을 편집하는 방법을 배웠어요. 어떠신가요? 생각보다 쉽죠? 😊 이제 여러분도 충분히 멋진 나레이션을 만들 수 있을 거예요. 혹시 '아직도 어려워...'라고 생각하시는 분이 계신다면, 걱정 마세요. 모든 일이 처음엔 어려워요. 하지만 계속 연습하다 보면 어느새 여러분도 프로가 되어 있을 거예요.
그리고 여러분, 혹시 이렇게 배운 실력으로 뭔가 해보고 싶지 않으세요? 예를 들어, 재능넷(https://www.jaenung.net)같은 플랫폼에서 여러분의 나레이션 실력을 뽐내는 건 어떨까요? 누군가에게는 여러분의 목소리가 딱 필요한 그 목소리일 수 있어요. 멋지지 않나요? 😉
자, 이제 우리는 나레이션 녹음부터 편집까지 모든 과정을 배웠어요. 하지만 아직 끝이 아니에요! 다음 섹션에서는 더 고급 기술들에 대해 알아볼 거예요. 기대되지 않나요? 계속 따라와 주세요! 🚀
🎓 고급 나레이션 편집 기술: 프로처럼 해봐요!
여러분, 지금까지 정말 잘 따라오셨어요! 👏 이제 우리는 기본적인 나레이션 편집 기술을 마스터했죠. 하지만 여기서 멈추면 안 돼요. 이제 한 단계 더 나아가서 프로 수준의 나레이션을 만들어볼 거예요. 준비되셨나요? 자, 시작해볼까요? 🚀
1. 이퀄라이저(EQ) 사용하기
이퀄라이저, 줄여서 EQ라고 하는 이 기능은 정말 대단해요. 여러분의 목소리를 더욱 선명하고 풍부하게 만들어줄 수 있거든요. Audacity에서는 이렇게 사용할 수 있어요:
- 전체 트랙을 선택해요.
- '효과' → '이퀄라이저'를 선택해요.
- 저음역(100Hz 이하)을 약간 줄이고, 중음역(1kHz~4kHz)을 살짝 올려보세요.
- '미리 듣기'를 눌러 변화를 확인하고, 마음에 들면 '확인'을 누르세요.
와! 어떤가요? 목소리가 더 선명해지고 듣기 좋아졌죠? 😊
2. 컴프레서 사용하기
컴프레서는 소리의 다이나믹 레인지를 줄여주는 효과예요. 쉽게 말하면, 소리가 너무 크거나 작아지는 걸 방지해줘요. 이렇게 사용해보세요:
- 전체 트랙을 선택해요.
- '효과' → '컴프레서'를 선택해요.
- 기본 설정으로 시작해서 조금씩 조절해보세요.
- '미리 듣기'로 확인하고, 마음에 들면 '확인'을 누르세요.
이제 여러분의 나레이션이 더욱 안정적이고 프로페셔널하게 들릴 거예요. 👍
3. 리버브 추가하기
리버브는 공간감을 주는 효과예요. 적절히 사용하면 나레이션이 더욱 풍부해질 수 있어요. 하지만 주의하세요! 너무 과하면 오히려 이상해질 수 있어요.
- 전체 트랙을 선택해요.
- '효과' → '리버브'를 선택해요.
- '룸 크기'와 '믹스'를 아주 조금만 조절해보세요.
- '미리 듣기'로 확인하고, 마음에 들면 '확인'을 누르세요.
와우! 이제 여러분의 나레이션이 마치 전문 스튜디오에서 녹음한 것처럼 들릴 거예요. 멋지지 않나요? 😎
4. 멀티트랙 편집 마스터하기
지금까지는 하나의 트랙만 다뤘지만, 여러 트랙을 동시에 편집하면 더 복잡하고 멋진 작업을 할 수 있어요. 예를 들어:
- 나레이션 트랙 위에 배경음악 트랙을 추가할 수 있어요.
- 효과음을 별도의 트랙으로 추가할 수 있어요.
- 여러 사람의 대화를 각각 다른 트랙으로 녹음하고 편집할 수 있어요.
멀티트랙 편집을 할 때는 각 트랙의 음량 밸런스를 잘 맞추는 게 중요해요. 주 나레이션이 가장 잘 들리도록 하고, 다른 소리들은 보조 역할을 하도록 해야 해요.
5. 키프레임 자동화 사용하기
키프레임 자동화는 정말 강력한 기능이에요. 시간에 따라 음량이나 팬을 자동으로 변경할 수 있거든요. 이렇게 사용해보세요:
- 트랙의 드롭다운 메뉴에서 '음량 포락선 표시'를 선택해요.
- 포락선에 점을 찍어 키프레임을 만들어요.
- 키프레임을 위아래로 드래그해서 음량을 조절해요.
이 기능을 사용하면 나레이션과 배경음악의 밸런스를 아주 섬세하게 조절할 수 있어요. 완전 프로 같지 않나요? 😉
6. 플러그인 활용하기
Audacity는 다양한 플러그인을 지원해요. 플러그인을 사용하면 더 다양하고 전문적인 효과를 낼 수 있어요. 몇 가지 추천 플러그인을 소개할게요:
- iZotope RX Elements: 노이즈 제거에 탁월해요.
- Waves Vocal Rider: 보컬 음량을 자동으로 조절해줘요.
- Polyverse Gatekeeper: 리듬감 있는 효과를 줄 수 있어요.
플러그인을 설치하고 사용하는 방법은 각 플러그인의 공식 웹사이트에서 확인할 수 있어요.
7. 마스터링 하기
마스터링은 편집의 마지막 단계예요. 전체적인 음질을 높이고 음량을 조절하는 과정이죠. Audacity에서도 간단한 마스터링을 할 수 있어요:
- 전체 프로젝트를 하나의 트랙으로 믹스다운해요.
- '효과' → '리미터'를 사용해 전체 음량을 올려요.
- '효과' → '이퀄라이저'로 최종 음색을 조절해요.
이렇게 하면 여러분의 나레이션이 더욱 선명하고 강렬해질 거예요!
🎓 프로 팁!
항상 원본 파일은 따로 보관하세요. 그리고 편집 중간중간에 저장하는 걸 잊지 마세요. 실수로 작업 내용을 잃어버리면 정말 속상할 테니까요!
여러분, 정말 대단해요! 👏👏👏 이제 여러분은 Audacity의 고급 기능들까지 마스터했어요. 이 정도면 정말 프로 수준의 나레이션을 만들 수 있을 거예요. 어떠신가요? 처음에는 어려워 보였지만, 하나씩 해보니 그렇게 어렵지 않죠?
이제 여러분은 유튜브 영상, 팟캐스트, 오디오북 등 다양한 분야에서 여러분의 실력을 뽐낼 수 있을 거예요. 심지어 프리랜서 나레이터로 활동할 수도 있겠죠? 재능넷(https://www.jaenung.net)같은 플랫폼에서 여러분의 목소리로 수익을 창출할 수 있을지도 몰라요. 정말 멋지지 않나요? 🌟
하지만 잊지 마세요. 기술도 중요하지만, 가장 중요한 건 여러분의 목소리와 감정이에요. 기술은 그저 도구일 뿐이죠. 여러분의 진심과 열정이 담긴 나레이션이야말로 가장 멋진 나레이션이 될 거예요.
자, 이제 여러분은 Audacity로 나레이션을 녹음하고 편집하는 모든 과정을 배웠어요. 기본부터 고급 기술까지, 정말 긴 여정이었죠? 하지만 여러분이 이렇게 끝까지 따라와 주셔서 정말 기뻐요. 👍
이제 남은 건 실전뿐이에요! 계속 연습하고 실험해보세요. 그리고 여러분만의 독특한 스타일을 찾아보세요. 언젠가 여러분의 목소리로 만든 작품이 많은 사람들에게 감동을 줄 수 있을 거예요. 그날을 기대하며, 오늘의 강의를 마치도록 할게요. 여러분의 나레이션 여정에 행운이 함께하기를! 🍀
🎭 마무리: 여러분의 목소리로 세상을 바꿔보세요!
와우! 여러분, 정말 대단해요. 👏👏👏 이렇게 긴 여정을 함께 해주셔서 감사합니다. 이제 여러분은 Audacity를 사용해 전문가 수준의 나레이션을 만들 수 있는 모든 기술을 갖추게 되었어요. 정말 자랑스럽지 않나요? 😊
우리는 이 글에서 정말 많은 것을 배웠어요:
- Audacity 설치부터 기본 사용법
- 나레이션 녹음을 위한 최적의 환경 만들기
- 기본적인 편집 기술 (자르기, 복사/붙여넣기, 음량 조절 등)
- 노이즈 제거, 음악 삽입 등의 중급 기술
- EQ, 컴프레서, 리버브 등의 고급 효과 사용법
- 멀티트랙 편집과 키프레임 자동화 같은 프로 기술
이 모든 기술들을 마스터하는 데는 시간이 걸릴 거예요. 하지만 걱정하지 마세요. 모든 전문가들도 처음에는 초보자였답니다. 중요한 건 포기하지 않고 계속 연습하는 거예요. 🌱
그리고 잊지 마세요. 기술은 중요하지만, 가장 중요한 건 여러분의 독특한 목소리와 이야기예요. 여러분만의 스타일을 찾아보세요. 그게 바로 여러분을 특별하게 만들어줄 거예요. ✨
이제 여러분의 목소리로 무엇을 하고 싶으신가요? 유튜브 채널을 시작해볼까요? 아니면 팟캐스트는 어떨까요? 오디오북 나레이터에 도전해보는 것도 좋겠죠. 심지어 재능넷(https://www.jaenung.net)같은 플랫폼에서 프리랜서 나레이터로 활동할 수도 있어요. 가능성은 무궁무진해요! 🚀
마지막으로, 여러분의 목소리에는 힘이 있다는 걸 기억하세요. 여러분의 나레이션으로 누군가에게 웃음을, 누군가에게는 위로를, 또 누군가에게는 새로운 지식을 줄 수 있어요. 그런 의미에서 여러분은 세상을 조금씩 바꿀 수 있는 힘을 가지고 있는 거예요. 멋지지 않나요? 😉
자, 이제 시작해볼까요? 여러분의 첫 번째 프로젝트가 정말 기대되네요. 행운을 빕니다! 🍀 그리고 언제든 이 글을 다시 찾아와 참고하세요. 여러분의 나레이션 여정에 이 글이 작은 도움이 되었기를 바랍니다.
그럼, 이제 정말 안녕히 가세요. 여러분의 목소리로 만들어낼 멋진 작품들을 기대하고 있을게요. 화이팅! 💪😄