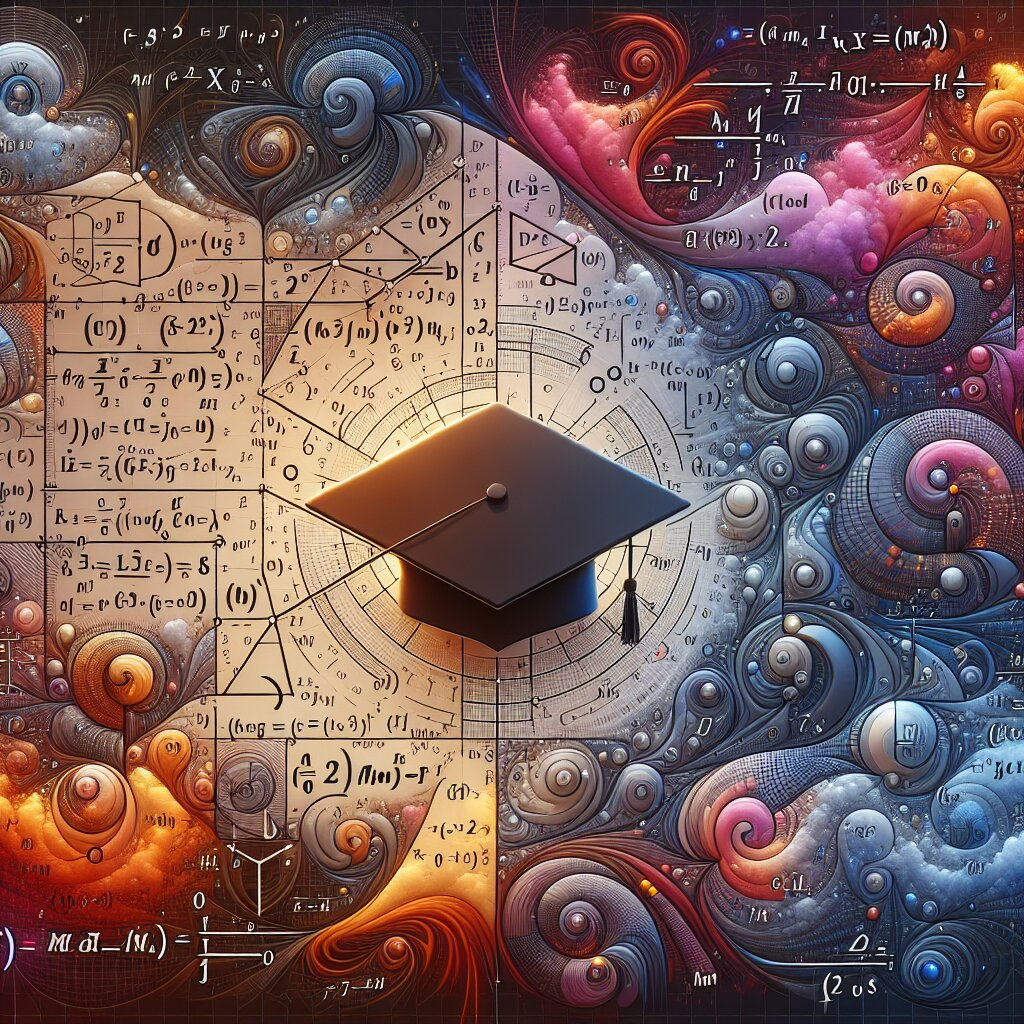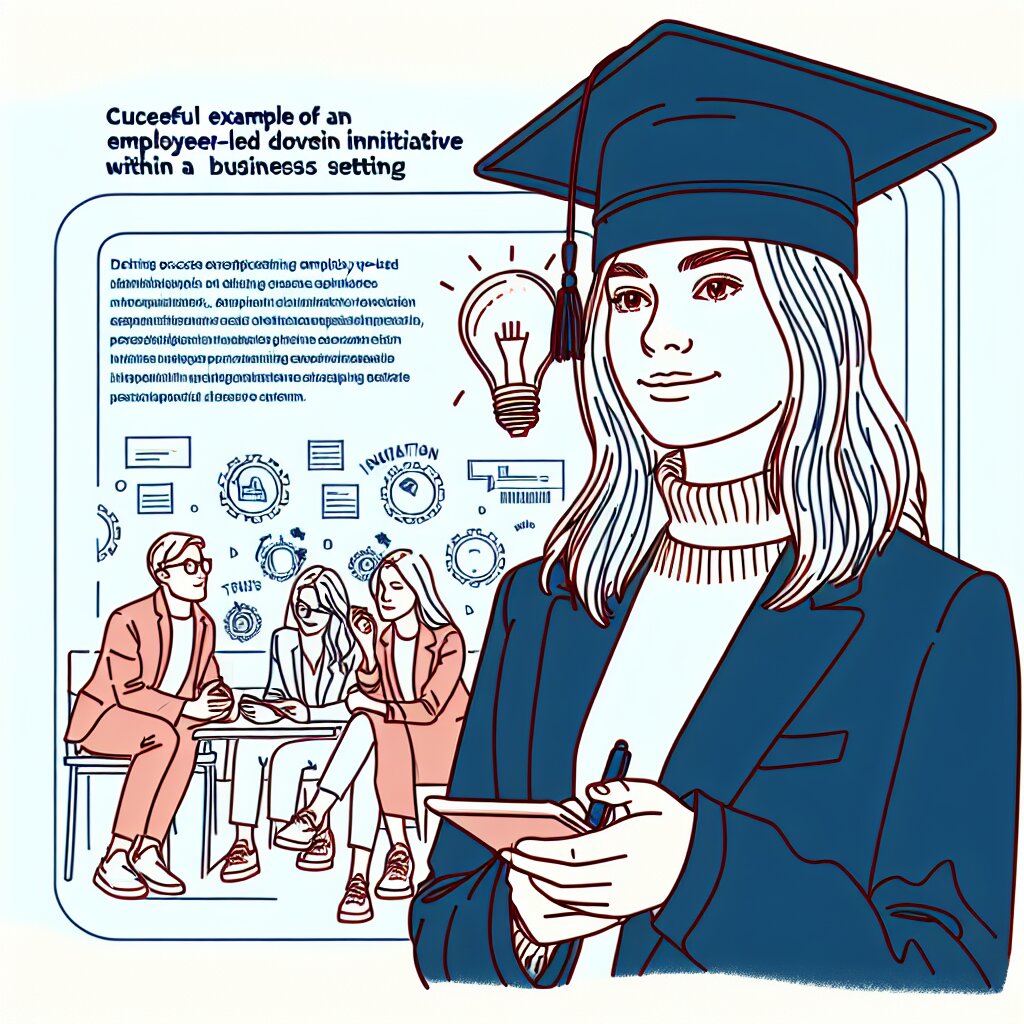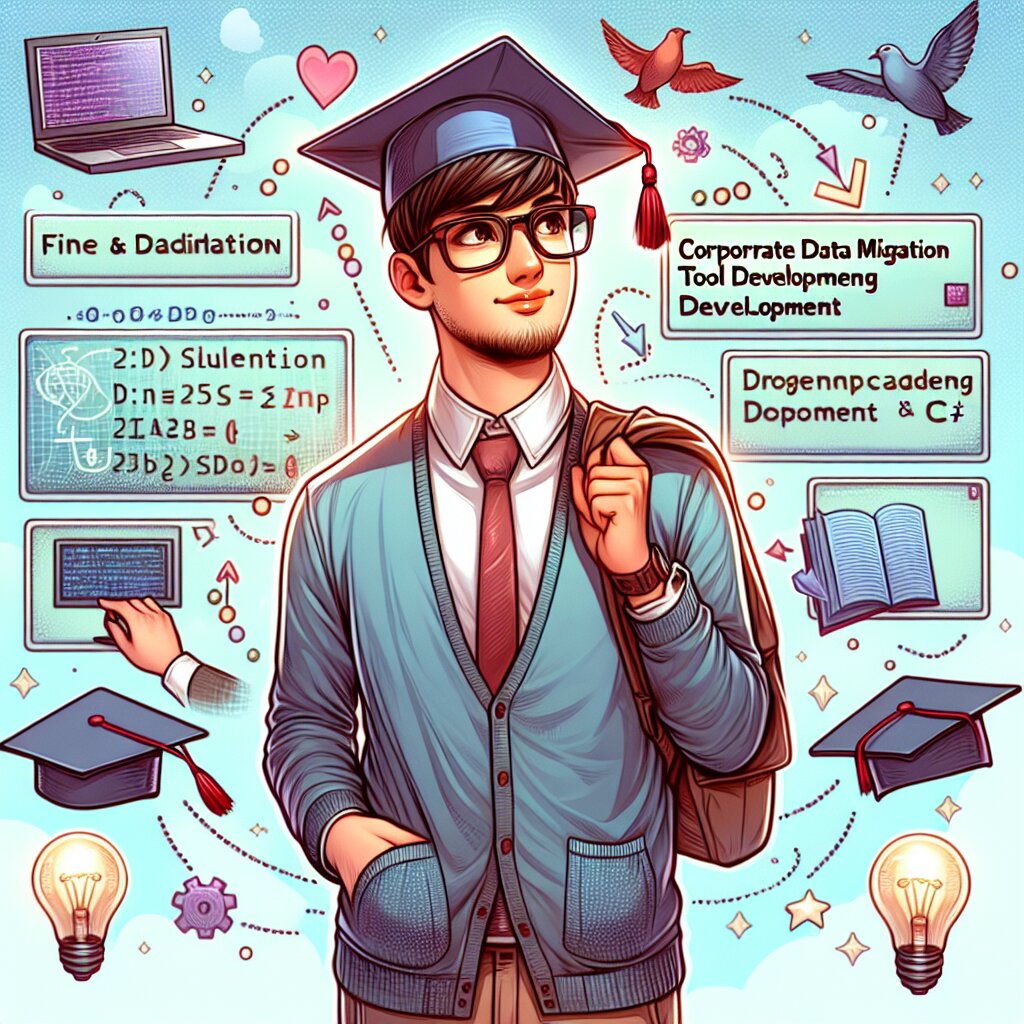차트 동적 참조: OFFSET 함수와 이름 관리자 활용 🚀📊

안녕, 엑셀 초보자들! 오늘은 정말 재밌고 유용한 엑셀 기능에 대해 알아볼 거야. 바로 차트 동적 참조라는 건데, 이게 뭔지 궁금하지? 😃 간단히 말하면, 데이터가 변할 때마다 차트도 자동으로 업데이트되는 마법 같은 기능이야! 👀✨
이 기능을 제대로 활용하려면 두 가지 핵심 도구가 필요해:
- OFFSET 함수 🎯
- 이름 관리자 📝
이 두 가지만 잘 이해하면, 너도 금방 엑셀 마스터가 될 수 있어! 자, 그럼 하나씩 자세히 알아보자고! 🤓
1. OFFSET 함수: 엑셀의 마법 지팡이 🧙♂️
OFFSET 함수는 엑셀에서 정말 강력한 도구야. 이 함수를 사용하면 원하는 셀 범위를 동적으로 선택할 수 있어. 마치 마법 지팡이로 셀들을 콕콕 찍어내는 것처럼 말이야! 😄
OFFSET 함수의 기본 구조는 이렇게 생겼어:
OFFSET(기준_셀, 행_이동, 열_이동, [높이], [너비])각 매개변수의 의미를 알아보자:
- 기준_셀: 시작점이 되는 셀 주소야. 여기서부터 이동을 시작할 거야.
- 행_이동: 기준 셀에서 아래로 몇 칸 내려갈지 정해. 위로 가고 싶다면 음수를 써.
- 열_이동: 기준 셀에서 오른쪽으로 몇 칸 갈지 정해. 왼쪽으로 가고 싶다면 음수를 써.
- [높이]: 선택할 영역의 세로 크기야. 생략 가능해.
- [너비]: 선택할 영역의 가로 크기야. 이것도 생략 가능해.
예를 들어볼까? 🤔
=OFFSET(A1, 2, 1, 3, 2)이 함수는 뭘 할까? A1 셀에서 시작해서:
- 아래로 2칸 내려가고 (행_이동 = 2)
- 오른쪽으로 1칸 이동해 (열_이동 = 1)
- 거기서부터 세로로 3칸, 가로로 2칸의 영역을 선택해
결과적으로 B3:C5 범위를 선택하게 되는 거지! 😎
🔍 OFFSET 함수의 장점:
- 데이터 범위가 변할 때 유연하게 대응할 수 있어
- 복잡한 참조도 간단하게 만들 수 있어
- 동적 차트를 만드는 데 아주 유용해
OFFSET 함수는 처음엔 좀 어려워 보일 수 있어. 하지만 조금만 연습하면 금방 마스터할 수 있을 거야! 👍
이 그림을 보면 OFFSET 함수가 어떻게 작동하는지 한눈에 알 수 있지? A1 셀에서 시작해서 지정된 위치로 이동한 다음, 원하는 크기의 영역을 선택하는 거야. 정말 편리하지 않니? 😊
자, 이제 OFFSET 함수의 기본을 알았으니, 실제로 어떻게 사용하는지 예제를 통해 더 자세히 알아보자!
2. OFFSET 함수 실전 예제 🏋️♂️
자, 이제 OFFSET 함수를 실제로 어떻게 사용하는지 몇 가지 예제를 통해 알아보자! 🤓
예제 1: 동적 데이터 범위 선택 📊
먼저, 간단한 예제부터 시작해볼게. 매달 판매 데이터를 기록하는 시트가 있다고 가정해보자.
A열: 월
B열: 판매량
A1: 월
B1: 판매량
A2: 1월
B2: 100
A3: 2월
B3: 150
A4: 3월
B4: 200
...
이 데이터는 계속 늘어날 거야. 그런데 우리는 항상 최근 6개월의 데이터만 차트로 보고 싶어. 이럴 때 OFFSET 함수를 이렇게 사용할 수 있어:
=OFFSET(A1, COUNTA(A:A)-6, 0, 6, 2)이 함수가 어떻게 작동하는지 하나씩 뜯어볼까?
A1: 시작점이야. 여기서부터 이동을 시작할 거야.COUNTA(A:A)-6: A열에 있는 데이터의 개수를 세고, 거기서 6을 빼. 이렇게 하면 항상 마지막 6개 행의 시작점을 찾을 수 있어.0: 열 이동은 없어. A열에서 시작할 거니까.6: 6개의 행을 선택해.2: 2개의 열(월과 판매량)을 선택해.
이 함수를 사용하면, 데이터가 얼마나 늘어나든 항상 최근 6개월의 데이터만 선택할 수 있어. 정말 편리하지? 😎
예제 2: 동적 합계 계산 🧮
이번엔 조금 더 복잡한 예제를 볼게. 여러 부서의 월별 지출 데이터가 있다고 가정해보자.
A열: 월
B열: 마케팅 부서 지출
C열: 영업 부서 지출
D열: 인사 부서 지출
A1: 월
B1: 마케팅
C1: 영업
D1: 인사
A2: 1월
B2: 1000
C2: 1500
D2: 800
...
우리는 가장 최근 3개월의 총 지출액을 계산하고 싶어. OFFSET 함수와 SUM 함수를 조합해서 이렇게 할 수 있어:
=SUM(OFFSET(A1, COUNTA(A:A)-3, 1, 3, 3))이 함수는 이렇게 작동해:
A1: 시작점COUNTA(A:A)-3: 마지막 3개 행의 시작점을 찾아1: B열(마케팅 부서)부터 시작3: 3개의 행 선택3: 3개의 열(마케팅, 영업, 인사) 선택
OFFSET 함수가 선택한 범위(최근 3개월, 3개 부서의 지출)를 SUM 함수가 모두 더해주는 거지. 👍
💡 팁: 이런 식으로 OFFSET 함수를 다른 함수와 조합하면 정말 다양한 작업을 할 수 있어. 예를 들어, AVERAGE 함수와 조합하면 동적인 평균을 계산할 수 있고, MAX나 MIN 함수와 조합하면 특정 범위 내의 최대값이나 최소값을 찾을 수 있지!
예제 3: 동적 차트 만들기 📈
이제 OFFSET 함수를 사용해서 동적으로 업데이트되는 차트를 만들어볼 거야. 이건 정말 유용한 기능이야!
예를 들어, 연도별 매출 데이터가 있고, 사용자가 선택한 연도 범위의 데이터만 차트로 보여주고 싶다고 해보자.
A열: 연도
B열: 매출
A1: 연도
B1: 매출
A2: 2010
B2: 1000000
A3: 2011
B3: 1200000
...
A13: 2021
B13: 2500000
먼저, 사용자가 시작 연도와 종료 연도를 선택할 수 있는 드롭다운 메뉴를 만들어. 이건 데이터 유효성 검사 기능을 사용하면 돼. 예를 들어, E1 셀에 시작 연도, F1 셀에 종료 연도를 선택하도록 해보자.
그 다음, OFFSET 함수를 사용해서 동적 범위를 만들어:
=OFFSET(A1, MATCH(E1,A:A,0)-1, 0, MATCH(F1,A:A,0)-MATCH(E1,A:A,0)+1, 2)이 함수가 어떻게 작동하는지 살펴볼까?
A1: 시작점MATCH(E1,A:A,0)-1: 시작 연도(E1)가 A열의 몇 번째 행에 있는지 찾아서 1을 빼. 이렇게 하면 헤더 행을 제외하고 데이터가 시작하는 행을 찾을 수 있어.0: 열 이동 없음MATCH(F1,A:A,0)-MATCH(E1,A:A,0)+1: 종료 연도(F1)와 시작 연도(E1) 사이의 행 수를 계산해. +1은 종료 연도를 포함하기 위해 필요해.2: 연도와 매출, 두 열을 선택
이제 이 동적 범위를 사용해서 차트를 만들면, 사용자가 E1과 F1 셀에서 연도를 변경할 때마다 차트가 자동으로 업데이트될 거야! 😃
위의 그래프는 OFFSET 함수를 사용해 만든 동적 차트의 예시야. 사용자가 시작 연도와 종료 연도를 변경하면, 이 차트가 자동으로 업데이트되어 선택한 기간의 매출 추이를 보여줄 거야. 정말 편리하지? 😎
이렇게 OFFSET 함수를 사용하면, 엑셀에서 정말 다양하고 강력한 동적 참조를 만들 수 있어. 데이터 분석이나 보고서 작성할 때 엄청 유용하지. 특히 재능넷같은 플랫폼에서 데이터 분석 관련 서비스를 제공하는 프리랜서들에게는 필수 스킬이라고 할 수 있어!
자, 이제 OFFSET 함수에 대해 꽤 자세히 알아봤어. 다음으로는 이름 관리자에 대해 알아볼 건데, 이 둘을 조합하면 정말 강력한 엑셀 스킬을 갖출 수 있어! 계속 따라와 줘! 🚀
3. 이름 관리자: 셀 참조의 혁명 🏷️
자, 이제 우리의 두 번째 주인공인 이름 관리자에 대해 알아볼 차례야! 이름 관리자는 OFFSET 함수와 찰떡궁합인 기능이야. 이 둘을 잘 활용하면 엑셀 실력이 순식간에 레벨업 될 거야! 😎
이름 관리자란? 🤔
이름 관리자는 셀이나 셀 범위에 이름을 붙여주는 기능이야. 예를 들어, A1:B10 범위에 '1분기_매출'이라는 이름을 붙일 수 있지. 이렇게 하면 복잡한 셀 주소 대신 의미 있는 이름으로 데이터를 참조할 수 있어. 👍
💡 이름 관리자의 장점:
- 복잡한 수식을 더 읽기 쉽게 만들어줘
- 실수로 잘못된 셀을 참조할 가능성을 줄여줘
- 데이터 범위가 변경되어도 이름만 업데이트하면 돼서 유지보수가 쉬워
이름 관리자 사용하기 🛠️
이름 관리자를 사용하는 방법은 정말 간단해! 다음 단계를 따라해봐:
- 이름을 붙이고 싶은 셀이나 범위를 선택해
- '수식' 탭으로 가서 '이름 관리자'를 클릭해
- '새로 만들기' 버튼을 클릭하고 원하는 이름을 입력해
- '확인'을 누르면 끝!
이제 이 이름을 사용해서 해당 범위를 참조할 수 있어. 예를 들어, SUM 함수에서 =SUM(1분기_매출) 이렇게 사용할 수 있지!
이름 관리자와 OFFSET 함수의 환상적인 콜라보 🤝
이제 진짜 재미있는 부분이 왔어! 이름 관리자와 OFFSET 함수를 함께 사용하면 정말 강력한 동적 참조를 만들 수 있어. 어떻게 하는지 예제를 통해 알아보자!
예제: 동적으로 업데이트되는 매출 데이터 범위 📊
우리가 매일 매출 데이터를 기록하는 시트가 있다고 가정해보자:
A열: 날짜
B열: 매출
A1: 날짜
B1: 매출
A2: 2023-01-01
B2: 1000
A3: 2023-01-02
B3: 1200
...
이 데이터는 매일 새로운 행이 추가될 거야. 우리는 항상 모든 데이터를 포함하는 동적 범위를 만들고 싶어. 여기서 OFFSET 함수와 이름 관리자를 이렇게 사용할 수 있어:
- 먼저, OFFSET 함수를 사용해 동적 범위를 만들어:
이 함수는 A1 셀에서 시작해서, 헤더를 제외한 모든 데이터 행을 선택해.=OFFSET(A1, 1, 0, COUNTA(A:A)-1, 2) - 이제 이 수식에 '매출_데이터'라는 이름을 붙여줘. 이름 관리자에서 새 이름을 만들 때, 참조 위치에 이 OFFSET 수식을 넣으면 돼.
이제 '매출_데이터'라는 이름을 사용해서 이 동적 범위를 참조할 수 있어! 예를 들어:
- 총 매출:
=SUM(매출_데이터) - 평균 일일 매출:
=AVERAGE(매출_데이터) - 최고 매출일:
=MAX(매출_데이터)
이렇게 하면, 데이터가 얼마나 늘어나든 항상 모든 데이터를 포함하는 범위를 쉽게 참조할 수 있어. 정말 편리하지? 😃
이 그림을 보면 이름 관리자와 OFFSET 함수가 어떻게 협력하는지 한눈에 알 수 있지? 동적으로 변하는 데이터 범위에 '매출_데이터'라는 이름을 붙여서, 언제든 쉽게 참조할 수 있게 되는 거야. 👀
이름 관리자의 추가 팁 💡
이름 관리자를 더 효과적으로 사용하기 위한 몇 가지 팁을 알려줄게:
- 명확한 이름 사용하기: 이름은 그 범위가 무엇을 나타내는지 명확하게 표현해 야. 예를 들어, '데이터1' 보다는 '2023년_1분기_매출'처럼 구체적으로 지어봐.
- 일관된 명명 규칙 사용하기: 팀과 함께 작업한다면, 모두가 같은 규칙을 따르도록 해. 예를 들어, 모든 단어는 언더스코어로 연결하고 대문자로 시작하는 등의 규칙을 정할 수 있어.
- 범위 확인하기: 이름을 만들 때, 참조하는 범위가 정확한지 꼭 확인해. 실수로 잘못된 범위를 지정하면 나중에 큰 문제가 될 수 있어.
- 이름 업데이트하기: 데이터 구조가 변경되면 이름도 업데이트해야 해. 정기적으로 이름 관리자를 확인하고 필요하면 수정해줘.
🚀 프로 팁: 이름 관리자와 OFFSET 함수를 함께 사용할 때는, 항상 절대 참조($)를 사용하는 것이 좋아. 이렇게 하면 수식을 다른 셀로 복사해도 참조가 변하지 않아서 안전해!
실전 응용: 동적 대시보드 만들기 📊
이제 우리가 배운 OFFSET 함수와 이름 관리자를 활용해서 멋진 동적 대시보드를 만들어볼까? 이건 재능넷에서 데이터 분석 서비스를 제공할 때 정말 유용할 거야!
예를 들어, 월별 매출 데이터가 있고, 사용자가 선택한 기간의 데이터만 차트로 보여주는 대시보드를 만들어보자:
- 먼저, 데이터 범위에 이름을 붙여줘:
이 수식에 '월별_매출_데이터'라는 이름을 붙여.=OFFSET(Sheet1!$A$1,1,0,COUNTA(Sheet1!$A:$A)-1,2) - 사용자가 시작 월과 종료 월을 선택할 수 있는 드롭다운 메뉴를 만들어 (데이터 유효성 검사 기능 사용).
- 선택된 기간의 데이터만 포함하는 동적 범위를 만들어:
이 수식에 '선택된_매출_데이터'라는 이름을 붙여.=OFFSET(월별_매출_데이터,MATCH(시작월,월별_매출_데이터,0)-1,0,MATCH(종료월,월별_매출_데이터,0)-MATCH(시작월,월별_매출_데이터,0)+1,2) - 이제 '선택된_매출_데이터'를 사용해서 차트를 만들어!
이렇게 하면, 사용자가 시작 월과 종료 월을 변경할 때마다 차트가 자동으로 업데이트될 거야. 정말 멋진 동적 대시보드가 완성된 거지! 😎
위 그림은 우리가 만든 동적 대시보드의 예시야. 사용자가 시작 월과 종료 월을 선택하면, 차트가 자동으로 업데이트되어 선택된 기간의 매출 추이를 보여줄 거야. 이런 대시보드는 데이터를 시각적으로 분석하고 의사결정을 내리는 데 정말 유용해! 👍
마무리: OFFSET 함수와 이름 관리자의 파워 💪
자, 이제 OFFSET 함수와 이름 관리자에 대해 꽤 자세히 알아봤어. 이 두 가지 도구를 잘 활용하면, 엑셀에서 정말 강력하고 유연한 동적 참조를 만들 수 있어. 특히 데이터 분석이나 보고서 작성 시 엄청난 도움이 될 거야.
이런 스킬은 재능넷같은 플랫폼에서 데이터 분석 서비스를 제공할 때 큰 경쟁력이 될 수 있어. 클라이언트들은 항상 최신 데이터로 자동 업데이트되는 보고서나 대시보드를 원하거든. OFFSET 함수와 이름 관리자를 마스터하면, 이런 요구사항을 쉽게 충족시킬 수 있지!
물론, 처음에는 좀 복잡해 보일 수 있어. 하지만 조금만 연습하면 금방 익숙해질 거야. 그리고 한 번 익숙해지면, 엑셀로 할 수 있는 일의 범위가 엄청나게 넓어질 거라고 확신해! 😊
자, 이제 네가 배운 걸 실제로 적용해볼 차례야. 어떤 데이터든 가져와서 OFFSET 함수와 이름 관리자로 동적 참조를 만들어보는 건 어때? 연습이 완벽을 만든다는 말이 있잖아. 열심히 연습해서 엑셀 마스터가 되어보자고! 🚀
🎉 축하해요! 이제 당신은 OFFSET 함수와 이름 관리자의 기본을 마스터했어요. 이 강력한 도구들을 활용해서 더 효율적이고 동적인 엑셀 작업을 할 수 있을 거예요. 계속해서 연습하고 새로운 방법을 탐구해보세요. 엑셀의 세계는 무궁무진하답니다!