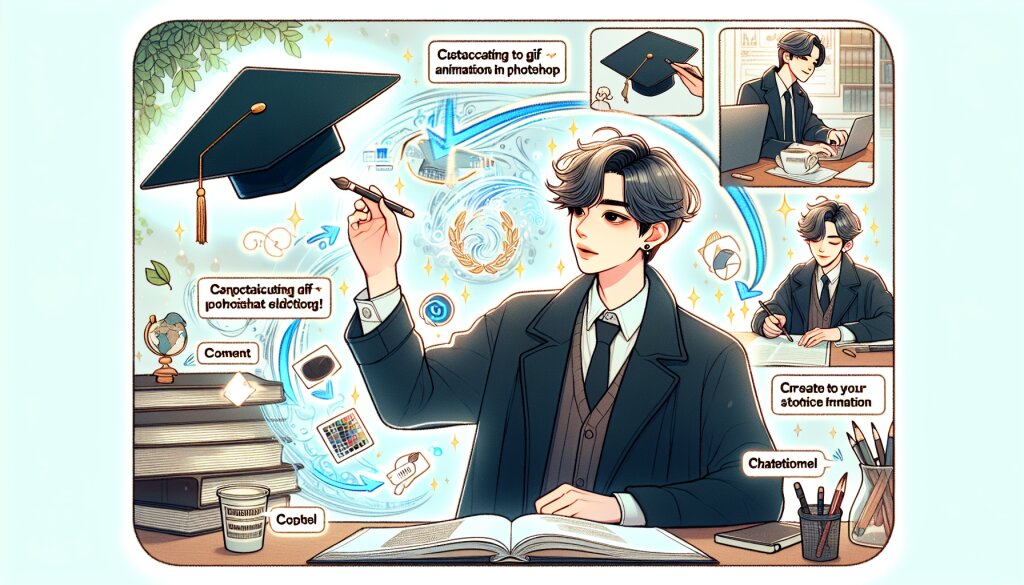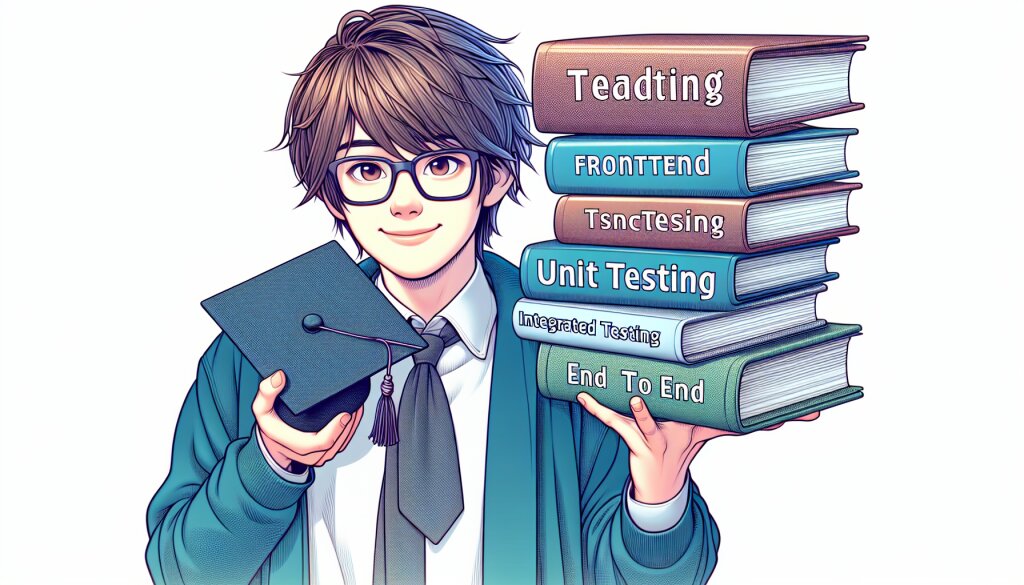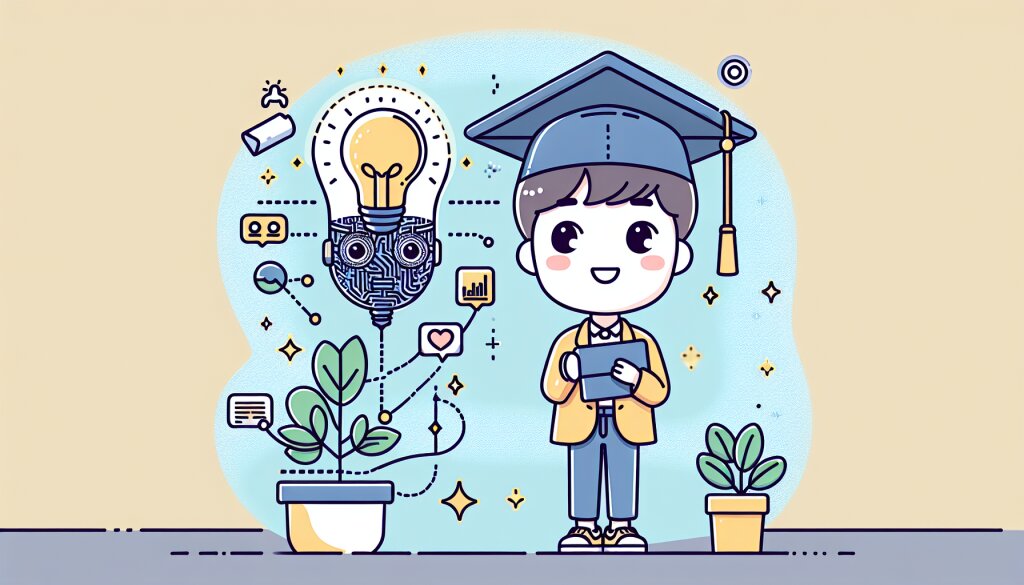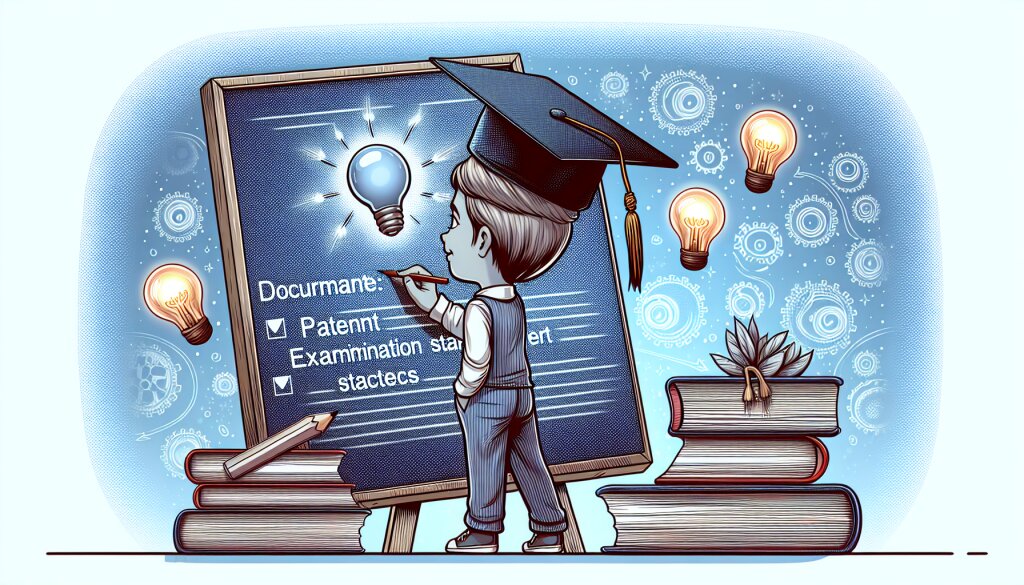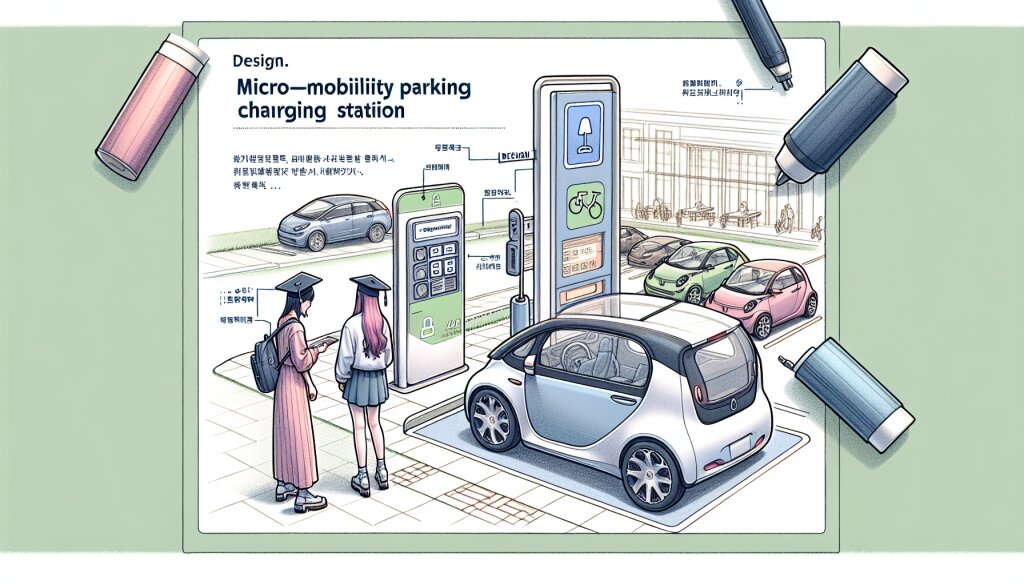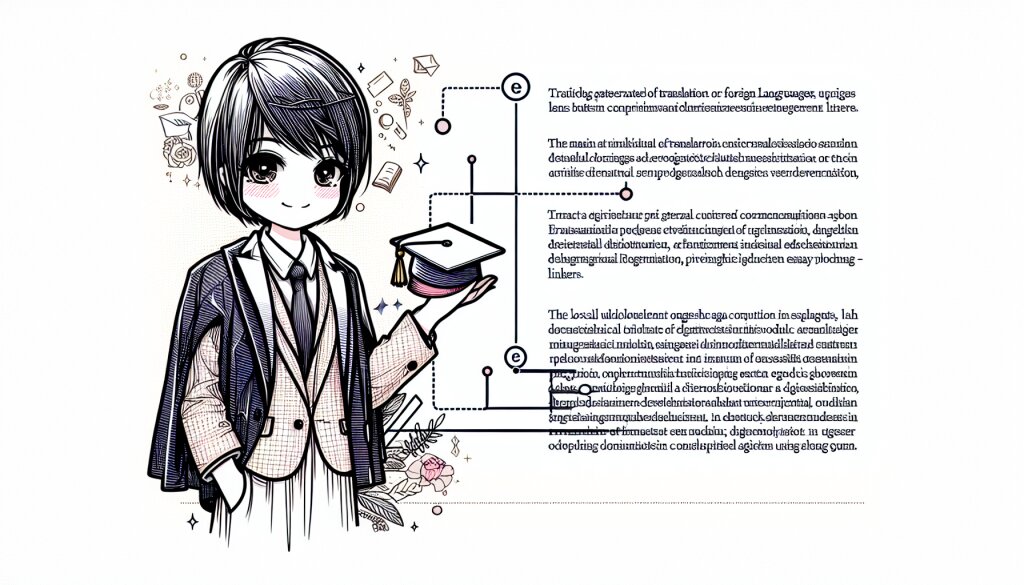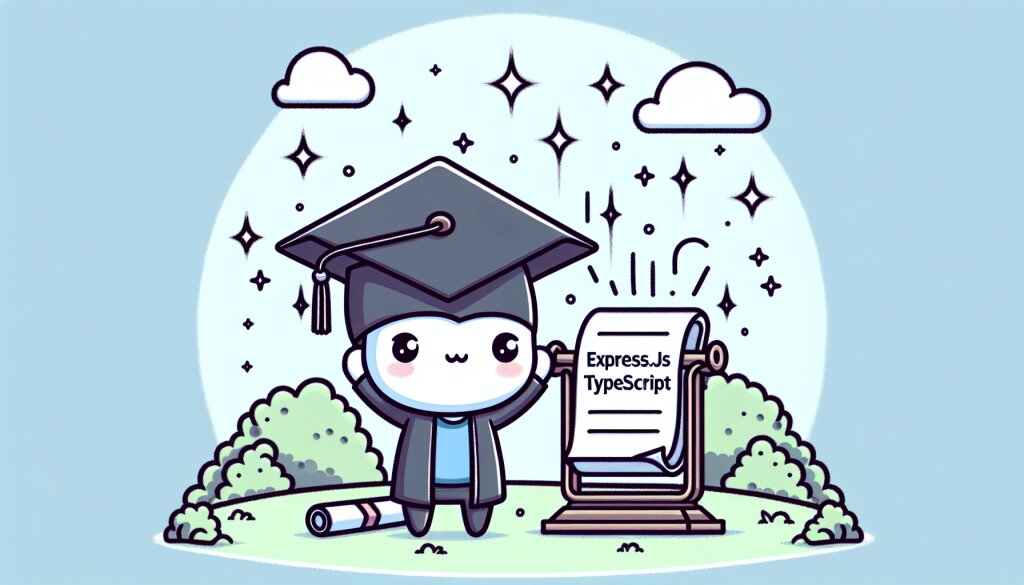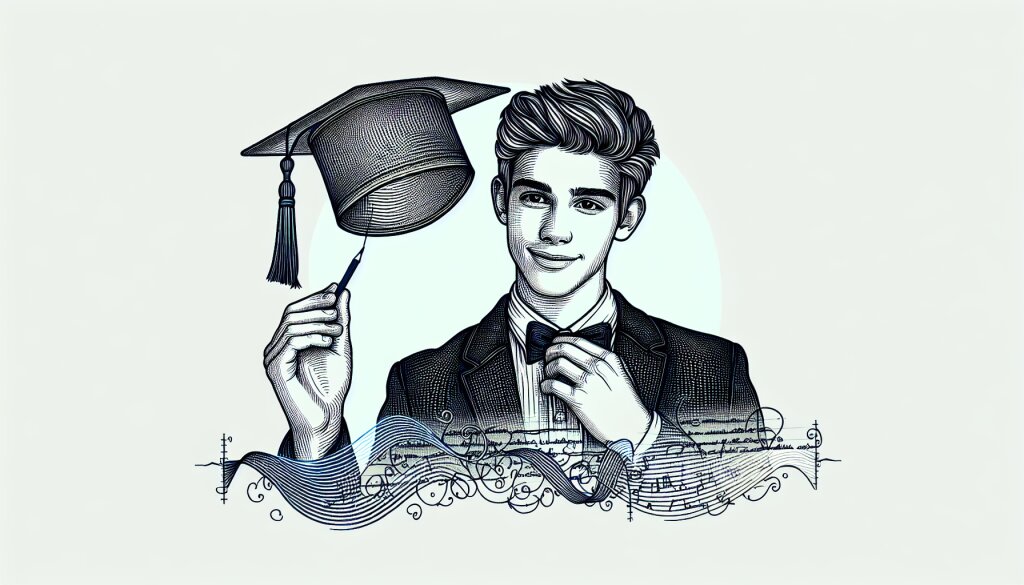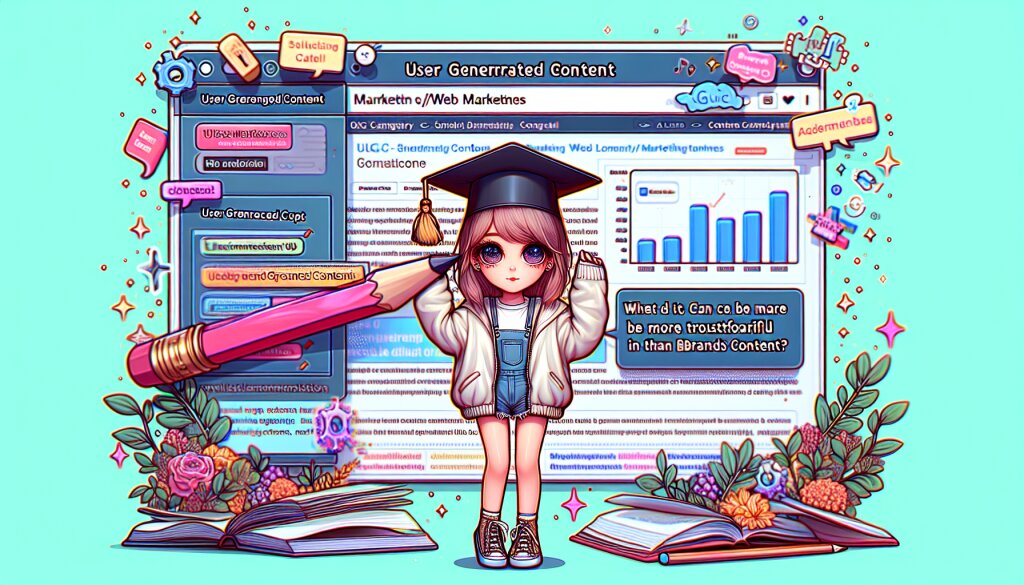VBA로 개발하는 고급 데이터 필터링 및 정렬 도구 📊🔍

엑셀은 비즈니스 세계에서 없어서는 안 될 중요한 도구입니다. 그러나 복잡한 데이터를 다룰 때, 기본 기능만으로는 한계가 있죠. 여기서 VBA(Visual Basic for Applications)가 빛을 발합니다. VBA를 활용하면 엑셀의 기능을 확장하고, 사용자 정의 도구를 만들 수 있어요. 특히 데이터 필터링과 정렬은 많은 사용자들이 고급 기능을 필요로 하는 영역입니다.
이 글에서는 VBA를 사용하여 고급 데이터 필터링 및 정렬 도구를 개발하는 방법을 상세히 알아볼 거예요. 초보자부터 중급 사용자까지, 모두가 이해하기 쉽게 설명하겠습니다. 🚀
재능넷의 '지식인의 숲' 메뉴에서 여러분을 만나게 되어 기쁩니다. 이 글을 통해 여러분의 엑셀 실력이 한 단계 업그레이드되길 바랍니다! 자, 그럼 본격적으로 VBA의 세계로 들어가볼까요? 😊
1. VBA 기초: 시작하기 전에 알아야 할 것들 🏫
VBA로 고급 도구를 개발하기 전에, 먼저 VBA의 기본을 이해해야 합니다. VBA는 Visual Basic for Applications의 약자로, 마이크로소프트 오피스 제품군에 내장된 프로그래밍 언어입니다.
1.1 VBA 편집기 열기
엑셀에서 VBA 편집기를 여는 방법은 간단합니다:
- Alt + F11 키를 누르거나
- '개발 도구' 탭 → 'Visual Basic' 버튼 클릭
1.2 모듈 추가하기
코드를 작성하려면 모듈이 필요합니다:
- VBA 편집기에서 'Insert' → 'Module' 선택
1.3 기본 문법 이해하기
VBA의 기본 문법을 간단히 살펴보겠습니다:
Sub ProcedureName()
' 여기에 코드 작성
End Sub
' 변수 선언
Dim variableName As DataType
' 조건문
If condition Then
' 코드
ElseIf anotherCondition Then
' 코드
Else
' 코드
End If
' 반복문
For i = 1 To 10
' 코드
Next i
Do While condition
' 코드
Loop
1.4 VBA의 장점
VBA를 사용하면 다음과 같은 이점이 있습니다:
- 반복 작업 자동화
- 사용자 정의 함수 생성
- 복잡한 데이터 처리 가능
- 사용자 인터페이스 개선
- 다른 Office 애플리케이션과의 연동
이제 VBA의 기본을 이해했으니, 본격적으로 데이터 필터링과 정렬 도구 개발로 넘어가볼까요? 😎
2. 데이터 필터링의 기초 🧹
데이터 필터링은 대량의 데이터에서 필요한 정보만을 추출하는 과정입니다. VBA를 사용하면 엑셀의 기본 필터 기능을 넘어서는 강력한 필터링 도구를 만들 수 있습니다.
2.1 AutoFilter 사용하기
VBA에서 AutoFilter를 사용하는 방법부터 시작해봅시다:
Sub ApplyAutoFilter()
Dim ws As Worksheet
Set ws = ThisWorkbook.Sheets("Sheet1")
' 기존 필터 제거
If ws.FilterMode Then ws.ShowAllData
' A열에 AutoFilter 적용
ws.Range("A1").AutoFilter Field:=1, Criteria1:=">=100"
End Sub
이 코드는 Sheet1의 A열에 AutoFilter를 적용하여 100 이상의 값만 표시합니다.
2.2 고급 필터 사용하기
더 복잡한 조건이 필요할 때는 고급 필터를 사용할 수 있습니다:
Sub ApplyAdvancedFilter()
Dim ws As Worksheet
Dim criteriaRange As Range
Dim dataRange As Range
Set ws = ThisWorkbook.Sheets("Sheet1")
Set dataRange = ws.Range("A1:D100") ' 데이터 범위
Set criteriaRange = ws.Range("F1:G2") ' 조건 범위
dataRange.AdvancedFilter Action:=xlFilterInPlace, CriteriaRange:=criteriaRange
End Sub
이 코드는 F1:G2 범위에 정의된 조건을 사용하여 A1:D100 범위의 데이터를 필터링합니다.
2.3 동적 필터 만들기
사용자 입력을 받아 동적으로 필터를 적용하는 함수를 만들어봅시다:
Sub DynamicFilter()
Dim ws As Worksheet
Dim filterColumn As Integer
Dim filterValue As Variant
Set ws = ThisWorkbook.Sheets("Sheet1")
' 사용자 입력 받기
filterColumn = InputBox("필터링할 열 번호를 입력하세요:")
filterValue = InputBox("필터링할 값을 입력하세요:")
' 기존 필터 제거
If ws.FilterMode Then ws.ShowAllData
' 동적 필터 적용
ws.Range("A1").AutoFilter Field:=filterColumn, Criteria1:=filterValue
End Sub
이 함수는 사용자로부터 열 번호와 필터 값을 입력받아 동적으로 필터를 적용합니다.
💡 Pro Tip: 필터링 작업을 할 때는 항상 원본 데이터를 보존하는 것이 중요합니다. 필터링된 결과를 새로운 시트나 범위에 복사하여 작업하는 것이 안전한 방법입니다.
이제 기본적인 필터링 기술을 익혔습니다. 다음 섹션에서는 더 복잡한 필터링 기법과 사용자 정의 함수를 만드는 방법을 알아보겠습니다. 계속해서 VBA의 강력한 기능을 탐험해볼까요? 🕵️♂️
3. 고급 데이터 필터링 기법 🔬
기본적인 필터링을 넘어서, VBA를 사용하면 더욱 복잡하고 세밀한 데이터 필터링이 가능합니다. 이 섹션에서는 고급 필터링 기법과 사용자 정의 함수를 만드는 방법을 살펴보겠습니다.
3.1 다중 조건 필터링
여러 조건을 동시에 적용하는 필터를 만들어봅시다:
Sub MultipleConditionFilter()
Dim ws As Worksheet
Set ws = ThisWorkbook.Sheets("Sheet1")
' 기존 필터 제거
If ws.FilterMode Then ws.ShowAllData
' 다중 조건 필터 적용
ws.Range("A1").AutoFilter Field:=1, Criteria1:=">=100", Operator:=xlAnd, Criteria2:="<=200"
ws.Range("A1").AutoFilter Field:=2, Criteria1:="Apple", Operator:=xlOr, Criteria2:="Banana"
End Sub
이 코드는 A열의 값이 100에서 200 사이이면서 B열의 값이 "Apple" 또는 "Banana"인 행만 표시합니다.
3.2 정규 표현식을 이용한 필터링
정규 표현식(Regex)을 사용하면 더욱 유연한 필터링이 가능합니다:
Function RegexFilter(rng As Range, pattern As String) As Boolean
Dim regex As Object
Set regex = CreateObject("VBScript.RegExp")
regex.pattern = pattern
regex.Global = True
regex.IgnoreCase = True
RegexFilter = regex.Test(rng.Value)
End Function
Sub ApplyRegexFilter()
Dim ws As Worksheet
Set ws = ThisWorkbook.Sheets("Sheet1")
' 기존 필터 제거
If ws.FilterMode Then ws.ShowAllData
' Regex 필터 적용 (예: 이메일 주소 필터링)
ws.Range("A1").AutoFilter Field:=1, Criteria1:="=RegexFilter(A1, ""^[a-zA-Z0-9._%+-]+@[a-zA-Z0-9.-]+\.[a-zA-Z]{2,}$"")", Operator:=xlFilterValues
End Sub
이 코드는 A열에서 유효한 이메일 주소 형식을 가진 셀만 필터링합니다.
3.3 동적 범위 필터링
데이터 범위가 변경될 수 있는 경우, 동적으로 범위를 설정하고 필터링하는 방법을 사용할 수 있습니다:
Sub DynamicRangeFilter()
Dim ws As Worksheet
Dim lastRow As Long
Dim lastCol As Long
Dim dataRange As Range
Set ws = ThisWorkbook.Sheets("Sheet1")
' 동적으로 데이터 범위 설정
lastRow = ws.Cells(ws.Rows.Count, "A").End(xlUp).Row
lastCol = ws.Cells(1, ws.Columns.Count).End(xlToLeft).Column
Set dataRange = ws.Range(ws.Cells(1, 1), ws.Cells(lastRow, lastCol))
' 필터 적용
dataRange.AutoFilter Field:=1, Criteria1:=">=100"
End Sub
이 코드는 데이터의 마지막 행과 열을 자동으로 감지하여 전체 데이터 범위에 필터를 적용합니다.
🌟 Advanced Tip: 큰 데이터셋을 다룰 때는 필터링 속도를 최적화하는 것이 중요합니다. 배열을 사용하여 데이터를 메모리에 로드한 후 필터링하면 성능을 크게 향상시킬 수 있습니다.
이제 고급 필터링 기법에 대해 알아보았습니다. 이러한 기술을 활용하면 더욱 정교하고 효율적인 데이터 분석이 가능해집니다. 다음 섹션에서는 데이터 정렬에 대해 자세히 알아보겠습니다. VBA를 사용한 데이터 정렬은 어떻게 할 수 있을까요? 🤔
4. VBA를 이용한 데이터 정렬 기법 🔢
데이터 정렬은 정보를 체계적으로 구성하고 분석하는 데 필수적인 과정입니다. VBA를 사용하면 엑셀의 기본 정렬 기능을 넘어서는 복잡하고 사용자 정의된 정렬 방식을 구현할 수 있습니다.
4.1 기본 정렬 구현하기
먼저 VBA를 사용한 기본적인 정렬 방법을 살펴보겠습니다:
Sub BasicSort()
Dim ws As Worksheet
Set ws = ThisWorkbook.Sheets("Sheet1")
' A열을 기준으로 오름차순 정렬
ws.Range("A1").CurrentRegion.Sort Key1:=ws.Range("A1"), Order1:=xlAscending, Header:=xlYes
End Sub
이 코드는 A열을 기준으로 데이터를 오름차순으로 정렬합니다. Header:=xlYes는 첫 번째 행이 헤더임을 나타냅니다.
4.2 다중 열 정렬
여러 열을 기준으로 정렬하는 방법은 다음과 같습니다:
Sub MultiColumnSort()
Dim ws As Worksheet
Set ws = ThisWorkbook.Sheets("Sheet1")
ws.Range("A1").CurrentRegion.Sort _
Key1:=ws.Range("A1"), Order1:=xlAscending, _
Key2:=ws.Range("B1"), Order2:=xlDescending, _
Key3:=ws.Range("C1"), Order3:=xlAscending, _
Header:=xlYes
End Sub
이 코드는 A열을 기준으로 오름차순, B열을 기준으로 내림차순, C열을 기준으로 다시 오름차순으로 정렬합니다.
4.3 사용자 정의 정렬 기준 만들기
때로는 기본 정렬 방식으로는 충분하지 않을 수 있습니다. 이럴 때 사용자 정의 정렬 기준을 만들 수 있습니다:
Function CustomSortOrder(value As Variant) As Integer
Select Case LCase(value)
Case "high": CustomSortOrder = 1
Case "medium": CustomSortOrder = 2
Case "low": CustomSortOrder = 3
Case Else: CustomSortOrder = 4
End Select
End Function
Sub CustomSort()
Dim ws As Worksheet
Dim rng As Range
Dim arr As Variant
Dim i As Long, j As Long
Dim temp As Variant
Set ws = ThisWorkbook.Sheets("Sheet1")
Set rng = ws.Range("A1").CurrentRegion
arr = rng.Value
' 버블 정렬 사용
For i = LBound(arr, 1) To UBound(arr, 1) - 1
For j = LBound(arr, 1) + 1 To UBound(arr, 1) - i
If CustomSortOrder(arr(j, 1)) > CustomSortOrder(arr(j + 1, 1)) Then
' 행 전체를 교환
temp = Application.Index(arr, j, 0)
arr(j, 1) = arr(j + 1, 1)
arr(j + 1, 1) = temp
End If
Next j
Next i
rng.Value = arr
End Sub
이 코드는 "High", "Medium", "Low" 순서로 사용자 정의 정렬을 수행합니다. 다른 값들은 마지막에 정렬됩니다.
💡 Pro Tip: 대량의 데이터를 정렬할 때는 성능 최적화가 중요합니다. 데이터를 배열로 로드하여 메모리에서 정렬한 후 다시 시트에 쓰는 방식을 사용하면 속도를 크게 향상시킬 수 있습니다.
이제 VBA를 사용한 다양한 정렬 기법에 대해 알아보았습니다. 이러한 기술을 활용하면 데이터를 더욱 효과적으로 구성하고 분석할 수 있습니다. 다음 섹션에서는 필터링과 정렬을 결합한 고급 데이터 처리 기법에 대해 알아보겠습니다. 어떻게 하면 이 두 가지 강력한 도구를 함께 사용하여 더욱 강력한 데이터 분석 도구를 만들 수 있을까요? 🤔
5. 필터링과 정렬의 결합: 고급 데이터 처리 기법 🔀
필터링과 정렬을 결합하면 더욱 강력하고 유연한 데이터 처리가 가능해집니다. 이 섹션에서는 두 기능을 효과적으로 결합하는 방법과 이를 통해 얻을 수 있는 이점에 대해 알아보겠습니다.
5.1 필터링 후 정렬하기
먼저 데이터를 필터링한 후 정렬하는 기본적인 방법을 살펴보겠습니다:
Sub FilterThenSort()
Dim ws As Worksheet
Set ws = ThisWorkbook.Sheets("Sheet1")
' 기존 필터 제거
If ws.FilterMode Then ws.ShowAllData
' 필터 적용
ws.Range("A1").AutoFilter Field:=1, Criteria1:=">=100"
' 필터링된 데이터 정렬
ws.AutoFilter.Range.Sort Key1:=ws.Range("B1"), Order1:=xlAscending, Header:=xlYes
End Sub
이 코드는 먼저 A열에서 100 이상의 값을 필터링한 후, B열을 기준으로 오름차순 정렬합니다.
5.2 동적 필터 및 정렬 조건
사용자 입력을 받아 동적으로 필터 및 정렬 조건을 설정하는 더 유연한 방법을 구현해 봅시다:
Sub DynamicFilterAndSort()
Dim ws As Worksheet
Dim filterColumn As Integer
Dim filterCriteria As String
Dim sortColumn As Integer
Dim sortOrder As XlSortOrder
Set ws = ThisWorkbook.Sheets("Sheet1")
' 사용자 입력 받기
filterColumn = InputBox("필터링할 열 번호를 입력하세요:")
filterCriteria = InputBox("필터 조건을 입력하세요 (예: >100):")
sortColumn = InputBox("정렬할 열 번호를 입력하세요:")
If MsgBox("오름차순으로 정렬하시겠습니까?", vbYesNo) = vbYes Then
sortOrder = xlAscending
Else
sortOrder = xlDescending
End If
' 기존 필터 제거
If ws.FilterMode Then ws.ShowAllData
' 필터 적용
ws.Range("A1").AutoFilter Field:=filterColumn, Criteria1:=filterCriteria
' 정렬 적용
ws.AutoFilter.Range.Sort Key1:=ws.Cells(1, sortColumn), Order1:=sortOrder, Header:=xlYes
End Sub
이 코드는 사용자로부터 필터링할 열, 필터 조건, 정렬할 열, 정렬 순서를 입력받아 동적으로 필터링과 정렬을 수행합니다.
5.3 고급 필터링 및 정렬 결과 복사
필터링과 정렬 결과를 새로운 시트에 복사하는 고급 기능을 구현해 봅시다:
Sub AdvancedFilterSortCopy()
Dim wsSource As Worksheet
Dim wsDestination As Worksheet
Dim lastRow As Long
Dim lastCol As Long
Dim rngFiltered As Range
Set wsSource = ThisWorkbook.Sheets("Sheet1")
' 새 시트 생성
Set wsDestination = ThisWorkbook.Sheets.Add(After:=ThisWorkbook.Sheets(ThisWorkbook.Sheets.Count))
wsDestination.Name = "Filtered_Sorted_Data"
' 데이터 범위 설정
lastRow = wsSource.Cells(wsSource.Rows.Count, "A").End(xlUp).Row
lastCol = wsSource.Cells(1, wsSource.Columns.Count).End(xlToLeft).Column
' 필터 적용
wsSource.Range("A1:A" & lastRow).AutoFilter Field:=1, Criteria1:=">100"
' 필터링된 데이터 정렬
wsSource.AutoFilter.Range.Sort Key1:=wsSource.Range("B1"), Order1:=xlAscending, Header:=xlYes
' 필터링 및 정렬된 데이터 복사
Set rngFiltered = wsSource.AutoFilter.Range.SpecialCells(xlCellTypeVisible)
rngFiltered.Copy wsDestination.Range("A1")
' 필터 제거
wsSource.AutoFilterMode = False
MsgBox "필터링 및 정렬된 데이터가 새 시트에 복사되었습니다.", vbInformation
End Sub
이 코드는 데이터를 필터링하고 정렬한 후, 결과를 새로운 시트에 복사합니다. 이는 원본 데이터를 보존하면서 분석 결과를 별도로 관리할 수 있게 해줍니다.
🌟 Expert Tip: 대규모 데이터셋을 다룰 때는 필터링과 정렬 작업이 시간이 많이 걸릴 수 있습니다. 이런 경우 진행 상황을 보여주는 프로그레스 바를 구현하면 사용자 경험을 크게 향상시킬 수 있습니다.
이제 필터링과 정렬을 결합한 고급 데이터 처리 기법에 대해 알아보았습니다. 이러한 기술을 활용하면 복잡한 데이터 분석 작업을 효율적으로 수행할 수 있습니다. 다음 섹션에서는 이러한 기능들을 사용자 친화적인 인터페이스로 구현하는 방법에 대해 알아보겠습니다. 어떻게 하면 이 강력한 도구들을 누구나 쉽게 사용할 수 있게 만들 수 있을까요? 🤔
6. 사용자 친화적 인터페이스 구현하기 🖥️
지금까지 배운 고급 필터링 및 정렬 기능을 사용자가 쉽게 활용할 수 있도록 사용자 친화적인 인터페이스를 만들어 봅시다. 이를 통해 VBA 코드를 직접 다루지 않아도 누구나 쉽게 데이터를 분석할 수 있게 됩니다.
6.1 사용자 폼(UserForm) 만들기
먼저, VBA 편집기에서 사용자 폼을 추가합니다:
- VBA 편집기에서 Insert → UserForm 선택
- 폼에 필요한 컨트롤 추가 (ComboBox, TextBox, CommandButton 등)
다음은 간단한 사용자 폼 코드 예시입니다:
' UserForm1 코드
Private Sub UserForm_Initialize()
' ComboBox에 열 이름 추가
With Me.cboFilterColumn
.AddItem "A: 제품명"
.AddItem "B: 가격"
.AddItem "C: 카테고리"
End With
With Me.cboSortColumn
.AddItem "A: 제품명"
.AddItem "B: 가격"
.AddItem "C: 카테고리"
End With
End Sub
Private Sub btnApply_Click()
' 필터 및 정렬 적용
Call ApplyFilterAndSort(Me.cboFilterColumn.ListIndex + 1, _
Me.txtFilterCriteria.Value, _
Me.cboSortColumn.ListIndex + 1, _
Me.optAscending.Value)
Unload Me
End Sub
Private Sub btnCancel_Click()
Unload Me
End Sub
6.2 메인 모듈에 필터 및 정렬 함수 구현
사용자 폼에서 호출할 메인 함수를 구현합니다:
Sub ApplyFilterAndSort(filterColumn As Integer, filterCriteria As String, _
sortColumn As Integer, ascending As Boolean)
Dim ws As Worksheet
Set ws = ThisWorkbook.Sheets("Sheet1")
' 기존 필터 제거
If ws.FilterMode Then ws.ShowAllData
' 필터 적용
ws.Range("A1").AutoFilter Field:=filterColumn, Criteria1:=filterCriteria
' 정렬 적용
ws.AutoFilter.Range.Sort Key1:=ws.Cells(1, sortColumn), _
Order1:=IIf(ascending, xlAscending, xlDescending), Header:=xlYes
MsgBox "필터링 및 정렬이 완료되었습니다.", vbInformation
End Sub
Sub ShowFilterSortForm()
UserForm1.Show
End Sub
6.3 리본 메뉴에 버튼 추가
사용자가 쉽게 접근할 수 있도록 리본 메뉴에 버튼을 추가합니다:
- Excel 파일을 매크로 사용 통합 문서(.xlsm)로 저장
- 개발 도구 탭 → Excel 추가 기능 → 사용자 지정 UI 편집기 열기
- XML 코드 추가:
<customUI xmlns="http://schemas.microsoft.com/office/2009/07/customui"> <ribbon> <tabs> <tab id="customTab" label="데이터 분석"> <group id="customGroup" label="필터 및 정렬"> <button id="customButton" label="필터/정렬 도구" imageMso="FilterAndSort" size="large" onAction="ShowFilterSortForm"/> </group> </tab> </tabs> </ribbon> </customUI>
💡 Pro Tip: 사용자 경험을 더욱 향상시키기 위해 폼에 도움말 버튼을 추가하고, 각 기능에 대한 상세한 설명을 제공하는 것이 좋습니다. 또한, 입력 값의 유효성을 검사하여 사용자 오류를 방지하세요.
이제 사용자 친화적인 인터페이스를 통해 복잡한 VBA 코드를 숨기고, 누구나 쉽게 고급 데이터 필터링 및 정렬 기능을 사용할 수 있게 되었습니다. 이러한 접근 방식은 팀 내에서 데이터 분석 도구를 공유하고 협업하는 데 매우 유용합니다. 다음 섹션에서는 이 도구의 성능을 최적화하고 대규모 데이터셋에서도 효율적으로 작동하도록 만드는 방법에 대해 알아보겠습니다. 어떻게 하면 우리의 도구가 더 빠르고 안정적으로 작동할 수 있을까요? 🚀
7. 성능 최적화 및 대규모 데이터 처리 🚀
지금까지 만든 도구가 소규모 데이터셋에서는 잘 작동하지만, 대규모 데이터를 다룰 때는 성능 문제가 발생할 수 있습니다. 이 섹션에서는 VBA 코드의 성능을 최적화하고 대규모 데이터를 효율적으로 처리하는 방법에 대해 알아보겠습니다.
7.1 화면 업데이트 및 계산 최적화
먼저, 화면 업데이트와 자동 계산을 일시적으로 비활성화하여 처리 속도를 높일 수 있습니다:
Sub OptimizedFilterAndSort()
Application.ScreenUpdating = False
Application.Calculation = xlCalculationManual
' 필터링 및 정렬 코드
Application.Calculation = xlCalculationAutomatic
Application.ScreenUpdating = True
End Sub
7.2 배열 사용하기
대규모 데이터셋을 다룰 때는 셀 범위 대신 배열을 사용하면 성능을 크게 향상시킬 수 있습니다:
Sub ArrayBasedFilterAndSort()
Dim ws As Worksheet
Dim dataRange As Range
Dim dataArray As Variant
Dim i As Long, j As Long
Dim filterColumn As Integer, sortColumn As Integer
Set ws = ThisWorkbook.Sheets("Sheet1")
Set dataRange = ws.UsedRange
' 데이터를 배열로 로드
dataArray = dataRange.Value
' 필터링 (예: A열이 100 이상인 행만 유지)
filterColumn = 1
For i = LBound(dataArray, 1) To UBound(dataArray, 1)
If dataArray(i, filterColumn) < 100 Then
For j = LBound(dataArray, 2) To UBound(dataArray, 2)
dataArray(i, j) = Empty
Next j
End If
Next i
' 정렬 (예: B열 기준 오름차순)
sortColumn = 2
Call QuickSort(dataArray, LBound(dataArray, 1), UBound(dataArray, 1), sortColumn)
' 결과를 시트에 다시 쓰기
dataRange.Value = dataArray
End Sub
' 퀵 정렬 알고리즘
Sub QuickSort(arr As Variant, low As Long, high As Long, col As Integer)
Dim pivot As Variant
Dim i As Long, j As Long
If low < high Then
pivot = arr((low + high) \ 2, col)
i = low
j = high
Do
Do While arr(i, col) < pivot
i = i + 1
Loop
Do While arr(j, col) > pivot
j = j - 1
Loop
If i <= j Then
SwapRows arr, i, j
i = i + 1
j = j - 1
End If
Loop Until i > j
Call QuickSort(arr, low, j, col)
Call QuickSort(arr, i, high, col)
End If
End Sub
Sub SwapRows(arr As Variant, i As Long, j As Long)
Dim temp As Variant
Dim col As Integer
For col = LBound(arr, 2) To UBound(arr, 2)
temp = arr(i, col)
arr(i, col) = arr(j, col)
arr(j, col) = temp
Next col
End Sub
7.3 진행 상황 표시
대규모 데이터 처리 시 사용자에게 진행 상황을 보여주는 것이 중요합니다:
Sub ShowProgress(current As Long, total As Long)
Dim percentComplete As Single
percentComplete = Round((current / total) * 100, 0)
Application.StatusBar = "처리 중... " & percentComplete & "% 완료"
DoEvents
End Sub
' 메인 함수에서 사용 예
Sub MainFunction()
' ... 코드 ...
For i = 1 To totalRows
' 데이터 처리
Call ShowProgress(i, totalRows)
Next i
Application.StatusBar = False
End Sub
🌟 Expert Tip: 매우 큰 데이터셋의 경우, 데이터를 청크(chunk)로 나누어 처리하는 방법을 고려해보세요. 이렇게 하면 메모리 사용을 최적화하고 처리 속도를 향상시킬 수 있습니다.
이제 우리의 VBA 도구는 대규모 데이터셋도 효율적으로 처리할 수 있게 되었습니다. 성능 최적화는 사용자 경험을 크게 향상시키고, 더 복잡한 데이터 분석 작업을 가능하게 합니다. 다음 섹션에서는 이 도구의 오류 처리와 디버깅 방법에 대해 알아보겠습니다. 어떻게 하면 우리의 도구를 더욱 안정적이고 신뢰할 수 있게 만들 수 있을까요? 🛠️
8. 오류 처리 및 디버깅 🐛
강력한 데이터 처리 도구를 만들었지만, 예상치 못한 오류가 발생할 수 있습니다. 이 섹션에서는 VBA에서의 오류 처리 방법과 효과적인 디버깅 기법에 대해 알아보겠습니다.
8.1 기본적인 오류 처리
VBA에서 가장 기본적인 오류 처리 방법은 On Error 문을 사용하는 것입니다:
Sub ErrorHandlingExample()
On Error GoTo ErrorHandler
' 코드 실행
Exit Sub
ErrorHandler:
MsgBox "오류가 발생했습니다: " & Err.Description, vbCritical
' 오류 처리 로직
End Sub
8.2 세부적인 오류 처리
더 세부적인 오류 처리를 위해 특정 오류 번호에 따라 다른 처리를 할 수 있습니다:
Sub DetailedErrorHandling()
On Error GoTo ErrorHandler
' 코드 실행
Exit Sub
ErrorHandler:
Select Case Err.Number
Case 9 ' 첨자 범위를 벗어남
MsgBox "배열 범위를 벗어났습니다.", vbExclamation
Case 13 ' 형식 불일치
MsgBox "데이터 형식이 일치하지 않습니다.", vbExclamation
Case Else
MsgBox "예상치 못한 오류가 발생했습니다: " & Err.Description, vbCritical
End Select
' 오류 처리 후 정리 작업
On Error Resume Next
' 정리 코드
On Error GoTo 0
End Sub
8.3 사용자 정의 오류
필요한 경우 사용자 정의 오류를 발생시킬 수 있습니다:
Sub RaiseCustomError()
If Range("A1").Value < 0 Then
Err.Raise Number:=vbObjectError + 1000, _
Description:="음수 값은 허용되지 않습니다."
End If
End Sub
8.4 디버깅 기법
효과적인 디버깅을 위해 다음과 같은 기법들을 사용할 수 있습니다:
- 중단점(Breakpoint) 사용: 코드의 특정 라인에 중단점을 설정하여 실행을 일시 중지하고 변수 값을 확인할 수 있습니다.
- 즉시 창(Immediate Window) 활용: 코드 실행 중 변수 값을 확인하거나 간단한 코드를 실행할 수 있습니다.
- Watch 창 사용: 특정 변수의 값 변화를 지속적으로 모니터링할 수 있습니다.
- Step Into, Step Over, Step Out: 코드를 한 줄씩 실행하며 흐름을 따라갈 수 있습니다.
8.5 로깅 구현
복잡한 프로세스의 경우, 로깅을 구현하여 문제 해결에 도움을 받을 수 있습니다:
Sub LogMessage(message As String)
Dim logFile As Integer
logFile = FreeFile
Open "C:\VBALog.txt" For Append As #logFile
Print #logFile, Format(Now, "yyyy-mm-dd hh:mm:ss") & " - " & message
Close #logFile
End Sub
Sub ProcessWithLogging()
On Error GoTo ErrorHandler
LogMessage "프로세스 시작"
' 코드 실행
LogMessage "프로세스 완료"
Exit Sub
ErrorHandler:
LogMessage "오류 발생: " & Err.Description
' 오류 처리 로직
End Sub
💡 Pro Tip: 디버깅 시 MsgBox를 사용하여 중간 결과를 확인하는 것도 좋지만, 프로덕션 코드에서는 이를 제거하거나 주석 처리하는 것을 잊지 마세요. 대신 조건부 컴파일을 사용하여 디버그 모드에서만 특정 코드가 실행되도록 할 수 있습니다.
효과적인 오류 처리와 디버깅은 안정적이고 신뢰할 수 있는 VBA 도구를 만드는 데 필수적입니다. 이를 통해 예상치 못한 상황에서도 프로그램이 우아하게 대처할 수 있으며, 문제가 발생했을 때 빠르게 원인을 파악하고 해결할 수 있습니다.
지금까지 우리는 VBA를 사용하여 고급 데이터 필터링 및 정렬 도구를 개발하는 전체 과정을 살펴보았습니다. 기본 개념부터 시작하여 사용자 인터페이스 구현, 성능 최적화, 그리고 오류 처리 및 디버깅까지 다루었습니다. 이제 여러분은 강력하고 사용자 친화적이며 안정적인 데이터 분석 도구를 만들 수 있는 지식을 갖추게 되었습니다.
다음 단계로는 이 도구를 실제 업무에 적용하고, 동료들과 공유하며, 지속적으로 개선해 나가는 것입니다. VBA의 세계는 무궁무진하며, 여러분의 창의성과 노력에 따라 더욱 놀라운 도구들을 만들어낼 수 있습니다.
마지막으로, 항상 새로운 기술과 방법을 학습하고 적용하는 것을 잊지 마세요. 엑셀과 VBA는 계속해서 발전하고 있으며, 최신 트렌드를 따라가는 것이 중요합니다. 여러분의 데이터 분석 여정에 행운이 함께하기를 바랍니다! 🌟📊🚀