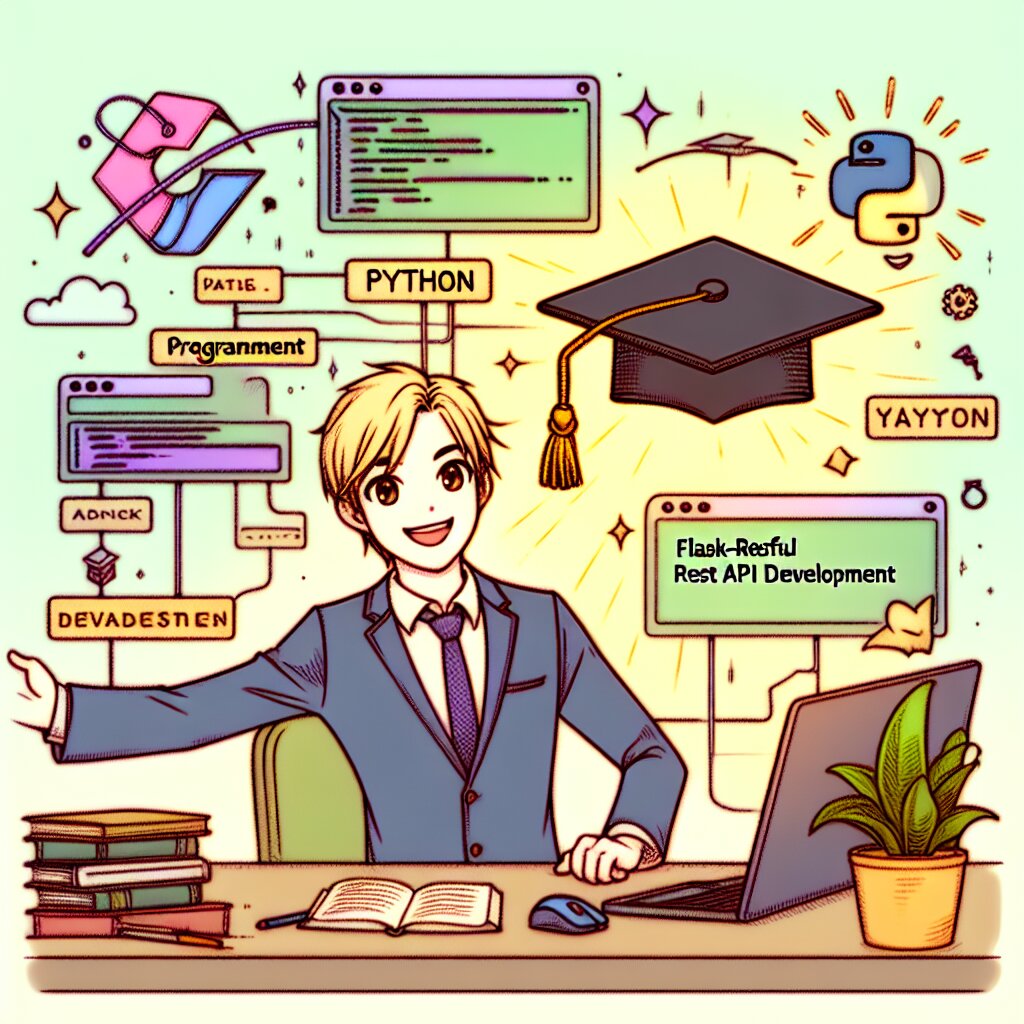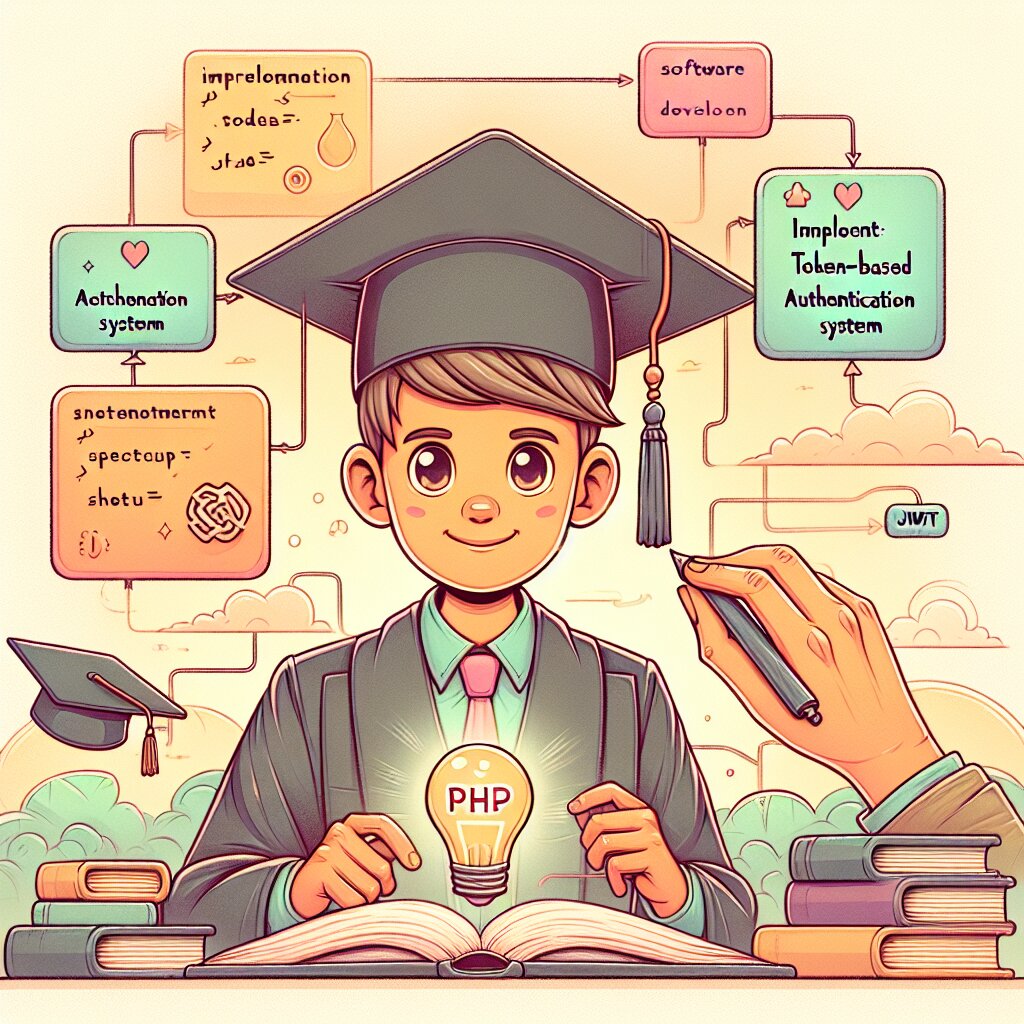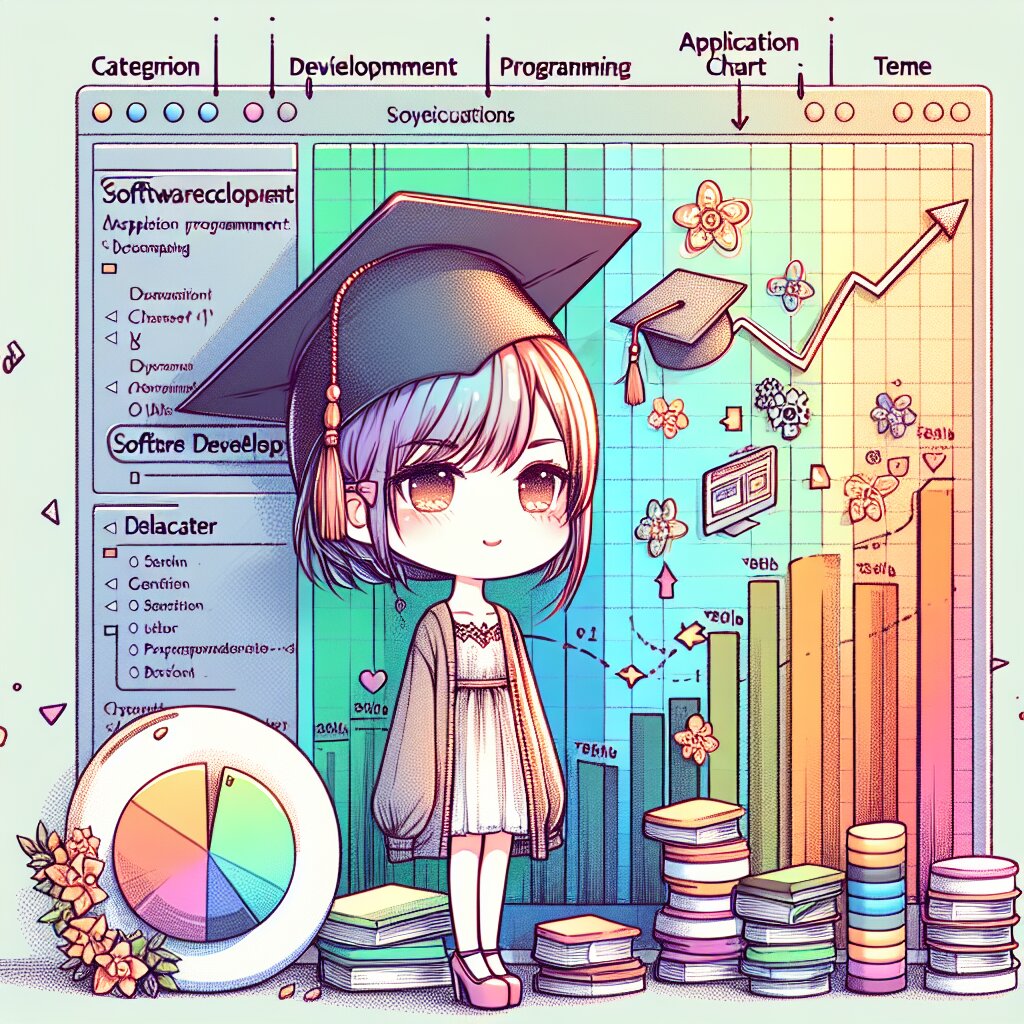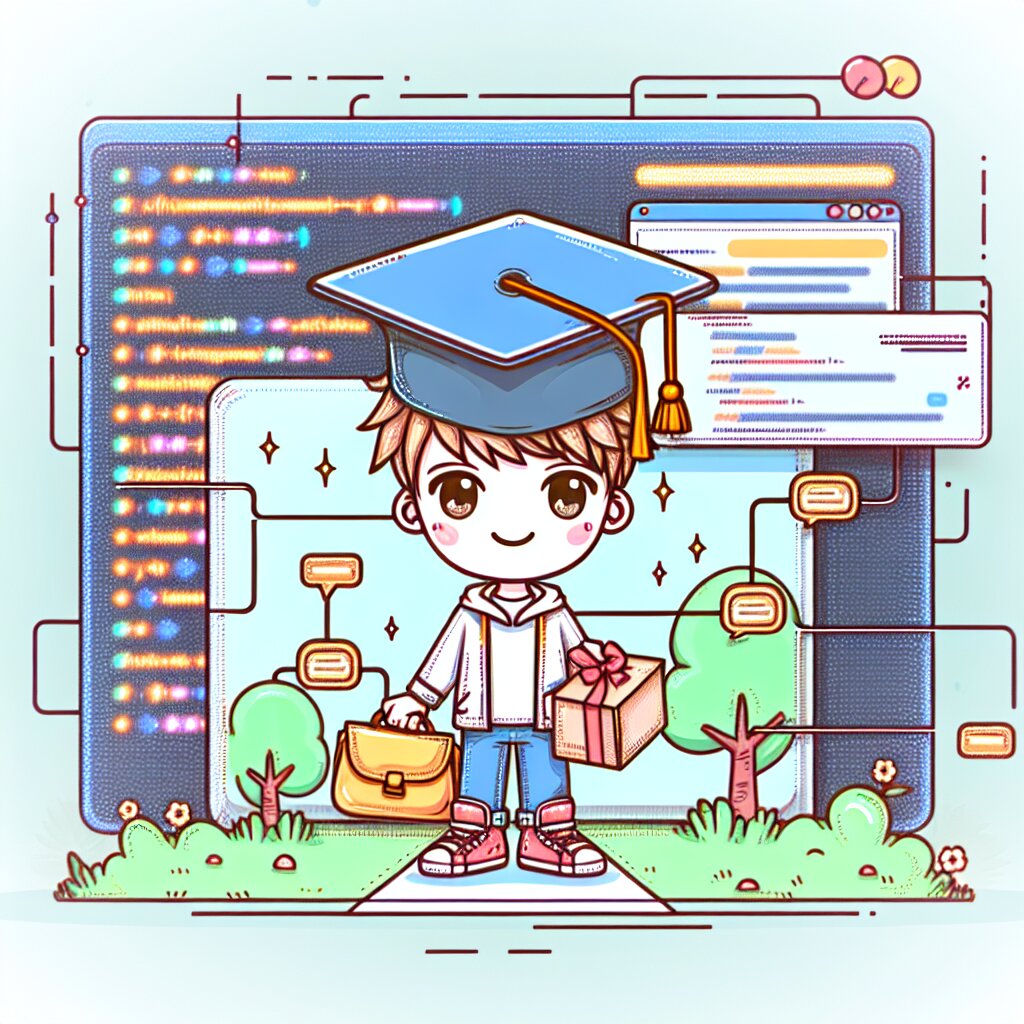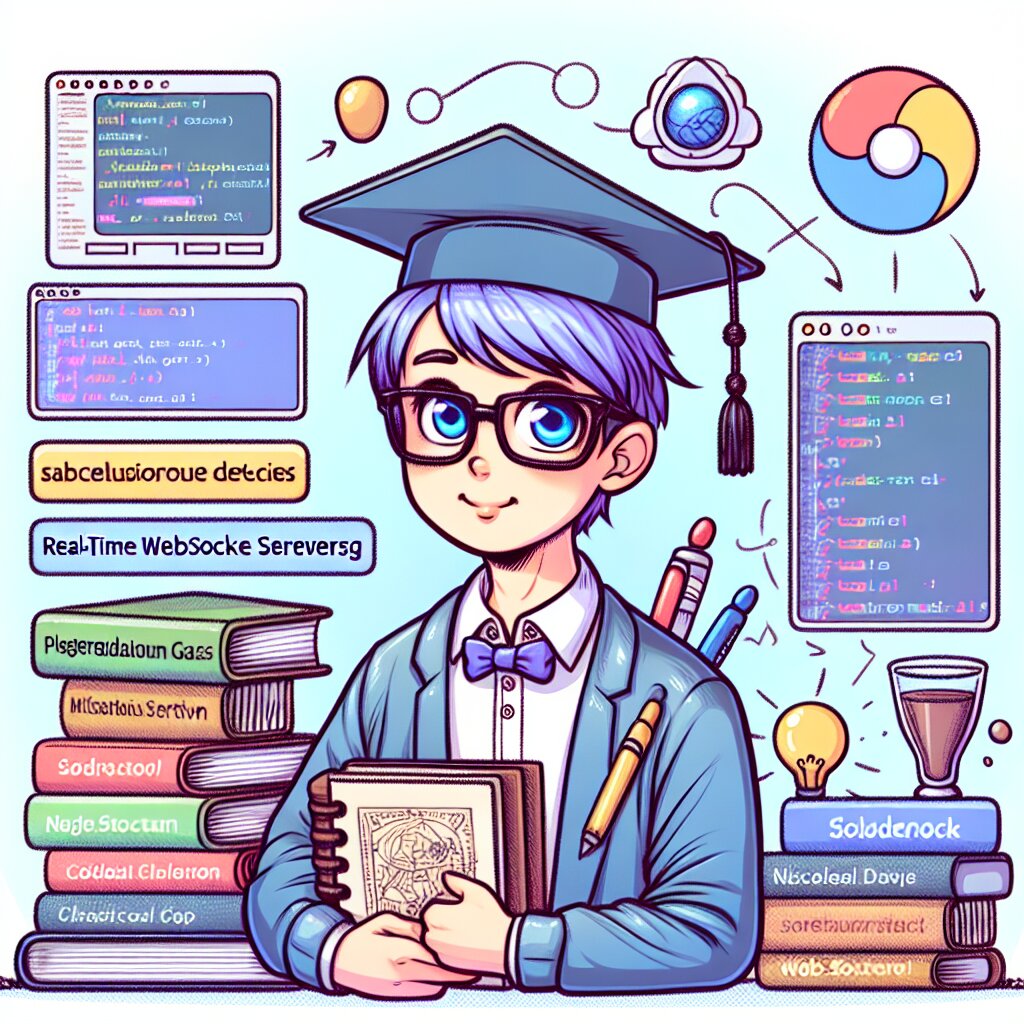SwiftUI로 애니메이션 구현하기: 움직이는 UI의 마법 🪄✨

안녕, 친구들! 오늘은 정말 재미있는 주제로 이야기를 나눠볼 거야. 바로 SwiftUI를 사용해서 애니메이션을 구현하는 방법에 대해서 말이야. 🎬🌟
애니메이션이라고 하면 뭐가 떠오르니? 디즈니 영화? 아니면 귀여운 움직이는 이모티콘? 사실 우리가 매일 사용하는 앱에도 애니메이션이 숨어있어. 버튼을 누르면 살짝 커지는 효과, 화면을 넘길 때 부드럽게 전환되는 효과 등등. 이런 작은 움직임들이 모여서 앱을 더욱 생동감 있고 사용하기 편하게 만들어주는 거지. 👀💫
그런데 이런 멋진 애니메이션을 어떻게 만들 수 있을까? 바로 여기서 SwiftUI가 등장해! SwiftUI는 애플에서 만든 UI 프레임워크인데, 정말 쉽고 재미있게 애니메이션을 만들 수 있어. 마치 마법사가 지팡이를 휘두르듯이, 우리도 코드로 UI에 생명을 불어넣을 수 있다고. 🧙♂️✨
자, 이제부터 SwiftUI의 애니메이션 세계로 빠져볼까? 준비됐니? 그럼 시작해보자!
1. SwiftUI 애니메이션의 기초: 움직임의 시작 🏃♂️💨
SwiftUI에서 애니메이션을 시작하는 건 정말 간단해. 마치 레고 블록을 쌓듯이, 몇 가지 기본적인 개념만 알면 누구나 멋진 애니메이션을 만들 수 있어.
1.1 애니메이션의 기본 원리
애니메이션의 핵심은 변화야. 어떤 상태에서 다른 상태로 부드럽게 전환되는 것, 그게 바로 애니메이션이지. SwiftUI에서는 이런 상태 변화를 아주 쉽게 표현할 수 있어.
🔑 핵심 포인트: SwiftUI 애니메이션은 상태(State) 변화를 기반으로 작동해.
1.2 간단한 애니메이션 예제
자, 이제 실제로 코드를 써볼까? 아주 간단한 예제로 시작해보자. 버튼을 누르면 원이 커지는 애니메이션을 만들어볼 거야.
import SwiftUI
struct ContentView: View {
@State private var isEnlarged = false
var body: some View {
VStack {
Circle()
.fill(Color.blue)
.frame(width: isEnlarged ? 200 : 100, height: isEnlarged ? 200 : 100)
.animation(.spring(), value: isEnlarged)
Button("크기 변경") {
isEnlarged.toggle()
}
}
}
}
이 코드가 하는 일을 간단히 설명해줄게:
- @State 변수
isEnlarged를 만들어서 원의 크기 상태를 관리해. - Circle() 뷰의 크기를 isEnlarged 상태에 따라 다르게 설정해.
- .animation() 수식어를 사용해서 크기 변화에 애니메이션을 적용해.
- 버튼을 누르면 isEnlarged 상태를 토글해서 원의 크기를 변경해.
이렇게 하면 버튼을 누를 때마다 원이 부드럽게 커지거나 작아지는 걸 볼 수 있어. 정말 간단하지? 😊
1.3 애니메이션 종류 살펴보기
SwiftUI에서는 다양한 종류의 애니메이션을 제공해. 각각의 애니메이션은 고유한 특성을 가지고 있어서, 상황에 맞게 선택해서 사용할 수 있지.
- linear: 일정한 속도로 진행되는 애니메이션
- easeIn: 천천히 시작해서 빠르게 끝나는 애니메이션
- easeOut: 빠르게 시작해서 천천히 끝나는 애니메이션
- easeInOut: 천천히 시작해서 빨라졌다가 다시 천천히 끝나는 애니메이션
- spring: 탄성이 있는 듯한 효과를 주는 애니메이션
이 중에서 어떤 게 제일 마음에 드니? 각각의 애니메이션을 적용해보면서 어떤 차이가 있는지 직접 확인해보는 것도 좋을 거야. 👀
💡 팁: 애니메이션을 선택할 때는 앱의 전체적인 분위기와 사용자 경험을 고려해야 해. 예를 들어, 게임 앱이라면 spring 애니메이션을 많이 사용할 수 있고, 비즈니스 앱이라면 easeInOut 같은 부드러운 애니메이션이 더 적합할 수 있어.
1.4 애니메이션 duration 설정하기
애니메이션의 속도도 조절할 수 있어. duration을 설정해서 애니메이션이 얼마나 오래 지속될지 정할 수 있지.
.animation(.easeInOut(duration: 2), value: isEnlarged)
이렇게 하면 애니메이션이 2초 동안 진행돼. duration을 길게 설정하면 천천히 변하는 것처럼 보이고, 짧게 설정하면 빠르게 변하는 것처럼 보여. 어떤 효과를 주고 싶은지에 따라 적절히 조절해보자!
1.5 애니메이션 delay 주기
때로는 애니메이션이 바로 시작하지 않고 잠깐 기다렸다가 시작하게 하고 싶을 때가 있어. 이럴 때 delay를 사용할 수 있어.
.animation(.easeInOut.delay(1), value: isEnlarged)
이 코드는 상태가 변경된 후 1초 뒤에 애니메이션이 시작되도록 해. 여러 개의 애니메이션을 순차적으로 실행하고 싶을 때 유용하게 사용할 수 있지.
1.6 반복되는 애니메이션 만들기
어떤 애니메이션은 계속 반복되게 하고 싶을 때가 있어. 예를 들어, 로딩 인디케이터 같은 거 말이야. SwiftUI에서는 이런 반복 애니메이션도 쉽게 만들 수 있어.
Circle()
.fill(Color.blue)
.frame(width: 100, height: 100)
.scaleEffect(isAnimating ? 1.5 : 1)
.animation(.easeInOut(duration: 1).repeatForever(autoreverses: true), value: isAnimating)
이 코드는 원이 계속해서 커졌다 작아졌다를 반복해. .repeatForever(autoreverses: true)를 사용하면 애니메이션이 끝나고 다시 처음 상태로 돌아가는 걸 반복하게 돼.
여기까지가 SwiftUI 애니메이션의 기초야. 이 정도만 알아도 꽤 멋진 애니메이션을 만들 수 있어. 하지만 이게 끝이 아니야. SwiftUI에는 더 많은 애니메이션 기능들이 있어. 계속해서 더 깊이 들어가볼까? 🏊♂️🌊
2. 고급 애니메이션 테크닉: 움직임의 예술 🎨🖌️
기본적인 애니메이션을 배웠으니, 이제 좀 더 복잡하고 멋진 애니메이션을 만들어볼 차례야. SwiftUI는 정말 다양한 방법으로 애니메이션을 만들 수 있게 해주는데, 그 중에서 몇 가지 고급 테크닉을 소개해줄게.
2.1 애니메이션 체이닝
애니메이션 체이닝은 여러 개의 애니메이션을 순차적으로 실행하는 방법이야. 마치 도미노처럼 하나가 끝나면 다음 것이 시작되는 거지.
Circle()
.fill(Color.red)
.frame(width: 100, height: 100)
.scaleEffect(isAnimating ? 2 : 1)
.animation(.easeIn(duration: 1), value: isAnimating)
.offset(y: isAnimating ? 300 : 0)
.animation(.easeOut(duration: 1).delay(1), value: isAnimating)
이 코드는 원이 먼저 커진 다음, 아래로 이동해. 두 번째 애니메이션에 delay를 줘서 첫 번째 애니메이션이 끝난 후에 시작되도록 했어.
2.2 스프링 애니메이션 커스터마이징
스프링 애니메이션은 정말 재미있어. 마치 용수철처럼 튕기는 듯한 효과를 줄 수 있거든. 이 스프링 애니메이션을 더 세밀하게 조정할 수 있어.
.animation(.spring(response: 0.3, dampingFraction: 0.2, blendDuration: 0.3), value: isAnimating)
- response: 스프링의 강도를 조절해. 값이 작을수록 스프링이 더 빠르게 반응해.
- dampingFraction: 스프링의 탄성을 조절해. 값이 작을수록 더 많이 튕겨.
- blendDuration: 다른 애니메이션과 블렌딩되는 시간을 조절해.
이 값들을 조절해보면서 어떤 효과가 나오는지 실험해보는 것도 재밌을 거야. 🧪🔬
2.3 매치드 지오메트리 이펙트
매치드 지오메트리 이펙트는 정말 멋진 기능이야. 서로 다른 뷰 사이에서 부드러운 전환 효과를 줄 수 있어. 예를 들어, 작은 아이콘을 탭했을 때 전체 화면으로 확대되는 효과 같은 걸 만들 수 있지.
@Namespace private var animation
var body: some View {
if isExpanded {
RoundedRectangle(cornerRadius: 20)
.fill(Color.blue)
.matchedGeometryEffect(id: "shape", in: animation)
.frame(width: 300, height: 200)
} else {
Circle()
.fill(Color.blue)
.matchedGeometryEffect(id: "shape", in: animation)
.frame(width: 44, height: 44)
}
}
이 코드는 작은 원형 버튼이 큰 사각형으로 부드럽게 변하는 효과를 만들어내. 정말 마법 같지 않니? ✨🎩
2.4 제스처와 애니메이션 결합하기
SwiftUI에서는 제스처와 애니메이션을 결합해서 더욱 인터랙티브한 UI를 만들 수 있어. 예를 들어, 드래그 제스처에 따라 뷰가 움직이게 할 수 있지.
@State private var offset: CGSize = .zero
var drag: some Gesture {
DragGesture()
.onChanged { value in
withAnimation(.spring()) {
offset = value.translation
}
}
.onEnded { _ in
withAnimation(.spring()) {
offset = .zero
}
}
}
var body: some View {
Circle()
.fill(Color.purple)
.frame(width: 100, height: 100)
.offset(offset)
.gesture(drag)
}
이 코드는 원을 드래그할 수 있게 해주고, 손을 떼면 원래 위치로 돌아가게 해. 마치 고무줄처럼 늘어났다가 돌아오는 느낌이야. 🎈
2.5 키프레임 애니메이션
좀 더 복잡한 애니메이션을 만들고 싶다면 키프레임 애니메이션을 사용할 수 있어. 키프레임 애니메이션은 여러 단계의 애니메이션을 정의할 수 있게 해줘.
.animation(
.timingCurve(0.68, -0.6, 0.32, 1.6)
.delay(0.2)
.repeatCount(3, autoreverses: true),
value: isAnimating
)
이 코드는 복잡한 타이밍 커브를 가진 애니메이션을 만들어내. 0.2초 후에 시작해서 3번 반복되고, 각 반복마다 원래 상태로 돌아와. 이런 식으로 정말 세밀하게 애니메이션을 제어할 수 있어.
2.6 뷰 전환 애니메이션
화면 전환할 때도 애니메이션을 적용할 수 있어. SwiftUI의 transition 수식어를 사용하면 돼.
if showDetail {
DetailView()
.transition(.move(edge: .bottom))
}
이 코드는 DetailView가 화면 아래에서 위로 올라오는 효과를 만들어내. 다양한 전환 효과를 조합해서 사용할 수도 있어:
.transition(.asymmetric(
insertion: .scale.combined(with: .opacity),
removal: .slide
))
이렇게 하면 뷰가 나타날 때는 확대되면서 페이드인되고, 사라질 때는 슬라이드되어 나가게 돼. 정말 영화의 한 장면 같지 않니? 🎬🌟
2.7 애니메이션 수정자
SwiftUI는 애니메이션을 더욱 세밀하게 제어할 수 있는 수정자들을 제공해. 예를 들어, speed나 repeatCount 같은 수정자를 사용할 수 있어.
.animation(
.easeInOut(duration: 2)
.speed(2)
.repeatCount(2, autoreverses: true),
value: isAnimating
)
이 코드는 애니메이션의 속도를 2배로 높이고, 2번 반복하게 만들어. 이런 수정자들을 활용하면 정말 다양한 효과를 만들어낼 수 있어.
2.8 그룹 애니메이션
여러 개의 뷰를 동시에 애니메이션화하고 싶을 때는 어떻게 해야 할까? SwiftUI는 이런 경우를 위해 그룹 애니메이션을 제공해.
withAnimation(.spring()) {
isAnimating.toggle()
}
이렇게 하면 isAnimating 상태에 의존하는 모든 뷰가 동시에 애니메이션되어. 마치 오케스트라의 지휘자가 모든 악기를 동시에 연주하게 하는 것처럼 말이야. 🎻🎺🥁
2.9 커스텀 애니메이션 만들기
SwiftUI에서 제공하는 기본 애니메이션으로 부족하다면, 직접 커스텀 애니메이션을 만들 수도 있어. AnimatableModifier 프로토콜을 사용하면 돼.
struct Shake: GeometryEffect {
var amount: CGFloat = 10
var shakesPerUnit = 3
var animatableData: CGFloat
func effectValue(size: CGSize) -> ProjectionTransform {
ProjectionTransform(CGAffineTransform(translationX:
amount * sin(animatableData * .pi * CGFloat(shakesPerUnit)),
y: 0))
}
}
// 사용 예:
Text("Shake me!")
.modifier(Shake(animatableData: animationAmount))
이 코드는 텍스트를 좌우로 흔드는 커스텀 애니메이션을 만들어내. 이런 식으로 정말 독특하고 창의적인 애니메이션을 만들 수 있어. 🎨🖌️
여기까지가 SwiftUI의 고급 애니메이션 테크닉이야. 이 기술들을 잘 활용하면 정말 놀라운 UI를 만들 수 있어. 하지만 기억해야 할 건, 애니메이션은 앱의 사용성을 높이기 위한 도구라는 거야. 과도한 애니메이션은 오히려 사용자를 혼란스럽게 할 수 있으니 적절히 사용하는 게 중요해.
다음 섹션에서는 이런 애니메이션들을 실제 프로젝트에 어떻게 적용할 수 있는지 살펴볼 거야. 준비됐니? 그럼 계속 가보자! 🚀
3. 실전 프로젝트: 애니메이션 적용하기 🛠️👨💻
자, 이제 우리가 배운 애니메이션 기술들을 실제 프로젝트에 적용해볼 시간이야. 간단한 투두 리스트 앱을 만들면서 다양한 애니메이션을 적용해볼 거야. 준비됐니? 그럼 시작해보자!
3.1 프로젝트 셋업
먼저 새로운 SwiftUI 프로젝트를 만들고 필요한 모델과 뷰를 설정해볼게.
import SwiftUI
struct TodoItem: Identifiable {
let id = UUID()
var title: String
var isCompleted: Bool = false
}
class TodoList: ObservableObject {
@Published var items = [TodoItem]()
}
struct ContentView: View {
@StateObject private var todoList = TodoList()
@State private var newItemTitle = ""
var body: some View {
NavigationView {
List {
ForEach(todoList.items) { item in
TodoItemView(item: item)
}
.onDelete(perform: deleteItems)
}
.navigationTitle("Todo List")
.toolbar {
ToolbarItem(placement: .navigationBarTrailing) {
Button(action: addItem) {
Label("Add Item", systemImage: "plus")
}
}
}
}
}
func addItem() {
withAnimation {
todoList.items.append(TodoItem(title: "New Item"))
}
}
func deleteItems(at offsets: IndexSet) {
withAnimation {
todoList.items.remove(atOffsets: offsets)
}
}
}
struct TodoItemView: View {
@State var item: TodoItem
var body: some View {
HStack {
Text(item.title)
Spacer()
Image(systemName: item.isCompleted ? "checkmark.circle.fill" : "circle")
.onTapGesture {
withAnimation {
item.isCompleted.toggle()
}
}
}
}
}
이게 우리 앱의 기본 구조야. 이제 여기에 애니메이션을 추가해볼 거야.
3.2 리스트 아이템 추가 애니메이션
새로운 아이템을 추가할 때 멋진 애니메이션을 넣어보자.
struct ContentView: View {
// ... 기존 코드 ...
var body: some View {
NavigationView {
List {
ForEach(todoList.items) { item in
TodoItemView(item: item)
.transition(.slide)
}
.onDelete(perform: deleteItems)
}
// ... 나머지 코드 ...
}
}
func addItem() {
withAnimation(.spring()) {
let newItem = TodoItem(title: "New Item")
todoList.items.insert(newItem, at: 0)
}
}
// ... 나머지 코드 ...
}
이렇게 하면 새 아이템이 추가될 때 위에서 아래로 슬라이드되면서 나타나. 스프링 애니메이션을 사용해서 약간의 통통 튀는 효과도 줬어. 재밌지? 😄
3.3 완료 상태 변경 애니메이션
이제 아이템을 완료했을 때의 애니메이션을 개선해보자.
struct TodoItemView: View {
@State var item: TodoItem
var body: some View {
HStack {
Text(item.title)
.foregroundColor(item.isCompleted ? .gray : .primary)
Spacer()
Image(systemName: item.isCompleted ? "checkmark.circle.fill" : "circle")
.foregroundColor(item.isCompleted ? .green : .primary)
.scaleEffect(item.isCompleted ? 1.2 : 1.0)
.rotationEffect(.degrees(item.isCompleted ? 360 : 0))
.animation(.spring(), value: item.isCompleted)
.onTapGesture {
withAnimation(.spring(response: 0.3, dampingFraction: 0.6, blendDuration: 0.3)) {
item.isCompleted.toggle()
}
}
}
}
}
이제 아이템을 완료하면 체크마크가 커지면서 회전하고, 텍스트 색상이 변해. 정말 생동감 있지 않니? 👀✨
3.4 스와이프 삭제 애니메이션
아이템을 삭제할 때도 멋진 애니메이션을 추가해보자.
struct ContentView: View {
// ... 기존 코드 <p>물론이죠! 계속해서 스와이프 삭제 애니메이션에 대해 설명드리겠습니다.</p>
<pre><code>
struct ContentView: View {
// ... 기존 코드 ...
var body: some View {
NavigationView {
List {
ForEach(todoList.items) { item in
TodoItemView(item: item)
.transition(.asymmetric(insertion: .scale, removal: .slide))
}
.onDelete(perform: deleteItems)
}
// ... 나머지 코드 ...
}
}
func deleteItems(at offsets: IndexSet) {
withAnimation(.easeInOut(duration: 0.5)) {
todoList.items.remove(atOffsets: offsets)
}
}
// ... 나머지 코드 ...
}
이렇게 하면 아이템이 삭제될 때 오른쪽으로 슬라이드되면서 사라져. 삭제 애니메이션에 약간의 지연 시간을 줘서 더 부드럽게 보이도록 했어. 😊
3.5 드래그 앤 드롭 애니메이션
이제 리스트 아이템을 드래그해서 순서를 바꿀 수 있게 해보자. 이것도 멋진 애니메이션과 함께!
struct ContentView: View {
@StateObject private var todoList = TodoList()
@State private var newItemTitle = ""
var body: some View {
NavigationView {
List {
ForEach(todoList.items) { item in
TodoItemView(item: item)
}
.onDelete(perform: deleteItems)
.onMove(perform: moveItems)
}
.navigationTitle("Todo List")
.toolbar {
ToolbarItem(placement: .navigationBarTrailing) {
Button(action: addItem) {
Label("Add Item", systemImage: "plus")
}
}
ToolbarItem(placement: .navigationBarLeading) {
EditButton()
}
}
}
}
func moveItems(from source: IndexSet, to destination: Int) {
todoList.items.move(fromOffsets: source, toOffset: destination)
}
// ... 나머지 코드 ...
}
이제 Edit 모드에서 아이템을 드래그해서 순서를 바꿀 수 있어. SwiftUI가 자동으로 멋진 드래그 앤 드롭 애니메이션을 제공해줘. 정말 쿨하지 않니? 😎
3.6 새 아이템 입력 애니메이션
마지막으로, 새 아이템을 입력하는 UI에 애니메이션을 추가해보자.
struct ContentView: View {
@StateObject private var todoList = TodoList()
@State private var newItemTitle = ""
@State private var isAddingNewItem = false
var body: some View {
NavigationView {
VStack {
List {
if isAddingNewItem {
HStack {
TextField("New item", text: $newItemTitle)
Button(action: addItem) {
Text("Add")
}
}
.transition(.move(edge: .top))
}
ForEach(todoList.items) { item in
TodoItemView(item: item)
}
.onDelete(perform: deleteItems)
.onMove(perform: moveItems)
}
Button(action: {
withAnimation {
isAddingNewItem.toggle()
}
}) {
Label(isAddingNewItem ? "Cancel" : "New Item", systemImage: isAddingNewItem ? "xmark.circle" : "plus.circle")
}
.padding()
}
.navigationTitle("Todo List")
.toolbar {
ToolbarItem(placement: .navigationBarLeading) {
EditButton()
}
}
}
}
func addItem() {
withAnimation {
todoList.items.append(TodoItem(title: newItemTitle))
newItemTitle = ""
isAddingNewItem = false
}
}
// ... 나머지 코드 ...
}
이제 "New Item" 버튼을 누르면 새 아이템을 입력할 수 있는 텍스트 필드가 위에서 아래로 슬라이드되면서 나타나. 정말 부드럽고 자연스러운 느낌이지? 👌✨
3.7 최종 touches
마지막으로, 전체적인 앱의 분위기를 더 살려보자. 배경에 그라데이션을 추가하고, 버튼에 약간의 효과를 줘보자.
struct ContentView: View {
// ... 기존 코드 ...
var body: some View {
NavigationView {
ZStack {
LinearGradient(gradient: Gradient(colors: [.blue.opacity(0.2), .purple.opacity(0.2)]), startPoint: .topLeading, endPoint: .bottomTrailing)
.edgesIgnoringSafeArea(.all)
VStack {
// ... 리스트와 버튼 코드 ...
}
}
.navigationTitle("Todo List")
// ... 나머지 코드 ...
}
}
// ... 나머지 코드 ...
}
struct TodoItemView: View {
@State var item: TodoItem
var body: some View {
HStack {
Text(item.title)
.foregroundColor(item.isCompleted ? .gray : .primary)
Spacer()
Image(systemName: item.isCompleted ? "checkmark.circle.fill" : "circle")
.foregroundColor(item.isCompleted ? .green : .primary)
.scaleEffect(item.isCompleted ? 1.2 : 1.0)
.rotationEffect(.degrees(item.isCompleted ? 360 : 0))
.animation(.spring(), value: item.isCompleted)
.onTapGesture {
withAnimation(.spring(response: 0.3, dampingFraction: 0.6, blendDuration: 0.3)) {
item.isCompleted.toggle()
}
}
}
.padding()
.background(Color.white.opacity(0.8))
.cornerRadius(10)
.shadow(color: .gray.opacity(0.2), radius: 5, x: 0, y: 2)
}
}
와우! 이제 우리의 Todo 리스트 앱이 정말 멋져 보이지 않니? 부드러운 그라데이션 배경, 우아한 애니메이션, 그리고 세련된 디자인까지. 이 모든 것을 SwiftUI와 그 강력한 애니메이션 기능 덕분에 쉽게 구현할 수 있었어. 👏👏👏
마무리
여기까지가 SwiftUI로 애니메이션을 구현하는 방법에 대한 실전 프로젝트야. 우리는 기본적인 애니메이션부터 시작해서 복잡한 인터랙션과 전환 효과까지 다뤄봤어. 이 프로젝트를 통해 배운 기술들을 활용하면, 앞으로 너만의 멋진 앱을 만들 수 있을 거야.
기억해, 애니메이션은 단순히 예쁘게 보이기 위한 것이 아니라 사용자 경험을 향상시키기 위한 도구야. 적절히 사용하면 앱을 더 직관적이고 즐겁게 만들 수 있지. 그러니 계속 실험하고, 창의적으로 생각하고, 무엇보다 재미있게 코딩해봐! 🚀💻🎨
SwiftUI와 애니메이션의 세계는 정말 넓고 깊어. 우리가 여기서 다룬 것은 빙산의 일각에 불과해. 계속해서 공부하고 새로운 것을 시도해보면, 점점 더 놀라운 UI를 만들 수 있을 거야. 화이팅! 💪😊