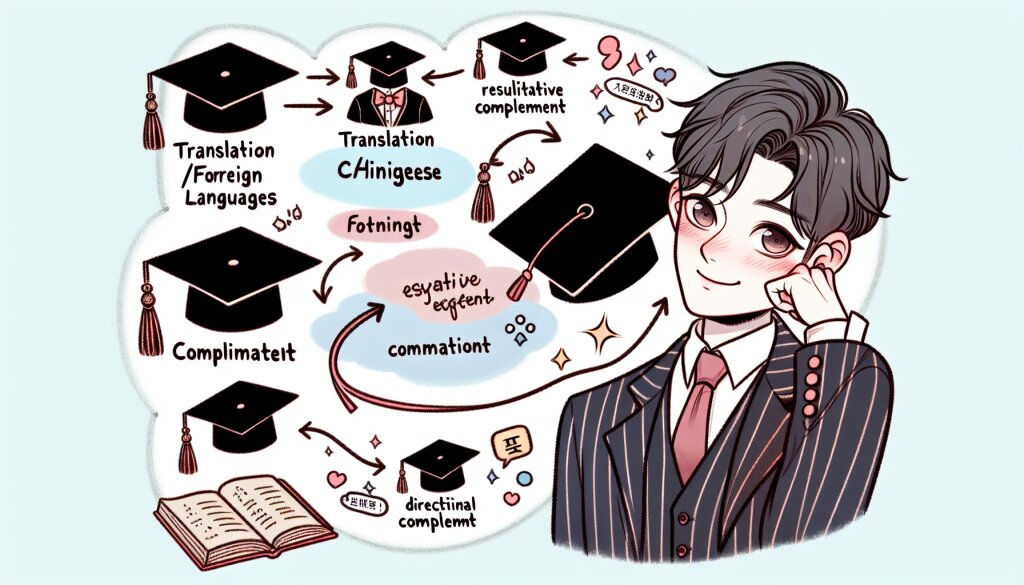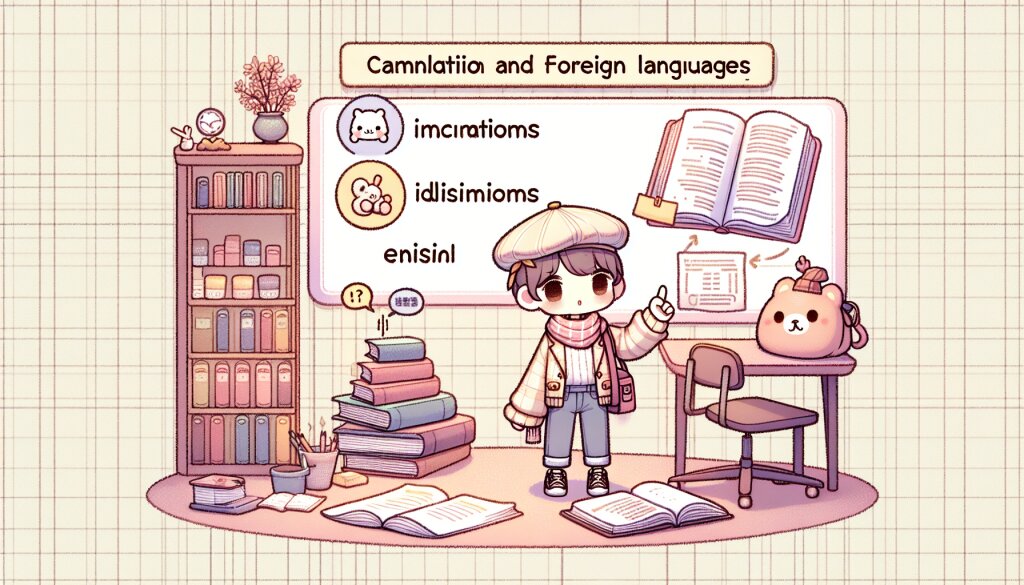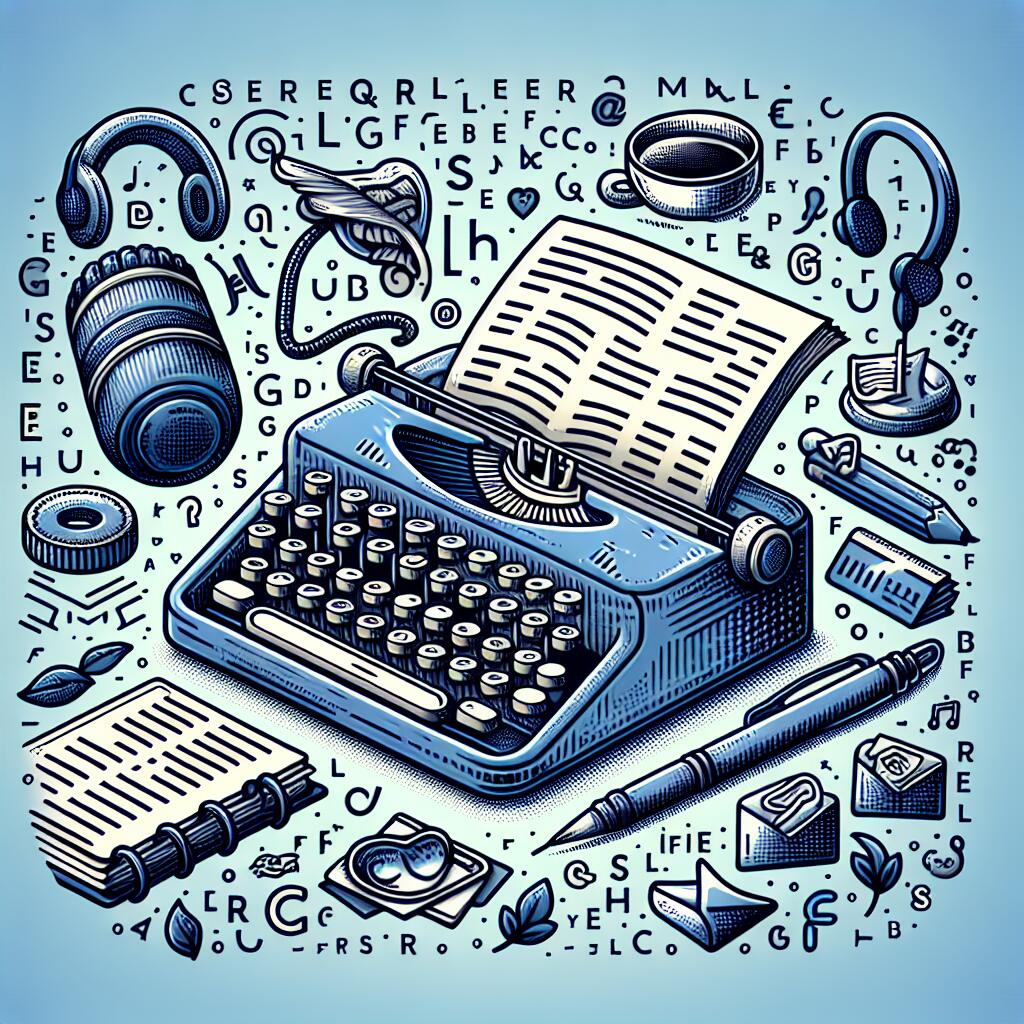iOS 앱 접근성 향상: VoiceOver 지원 🎤📱

안녕하세요, 여러분! 오늘은 정말 흥미진진한 주제로 여러분과 함께할 거예요. 바로 'iOS 앱 접근성 향상: VoiceOver 지원'에 대해 깊이 파헤쳐볼 거랍니다. 이 주제, 어떠세요? 좀 딱딱하고 지루할 것 같나요? ㅋㅋㅋ 걱정 마세요! 제가 여러분의 눈높이에 맞춰 재미있고 쉽게 설명해드릴게요. 마치 카톡으로 수다 떠는 것처럼 편하게 읽어주세요! 😉
그럼 본격적으로 시작해볼까요? 아! 그전에 잠깐! 여러분, 혹시 '재능넷'이라는 사이트 아세요? 모르신다고요? 어머, 그럼 제가 간단히 소개해드릴게요. 재능넷은 다양한 재능을 거래할 수 있는 초대박 플랫폼이에요. 여기서 우리가 배우는 iOS 앱 개발 skills도 공유하고 배울 수 있답니다. 나중에 한 번 들러보세요, 어떠세요? 👍
자, 이제 정말로 시작해볼까요? VoiceOver... 이름부터 좀 멋있지 않나요? 목소리를 넘어서... 뭔가 SF 영화에 나올 법한 이름 같죠? ㅋㅋㅋ 하지만 실제로는 우리 주변의 많은 사람들에게 정말 중요한 기능이랍니다. 특히 시각장애가 있는 분들에게는 더더욱요! 🦸♂️
🔑 핵심 포인트: VoiceOver는 iOS 기기에서 제공하는 화면 낭독 기능입니다. 화면의 내용을 음성으로 읽어주어 시각적으로 어려움이 있는 사용자들도 앱을 쉽게 사용할 수 있게 해줘요.
여러분, 잠깐 상상해보세요. 눈을 감은 채로 스마트폰을 사용해야 한다면 어떨까요? 음... 좀 어렵겠죠? 그래서 우리 개발자들이 나서서 이 문제를 해결하려고 노력하고 있답니다. 그 노력의 결실 중 하나가 바로 VoiceOver예요! 👏👏👏
이제부터 우리는 VoiceOver의 세계로 깊숙이 들어가볼 거예요. 준비되셨나요? 그럼 출발~! 🚀
VoiceOver란 무엇인가요? 🤔
자, 여러분! VoiceOver가 뭔지 정확히 알고 계신가요? 모르셔도 괜찮아요. 지금부터 차근차근 설명해드릴게요. 😊
VoiceOver는 애플이 개발한 화면 낭독 프로그램이에요. 이 프로그램은 iOS, macOS, tvOS, watchOS 등 애플의 모든 운영 체제에서 사용할 수 있답니다. 와~ 대박이죠? 애플 기기만 있으면 어디서든 사용할 수 있다니! 👍
그런데 말이죠, VoiceOver가 단순히 화면을 읽어주는 기능만 있는 건 아니에요. 이 녀석, 정말 똑똑하거든요! 화면의 요소를 인식하고, 사용자의 제스처에 반응하고, 심지어 점자 디스플레이와도 연동할 수 있어요. 어마어마하죠? 😲
💡 알고 계셨나요? VoiceOver는 30개 이상의 언어를 지원해요. 한국어도 당연히 포함되어 있죠! 전 세계 사람들이 자신의 모국어로 VoiceOver를 사용할 수 있다는 거예요. 이거 진짜 대박 아닌가요? 🌍
자, 그럼 VoiceOver가 어떻게 작동하는지 간단히 설명해드릴게요. 예를 들어, 여러분이 VoiceOver를 켜고 홈 화면을 터치했다고 해볼까요? 그러면 VoiceOver는 이렇게 말할 거예요:
"홈 화면, 페이지 1/3"
그리고 화면의 각 앱 아이콘을 터치할 때마다 해당 앱의 이름을 읽어줄 거예요. 예를 들면:
- "메시지"
- "전화"
- "카메라"
- "설정"
이렇게요! 어때요? 눈으로 보지 않고도 어떤 앱이 어디에 있는지 알 수 있겠죠? 👀
그런데 말이죠, VoiceOver는 단순히 텍스트만 읽어주는 게 아니에요. 이미지도 설명해줄 수 있답니다! 예를 들어, 프로필 사진을 터치하면 "John의 프로필 사진, 웃고 있는 남자" 이런 식으로 설명해줘요. 대박이죠? 😮
그리고 VoiceOver는 사용자의 제스처에도 반응해요. 예를 들어:
- 한 손가락으로 화면을 탭하면: 항목 선택 및 읽기
- 두 손가락으로 화면을 탭하면: 선택된 항목 실행
- 세 손가락으로 화면을 스와이프하면: 페이지 넘기기
이렇게 다양한 제스처를 지원하고 있어요. 마치 마법사가 된 것 같지 않나요? ㅋㅋㅋ 🧙♂️
그런데 여러분, 여기서 잠깐! VoiceOver가 이렇게 대단한 기능을 가지고 있다고 해서 우리 개발자들이 할 일이 없는 건 아니에요. 오히려 더 많은 책임이 우리에게 있답니다. 어떻게요? 바로 우리가 만드는 앱이 VoiceOver와 잘 호환되도록 만들어야 하거든요!
예를 들어, 우리가 만든 앱의 버튼에 적절한 레이블을 붙이지 않으면 VoiceOver는 그 버튼이 무엇인지 제대로 설명하지 못해요. 그럼 시각장애가 있는 사용자는 그 버튼이 무슨 기능을 하는지 알 수 없겠죠? 이런 상황을 막기 위해 우리 개발자들이 열심히 노력해야 해요! 💪
🌟 개발자 Tip: 앱을 개발할 때는 항상 VoiceOver를 켜고 테스트해보세요. 여러분이 만든 앱이 VoiceOver 사용자에게 어떻게 들리는지 직접 경험해보면 더 나은 접근성을 제공할 수 있답니다!
자, 여기까지 VoiceOver에 대한 기본적인 설명이었어요. 어떠세요? 생각보다 재미있고 흥미롭지 않나요? ㅎㅎ 이제 우리는 VoiceOver의 세계에 첫 발을 내딛었어요. 앞으로 더 깊이 들어가볼 텐데, 여러분 준비되셨나요? 😄
그런데 말이죠, 여러분. VoiceOver를 지원하는 앱을 만드는 게 단순히 '좋은 일'을 하는 것만은 아니에요. 사실 이건 우리 개발자들에게 큰 기회가 될 수 있답니다. 어떻게요? 음... 예를 들어볼게요.
여러분이 재능넷에서 iOS 앱 개발 서비스를 제공한다고 해볼까요? 그런데 여러분의 포트폴리오에 'VoiceOver 지원 앱 개발 경험'이 있다면 어떨까요? 와우! 이건 정말 큰 플러스 포인트가 될 거예요. 왜냐구요? VoiceOver 지원은 앱의 품질과 사용자 경험을 크게 향상시키는 중요한 요소니까요. 이런 경험이 있는 개발자는 분명 다른 개발자들보다 더 높은 평가를 받을 수 있을 거예요. 👨💻👩💻
자, 이제 우리는 VoiceOver가 무엇인지, 그리고 왜 중요한지 알게 되었어요. 다음 섹션에서는 VoiceOver를 우리 앱에 어떻게 적용할 수 있는지 자세히 알아볼 거예요. 기대되지 않나요? 저는 정말 신나요! 🎉
그럼 잠시 휴식 시간을 가지고 다음 섹션에서 만나요. 커피 한 잔 하면서 지금까지 배운 내용을 복습해보는 건 어떨까요? ☕️ 아, 참! VoiceOver를 직접 켜보고 여러분의 iPhone을 탐험해보는 것도 좋은 아이디어예요. 직접 경험해보면 더 잘 이해할 수 있을 거예요!
자, 그럼 다음 섹션에서 만나요~ 안녕! 👋
VoiceOver 지원: 시작하기 🚀
안녕하세요, 여러분! 다시 만나서 반가워요. 커피는 맛있게 드셨나요? ☕️ 이제 우리는 VoiceOver 지원을 위한 첫 걸음을 내딛을 거예요. 준비되셨죠? 자, 그럼 시작해볼까요? 😃
VoiceOver 지원을 시작하는 건 생각보다 어렵지 않아요. 하지만 꼼꼼히 신경 써야 할 부분이 많답니다. 마치 레고 블록을 조립하는 것처럼, 하나하나 차근차근 해나가면 돼요. 어렵지 않죠? ㅎㅎ
1. 접근성 레이블 설정하기 🏷️
가장 먼저 해야 할 일은 앱의 각 UI 요소에 적절한 접근성 레이블을 설정하는 거예요. 이게 뭔지 모르겠다고요? 걱정 마세요! 쉽게 설명해드릴게요.
접근성 레이블은 VoiceOver가 화면의 요소를 설명할 때 사용하는 텍스트예요. 예를 들어, 버튼에 "확인" 이라는 접근성 레이블을 붙이면, VoiceOver는 그 버튼을 "확인 버튼"이라고 읽어줄 거예요.
Swift에서는 이렇게 설정할 수 있어요:
myButton.accessibilityLabel = "확인"간단하죠? 이렇게 하면 VoiceOver 사용자들이 버튼의 기능을 쉽게 이해할 수 있어요. 👍
🔑 핵심 포인트: 접근성 레이블은 간결하고 명확해야 해요. 불필요한 정보는 제외하고, 해당 요소의 핵심 기능만을 설명하세요.
2. 접근성 힌트 추가하기 💡
접근성 레이블만으로는 부족할 때가 있어요. 이럴 때 사용하는 게 바로 접근성 힌트예요. 접근성 힌트는 요소의 동작이나 결과를 설명해주는 추가 정보랍니다.
예를 들어, "프로필 사진" 버튼이 있다고 해볼까요? 이 버튼의 레이블은 "프로필 사진"이 되겠죠. 그런데 이 버튼을 누르면 어떤 일이 일어날까요? 바로 이런 정보를 접근성 힌트로 제공할 수 있어요.
profileButton.accessibilityLabel = "프로필 사진"
profileButton.accessibilityHint = "탭하여 프로필 사진 변경"이렇게 하면 VoiceOver는 "프로필 사진 버튼, 탭하여 프로필 사진 변경"이라고 읽어줄 거예요. 훨씬 더 자세한 정보를 제공하게 된 거죠! 😎
3. 접근성 트레이트 설정하기 🎭
접근성 트레이트는 UI 요소의 특성이나 상태를 나타내요. 예를 들어, 버튼인지, 헤더인지, 선택 가능한지 등을 알려줄 수 있죠.
Swift에서는 이렇게 설정할 수 있어요:
myButton.accessibilityTraits = .button이렇게 하면 VoiceOver는 이 요소가 버튼이라는 걸 알고, 사용자에게 "~~ 버튼"이라고 읽어줄 거예요.
여러 트레이트를 동시에 설정할 수도 있어요:
myElement.accessibilityTraits = [.button, .selected]이러면 "선택된 ~~ 버튼"이라고 읽어주겠죠? 완전 똑똑해요! 👏
4. 동적 접근성 설정하기 🔄
앱의 상태가 변할 때마다 접근성 정보도 업데이트해줘야 해요. 예를 들어, 토글 버튼의 상태가 바뀌면 그에 맞게 접근성 레이블도 바꿔줘야 하죠.
func updateToggleAccessibility() {
if toggleSwitch.isOn {
toggleSwitch.accessibilityLabel = "알림 켜짐"
} else {
toggleSwitch.accessibilityLabel = "알림 꺼짐"
}
}이렇게 하면 토글 스위치의 상태가 바뀔 때마다 VoiceOver 사용자에게 정확한 정보를 제공할 수 있어요. 멋지죠? 😄
💡 꿀팁: 접근성 정보를 업데이트할 때는 UIAccessibility.post(notification:argument:) 메서드를 사용해 VoiceOver에 변경 사항을 알려주세요. 이렇게 하면 VoiceOver가 즉시 새로운 정보를 읽어줄 거예요!
5. 커스텀 액션 추가하기 🎬
때로는 기본 제스처로는 부족할 때가 있어요. 이럴 때 커스텀 액션을 추가할 수 있답니다.
class MyView: UIView {
override func accessibilityCustomActions() -> [UIAccessibilityCustomAction]? {
let action1 = UIAccessibilityCustomAction(name: "좋아요", target: self, selector: #selector(like))
let action2 = UIAccessibilityCustomAction(name: "공유하기", target: self, selector: #selector(share))
return [action1, action2]
}
@objc func like() {
// 좋아요 기능 구현
}
@objc func share() {
// 공유하기 기능 구현
}
}이렇게 하면 VoiceOver 사용자가 "좋아요"와 "공유하기" 액션을 쉽게 실행할 수 있어요. 완전 편리하죠? 👍
6. 접근성 그룹화하기 👥
화면에 요소가 너무 많으면 VoiceOver 사용자가 혼란스러울 수 있어요. 이럴 때는 관련 있는 요소들을 그룹화해서 한 번에 읽도록 만들 수 있답니다.
let container = UIView()
container.accessibilityElements = [label1, label2, button]
container.isAccessibilityElement = true
container.accessibilityLabel = "사용자 정보"이렇게 하면 VoiceOver가 label1, label2, button을 따로 읽지 않고, "사용자 정보"라는 하나의 요소로 인식해요. 사용자 경험이 훨씬 좋아지겠죠? 😊
자, 여기까지가 VoiceOver 지원을 시작하는 기본적인 방법들이에요. 어때요? 생각보다 어렵지 않죠? ㅎㅎ
이런 기본적인 설정만 잘 해줘도 우리 앱의 접근성은 엄청나게 향상될 거예요. 하지만 이게 끝이 아니랍니다! 더 깊이 들어가면 훨씬 더 멋진 기능들이 기다리고 있어요. 😉
그리고 잊지 마세요! 여러분이 이렇게 VoiceOver를 지원하는 앱을 만들면, 그건 단순히 '좋은 일'을 하는 것 이상의 의미가 있어요. 여러분의 앱은 더 많은 사용자에게 사랑받을 수 있고, 그만큼 여러분의 가치도 올라가는 거죠. 만약 여러분이 재능넷같은 플랫폼에서 앱 개발 서비스를 제공한다면, 이런 접근성 지원 경험은 정말 큰 경쟁력이 될 거예요! 👨💻👩💻
자, 이제 우리는 VoiceOver 지원의 기본을 배웠어요. 다음 섹션에서는 더 고급 기술들을 살펴볼 거예요. 기대되지 않나요? 저는 정말 신나요! 🎉
그럼 잠시 휴식 시간을 가져볼까요? 이번에는 VoiceOver를 켜고 여러분이 자주 사용하는 앱들을 살펴보는 건 어떨까요? 어떤 앱이 VoiceOver를 잘 지원하고 있는지, 어떤 점이 불편한지 체크해보세요. 이런 경험이 여러분의 앱을 더 좋게 만드는 데 큰 도움이 될 거예요! 👀
자, 그럼 다음 섹션에서 만나요~ 안녕! 👋
VoiceOver 고급 기술: 더 깊이 들어가보자! 🏊♂️
안녕하세요, 여러분! 다시 만나서 반가워요. 휴식 시간은 어떠셨나요? VoiceOver를 켜고 앱들을 살펴보니 어떤 느낌이 드셨어요? 재미있었죠? ㅎㅎ 이제 우리는 VoiceOver의 더 깊은 바다로 들어갈 준비가 되었어요. 준비되셨나요? 그럼 고고! 🏄♂️
1. 동적 타입 지원하기 📏
VoiceOver 사용자 중에는 시력이 완전히 없는 분도 있지만, 저시력을 가진 분들도 많아요. 이런 분들을 위해 동적 타입을 지원하는 것이 중요해요. 동적 타입이 뭐냐고요? 음... 쉽게 말해서 글자 크기를 조절할 수 있게 해주는 거예요!
Swift에서는 이렇게 할 수 있어요:
if let customFont = UIFont(name: "CustomFont-Regular", size: 17) {
label.font = UIFontMetrics.default.scaledFont(for: customFont)
label.adjustsFontForContentSizeCategory = true
}이렇게 하면 사용자가 시스템 설정에서 글자 크기를 바꿔도 우리 앱의 글자 크기가 자동으로 조절돼요. 완전 스마트하죠? 😎
🌟 개발자 Tip: 동적 타입을 지원할 때는 레이아웃이 깨지지 않도록 주의해야 해요. Auto Layout을 잘 활용하면 글자 크기가 바뀌어도 UI가 예쁘게 유지될 수 있답니다!
2. 접근성 로토 사용하기 🎡
접근성 로토... 이름부터 뭔가 신기하죠? ㅋㅋㅋ 이건 VoiceOver 사용자가 특정 종류의 요소들을 빠르게 탐색할 수 있게 해주는 기능이에요. 예를 들어, 모든 헤더나 링크만을 빠르게 찾아갈 수 있죠.
커스텀 로토 아이템을 추가하는 방법은 이래요:
class ViewController: UIViewController {
override func viewDidLoad() {
super.viewDidLoad()
let customRotorAction = UIAccessibilityCustomRotor(name: "중요 정보") { predicate in
// 다음 또는 이전 중요 정보를 찾는 로직
// 여기서는 간단한 예시만 들겠습니다
let importantElements = self.view.subviews.filter { $0.accessibilityIdentifier == "important" }
let currentIndex = importantElements.firstIndex(where: { $0.accessibilityElementIsFocused() }) ?? -1
let nextIndex: Int
if predicate.searchDirection == .next {
nextIndex = (currentIndex + 1) % importantElements.count
} else {
nextIndex = (currentIndex - 1 + importantElements.count) % importantElements.count
}
return importantElements[nextIndex]
}
self.accessibilityCustomRotors = [customRotorAction]
}
}이렇게 하면 VoiceOver 사용자가 "중요 정보"라는 새로운 로토 옵션을 사용할 수 있게 돼요. 완전 편리하죠? 👍
3. 접근성 스크롤 구현하기 📜
긴 콘텐츠를 가진 화면에서는 VoiceOver 사용자가 스크롤하기 어려울 수 있어요. 이럴 때 접근성 스크롤을 구현하면 좋답니다.
class AccessibleScrollView: UIScrollView {
override func accessibilityScroll(_ direction: UIAccessibilityScrollDirection) -> Bool {
var newOffset = self.contentOffset
let scrollDistance: CGFloat = 100 // 스크롤할 거리
switch direction {
case .right:
newOffset.x += scrollDistance
case .left:
newOffset.x -= scrollDistance
case .up:
newOffset.y -= scrollDistance
case .down:
newOffset.y += scrollDistance
@unknown default:
return false
}
self.setContentOffset(newOffset, animated: true)
return true
}
}이렇게 하면 VoiceOver 사용자가 특별한 제스처로 스크롤을 쉽게 할 수 있어요. 멋지죠? 😄
4. 접근성 알림 사용하기 🔔
화면의 중요한 변화가 있을 때 VoiceOver 사용자에게 알려주는 것도 중요해요. 이럴 때 접근성 알림을 사용할 수 있답니다.
func updateUserInfo() {
// 사용자 정보 업데이트 로직
// 업데이트가 완료되면 VoiceOver에 알림
UIAccessibility.post(notification: .announcement, argument: "사용자 정보가 업데이트되었습니다.")
}이렇게 하면 VoiceOver가 자동으로 "사용자 정보가 업데이트되었습니다."라고 읽어줄 거예요. 사용자가 변화를 놓치지 않게 되는 거죠! 👏
5. 접근성 모달 뷰 구현하기 🖼️
모달 뷰를 띄울 때도 VoiceOver 사용자를 고려해야 해요. 접근성 모달 뷰를 사용하면 VoiceOver가 자동으로 모달 뷰에 포커스를 맞춰줘요.
func showAccessibleModal() {
let modalView = UIView()
// 모달 뷰 설정...
view.addSubview(modalView)
UIAccessibility.post(notification: .screenChanged, argument: modalView)
}이렇게 하면 모달 뷰가 나타났을 때 VoiceOver가 즉시 그 내용을 읽기 시작할 거예요. 완전 스마트하죠? 😎
🔑 핵심 포인트: 접근성은 단순히 VoiceOver만을 위한 게 아니에요. 동적 타입, 컬러 대비, 키보드 접근성 등 다양한 요소를 고려해야 해요. 이런 것들을 모두 신경 쓰면 정말 훌륭한 앱이 될 거예요!
자, 여기까지가 VoiceOver 지원을 위한 고급 기술들이에요. 어때요? 생각보다 복잡하지 않죠? ㅎㅎ
이런 고급 기술들을 적용하면 우리 앱은 정말 멋진 접근성을 가진 앱이 될 거예요. VoiceOver 사용자들이 우리 앱을 얼마나 좋아하게 될지 상상이 가나요? 😊
그리고 잊지 마세요! 이런 고급 기술들을 익히면 여러분의 가치는 더욱 올라갈 거예요. 재능넷같은 플랫폼에서 앱 개발 서비스를 제공할 때, "고급 VoiceOver 지원 가능"이라고 하면 얼마나 멋질까요? 클라이언트들이 여러분을 얼마나 원하게 될지 상상이 가나요? 👨💻👩💻
자, 이제 우리는 VoiceOver 지원의 기본부터 고급 기술까지 모두 배웠어요. 어떠세요? 생각보다 재미있고 도전적이지 않나요? 😄
이제 마지막으로, 실제 프로젝트에 이런 기술들을 적용하는 방법과 테스트하는 방법에 대해 알아볼 거예요. 준비되셨나요?
그 전에 잠깐! 휴식 시간을 가져볼까요? 이번에는 여러분이 가장 좋아하는 앱을 골라서 VoiceOver로 사용해보는 건 어떨까요? 그 앱이 어떤 고급 기술들을 사용하고 있는지 찾아보세요. 아마 우리가 배운 기술들이 보일 거예요! 👀
자, 그럼 마지막 섹션에서 만나요~ 안녕! 👋
실전 적용과 테스트: VoiceOver 마스터되기 🏆
안녕하세요, 여러분! 드디어 마지막 섹션이에요. 여기까지 오신 여러분, 정말 대단해요! 👏👏👏 이제 우리는 배운 내용을 실제 프로젝트에 적용하고 테스트하는 방법을 알아볼 거예요. 준비되셨나요? 자, 시작해볼까요? 😃
1. 프로젝트에 VoiceOver 적용하기 🛠️
자, 이제 우리가 배운 모든 것을 실제 프로젝트에 적용해볼 시간이에요. 어떻게 하면 좋을까요? 음... 이렇게 해보는 건 어떨까요?
- 접근성 체크리스트 만들기: 프로젝트를 시작하기 전에 접근성 체크리스트를 만들어보세요. 레이블 설정, 힌트 추가, 동적 타입 지원 등 우리가 배운 모든 것을 리스트에 넣어요.
- 디자인 단계부터 고려하기: UI/UX 디자인을 할 때부터 접근성을 고려해요. 색상 대비, 글자 크기, 터치 영역 크기 등을 체크해보세요.
- 코드에 통합하기: 개발을 시작할 때부터 접근성 코드를 통합해요. 나중에 추가하는 것보다 훨씬 쉬워요!
- 커스텀 컴포넌트 만들기: 자주 사용하는 UI 요소들은 접근성이 적용된 커스텀 컴포넌트로 만들어두면 편리해요.
예를 들어, 커스텀 버튼을 만들 때 이렇게 해볼 수 있어요:
class AccessibleButton: UIButton {
override init(frame: CGRect) {
super.init(frame: frame)
setupAccessibility()
}
required init?(coder: NSCoder) {
super.init(coder: coder)
setupAccessibility()
}
private func setupAccessibility() {
isAccessibilityElement = true
accessibilityTraits = .button
}
func updateAccessibilityLabel(_ label: String) {
accessibilityLabel = label
}
}이렇게 하면 모든 버튼에 기본적인 접근성이 적용되고, 필요할 때마다 레이블을 쉽게 업데이트할 수 있어요. 편리하죠? 😉
2. VoiceOver 테스트하기 🕵️♀️
자, 이제 우리 앱에 VoiceOver를 적용했어요. 그런데 잘 작동하는지 어떻게 알 수 있을까요? 바로 테스트를 해봐야죠!
- 시뮬레이터에서 테스트하기: Xcode 시뮬레이터에서도 VoiceOver를 켤 수 있어요. 설정 앱에서 접근성 > VoiceOver로 가서 켜보세요.
- 실제 기기에서 테스트하기: 시뮬레이터만으로는 부족해요. 실제 기기에서 테스트해보는 것이 중요해요.
- 다양한 시나리오 테스트하기: 앱의 모든 화면, 모든 기능을 VoiceOver로 사용해보세요. 놓치는 부분은 없는지 꼼꼼히 체크해요.
- 다른 사람에게 테스트 요청하기: 가능하다면 실제 VoiceOver 사용자에게 테스트를 요청해보세요. 그들의 피드백은 정말 소중해요!
💡 꿀팁: VoiceOver를 처음 사용해보는 거라면 조금 어색할 수 있어요. 하지만 걱정하지 마세요! 조금만 연습하면 금방 익숙해질 거예요. 그리고 이렇게 직접 VoiceOver를 사용해보면 사용자의 입장을 더 잘 이해할 수 있답니다.
3. 지속적인 개선하기 🔄
VoiceOver 지원은 한 번 하고 끝나는 게 아니에요. 앱이 업데이트될 때마다 접근성도 함께 개선해야 해요.
- 사용자 피드백 수집하기: 앱 스토어 리뷰나 고객 지원 채널을 통해 접근성 관련 피드백을 수집해요.
- 새로운 iOS 버전 대응하기: 새로운 iOS 버전이 나올 때마다 접근성 관련 변경사항을 체크하고 대응해요.
- 접근성 관련 새로운 기술 학습하기: 애플은 계속해서 새로운 접근성 기능을 추가하고 있어요. WWDC 세션을 통해 최신 기술을 학습해보세요.
자, 여기까지가 VoiceOver 지원을 실제로 적용하고 테스트하는 방법이에요. 어때요? 생각보다 할 만하죠? ㅎㅎ
이렇게 VoiceOver를 완벽하게 지원하는 앱을 만들면, 여러분의 앱은 정말 특별한 앱이 될 거예요. 모든 사용자가 편리하게 사용할 수 있는 앱, 정말 멋지지 않나요? 😊
그리고 잊지 마세요! 이런 skills은 여러분의 커리어에도 큰 도움이 될 거예요. 재능넷같은 플랫폼에서 "VoiceOver 전문가"로 활동한다면, 얼마나 많은 프로젝트를 받을 수 있을까요? 상상만 해도 신나지 않나요? 👨💻👩💻
자, 이제 우리의 긴 여정이 끝났어요. VoiceOver의 기본부터 고급 기술, 그리고 실제 적용 방법까지 모두 배웠어요. 여러분은 이제 진정한 VoiceOver 마스터예요! 👑
어떠셨나요? 재미있었나요? 저는 정말 즐거웠어요! 여러분과 함께 이 여정을 떠날 수 있어서 정말 행복했답니다. 😄
이제 여러분의 차례예요. 배운 내용을 실제 프로젝트에 적용해보세요. 어려움이 있더라도 포기하지 마세요. 조금씩 개선해나가다 보면 어느새 훌륭한 접근성을 가진 앱을 만들고 있는 자신을 발견하게 될 거예요!
그럼 이제 정말 안녕히 가세요. 여러분의 앱 개발 여정에 행운이 함께하기를 바랄게요. 화이팅! 👋😊