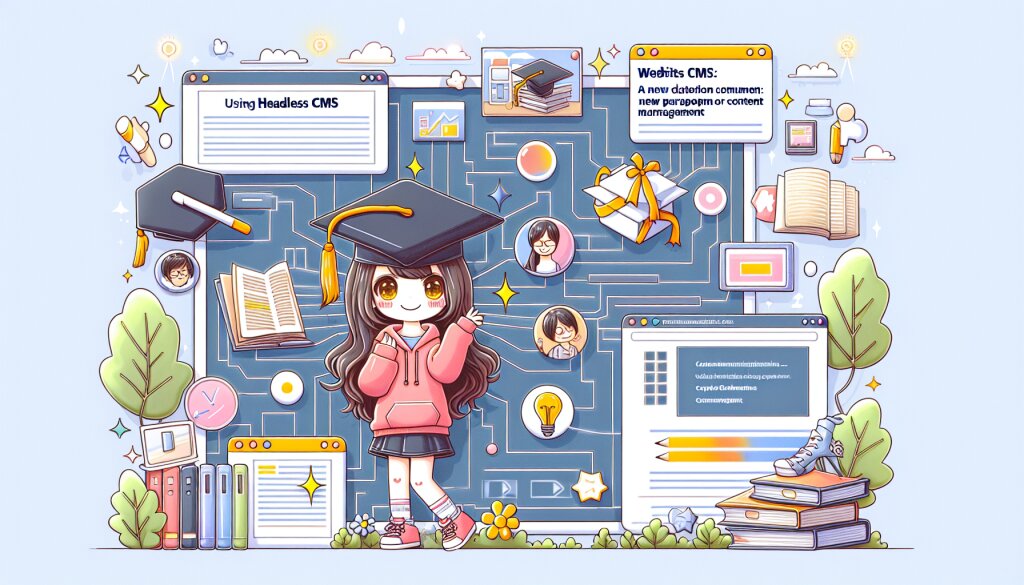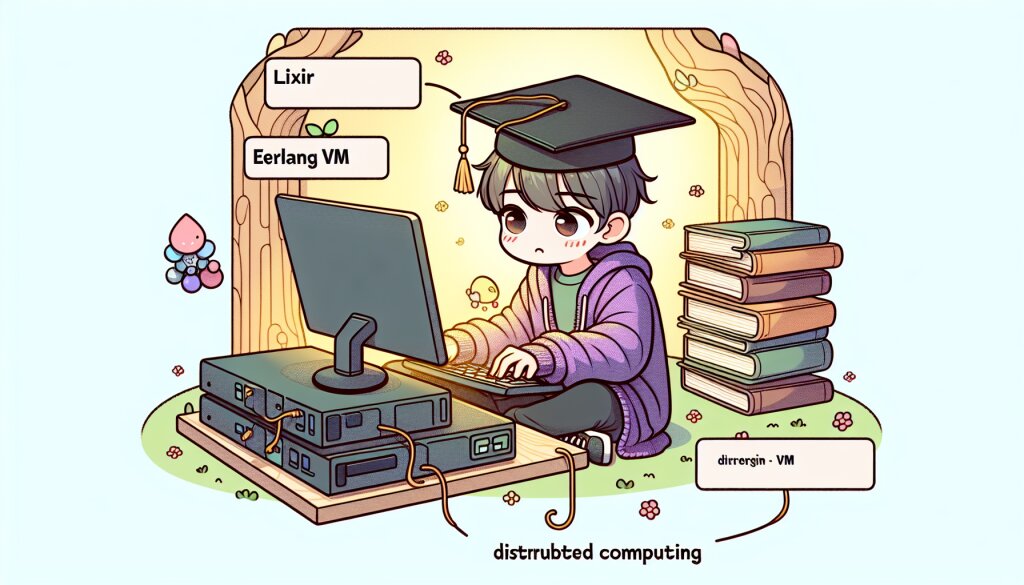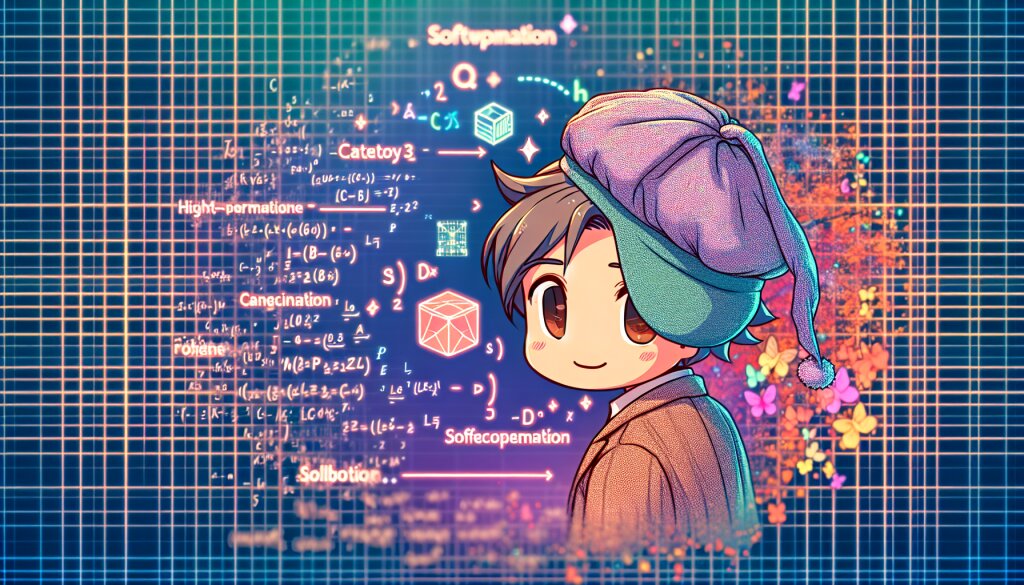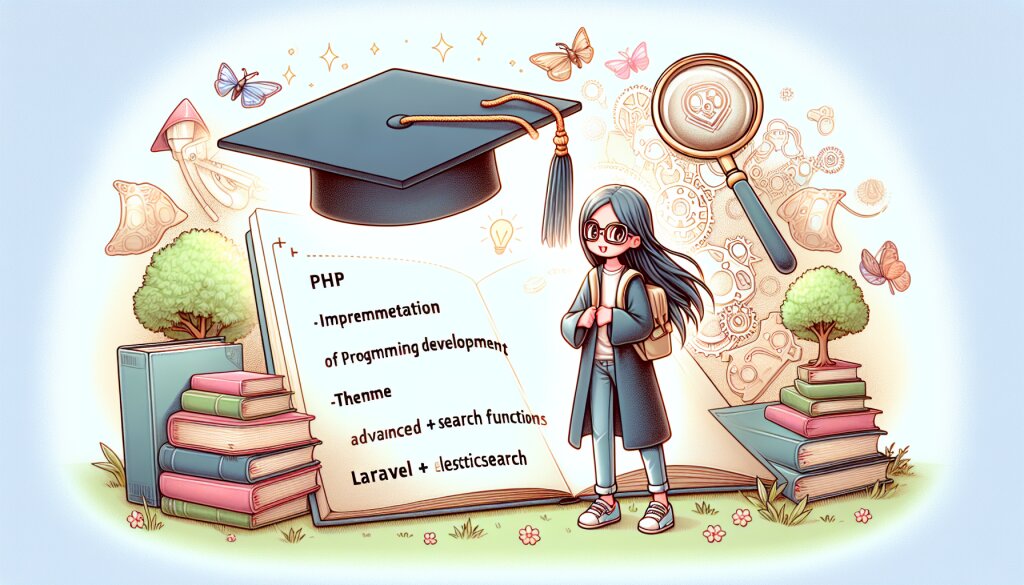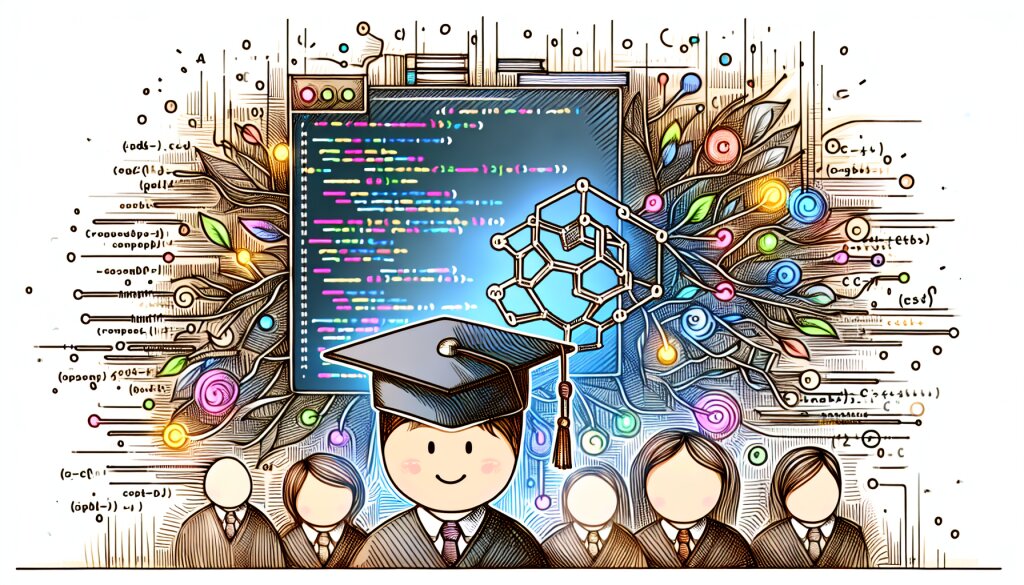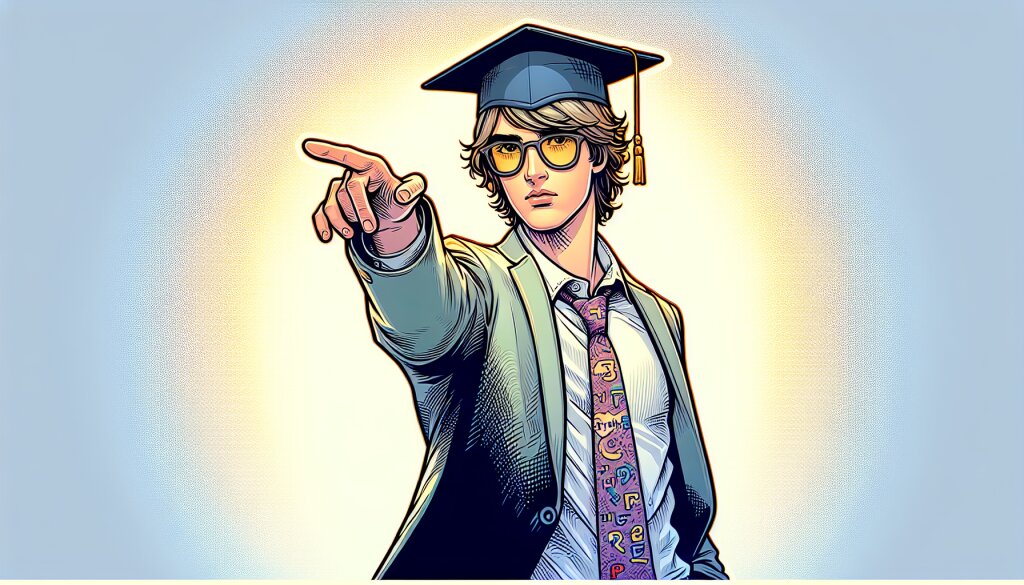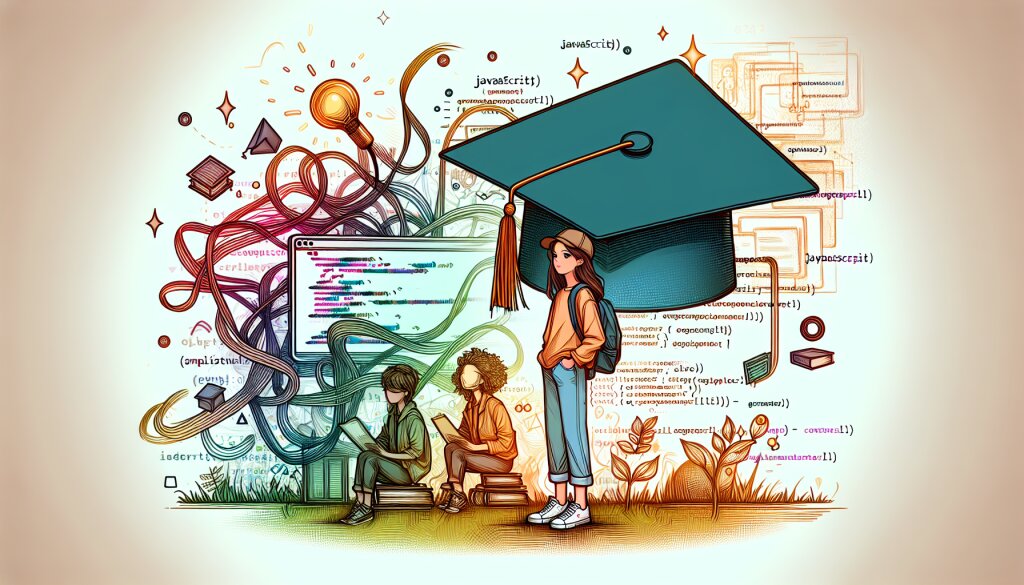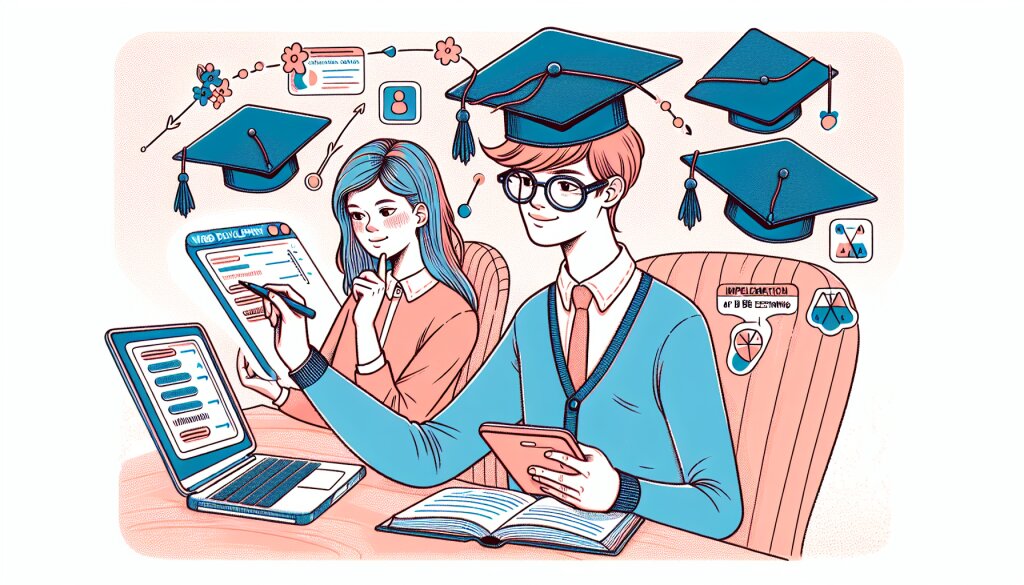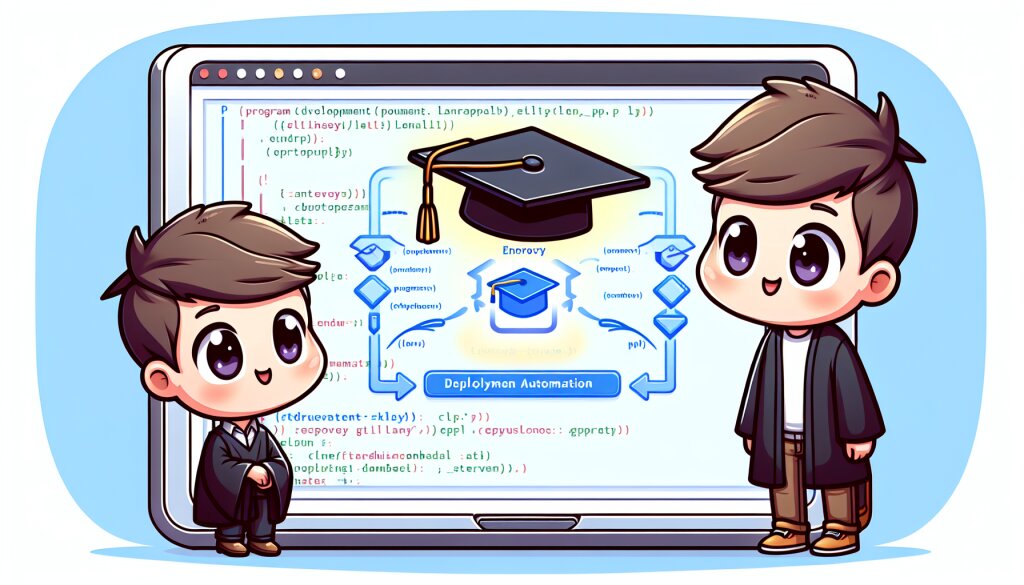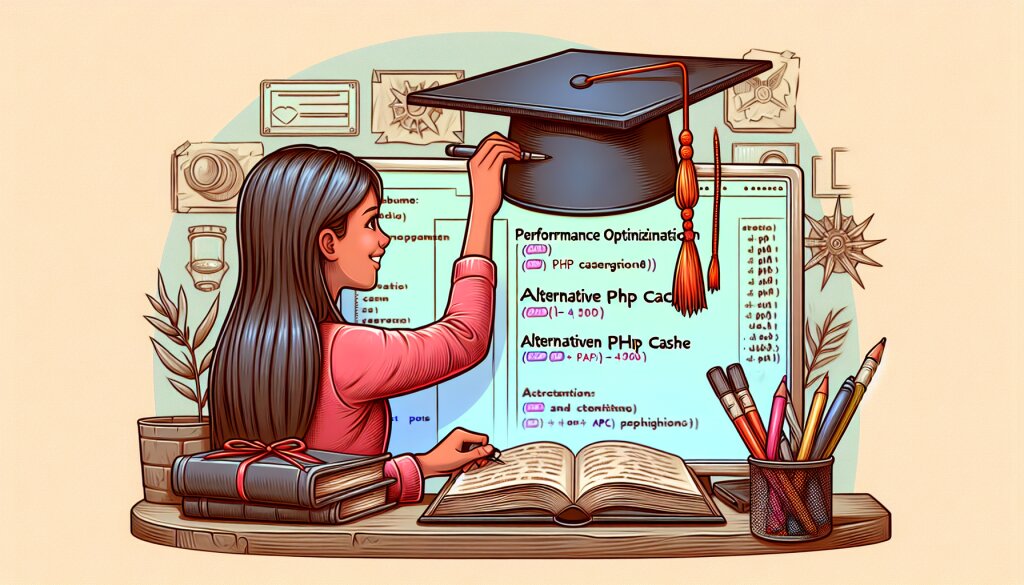파워피벗과 VBA를 결합한 동적 시나리오 분석 도구

비즈니스 세계에서 데이터 분석과 의사결정은 매우 중요합니다. 특히 복잡한 데이터를 다루고 다양한 시나리오를 분석해야 하는 상황에서는 더욱 그렇죠. 이런 상황에서 파워피벗(Power Pivot)과 VBA(Visual Basic for Applications)를 결합한 동적 시나리오 분석 도구는 강력한 해결책이 될 수 있습니다. 🚀
이 글에서는 파워피벗과 VBA를 활용하여 어떻게 효과적인 동적 시나리오 분석 도구를 만들 수 있는지 상세히 알아보겠습니다. 엑셀의 고급 기능을 활용하여 데이터를 심층적으로 분석하고, 다양한 상황에 대비할 수 있는 방법을 배우게 될 것입니다.
우리는 이 여정을 통해 데이터 모델링부터 VBA 코딩, 사용자 인터페이스 설계까지 전 과정을 다룰 예정입니다. 이는 단순한 스프레드시트를 넘어서는 강력한 비즈니스 인텔리전스 도구를 만드는 과정이 될 것입니다. 💼📊
재능넷과 같은 플랫폼에서 이러한 고급 엑셀 스킬은 매우 가치 있는 재능으로 평가받고 있습니다. 이 글을 통해 여러분도 이런 귀중한 스킬을 습득하고, 더 나아가 다른 이들과 공유할 수 있는 기회를 가질 수 있을 것입니다.
자, 그럼 이제 파워피벗과 VBA의 세계로 깊이 들어가 보겠습니다. 준비되셨나요? 시작해볼까요! 🎯
1. 파워피벗 기초: 데이터 모델링의 시작
파워피벗은 엑셀의 강력한 데이터 모델링 및 분석 도구입니다. 이를 통해 대용량 데이터를 효율적으로 처리하고, 복잡한 계산을 수행할 수 있습니다. 파워피벗의 기본을 이해하는 것은 동적 시나리오 분석 도구 개발의 첫 걸음입니다. 🏃♂️
1.1 파워피벗 소개
파워피벗은 엑셀의 애드인 기능으로, 기존 엑셀의 한계를 뛰어넘는 데이터 처리 능력을 제공합니다. 주요 특징은 다음과 같습니다:
- 대용량 데이터 처리 (수백만 행 가능)
- 다중 테이블 간의 관계 설정
- DAX(Data Analysis Expressions) 언어를 통한 고급 계산
- 데이터 모델 생성 및 관리
파워피벗을 활용하면 복잡한 비즈니스 로직을 구현하고, 다양한 데이터 소스를 통합하여 분석할 수 있습니다. 이는 동적 시나리오 분석에 있어 핵심적인 역할을 합니다. 📊
1.2 데이터 모델 구축하기
효과적인 데이터 모델 구축은 성공적인 분석의 기반입니다. 다음은 데이터 모델 구축의 주요 단계입니다:
- 데이터 가져오기: 다양한 소스(CSV, 데이터베이스 등)에서 데이터를 가져옵니다.
- 데이터 정제: 불필요한 데이터 제거, 형식 변경 등을 수행합니다.
- 관계 설정: 테이블 간의 관계를 정의합니다.
- 계산 필드 생성: DAX를 사용하여 필요한 계산을 수행합니다.
- 계층 구조 설정: 데이터의 계층적 구조를 정의합니다.
이러한 과정을 통해 복잡한 데이터를 체계적으로 구조화하고, 효율적인 분석이 가능한 형태로 만들 수 있습니다. 🏗️
1.3 DAX 기초
DAX(Data Analysis Expressions)는 파워피벗에서 사용되는 함수 언어입니다. 복잡한 계산과 데이터 분석을 가능하게 하는 핵심 도구입니다. 주요 DAX 함수 및 개념은 다음과 같습니다:
- 집계 함수: SUM, AVERAGE, COUNT 등
- 시간 인텔리전스 함수: DATEADD, DATESYTD 등
- 필터링 함수: FILTER, ALL, RELATED 등
- 텍스트 함수: CONCATENATE, LEFT, RIGHT 등
- 논리 함수: IF, AND, OR 등
DAX를 마스터하면 복잡한 비즈니스 로직을 구현하고, 다양한 시나리오를 모델링할 수 있습니다. 이는 동적 시나리오 분석 도구 개발에 있어 핵심적인 스킬입니다. 🧮
1.4 피벗 테이블과 피벗 차트
파워피벗의 강력한 기능 중 하나는 피벗 테이블과 피벗 차트를 통한 데이터 시각화입니다. 이를 통해 복잡한 데이터를 직관적으로 이해하고 분석할 수 있습니다.
피벗 테이블 생성 단계:
- 데이터 모델에서 필요한 필드 선택
- 행, 열, 값 영역에 필드 배치
- 필요에 따라 필터 적용
- 계산된 필드 추가로 추가 분석 수행
피벗 차트 활용:
- 데이터의 트렌드와 패턴을 시각적으로 표현
- 다양한 차트 유형 (막대, 선, 원형 등) 선택 가능
- 동적 필터링과 드릴다운 기능으로 상세 분석 가능
피벗 테이블과 차트는 동적 시나리오 분석에서 핵심적인 역할을 합니다. 사용자가 쉽게 데이터를 조작하고 다양한 각도에서 분석할 수 있게 해주기 때문입니다. 📈
1.5 데이터 새로 고침 및 자동화
실시간 데이터 분석을 위해서는 데이터 새로 고침 기능이 중요합니다. 파워피벗에서는 다음과 같은 방법으로 데이터를 최신 상태로 유지할 수 있습니다:
- 수동 새로 고침: 사용자가 직접 '새로 고침' 버튼을 클릭
- 자동 새로 고침: VBA를 사용하여 주기적으로 데이터 업데이트
- 외부 데이터 연결: 데이터베이스나 웹 서비스와 연동하여 실시간 업데이트
데이터 새로 고침을 자동화하면 항상 최신 정보를 바탕으로 분석을 수행할 수 있습니다. 이는 동적 시나리오 분석에서 매우 중요한 요소입니다. 🔄
파워피벗의 이러한 기본적인 기능들을 마스터하면, 복잡한 데이터 분석 작업을 효율적으로 수행할 수 있습니다. 다음 섹션에서는 이러한 파워피벗의 기능을 VBA와 결합하여 어떻게 더욱 강력한 동적 시나리오 분석 도구를 만들 수 있는지 알아보겠습니다. 🚀
2. VBA 기초: 자동화의 시작
VBA(Visual Basic for Applications)는 Microsoft Office 애플리케이션에서 사용되는 프로그래밍 언어입니다. 엑셀에서 VBA를 활용하면 반복적인 작업을 자동화하고, 사용자 정의 기능을 만들 수 있습니다. 이는 동적 시나리오 분석 도구를 개발하는 데 있어 핵심적인 요소입니다. 🖥️
2.1 VBA 소개
VBA는 다음과 같은 특징을 가지고 있습니다:
- 엑셀의 모든 기능을 프로그래밍적으로 제어 가능
- 사용자 정의 함수(UDF) 생성 가능
- 폼과 컨트롤을 통한 사용자 인터페이스 구현
- 외부 데이터 소스와의 연동 가능
VBA를 통해 엑셀의 기능을 확장하고, 사용자의 필요에 맞는 맞춤형 솔루션을 개발할 수 있습니다. 이는 동적 시나리오 분석 도구의 핵심 기능을 구현하는 데 필수적입니다. 🛠️
2.2 VBA 개발 환경 설정
VBA 개발을 시작하기 위해서는 먼저 개발 환경을 설정해야 합니다:
- 개발자 탭 활성화:
- 파일 > 옵션 > 리본 사용자 지정
- '개발 도구' 체크박스 선택
- Visual Basic Editor(VBE) 열기:
- 개발자 탭 > Visual Basic 버튼 클릭
- 또는 Alt + F11 단축키 사용
- 모듈 추가:
- VBE에서 삽입 > 모듈
이렇게 설정된 환경에서 VBA 코드를 작성하고 실행할 수 있습니다. 개발 환경을 잘 이해하고 사용하면 효율적인 코딩이 가능합니다. 🖱️
2.3 VBA 기본 문법
VBA의 기본 문법을 이해하는 것은 코딩의 첫 걸음입니다. 주요 문법 요소는 다음과 같습니다:
- 변수 선언:
Dim x As Integer - 조건문:
If...Then...Else - 반복문:
For...Next,Do While...Loop - 함수와 서브루틴:
Function,Sub - 객체 참조:
Set obj = Range("A1")
다음은 간단한 VBA 코드 예시입니다:
Sub HelloWorld()
MsgBox "Hello, World!"
End Sub
Function AddNumbers(a As Integer, b As Integer) As Integer
AddNumbers = a + b
End Function
이러한 기본 문법을 바탕으로 복잡한 로직을 구현할 수 있습니다. VBA의 강력함은 이러한 간단한 구문들을 조합하여 복잡한 작업을 수행할 수 있다는 점입니다. 🧩
2.4 엑셀 객체 모델 이해하기
VBA에서 엑셀을 제어하기 위해서는 엑셀의 객체 모델을 이해해야 합니다. 주요 객체들은 다음과 같습니다:
- Application: 엑셀 애플리케이션 자체
- Workbook: 엑셀 파일
- Worksheet: 워크시트
- Range: 셀 또는 셀 범위
- Chart: 차트 객체
이러한 객체들은 계층 구조를 가지고 있으며, 다음과 같이 접근할 수 있습니다:
Sub AccessObjects()
Dim wb As Workbook
Dim ws As Worksheet
Dim rng As Range
Set wb = ThisWorkbook
Set ws = wb.Sheets("Sheet1")
Set rng = ws.Range("A1:B10")
rng.Value = 5 ' A1:B10 범위의 모든 셀에 5를 입력
End Sub
엑셀 객체 모델을 잘 이해하면, VBA를 통해 엑셀의 모든 요소를 효과적으로 제어할 수 있습니다. 이는 동적 시나리오 분석 도구를 개발할 때 매우 중요합니다. 🎛️
2.5 매크로 녹화와 활용
VBA 코딩을 처음 시작할 때 유용한 도구가 바로 매크로 녹화 기능입니다. 이 기능을 통해 사용자의 액션을 VBA 코드로 자동 변환할 수 있습니다.
매크로 녹화 단계:
- 개발자 탭 > 매크로 녹화 클릭
- 매크로 이름 입력 및 저장 위치 선택
- 원하는 작업 수행
- 녹화 중지
녹화된 매크로는 VBE에서 확인하고 수정할 수 있습니다. 이를 통해 기본적인 VBA 코드 구조를 학습하고, 필요에 따라 코드를 최적화할 수 있습니다.
예를 들어, 특정 셀 서식을 변경하는 매크로를 녹화하면 다음과 같은 코드가 생성될 수 있습니다:
Sub FormatCells()
Range("A1:D10").Select
With Selection.Interior
.Pattern = xlSolid
.PatternColorIndex = xlAutomatic
.Color = 65535
.TintAndShade = 0
.PatternTintAndShade = 0
End With
Selection.Font.Bold = True
End Sub
이렇게 생성된 코드를 분석하고 수정하면서 VBA 프로그래밍 스킬을 향상시킬 수 있습니다. 매크로 녹화는 복잡한 작업을 자동화하는 첫 단계로 매우 유용합니다. 🎥
2.6 오류 처리와 디버깅
VBA 프로그래밍에서 오류 처리와 디버깅은 매우 중요한 부분입니다. 효과적인 오류 처리와 디버깅 기술을 통해 안정적이고 신뢰할 수 있는 코드를 작성할 수 있습니다.
오류 처리 기본 구조:
Sub ErrorHandlingExample()
On Error GoTo ErrorHandler
' 코드 실행
Exit Sub
ErrorHandler:
MsgBox "오류 발생: " & Err.Description
End Sub
디버깅 팁:
- 중단점(Breakpoint) 설정: F9 키 사용
- 한 줄씩 실행: F8 키 사용
- 변수 값 확인: 디버그 창 또는 워치 창 활용
- 즉시 창(Immediate Window) 활용: 코드 테스트 및 값 출력
오류 처리와 디버깅 기술을 마스터하면, 복잡한 VBA 프로젝트를 더욱 효과적으로 개발하고 관리할 수 있습니다. 이는 동적 시나리오 분석 도구와 같은 고급 애플리케이션 개발에 필수적인 스킬입니다. 🐛🔍
VBA의 기초를 마스터하면, 파워피벗과 결합하여 강력한 동적 시나리오 분석 도구를 개발할 수 있는 기반이 마련됩니다. 다음 섹션에서는 파워피벗과 VBA를 어떻게 효과적으로 결합할 수 있는지 살펴보겠습니다. 이를 통해 더욱 강력하고 유연한 분석 도구를 만들 수 있을 것입니다. 💪🚀
3. 파워피벗과 VBA의 결합: 시너지 효과 창출
파워피벗의 강력한 데이터 모델링 및 분석 기능과 VBA의 자동화 및 사용자 정의 기능을 결합하면, 매우 강력하고 유연한 동적 시나리오 분석 도구를 만들 수 있습니다. 이 섹션에서는 두 기술을 어떻게 효과적으로 통합하고 활용할 수 있는지 살펴보겠습니다. 🔗
3.1 VBA를 통한 파워피벗 제어
VBA를 사용하여 파워피벗의 다양한 기능을 프로그래밍적으로 제어할 수 있습니다. 이를 통해 데이터 모델 업데이트, 계산 실행, 피벗 테이블 조작 등을 자동화할 수 있습니다.
주요 파워피벗 객체 및 메서드:
Workbook.Model: 데이터 모델에 접근PivotCache: 피벗 테이블의 데이터 소스PivotTable: 피벗 테이블 조작Workbook.Connections: 데이터 연결 관리
다음은 VBA를 사용하여 파워피벗 데이터 모델을 새로 고치는 예시 코드입니다:
Sub RefreshPowerPivot()
Dim conn As WorkbookConnection
For Each conn In ThisWorkbook.Connections
If conn.Type = xlConnectionTypePowerPivot Then
conn.Refresh
Exit For
End If
Next conn
MsgBox "파워피벗 데이터 모델이 새로 고쳐졌습니다."
End Sub
이러한 방식으로 VBA를 활용하면, 파워피벗의 기능을 더욱 세밀하게 제어하고 자동 화할 수 있습니다. 이는 동적 시나리오 분석에서 매우 유용합니다. 🔄
3.2 DAX 함수와 VBA의 통합
DAX 함수를 VBA 코드 내에서 활용하면, 파워피벗의 강력한 계산 능력을 VBA의 유연성과 결합할 수 있습니다. 이를 통해 복잡한 비즈니스 로직을 구현하고 동적으로 계산을 수행할 수 있습니다.
VBA에서 DAX 사용 예시:
Sub CalculateWithDAX()
Dim wb As Workbook
Dim model As Model
Dim result As Variant
Set wb = ThisWorkbook
Set model = wb.Model
' DAX 표현식 실행
result = model.DataModelConnection.CalculateMeasure( _
"SUM(Sales[Amount]) * 1.1")
MsgBox "계산 결과: " & result
End Sub
이 예시에서는 VBA를 통해 DAX 표현식을 실행하고 그 결과를 가져옵니다. 이러한 방식으로 복잡한 계산을 동적으로 수행할 수 있습니다. 🧮
3.3 동적 피벗 테이블 생성 및 조작
VBA를 사용하여 피벗 테이블을 동적으로 생성하고 조작할 수 있습니다. 이를 통해 사용자의 입력이나 특정 조건에 따라 자동으로 피벗 테이블을 업데이트하거나 재구성할 수 있습니다.
동적 피벗 테이블 생성 예시:
Sub CreateDynamicPivotTable()
Dim ws As Worksheet
Dim pt As PivotTable
Dim pc As PivotCache
Dim sourceData As String
' 새 워크시트 생성
Set ws = ThisWorkbook.Worksheets.Add
' 피벗 캐시 생성
sourceData = "PowerPivotData" ' 파워피벗 데이터 모델 이름
Set pc = ThisWorkbook.PivotCaches.Create(xlPivotTableVersion15, sourceData)
' 피벗 테이블 생성
Set pt = pc.CreatePivotTable(ws.Range("A3"), "DynamicPivotTable")
' 피벗 테이블 필드 추가
With pt
.AddDataField .PivotFields("Sales"), "Sum of Sales", xlSum
.PivotFields("Date").Orientation = xlRowField
.PivotFields("Product").Orientation = xlColumnField
End With
MsgBox "동적 피벗 테이블이 생성되었습니다."
End Sub
이 코드는 파워피벗 데이터 모델을 기반으로 새로운 피벗 테이블을 동적으로 생성합니다. 사용자의 요구사항에 따라 필드를 추가하거나 변경할 수 있습니다. 📊
3.4 사용자 정의 함수(UDF) 개발
VBA를 사용하여 사용자 정의 함수(User Defined Functions, UDF)를 개발하면, 파워피벗의 기능을 확장하고 맞춤형 계산을 수행할 수 있습니다. 이러한 UDF는 파워피벗 데이터 모델과 직접 상호작용할 수 있어, 복잡한 비즈니스 로직을 구현하는 데 매우 유용합니다.
파워피벗 데이터를 활용하는 UDF 예시:
Function GetSalesForProduct(productName As String) As Double
Dim wb As Workbook
Dim model As Model
Dim result As Variant
Set wb = ThisWorkbook
Set model = wb.Model
' DAX 쿼리 실행
result = model.DataModelConnection.CalculateMeasure( _
"CALCULATE(SUM(Sales[Amount]), Products[Name] = """ & productName & """)")
GetSalesForProduct = result
End Function
이 UDF는 제품 이름을 입력받아 해당 제품의 총 판매액을 반환합니다. 이러한 함수를 엑셀 시트에서 직접 사용할 수 있어, 파워피벗 데이터를 더욱 유연하게 활용할 수 있습니다. 🛠️
3.5 동적 차트 및 대시보드 생성
VBA와 파워피벗을 결합하여 동적 차트와 대시보드를 생성할 수 있습니다. 이를 통해 사용자 입력에 따라 실시간으로 업데이트되는 시각화를 구현할 수 있습니다.
동적 차트 생성 예시:
Sub CreateDynamicChart()
Dim ws As Worksheet
Dim pt As PivotTable
Dim cht As Chart
Dim rng As Range
Set ws = ThisWorkbook.Sheets("Dashboard")
Set pt = ws.PivotTables("SalesPivotTable")
' 피벗 테이블 데이터 범위 설정
Set rng = pt.TableRange1
' 차트 생성
Set cht = ws.Shapes.AddChart2(201, xlColumnClustered).Chart
With cht
.SetSourceData Source:=rng
.HasTitle = True
.ChartTitle.Text = "월별 판매 실적"
.Parent.Top = pt.TableRange1.Top
.Parent.Left = pt.TableRange1.Left + pt.TableRange1.Width + 10
End With
MsgBox "동적 차트가 생성되었습니다."
End Sub
이 코드는 피벗 테이블 데이터를 기반으로 동적 차트를 생성합니다. 피벗 테이블이 업데이트될 때마다 차트도 자동으로 업데이트됩니다. 📈
3.6 성능 최적화 및 대용량 데이터 처리
파워피벗과 VBA를 결합할 때 성능 최적화는 매우 중요합니다. 특히 대용량 데이터를 다룰 때는 더욱 그렇습니다. 다음은 성능을 향상시키기 위한 몇 가지 팁입니다:
- 배치 처리: 대량의 데이터를 한 번에 처리하여 I/O 작업을 최소화합니다.
- 화면 업데이트 비활성화: 처리 중 화면 업데이트를 끄고 작업이 완료된 후 다시 켭니다.
- 메모리 관리: 큰 배열이나 객체는 사용 후 즉시 해제합니다.
- 인덱싱 활용: 파워피벗에서 적절한 인덱싱을 사용하여 쿼리 성능을 향상시킵니다.
성능 최적화 코드 예시:
Sub OptimizedDataProcessing()
Dim wb As Workbook
Dim ws As Worksheet
Dim startTime As Double
Dim endTime As Double
startTime = Timer
' 화면 업데이트 및 자동 계산 비활성화
Application.ScreenUpdating = False
Application.Calculation = xlCalculationManual
Set wb = ThisWorkbook
Set ws = wb.Sheets("DataSheet")
' 데이터 처리 로직
' ...
' 설정 복원
Application.ScreenUpdating = True
Application.Calculation = xlCalculationAutomatic
endTime = Timer
MsgBox "처리 완료. 소요 시간: " & Format(endTime - startTime, "0.00") & " 초"
End Sub
이러한 최적화 기법을 적용하면 대용량 데이터 처리 시 성능을 크게 향상시킬 수 있습니다. ⚡
파워피벗과 VBA를 효과적으로 결합함으로써, 우리는 강력하고 유연한 동적 시나리오 분석 도구를 개발할 수 있습니다. 이러한 통합은 데이터 분석의 깊이와 범위를 크게 확장시키며, 사용자에게 더욱 인터랙티브하고 통찰력 있는 분석 경험을 제공합니다. 다음 섹션에서는 이러한 기술을 바탕으로 실제 동적 시나리오 분석 도구를 구축하는 방법에 대해 자세히 알아보겠습니다. 🚀📊
4. 동적 시나리오 분석 도구 구축
이제 우리는 파워피벗과 VBA의 기본을 이해하고, 두 기술을 결합하는 방법을 알게 되었습니다. 이 섹션에서는 이러한 지식을 바탕으로 실제 동적 시나리오 분석 도구를 구축하는 과정을 단계별로 살펴보겠습니다. 이 도구는 사용자가 다양한 변수를 조정하고 그 결과를 즉시 확인할 수 있는 인터랙티브한 분석 환경을 제공할 것입니다. 🛠️📊
4.1 프로젝트 계획 및 설계
동적 시나리오 분석 도구를 개발하기 전에, 먼저 프로젝트의 목표와 요구사항을 명확히 정의해야 합니다.
주요 고려사항:
- 분석할 데이터의 특성과 규모
- 사용자가 조정할 수 있는 변수들
- 필요한 분석 유형 (예: 민감도 분석, 예측 모델링 등)
- 결과 표시 방식 (차트, 테이블 등)
- 사용자 인터페이스 디자인
이러한 요소들을 고려하여 프로젝트의 전체적인 구조와 흐름을 설계합니다. 이 단계에서 와이어프레임이나 플로우차트를 작성하면 도움이 됩니다. 📝
4.2 데이터 모델 구축
파워피벗을 사용하여 강력하고 유연한 데이터 모델을 구축합니다. 이 모델은 분석의 기반이 될 것입니다.
데이터 모델 구축 단계:
- 필요한 데이터 소스 식별 및 연결
- 데이터 정제 및 변환
- 관계 설정
- 계산된 열 및 측정값 생성
- 계층 구조 설정 (필요한 경우)
예를 들어, 판매 데이터를 분석하는 모델을 구축한다고 가정해봅시다. 다음과 같은 DAX 측정값을 생성할 수 있습니다:
Total Sales = SUM(Sales[Amount])
Profit Margin = DIVIDE([Total Sales] - SUM(Sales[Cost]), [Total Sales])
이러한 측정값들은 나중에 VBA를 통해 동적으로 조작되고 분석될 수 있습니다. 📊
4.3 사용자 인터페이스 개발
VBA를 사용하여 사용자 친화적인 인터페이스를 개발합니다. 이 인터페이스는 사용자가 쉽게 변수를 조정하고 결과를 확인할 수 있도록 설계되어야 합니다.
UI 구성 요소:
- 입력 컨트롤 (슬라이더, 드롭다운 메뉴, 체크박스 등)
- 결과 표시 영역 (차트, 테이블)
- 분석 실행 버튼
- 데이터 새로고침 옵션
다음은 간단한 사용자 폼을 생성하는 VBA 코드 예시입니다:
Sub CreateAnalysisForm()
Dim frm As UserForm
Set frm = UserForms.Add
With frm
.Caption = "동적 시나리오 분석"
.Width = 400
.Height = 300
' 슬라이더 추가
Dim sld As MSForms.ScrollBar
Set sld = .Controls.Add("Forms.ScrollBar.1")
With sld
.Left = 20
.Top = 20
.Width = 200
.Min = 0
.Max = 100
.Value = 50
End With
' 실행 버튼 추가
Dim btn As MSForms.CommandButton
Set btn = .Controls.Add("Forms.CommandButton.1")
With btn
.Left = 20
.Top = 60
.Width = 100
.Caption = "분석 실행"
End With
.Show
End With
End Sub
이 코드는 기본적인 사용자 폼을 생성하며, 실제 프로젝트에서는 더 복잡하고 기능적인 UI를 개발하게 될 것입니다. 🖥️
4.4 분석 로직 구현
사용자 입력을 받아 파워피벗 데이터 모델을 조작하고 결과를 계산하는 VBA 코드를 작성합니다. 이 부분이 도구의 핵심 기능을 담당합니다.
주요 구현 사항:
- 사용자 입력 값 읽기
- 파워피벗 모델 업데이트
- 계산 실행
- 결과 추출 및 포맷팅
다음은 사용자 입력에 따라 파워피벗 모델을 업데이트하고 결과를 계산하는 VBA 함수 예시입니다:
Function CalculateScenario(salesIncrease As Double) As Double
Dim wb As Workbook
Dim model As Model
Dim result As Variant
Set wb = ThisWorkbook
Set model = wb.Model
' 파워피벗 모델 업데이트
model.DataModelConnection.CalculateMeasure( _
"SET [Sales Increase] = " & salesIncrease)
' 결과 계산
result = model.DataModelConnection.CalculateMeasure( _
"EVALUATE SUM(Sales[Amount]) * (1 + [Sales Increase])")
CalculateScenario = result
End Function
이 함수는 사용자가 입력한 판매 증가율을 바탕으로 새로운 총 판매액을 계산합니다. 실제 프로젝트에서는 더 복잡한 계산과 다양한 시나리오를 구현하게 될 것입니다. 🧮
4.5 결과 시각화
분석 결과를 사용자가 쉽게 이해할 수 있도록 시각화합니다. 이를 위해 차트, 그래프, 테이블 등을 동적으로 생성하고 업데이트하는 VBA 코드를 작성합니다.
시각화 옵션:
- 동적 차트 (선 그래프, 막대 그래프, 파이 차트 등)
- 조건부 서식이 적용된 테이블
- 스파크라인
- 게이지 차트
다음은 분석 결과를 바탕으로 동적 차트를 생성하는 VBA 코드 예시입니다:
Sub CreateDynamicChart(result As Double)
Dim ws As Worksheet
Dim cht As Chart
Set ws = ThisWorkbook.Sheets("Results")
' 기존 차트 삭제
On Error Resume Next
ws.ChartObjects("ResultChart").Delete
On Error GoTo 0
' 새 차트 생성
Set cht = ws.Shapes.AddChart2(201, xlColumnClustered).Chart
With cht
.SeriesCollection.NewSeries
.SeriesCollection(1).Values = Array(result)
.SeriesCollection(1).XValues = Array("예상 판매액")
.HasTitle = True
.ChartTitle.Text = "시나리오 분석 결과"
.Parent.Name = "ResultChart"
End With
End Sub
이 코드는 분석 결과를 바탕으로 간단한 막대 그래프를 생성합니다. 실제 애플리케이션에서는 더 복잡하고 정교한 차트를 만들게 될 것입니다. 📈
4.6 오류 처리 및 예외 상황 관리
안정적인 도구를 만들기 위해서는 철저한 오류 처리와 예외 상황 관리가 필요합니다. 사용자의 잘못된 입력, 데이터 불일치, 시스템 오류 등 다양한 상황에 대비해야 합니다.
주요 고려사항:
- 입력 값 유효성 검사
- 데이터 모델 상태 확인
- 계산 오류 처리
- 사용자 친화적인 오류 메시지
다음은 오류 처리가 포함된 VBA 함수 예시입니다:
Function SafeCalculateScenario(salesIncrease As Variant) As Variant
On Error GoTo ErrorHandler
' 입력 값 유효성 검사
If Not IsNumeric(salesIncrease) Then
Err.Raise 1000, , "숫자를 입력해주세요."
End If
If salesIncrease < -1 Or salesIncrease > 1 Then
Err.Raise 1001, , "증가율은 -100%에서 100% 사이여야 합니다."
End If
' 계산 로직
SafeCalculateScenario = CalculateScenario(CDbl(salesIncrease))
Exit Function
ErrorHandler:
SafeCalculateScenario = "오류: " & Err.Description
End Function
이 함수는 사용자 입력의 유효성을 검사하고, 오류 발생 시 적절한 메시지를 반환합니다. 이러한 방식으로 도구의 안정성과 사용자 경험을 크게 향상시킬 수 있습니다. 🛡️
4.7 성능 최적화
대규모 데이터셋이나 복잡한 계산을 다룰 때는 성능 최적화가 중요합니다. VBA 코드와 파워피벗 모델 모두에서 최적화를 수행해야 합니다.
최적화 전략:
- 효율적인 DAX 쿼리 작성
- VBA 코드 최적화 (예: 배열 사용, 화면 업데이트 제어)
- 불필요한 계산 피하기
- 데이터 모델 구조 개선
다음은 성능을 고려한 VBA 코드 예시입니다:
Sub PerformBulkCalculations()
Dim i As Long
Dim results() As Double
Dim startTime As Double
startTime = Timer
' 화면 업데이트 비활성화
Application.ScreenUpdating = False
' 결과를 저장할 배열 초기화
ReDim results(1 To 100)
' 벌크 계산 수행
For i = 1 To 100
results(i) = CalculateScenario(i / 100)
Next i
' 결과를 한 번에 시트에 쓰기
ThisWorkbook.Sheets("Results").Range("A1:A100").Value = Application.Transpose(results)
' 화면 업데이트 재활성화
Application.ScreenUpdating = True
Debug.Print "실행 시간: " & Timer - startTime & " 초"
End Sub
이 코드는 화면 업데이트를 제어하고 배열을 사용하여 대량의 계산을 효율적으로 수행합니다. 이러한 최적화 기법을 통해 도구의 응답성과 성능을 크게 향상시킬 수 있습니다. ⚡
5. 실제 사용 사례 및 응용
이제 우리가 구축한 동적 시나리오 분석 도구의 실제 사용 사례와 다양한 비즈니스 상황에서의 응용 방법을 살펴보겠습니다. 이를 통해 도구의 실용성과 유연성을 더욱 깊이 이해할 수 있을 것입니다. 💼
5.1 재무 모델링 및 예측
금융 분야에서 이 도구는 다양한 재무 시나리오를 모델링하고 예측하는 데 사용될 수 있습니다.
주요 기능:
- 매출 성장률 변동에 따른 재무제표 예측
- 다양한 비용 구조 시나리오 분석
- 투자 수익률(ROI) 계산 및 시각화
- 현금 흐름 예측 및 민감도 분석
VBA 코드 예시 (ROI 계산):
Function CalculateROI(investment As Double, returns As Double) As Double
On Error GoTo ErrorHandler
If investment <= 0 Then
Err.Raise 1001, , "투자금액은 0보다 커야 합니다."
End If
CalculateROI = (returns - investment) / investment
Exit Function
ErrorHandler:
CalculateROI = CVErr(xlErrValue)
End Function
이 함수를 사용하여 다양한 투자 시나리오의 ROI를 빠르게 계산하고 비교할 수 있습니다. 📊💰
5.2 마케팅 캠페인 최적화
마케팅 팀은 이 도구를 사용하여 다양한 마케팅 전략의 효과를 시뮬레이션하고 최적의 예산 할당을 결정할 수 있습니다.
주요 기능:
- 채널별 마케팅 지출에 따른 ROI 분석
- 고객 획득 비용(CAC) 및 고객 생애 가치(LTV) 계산
- A/B 테스트 결과 시뮬레이션
- 시즌별 마케팅 효과 예측
DAX 측정값 예시:
Marketing ROI =
DIVIDE(
SUM(Sales[Revenue]) - SUM(Marketing[Spend]),
SUM(Marketing[Spend])
)
Customer Acquisition Cost =
DIVIDE(
SUM(Marketing[Spend]),
DISTINCTCOUNT(Customers[CustomerID])
)
이러한 측정값을 사용하여 마케팅 성과를 실시간으로 추적하고 최적화할 수 있습니다. 📈🎯
5.3 공급망 최적화
물류 및 공급망 관리자들은 이 도구를 사용하여 재고 수준, 운송 경로, 공급업체 선택 등을 최적화할 수 있습니다.
주요 기능:
- 재고 회전율 및 적정 재고 수준 분석
- 운송 비용 최적화 시뮬레이션
- 공급업체 성과 평가 및 비교
- 수요 예측 및 생산 계획 수립
VBA 함수 예시 (재고 회전율 계산):
Function CalculateInventoryTurnover(COGS As Double, averageInventory As Double) As Variant
On Error GoTo ErrorHandler
If averageInventory = 0 Then
Err.Raise 1002, , "평균 재고가 0입니다. 재고 데이터를 확인하세요."
End If
CalculateInventoryTurnover = COGS / averageInventory
Exit Function
ErrorHandler:
CalculateInventoryTurnover = "오류: " & Err.Description
End Function
이 함수를 사용하여 다양한 제품 카테고리나 창고별 재고 회전율을 분석하고 재고 관리 전략을 수립할 수 있습니다. 🏭🚚
5.4 인력 자원 계획
HR 부서는 이 도구를 사용하여 인력 수요 예측, 채용 계획 수립, 인건비 분석 등을 수행할 수 있습니다.
주요 기능:
- 부서별 인력 수요 예측
- 급여 및 복리후생 비용 시뮬레이션
- 이직률 분석 및 예측
- 교육 투자 대비 생산성 향상 분석
DAX 측정값 예시:
Employee Turnover Rate =
DIVIDE(
COUNTROWS(FILTER(Employees, Employees[TerminationDate] <> BLANK())),
AVERAGE(Employees[TotalEmployees])
)
Cost per Hire =
DIVIDE(
SUM(Recruiting[TotalCost]),
COUNTROWS(FILTER(Employees, Employees[HireDate] >= [SelectedStartDate] && Employees[HireDate] <= [SelectedEndDate]))
)
이러한 측정값을 사용하여 인력 관리의 효율성을 평가하고 개선할 수 있습니다. 👥📊
5.5 리스크 관리
금융 기관이나 투자 회사에서는 이 도구를 사용하여 다양한 리스크 시나리오를 모델링하고 분석할 수 있습니다.
주요 기능:
- 포트폴리오 리스크 분석 (VaR, Expected Shortfall 등)
- 신용 리스크 모델링
- 시장 변동성에 따른 자산 가치 변화 시뮬레이션
- 스트레스 테스트 시나리오 분석
VBA 함수 예시 (간단한 Value at Risk 계산):
Function CalculateVaR(returns As Range, confidence As Double) As Double
Dim sortedReturns() As Double
Dim i As Long, n As Long
n = returns.Rows.Count
ReDim sortedReturns(1 To n)
' 수익률 데이터를 배열로 복사
For i = 1 To n
sortedReturns(i) = returns.Cells(i, 1).Value
Next i
' 수익률 정렬
Call QuickSort(sortedReturns, 1, n)
' VaR 계산
CalculateVaR = sortedReturns(Int(n * (1 - confidence)))
End Function
' 퀵 정렬 알고리즘
Sub QuickSort(arr() As Double, low As Long, high As Long)
Dim pivot As Double
Dim i As Long, j As Long
If low < high Then
pivot = arr((low + high) \ 2)
i = low
j = high
Do
Do While arr(i) < pivot
i = i + 1
Loop
Do While arr(j) > pivot
j = j - 1
Loop
If i <= j Then
Swap arr, i, j
i = i + 1
j = j - 1
End If
Loop Until i > j
Call QuickSort(arr, low, j)
Call QuickSort(arr, i, high)
End If
End Sub
Sub Swap(arr() As Double, i As Long, j As Long)
Dim temp As Double
temp = arr(i)
arr(i) = arr(j)
arr(j) = temp
End Sub
이 함수를 사용하여 다양한 투자 포트폴리오의 리스크를 평가하고 비교할 수 있습니다. 📉🛡️
5.6 제품 개발 및 수명 주기 관리
제품 관리자들은 이 도구를 사용하여 신제품 출시 전략을 수립하고 기존 제품의 수명 주기를 관리할 수 있습니다.
주요 기능:
- 제품 수명 주기 단계별 매출 및 이익 예측
- 가격 전략에 따른 시장 점유율 시뮬레이션
- R&D 투자 대비 신제품 성과 분석
- 제품 포트폴리오 최적화
DAX 측정값 예시:
Product Lifecycle Stage =
SWITCH(
TRUE(),
[Sales Growth Rate] > 0.2, "성장기",
[Sales Growth Rate] > 0 && [Sales Growth Rate] <= 0.2, "성숙기",
[Sales Growth Rate] <= 0, "쇠퇴기"
)
R&D ROI =
DIVIDE(
SUM(Products[Revenue]) - SUM(Products[R&D Cost]),
SUM(Products[R&D Cost])
)
이러한 측정값을 사용하여 제품 전략을 수립하고 R&D 투자의 효과성을 평가할 수 있습니다. 🔬📈
5.7 고객 세그먼테이션 및 타겟팅
마케팅 및 CRM 팀은 이 도구를 사용하여 고객을 세분화하고 맞춤형 마케팅 전략을 수립할 수 있습니다.
주요 기능:
- RFM (Recency, Frequency, Monetary) 분석
- 고객 생애 가치 (CLV) 계산 및 예측
- 고객 이탈 예측 모델
- 세그먼트별 마케팅 캠페인 효과 분석
VBA 함수 예시 (RFM 점수 계산):
Function CalculateRFMScore(recency As Long, frequency As Long, monetary As Double) As String
Dim R As Integer, F As Integer, M As Integer
' Recency 점수 계산 (낮을수록 좋음)
If recency <= 30 Then
R = 3
ElseIf recency <= 90 Then
R = 2
Else
R = 1
End If
' Frequency 점수 계산
If frequency >= 10 Then
F = 3
ElseIf frequency >= 5 Then
F = 2
Else
F = 1
End If
' Monetary 점수 계산
If monetary >= 1000 Then
M = 3
ElseIf monetary >= 500 Then
M = 2
Else
M = 1
End If
' RFM 점수 조합
CalculateRFMScore = R & F & M
End Function
이 함수를 사용하여 각 고객의 RFM 점수를 계산하고, 이를 바탕으로 고객 세그먼테이션을 수행할 수 있습니다. 👥🎯
5.8 에너지 효율성 및 지속가능성 분석
기업의 지속가능성 팀은 이 도구를 사용하여 에너지 사용 패턴을 분석하고 환경 영향을 평가할 수 있습니다.
주요 기능:
- 에너지 소비 패턴 분석 및 예측
- 탄소 배출량 계산 및 감축 시나리오 모델링
- 재생 에너지 투자 ROI 분석
- 환경 규제 준수 비용 예측
DAX 측정값 예시:
Energy Efficiency Ratio =
DIVIDE(
SUM(Production[Output]),
SUM(Energy[Consumption])
)
Carbon Footprint =
SUMX(
Energy,
Energy[Consumption] * RELATED(EnergyTypes[EmissionFactor])
)
이러한 측정값을 사용하여 기업의 에너지 효율성을 평가하고 환경 영향을 모니터링할 수 있습니다. 🌿🏭
이러한 다양한 사용 사례들은 파워피벗과 VBA를 결합한 동적 시나리오 분석 도구의 강력함과 유연성을 보여줍니다. 이 도구는 다양한 산업과 비즈니스 기능에 걸쳐 적용될 수 있으며, 데이터 기반의 의사결정을 지원합니다. 사용자의 필요에 따라 도구를 커스터마이징하고 확장함으로써, 더욱 정교하고 효과적인 비즈니스 인텔리전스 솔루션을 구축할 수 있습니다. 🚀📊
6. 결론 및 향후 발전 방향
파워피벗과 VBA를 결합한 동적 시나리오 분석 도구는 현대 비즈니스 환경에서 매우 강력하고 유용한 도구임이 입증되었습니다. 이 도구는 다양한 산업과 비즈니스 기능에 걸쳐 적용될 수 있으며, 데이터 기반의 의사결정을 크게 향상시킬 수 있습니다. 🌟
6.1 주요 이점 요약
- 유연성: 다양한 비즈니스 시나리오에 적용 가능
- 강력한 분석 능력: 복잡한 데이터 모델링과 계산 가능
- 사용자 친화적: 직관적인 인터페이스로 비기술적 사용자도 쉽게 사용
- 실시간 분석: 즉각적인 결과 확인으로 빠른 의사결정 지원
- 비용 효율성: 기존 엑셀 환경을 활용하여 추가 소프트웨어 비용 최소화
6.2 향후 발전 방향
이 도구의 잠재력을 더욱 극대화하기 위해 다음과 같은 발전 방향을 고려할 수 있습니다:
- 머신러닝 통합: 예측 모델링 능력 강화를 위해 Python이나 R과의 연동
- 클라우드 연동: Microsoft Power BI나 Azure와의 통합으로 확장성 향상
- 실시간 데이터 연동: API를 통한 외부 데이터 소스와의 실시간 연결
- 협업 기능 강화: 다중 사용자 지원 및 버전 관리 기능 추가
- 모바일 최적화: 태블릿이나 스마트폰에서의 사용성 개선
6.3 최종 생각
파워피벗과 VBA를 결합한 동적 시나리오 분석 도구는 현대 비즈니스의 복잡성과 빠른 변화에 대응할 수 있는 강력한 솔루션입니다. 이 도구는 데이터 분석의 민주화를 촉진하며, 조직의 모든 레벨에서 데이터 기반 의사결정을 가능하게 합니다.
향후 기술의 발전과 비즈니스 요구사항의 변화에 따라 이 도구도 계속 진화할 것입니다. 사용자들은 이 도구의 기본 원리를 이해하고 자신의 필요에 맞게 커스터마이징함으로써, 끊임없이 변화하는 비즈니스 환경에서 경쟁 우위를 유지할 수 있을 것입니다.
결론적으로, 파워피벗과 VBA의 결합은 단순한 스프레드시트를 넘어서는 강력한 비즈니스 인텔리전스 도구를 제공합니다. 이는 데이터 분석의 새로운 지평을 열어주며, 기업이 더 스마트하고 민첩한 의사결정을 내릴 수 있도록 지원합니다. 앞으로도 이 도구의 발전과 적용 범위의 확장이 기대됩니다. 🚀📊💡