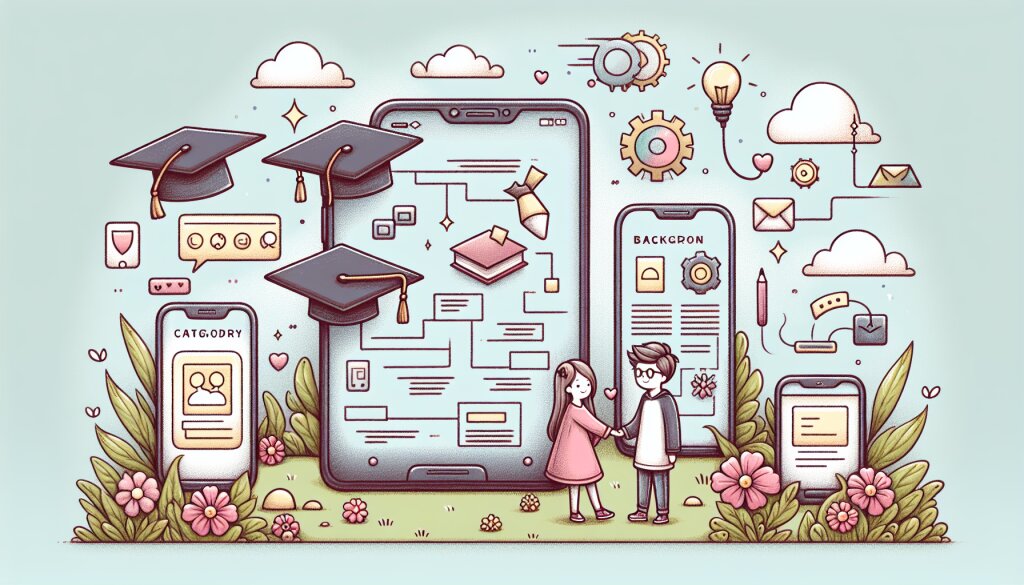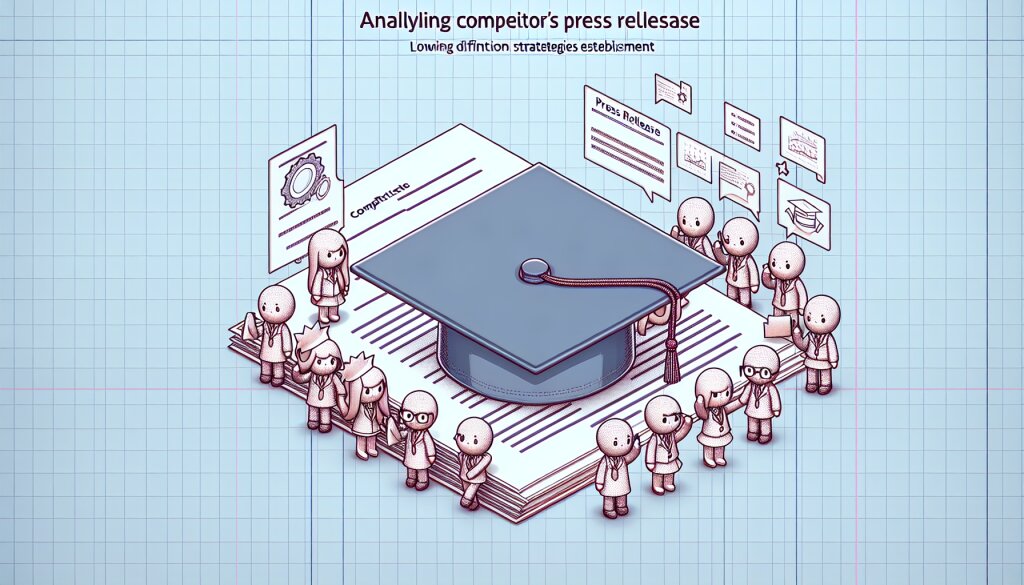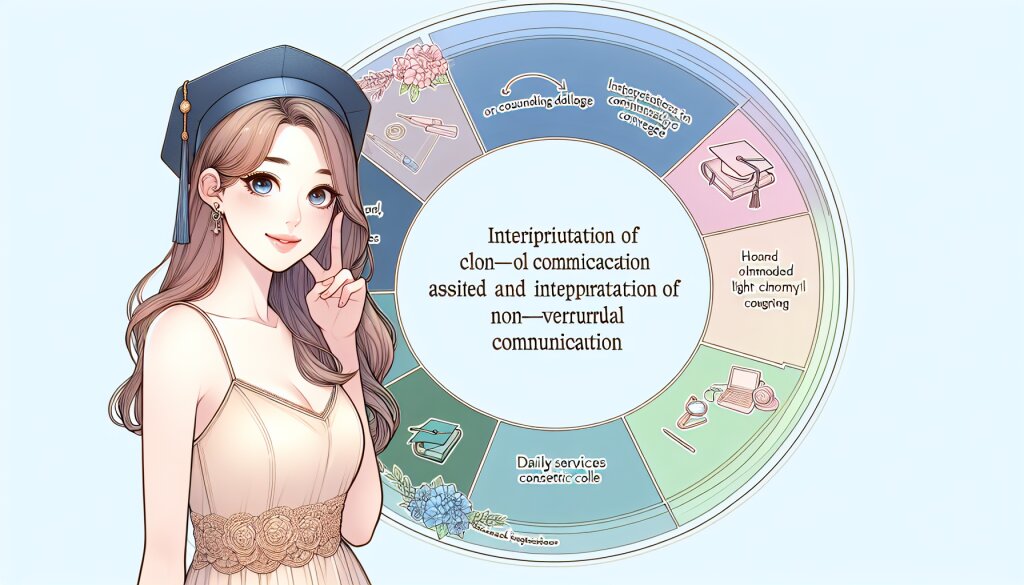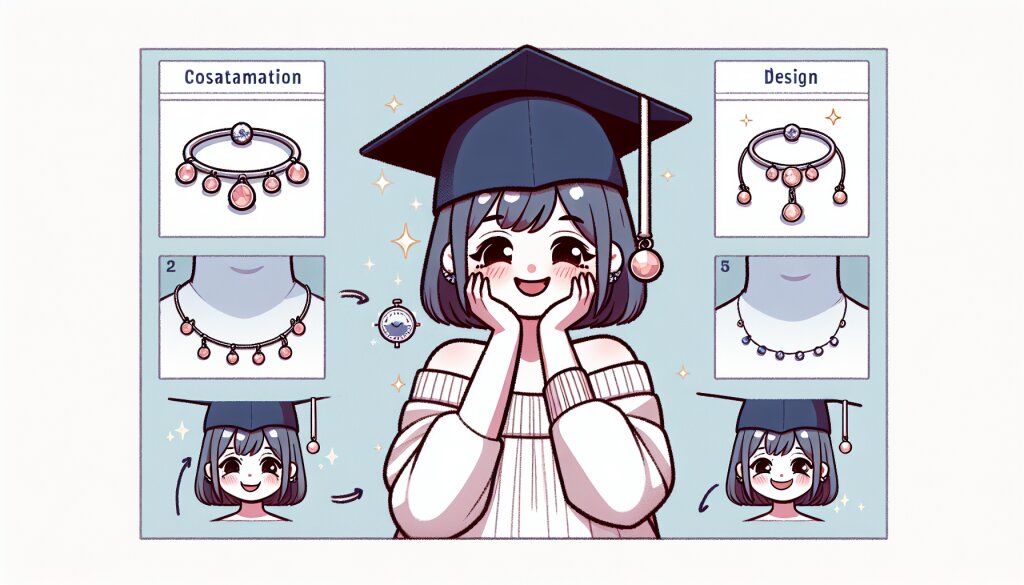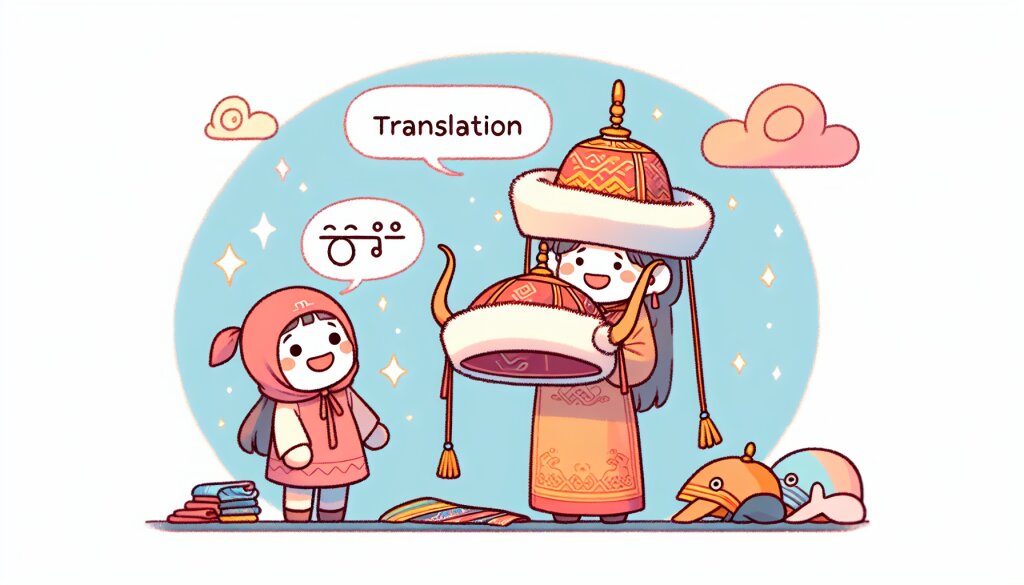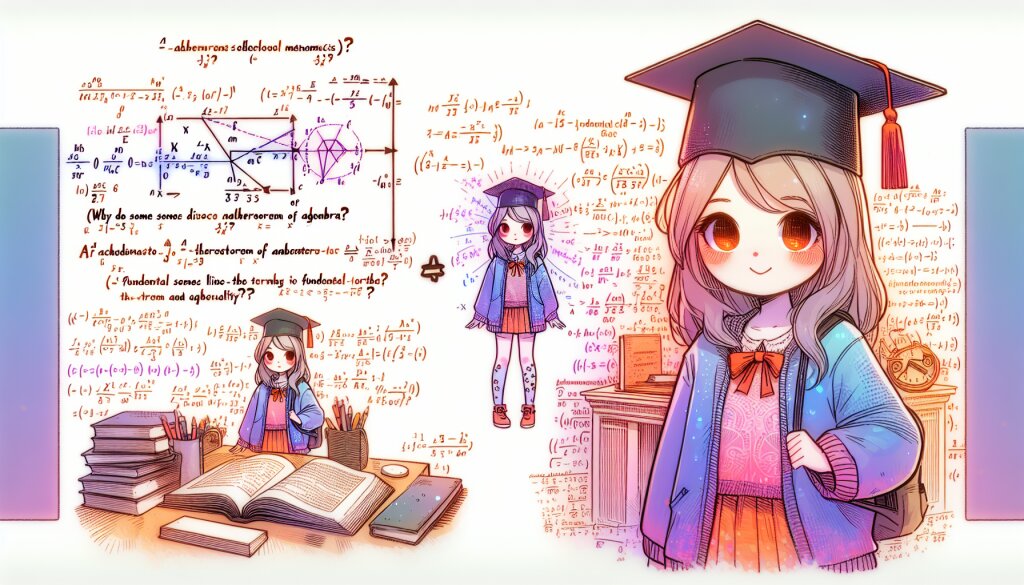로고 디자인을 위한 Inkscape 무료 소프트웨어 활용법 🎨✨

안녕하세요, 여러분! 오늘은 로고 디자인 분야에서 무료로 사용할 수 있는 강력한 도구인 Inkscape에 대해 알아보려고 해요. 로고 디자인은 브랜드 아이덴티티의 핵심이며, 전문적인 이미지를 만드는 데 중요한 역할을 합니다. 하지만 비싼 소프트웨어를 구매하지 않고도 멋진 로고를 만들 수 있다는 사실, 알고 계셨나요? 🤔
Inkscape는 무료 오픈소스 벡터 그래픽 편집기로, Adobe Illustrator와 같은 유료 프로그램에 견줄 만한 기능을 제공합니다. 이 글에서는 Inkscape를 사용하여 전문적인 로고를 디자인하는 방법을 상세히 알아볼 거예요. 초보자부터 중급자까지, 모든 분들이 이해하기 쉽도록 설명해 드리겠습니다.
재능넷의 '지식인의 숲'에서 여러분과 함께 나누는 이 정보가, 여러분의 창의적인 로고 디자인 여정에 도움이 되길 바랍니다. 자, 그럼 Inkscape의 세계로 함께 떠나볼까요? 🚀
Inkscape 소개: 무료 벡터 그래픽의 강자 💪
Inkscape는 전문가급 벡터 그래픽 편집 소프트웨어입니다. 오픈소스로 제공되어 무료로 사용할 수 있으며, 다양한 운영 체제에서 작동합니다. Windows, macOS, Linux 등 여러분이 사용하는 어떤 환경에서도 Inkscape를 활용할 수 있어요.
Inkscape의 주요 특징
- 벡터 그래픽 기반: 크기를 자유롭게 조절해도 품질 손실이 없어요.
- 다양한 도구: 펜 툴, 베지어 곡선, 텍스트 도구 등 로고 디자인에 필요한 모든 도구를 제공합니다.
- SVG 파일 형식 지원: 웹 친화적인 SVG 형식을 기본으로 사용해요.
- 확장 기능: 다양한 플러그인과 확장 기능으로 기능을 더욱 확장할 수 있습니다.
- 활발한 커뮤니티: 전 세계의 사용자들과 지식을 공유할 수 있어요.
Inkscape는 단순히 무료라서 좋은 게 아니에요. 실제로 많은 전문 디자이너들이 상업적 프로젝트에서도 Inkscape를 활용하고 있답니다. 그만큼 강력하고 유연한 도구라는 뜻이죠.
이제 Inkscape를 사용하여 로고를 디자인하는 방법을 자세히 알아볼까요? 🎨
Inkscape 설치 및 기본 설정 🛠️
Inkscape를 사용하기 위한 첫 단계는 물론 설치겠죠? 설치 과정은 매우 간단합니다. 하지만 처음 사용하시는 분들을 위해 자세히 설명해 드릴게요.
Inkscape 다운로드 및 설치
- 공식 웹사이트(https://inkscape.org)에 접속합니다.
- 'Download' 버튼을 클릭합니다.
- 사용 중인 운영 체제에 맞는 버전을 선택하여 다운로드합니다.
- 다운로드한 설치 파일을 실행하고, 화면의 지시에 따라 설치를 진행합니다.
- 설치가 완료되면 Inkscape를 실행합니다.
설치가 완료되었다면, 이제 기본 설정을 해볼 차례입니다. 🔧
Inkscape 기본 설정
Inkscape를 처음 실행하면, 기본 설정을 통해 작업 환경을 개선할 수 있어요. 다음은 로고 디자인을 위한 몇 가지 추천 설정입니다:
- 그리드 설정: 'File' > 'Document Properties'에서 그리드를 활성화하고 간격을 조정합니다. 로고 디자인 시 정확한 배치에 도움이 됩니다.
- 스냅 설정: 상단 메뉴에서 'View' > 'Show/Hide' > 'Snap Controls Bar'를 선택하여 스냅 기능을 활성화합니다. 이는 객체를 정확히 정렬하는 데 유용해요.
- 색상 팔레트: 'Object' > 'Fill and Stroke'에서 자주 사용할 색상을 팔레트에 추가합니다. 로고에 일관된 색상을 사용하는 데 도움이 됩니다.
- 단축키 설정: 'Edit' > 'Preferences' > 'Interface' > 'Keyboard Shortcuts'에서 자주 사용하는 기능에 단축키를 지정할 수 있어요. 작업 속도를 높이는 데 큰 도움이 됩니다.
이러한 기본 설정을 마치면, 로고 디자인을 위한 준비가 완료됩니다. 이제 Inkscape의 기본 인터페이스와 주요 도구들에 대해 알아볼까요? 😊
Inkscape 인터페이스 이해하기 🖥️
Inkscape의 인터페이스는 처음에는 복잡해 보일 수 있지만, 각 요소의 역할을 이해하면 매우 직관적이에요. 로고 디자인에 필수적인 주요 인터페이스 요소들을 살펴볼까요?
메인 작업 영역
중앙의 넓은 공간이 바로 메인 작업 영역입니다. 여기서 실제 로고를 디자인하게 됩니다. 작업 영역의 크기는 문서 속성에서 조절할 수 있어요. 로고 디자인 시에는 보통 정사각형이나 가로로 긴 직사각형 형태를 많이 사용합니다.
도구 상자
화면 왼쪽에 위치한 도구 상자에는 다양한 그리기 및 편집 도구가 있습니다. 로고 디자인에 자주 사용되는 도구들은 다음과 같아요:
- 선택 도구(S): 객체를 선택하고 이동, 크기 조절, 회전할 때 사용합니다.
- 사각형 도구(R): 사각형과 정사각형을 그릴 때 사용해요.
- 원 도구(E): 원과 타원을 그릴 때 사용합니다.
- 펜 도구(B): 자유로운 형태의 패스를 그릴 때 사용해요. 로고의 독특한 형태를 만들 때 유용합니다.
- 베지어 도구(Shift+F6): 곡선을 정교하게 그릴 때 사용합니다.
- 텍스트 도구(T): 로고에 텍스트를 추가할 때 사용해요.
명령 바
화면 상단에 위치한 명령 바에는 파일 관리, 편집, 보기 등의 메뉴가 있습니다. 여기서 다양한 고급 기능을 사용할 수 있어요.
속성 창
화면 오른쪽에 위치한 속성 창에서는 선택한 객체의 세부 속성을 조정할 수 있습니다. 색상, 선 두께, 투명도 등을 여기서 설정할 수 있어요.
상태 바
화면 하단의 상태 바에서는 현재 선택한 도구에 대한 정보와 힌트를 볼 수 있습니다. 또한 줌 레벨을 조절할 수 있는 슬라이더도 있어요.
이제 Inkscape의 기본 인터페이스에 대해 이해하셨나요? 이 도구들을 활용하면 멋진 로고를 만들 수 있답니다. 다음으로는 실제 로고 디자인 과정을 단계별로 살펴보겠습니다. 준비되셨나요? 🎨
로고 디자인 시작하기: 기본 도형 활용 🔶🔷
로고 디자인의 첫 단계는 기본 도형을 활용하는 것입니다. Inkscape에서 제공하는 다양한 도형 도구를 사용하여 로고의 기본 구조를 만들어 볼까요?
사각형 도구 활용하기
사각형 도구(R)는 로고 디자인에서 가장 기본적이면서도 많이 사용되는 도구입니다. 다음과 같이 사용해 보세요:
- 도구 상자에서 사각형 도구(R)를 선택합니다.
- 캔버스에 드래그하여 사각형을 그립니다.
- Ctrl 키를 누른 채 드래그하면 정사각형을 그릴 수 있습니다.
- 그려진 사각형의 모서리를 드래그하여 둥근 모서리를 만들 수 있습니다.
팁: 사각형의 비율을 유지하면서 크기를 조절하려면 Ctrl 키를 누른 채 모서리를 드래그하세요.
원 도구 사용하기
원 도구(E)는 원형 로고나 로고의 일부분을 만들 때 유용합니다. 사용 방법은 다음과 같아요:
- 도구 상자에서 원 도구(E)를 선택합니다.
- 캔버스에 드래그하여 원이나 타원을 그립니다.
- Ctrl 키를 누른 채 드래그하면 완벽한 원을 그릴 수 있습니다.
- 원의 테두리를 드래그하여 부채꼴이나 호를 만들 수 있습니다.
팁: Shift 키를 누른 채 원의 테두리를 드래그하면 15도 단위로 호를 만들 수 있어요.
다각형 도구 활용하기
다각형 도구는 별 모양이나 다각형 로고를 만들 때 사용됩니다. 사용 방법은 다음과 같습니다:
- 도구 상자에서 별/다각형 도구를 선택합니다.
- 상단 도구 옵션 바에서 모서리 수를 설정합니다.
- 캔버스에 드래그하여 다각형을 그립니다.
- Ctrl 키를 누른 채 드래그하면 대칭적인 다각형을 그릴 수 있습니다.
팁: 별 모양을 만들려면 상단 도구 옵션 바에서 '별 모양으로'를 선택하세요.
기본 도형 조합하기
이제 이러한 기본 도형들을 조합하여 더 복잡한 형태를 만들어 볼까요? Inkscape의 'Path' 메뉴에 있는 다양한 기능을 활용할 수 있습니다:
- Union (Ctrl++): 두 개 이상의 도형을 하나로 합칩니다.
- Difference (Ctrl+-): 한 도형에서 다른 도형을 뺍니다.
- Intersection (Ctrl+*): 두 도형이 겹치는 부분만 남깁니다.
- Exclusion (Ctrl+^): 두 도형이 겹치는 부분을 제외한 나머지를 남깁니다.
이러한 기본 도형들과 조합 기능을 활용하면, 복잡해 보이는 로고도 쉽게 만들 수 있어요. 예를 들어, 원 두 개를 겹친 후 'Exclusion' 기능을 사용하면 초승달 모양을 만들 수 있죠.
기본 도형을 활용한 로고 디자인은 단순하면서도 강력한 메시지를 전달할 수 있어요. 여러 가지 도형을 조합해 보면서 자신만의 독특한 로고를 만들어 보세요. 다음 섹션에서는 이러한 기본 도형에 색상을 입히는 방법에 대해 알아보겠습니다. 🌈
로고에 생명을 불어넣는 색상 적용하기 🎨
로고 디자인에서 색상은 매우 중요한 요소입니다. 적절한 색상 선택은 브랜드의 정체성을 표현하고, 로고의 가독성을 높이며, 고객의 감정을 자극할 수 있어요. Inkscape에서는 다양한 방법으로 색상을 적용하고 관리할 수 있습니다. 함께 알아볼까요?
기본 색상 적용하기
Inkscape에서 객체에 색상을 적용하는 가장 기본적인 방법은 다음과 같습니다:
- 색상을 적용할 객체를 선택합니다.
- 화면 하단의 색상 팔레트에서 원하는 색상을 클릭합니다.
- 왼쪽 클릭은 채우기 색상을, 오른쪽 클릭은 선 색상을 변경합니다.
팁: strong>팁: Shift 키를 누른 채 색상을 클릭하면, 현재 선택된 모든 객체에 동시에 색상이 적용됩니다.
Fill and Stroke 대화상자 사용하기
더 세밀한 색상 조절을 위해서는 'Fill and Stroke' 대화상자를 사용할 수 있습니다:
- 객체를 선택한 후, 'Object' > 'Fill and Stroke'를 클릭하거나 Ctrl+Shift+F를 누릅니다.
- 'Fill' 탭에서 다양한 색상 모델(RGB, CMYK, HSL 등)을 선택할 수 있습니다.
- 색상 슬라이더를 조절하거나 색상 값을 직접 입력하여 원하는 색상을 만듭니다.
- 'Stroke paint' 탭에서는 선의 색상을, 'Stroke style' 탭에서는 선의 두께와 스타일을 조절할 수 있습니다.
그라데이션 적용하기
그라데이션은 로고에 깊이와 동적인 느낌을 줄 수 있습니다. Inkscape에서 그라데이션을 적용하는 방법은 다음과 같습니다:
- 객체를 선택합니다.
- 'Fill and Stroke' 대화상자의 'Fill' 탭에서 'Linear gradient' 또는 'Radial gradient'를 선택합니다.
- 그라데이션 도구(Ctrl+F1)를 선택하고, 객체 위에서 드래그하여 그라데이션의 방향과 범위를 조절합니다.
- 그라데이션 핸들을 더블 클릭하여 색상을 변경할 수 있습니다.
팁: 그라데이션 핸들을 추가하려면 그라데이션 선 위에서 더블 클릭하세요.
색상 관리와 팔레트 사용
효율적인 색상 관리를 위해 Inkscape의 팔레트 기능을 활용할 수 있습니다: