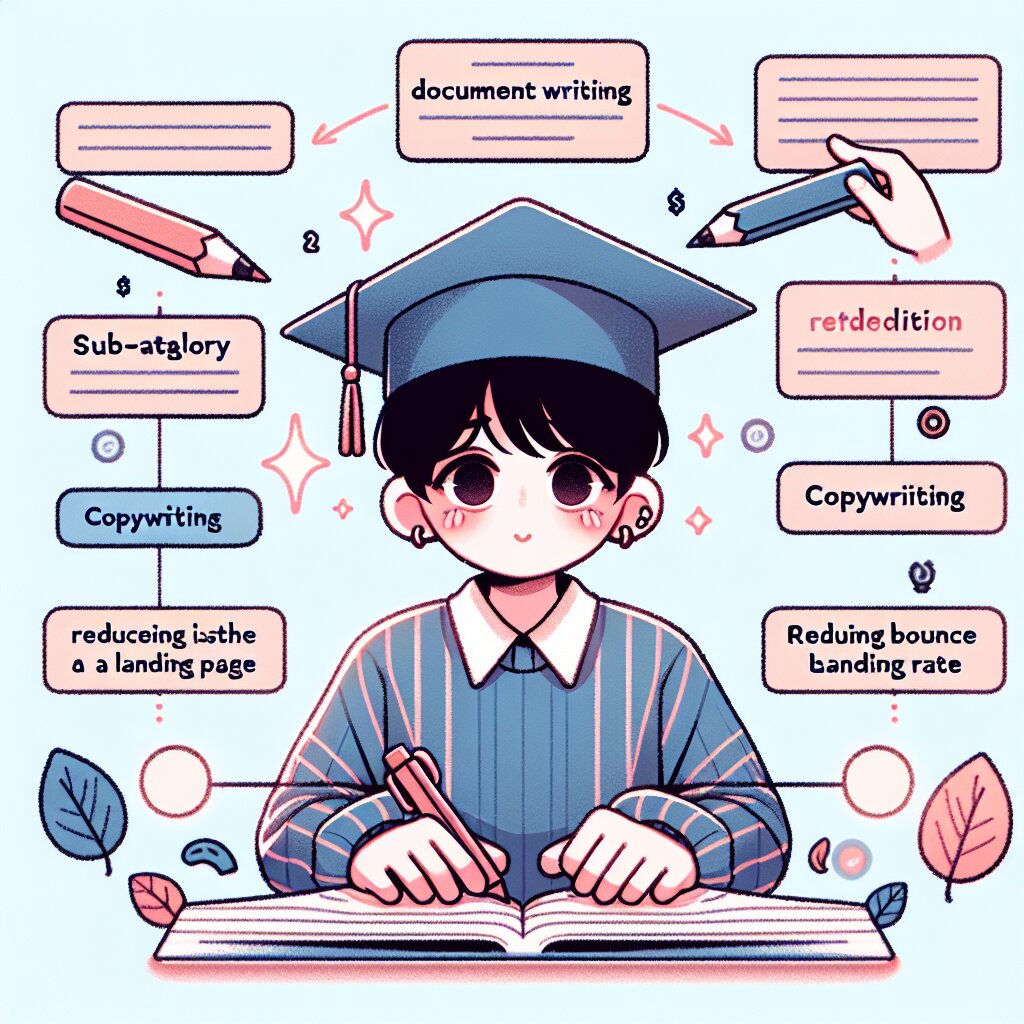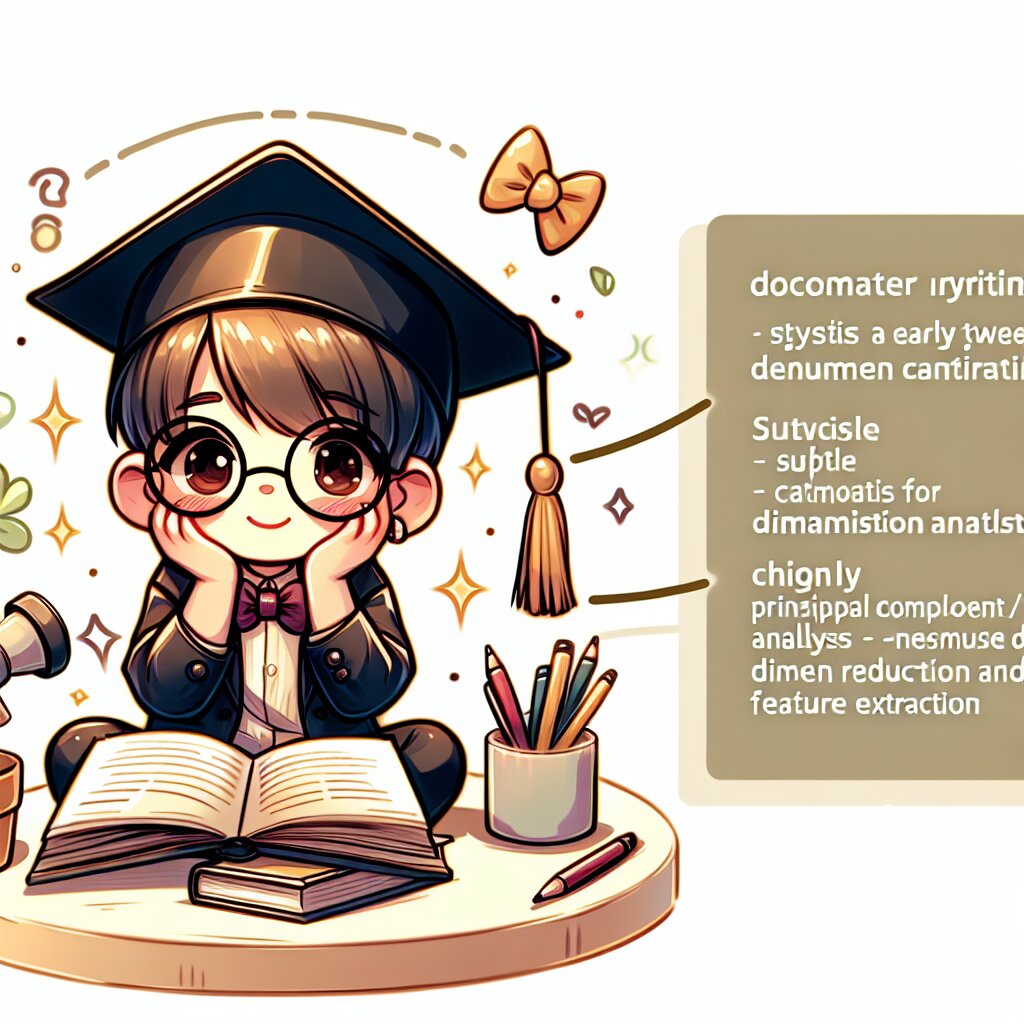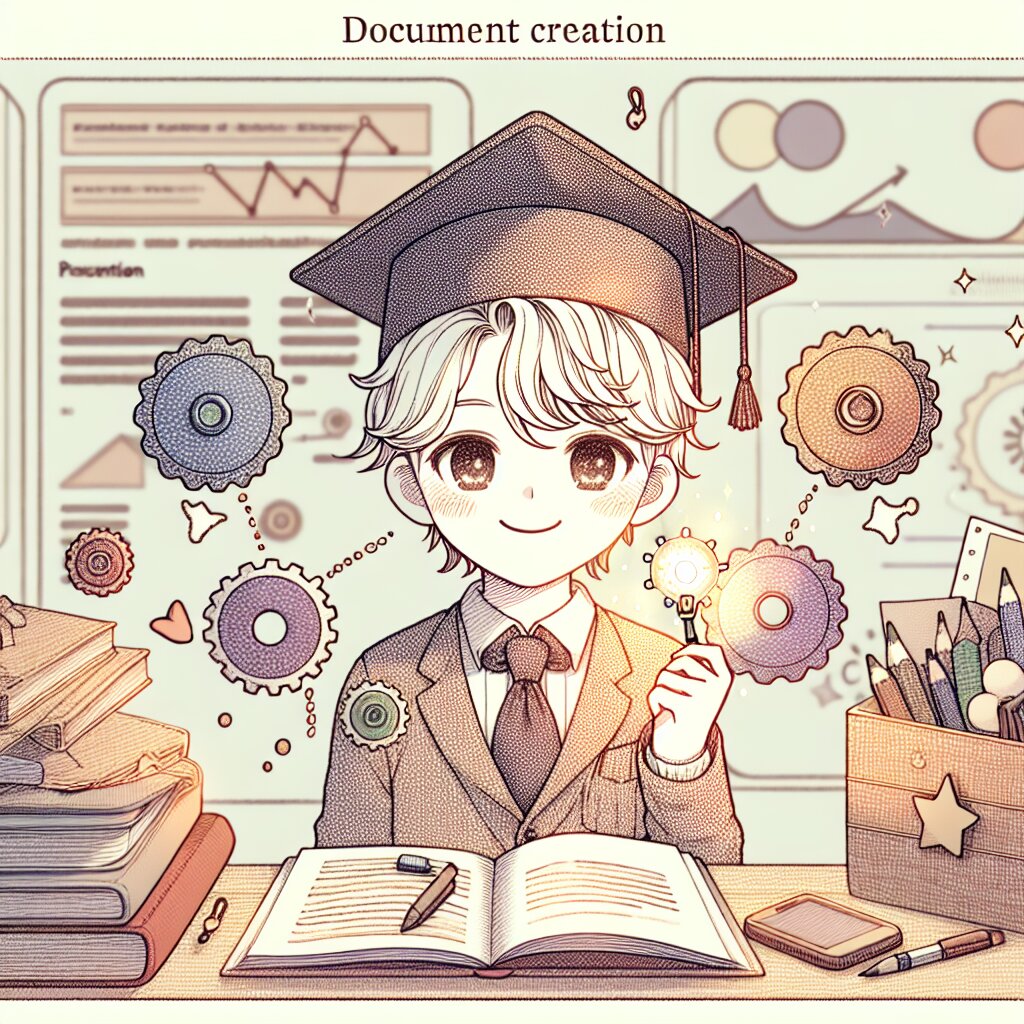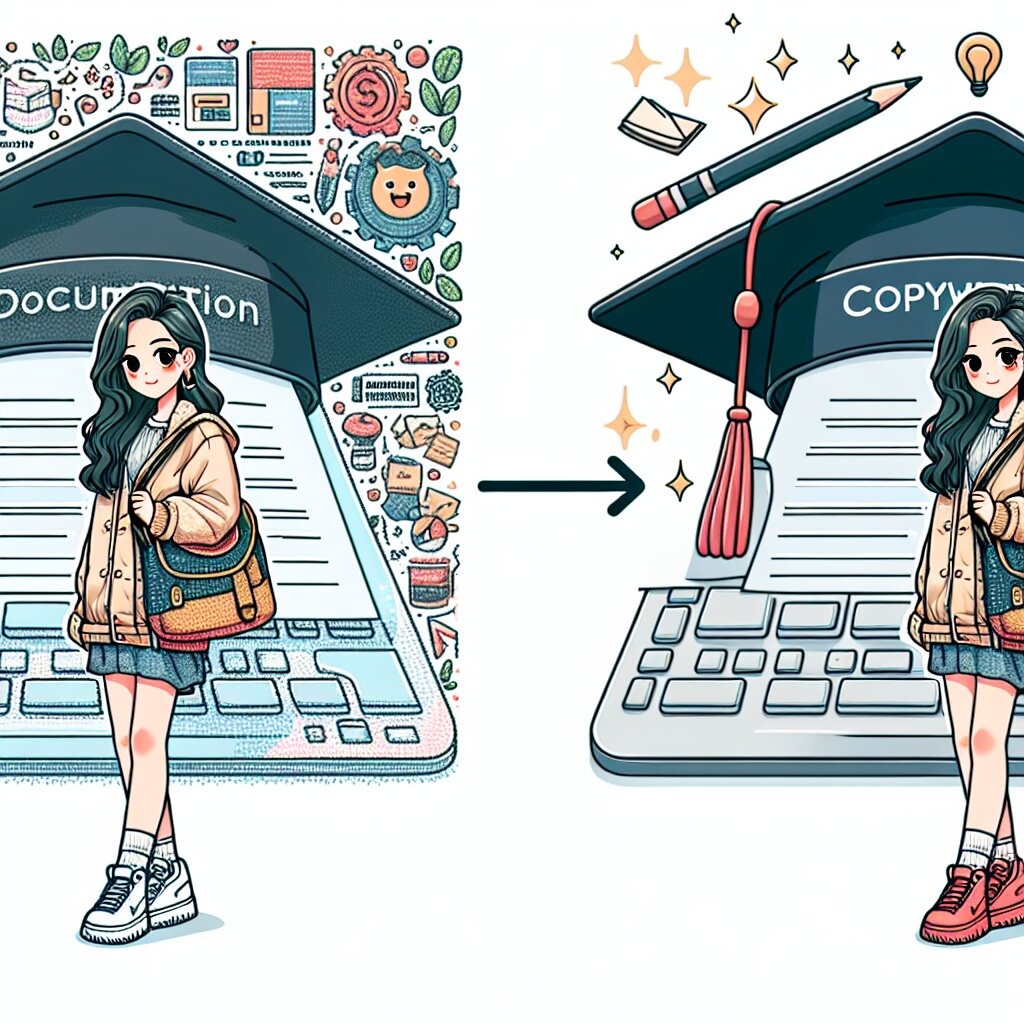Excel 동적 차트 범위: OFFSET 함수 활용 🚀📊

안녕, 엑셀 초보자부터 중급자까지! 오늘은 정말 흥미진진한 주제로 찾아왔어. 바로 'Excel 동적 차트 범위'에 대해 이야기해볼 건데, 특히 OFFSET 함수를 활용하는 방법을 알아볼 거야. 😎
이 글을 통해 너의 엑셀 실력이 한 단계 업그레이드될 거라고 확신해! 그리고 이런 실용적인 지식은 재능넷에서 다른 사람들과 공유하면 좋겠지? 자, 그럼 시작해볼까?
💡 알고 가자! OFFSET 함수는 엑셀에서 정말 강력한 도구야. 이 함수를 마스터하면, 너의 스프레드시트 작업이 훨씬 더 유연해질 거야. 특히 동적 차트를 만들 때 그 진가를 발휘한다고!
1. OFFSET 함수란 뭘까? 🤔
OFFSET 함수는 말 그대로 '오프셋'을 의미해. 어떤 기준점에서 특정 거리만큼 떨어진 셀이나 범위를 참조할 수 있게 해주는 함수야. 쉽게 말해, 엑셀 시트에서 원하는 위치로 '점프'할 수 있게 해주는 거지!
OFFSET 함수의 기본 구조는 이렇게 생겼어:
OFFSET(기준_셀, 행_이동, 열_이동, [높이], [너비])- 기준_셀: 시작점이 되는 셀 주소
- 행_이동: 위아래로 얼마나 이동할지 (양수는 아래로, 음수는 위로)
- 열_이동: 좌우로 얼마나 이동할지 (양수는 오른쪽으로, 음수는 왼쪽으로)
- [높이]: 선택할 범위의 행 개수 (선택사항)
- [너비]: 선택할 범위의 열 개수 (선택사항)
예를 들어, OFFSET(A1, 2, 1, 3, 2)라고 하면 A1 셀에서 2칸 아래, 1칸 오른쪽으로 이동한 다음, 그 지점에서 3행 2열의 범위를 선택하는 거야.
🔍 꿀팁! OFFSET 함수는 단순히 셀을 이동하는 것뿐만 아니라, 동적으로 범위를 선택할 수 있어서 차트나 피벗 테이블 등에서 유용하게 사용할 수 있어.
2. 동적 차트가 필요한 이유 🎢
자, 이제 우리가 왜 동적 차트를 만들어야 하는지 알아볼까? 🧐
일반적인 차트는 고정된 데이터 범위를 기반으로 만들어져. 하지만 실제 업무에서는 데이터가 계속 변하고 늘어나는 경우가 많지. 이럴 때마다 차트의 범위를 수동으로 조정하는 건 정말 귀찮고 시간 낭비야!
동적 차트를 사용하면 이런 문제를 해결할 수 있어:
- 데이터가 추가되거나 삭제될 때 자동으로 차트 범위가 조정돼
- 사용자가 원하는 기간이나 범위를 선택해서 볼 수 있어
- 대시보드나 보고서를 더 interactive하게 만들 수 있지
- 데이터 분석과 의사결정을 더 효율적으로 할 수 있어
동적 차트를 만드는 방법 중에서도 OFFSET 함수를 사용하는 방법이 특히 강력하고 유연해. 왜 그런지 곧 알게 될 거야!
3. OFFSET 함수로 동적 범위 만들기 🛠️
자, 이제 본격적으로 OFFSET 함수를 사용해서 동적 범위를 만들어볼 거야. 이 방법을 마스터하면, 너의 엑셀 실력이 한층 업그레이드될 거야! 😎
먼저, 간단한 예제로 시작해볼까?
=OFFSET(Sheet1!$A$1,0,0,COUNTA(Sheet1!$A:$A),1)이 공식이 하는 일을 하나씩 뜯어볼게:
- Sheet1!$A$1: 시작점을 A1 셀로 잡았어.
- 0,0: 행과 열의 이동이 없어. 즉, A1에서 시작할 거야.
- COUNTA(Sheet1!$A:$A): A열에 있는 데이터의 개수를 세는 거야. 이게 우리 범위의 높이가 될 거야.
- 1: 너비는 1열로 고정.
이 공식은 A열에 데이터가 있는 만큼 자동으로 범위를 조정해줘. 새로운 데이터를 추가하면 범위가 늘어나고, 데이터를 지우면 범위가 줄어들지.
💡 주의사항: COUNTA 함수는 비어있지 않은 셀의 개수를 세기 때문에, 중간에 빈 셀이 있으면 문제가 될 수 있어. 이런 경우에는 다른 방법을 사용해야 해.
이제 좀 더 복잡한 예제를 볼까? 여러 열을 포함하는 동적 범위를 만들어보자.
=OFFSET(Sheet1!$A$1,0,0,COUNTA(Sheet1!$A:$A),COUNTA(Sheet1!$1:$1))이 공식은 뭐가 다를까?
- 높이는 이전과 같이 A열의 데이터 개수로 정했어.
- 너비는 COUNTA(Sheet1!$1:$1)로 정했어. 이건 첫 번째 행에 있는 데이터의 개수를 세는 거야.
이렇게 하면 열의 개수도 동적으로 변하게 돼. 새로운 열을 추가하거나 삭제해도 차트가 자동으로 조정될 거야!
4. 동적 차트 만들기: 단계별 가이드 🚶♂️
자, 이제 실제로 동적 차트를 만들어볼 거야. 천천히 따라와 봐!
- 데이터 준비하기
- A1 셀부터 데이터를 입력해. 예를 들어, A열에는 날짜, B열에는 매출액을 넣어볼까?
- 헤더(제목)도 잊지 말고 넣어줘!
- 동적 범위 만들기
- 새로운 셀(예: D1)에 이 공식을 입력해:
=OFFSET(Sheet1!$A$1,0,0,COUNTA(Sheet1!$A:$A),2) - 이 공식은 A1 셀부터 시작해서, A열의 데이터 개수만큼의 높이와 2열의 너비를 가진 범위를 만들어줘.
- 새로운 셀(예: D1)에 이 공식을 입력해:
- 차트 삽입하기
- '삽입' 탭에서 원하는 차트 유형을 선택해.
- 차트를 선택한 상태에서 '차트 도구 > 디자인 > 데이터 선택'을 클릭해.
- '차트 데이터 범위'에 우리가 만든 동적 범위 공식(=D1)을 입력해.
- 차트 꾸미기
- 차트 제목, 축 레이블, 범례 등을 적절히 설정해줘.
- 색상이나 글꼴도 네 취향대로 바꿔봐!
짜잔! 🎉 이제 네가 만든 차트는 동적으로 작동할 거야. 새로운 데이터를 추가하면 자동으로 차트에 반영될 거고, 데이터를 삭제해도 차트가 알아서 조정될 거야.
5. 고급 기술: 드롭다운 목록으로 범위 조절하기 🔽
와우! 여기까지 왔다면 넌 이미 동적 차트의 기본을 마스터한 거야. 👏 하지만 우리는 여기서 멈추지 않아. 이제 더 멋진 걸 만들어볼 거야. 바로 드롭다운 목록으로 차트의 범위를 조절하는 거지!
이 방법을 사용하면 사용자가 직접 원하는 기간이나 카테고리를 선택해서 차트를 볼 수 있어. 정말 쿨하지 않아? 😎
자, 따라와 봐:
- 드롭다운 목록 만들기
- 새로운 셀(예: E1)에 드롭다운 목록을 만들어줘. '데이터 > 데이터 유효성 검사'를 사용하면 돼.
- 목록에 넣을 항목들을 입력해. 예를 들어, "최근 1개월", "최근 3개월", "최근 6개월", "전체 기간" 이런 식으로.
- OFFSET 함수 수정하기
- 우리가 이전에 만든 OFFSET 함수를 수정할 거야. 새로운 셀(예: F1)에 이런 식의 공식을 입력해봐:
=OFFSET(Sheet1!$A$1,1,0,IF(E1="최근 1개월",30,IF(E1="최근 3개월",90,IF(E1="최근 6개월",180,COUNTA(Sheet1!$A:$A)-1))),2) - 이 공식은 드롭다운에서 선택한 값에 따라 다른 범위를 반환해.
- 우리가 이전에 만든 OFFSET 함수를 수정할 거야. 새로운 셀(예: F1)에 이런 식의 공식을 입력해봐:
- 차트 데이터 범위 업데이트
- 차트의 데이터 범위를 새로 만든 동적 범위(F1)로 업데이트해줘.
이제 드롭다운 목록에서 다른 옵션을 선택할 때마다 차트가 자동으로 업데이트될 거야. 정말 멋지지 않아? 🌟
🔍 프로 팁: 이 방법은 단순히 기간뿐만 아니라 다양한 카테고리나 제품군 등을 선택할 수 있게 만들 수도 있어. 네 데이터에 맞게 창의적으로 활용해봐!
6. 트러블슈팅: 흔한 문제와 해결책 🛠️
동적 차트를 만들다 보면 몇 가지 문제에 부딪힐 수 있어. 걱정 마, 우리가 함께 해결해 볼 거야!
- 차트가 업데이트되지 않아요 😢
- 가장 흔한 문제야. 대부분 계산 옵션 때문이지.
- 해결책: '수식' 탭에서 '계산 옵션'을 '자동'으로 설정해봐.
- OFFSET 함수가 #REF! 오류를 반환해요 😱
- 이건 보통 범위가 워크시트의 경계를 벗어났을 때 발생해.
- 해결책: OFFSET 함수의 인수를 다시 한 번 확인해봐. 특히 행과 열의 이동 값이 너무 크지 않은지 체크해.
- 차트에 빈 셀이 포함돼요 😕
- COUNTA 함수는 비어있지 않은 모든 셀을 세기 때문에 이런 일이 발생할 수 있어.
- 해결책: COUNTA 대신 COUNTIF를 사용해봐. 예:
COUNTIF(A:A,"<>")이렇게 하면 진짜 비어있는 셀은 무시할 수 있어.
- 데이터를 삭제했는데 차트 범위가 줄어들지 않아요 🤔
- 이건 보통 셀 서식 때문에 발생해.
- 해결책: 사용하지 않는 셀의 서식을 지워줘. '홈' 탭에서 '지우기 > 서식'을 선택하면 돼.
이런 문제들을 해결하다 보면 네 엑셀 실력이 더욱 늘 거야. 그리고 재능넷에서 이런 팁들을 다른 사람들과 공유하면 어떨까? 서로 도와가며 성장하는 게 최고지! 😉
7. 실전 예제: 월별 매출 동적 차트 📊💼
자, 이제 우리가 배운 모든 것을 종합해서 실전 예제를 만들어볼 거야. 월별 매출 데이터를 사용해서 동적으로 업데이트되는 차트를 만들어볼 거야. 이 예제를 마스터하면, 너의 엑셀 실력은 정말 대단해질 거야! 😎
먼저, 데이터를 준비해볼까?
A열: 날짜 B열: 매출액
2023-01-01 1000
2023-01-02 1200
...
2023-12-31 2500
이제 단계별로 따라와 봐:
- 데이터 정리하기
- A1 셀에 "날짜", B1 셀에 "매출액"이라고 입력해줘.
- 날짜는 YYYY-MM-DD 형식으로, 매출액은 숫자로 입력해.
- 동적 범위 만들기
- D1 셀에 다음 공식을 입력해:
=OFFSET($A$1,0,0,COUNTA($A:$A),2) - 이 공식은 A열과 B열의 모든 데이터를 포함하는 동적 범위를 만들어줘.
- D1 셀에 다음 공식을 입력해:
- 월별 합계 계산하기
- F1 셀에 "월", G1 셀에 "월별 매출"이라고 입력해.
- F2 셀에 다음 공식을 입력해:
=UNIQUE(TEXT(D2:D1048576,"yyyy-mm")) - G2 셀에 다음 공식을 입력하고 아래로 채워:
=SUMIFS($B:$B,$A:$A,">="&DATE(LEFT(F2,4),MID(F2,6,2),1),$A:$A,"<"&EDATE(DATE(LEFT(F2,4),MID(F2,6,2),1),1))
- 드롭다운 목록 만들기
- I1 셀에 "기간 선택"이라고 입력해.
- I2 셀에 드롭다운 목록을 만들어. '데이터 > 데이터 유효성 검사'에서 "최근 3개월", "최근 6개월", "최근 1년", "전체 기간"을 입력해.
- 동적 차트 범위 설정
- K1 셀에 다음 공식을 입력해:
=OFFSET($F$1,1,0,IF(I2="최근 3개월",3,IF(I2="최근 6개월",6,IF(I2="최근 1년",12,COUNTA($F:$F)-1))),2)
- K1 셀에 다음 공식을 입력해:
- 차트 만들기
- '삽입' 탭에서 '열 차트'를 선택해.
- 차트를 선택한 상태에서 '차트 도구 > 디자인 > 데이터 선택'을 클릭해.
- '차트 데이터 범위'에 =K1을 입력해.
- 차트 꾸미기
- 차트 제목을 "월별 매출 동향"으로 바꿔.
- X축 제목을 "월", Y축 제목을 "매출액"으로 설정해.
- 데이터 레이블을 추가하고, 글꼴과 색상을 조정해.
짜잔! 🎉 이제 너는 드롭다운 목록에서 기간을 선택할 때마다 자동으로 업데이트되는 멋진 월별 매출 차트를 만들었어. 이 차트는 새로운 데이터를 추가해도 자동으로 반영되고, 원하는 기간만 쉽게 볼 수 있지.
💡 추가 팁: 이 차트에 조건부 서식을 적용해서 특정 조건(예: 전월 대비 증가 또는 감소)에 따라 막대 색상을 변경할 수도 있어. 이렇게 하면 트렌드를 한눈에 파악하기 더 쉬워질 거야!
8. 마무리: 동적 차트의 무한한 가능성 🚀
와우! 우리가 함께 만든 이 동적 차트는 정말 대단하지 않아? 🌟 이제 너는 엑셀의 강력한 기능을 활용해서 데이터를 생동감 있게 표현할 수 있게 됐어. 이건 단순한 스프레드시트 작업을 넘어서는 거야. 너는 이제 데이터 스토리텔러가 된 거지! 📚✨
이 기술을 마스터함으로써 너는: