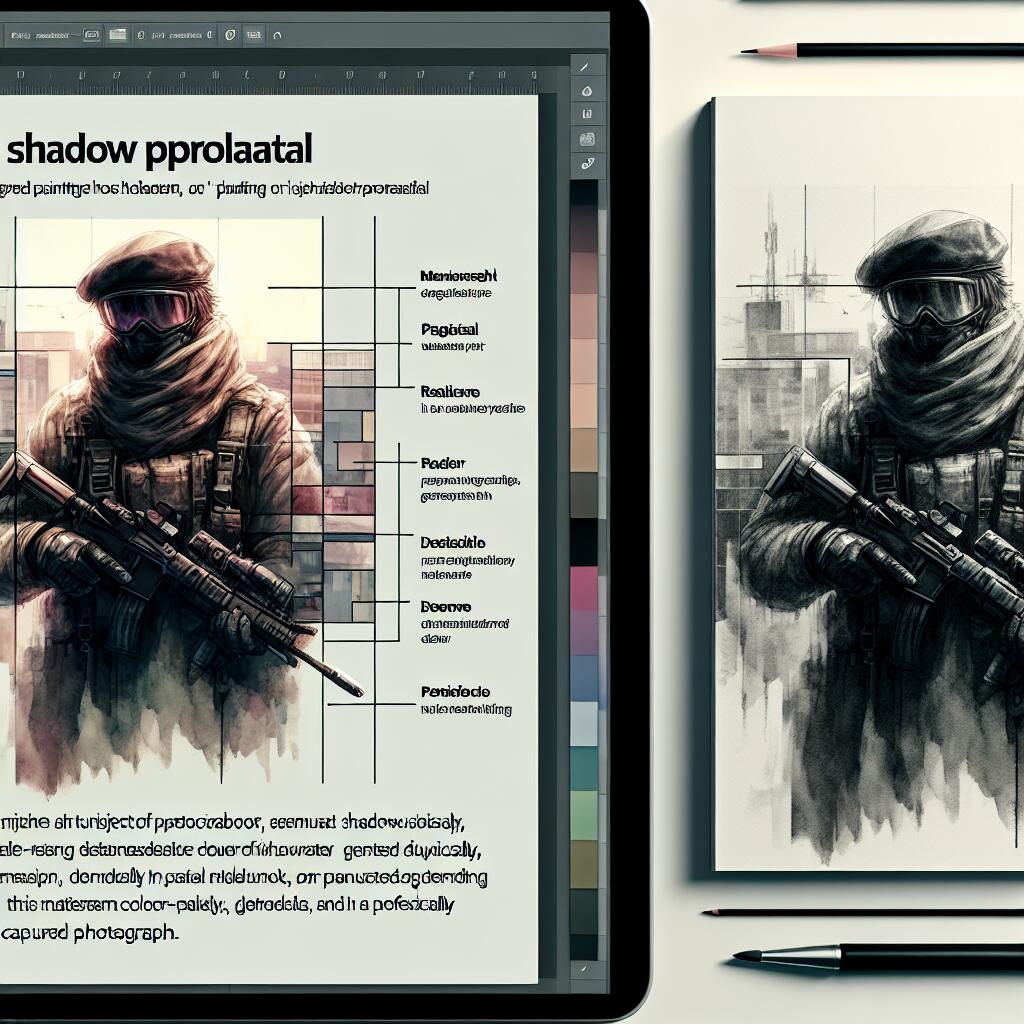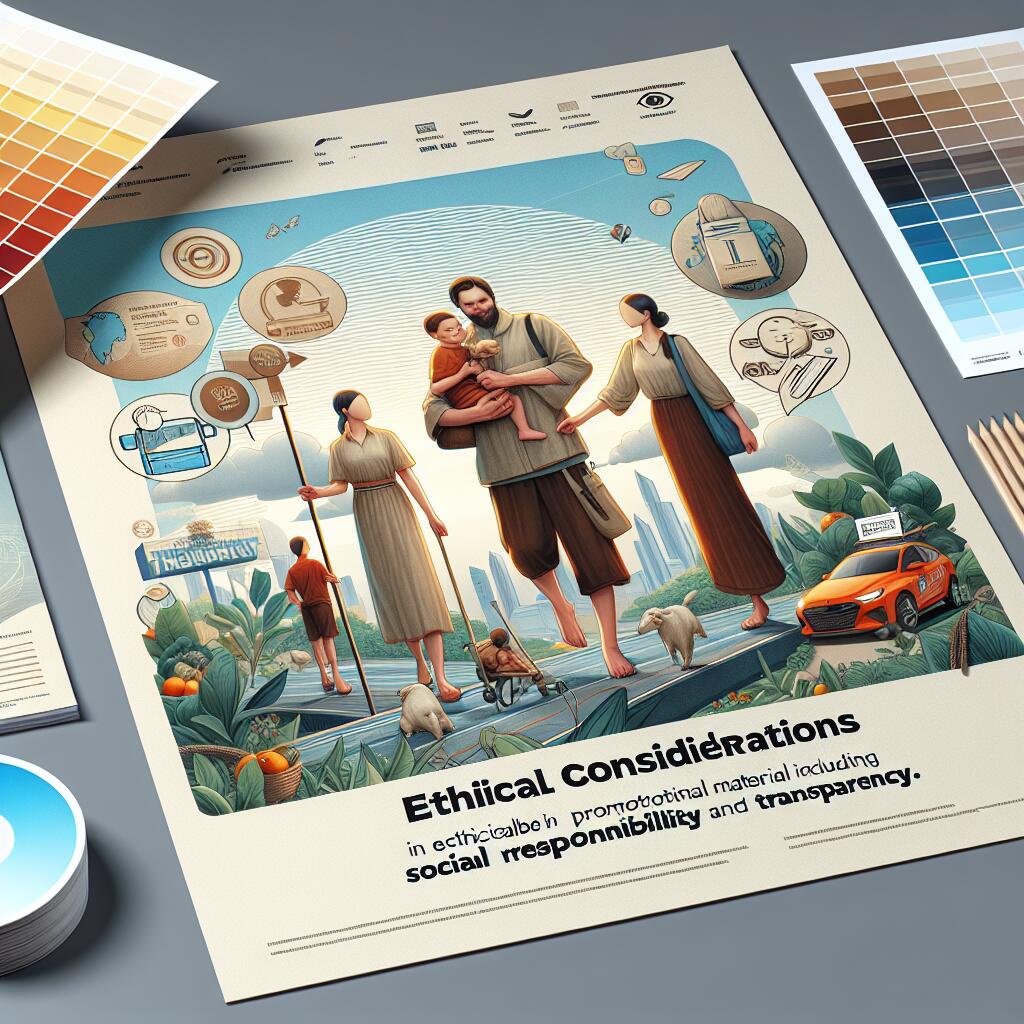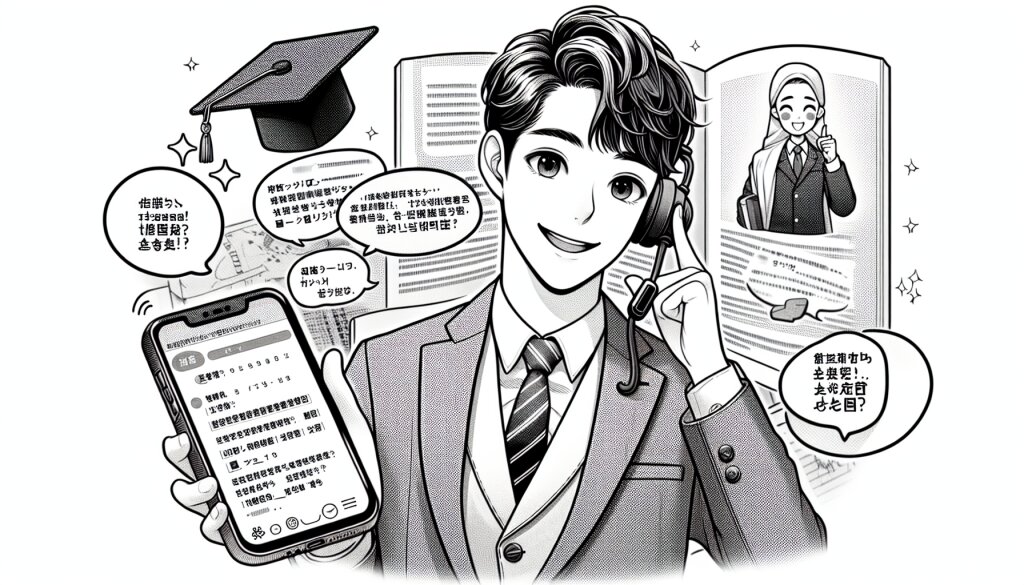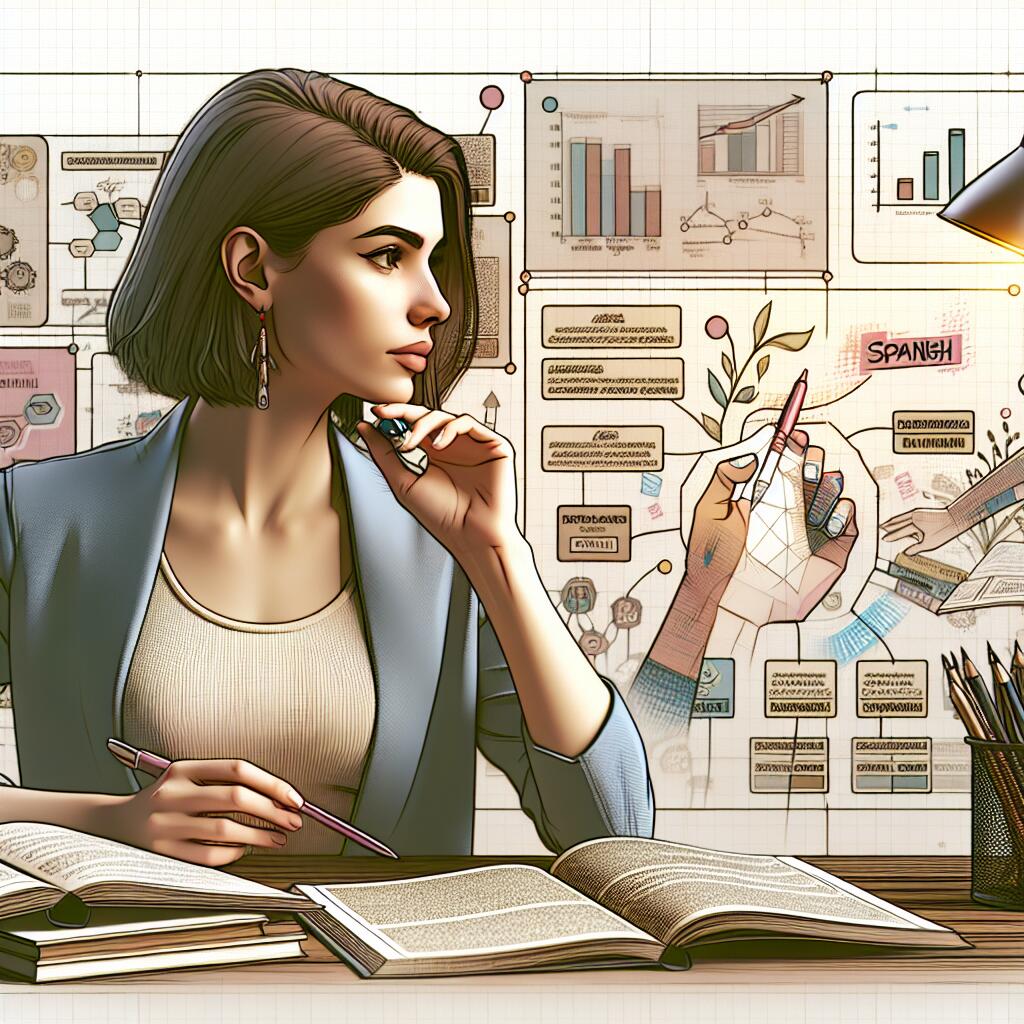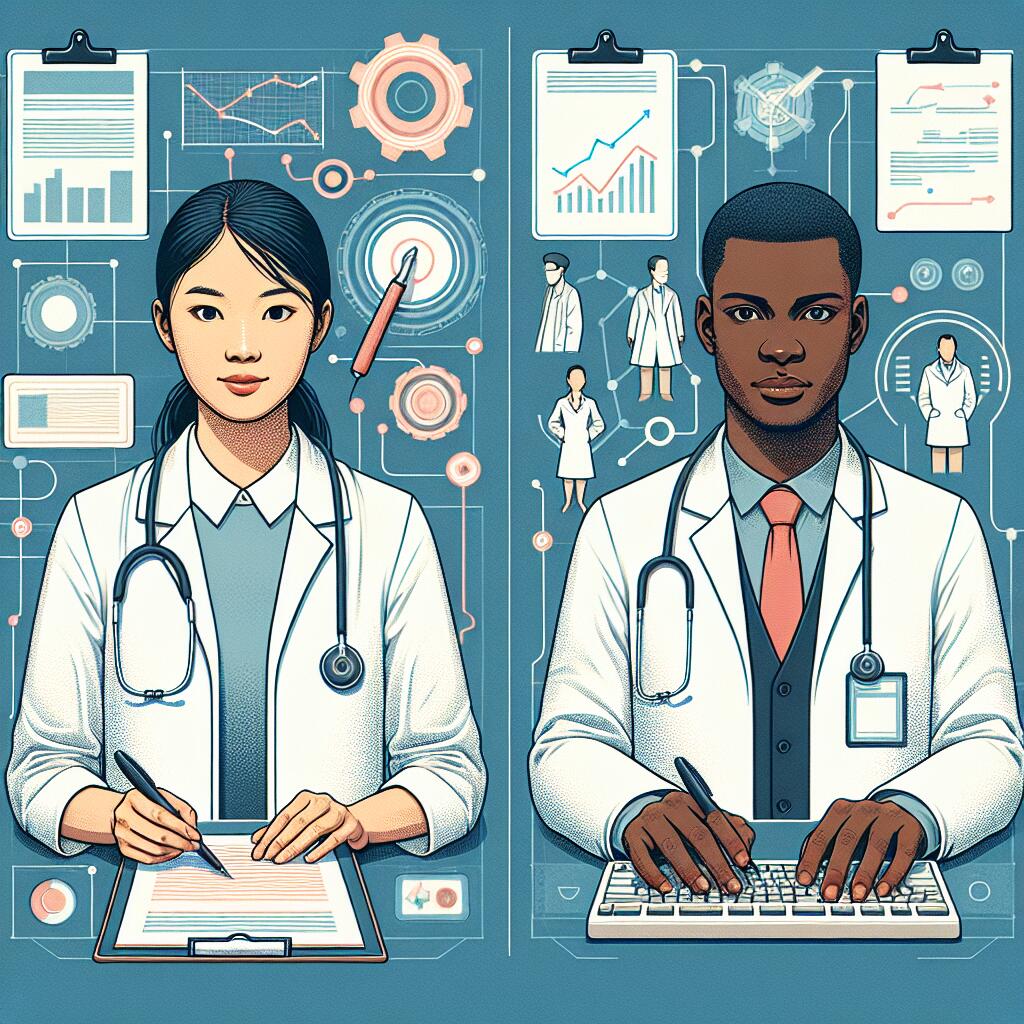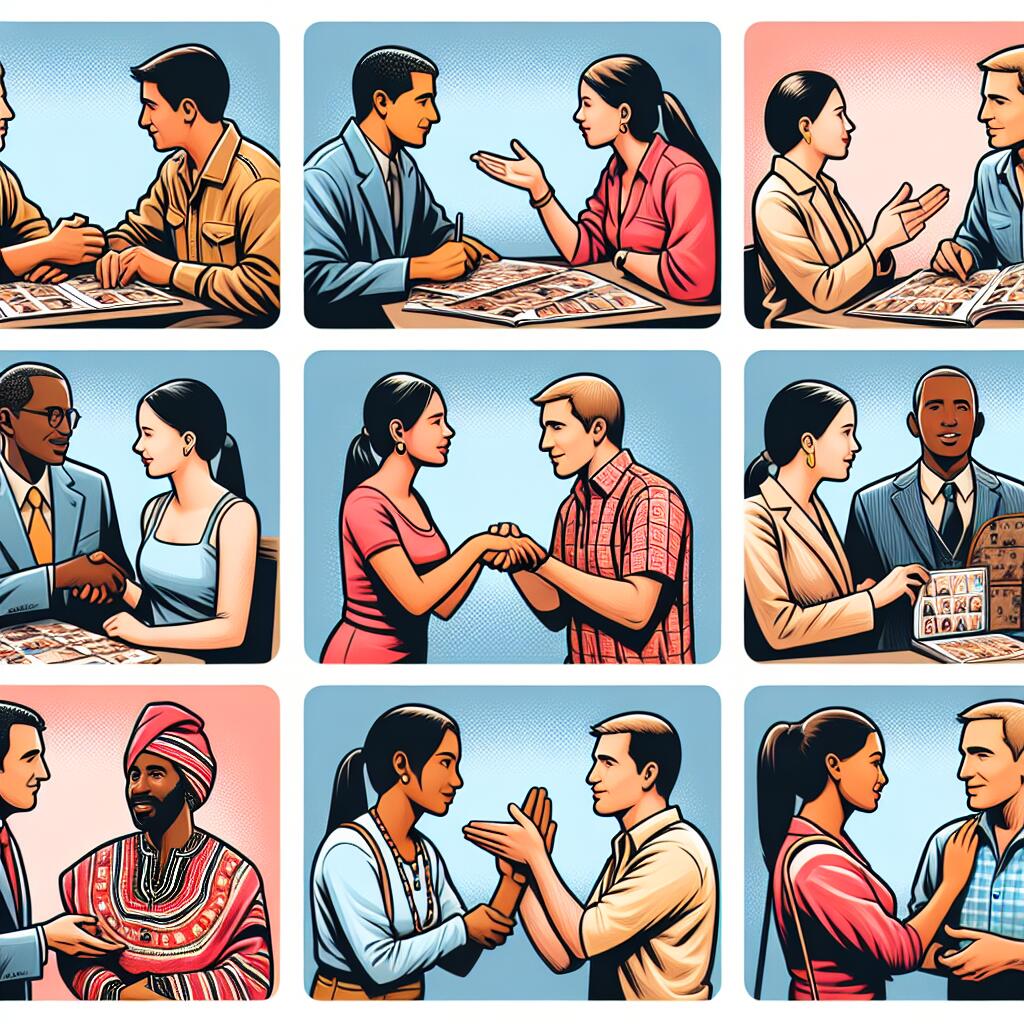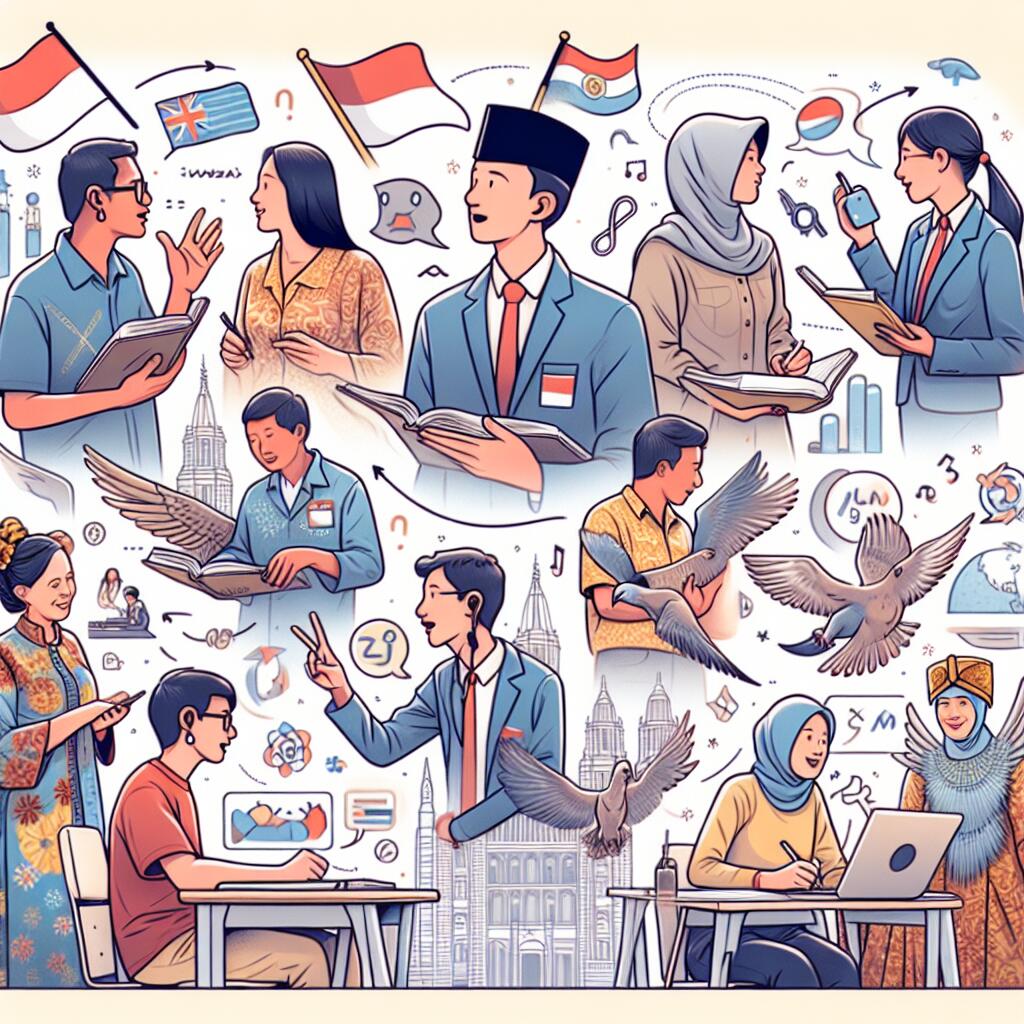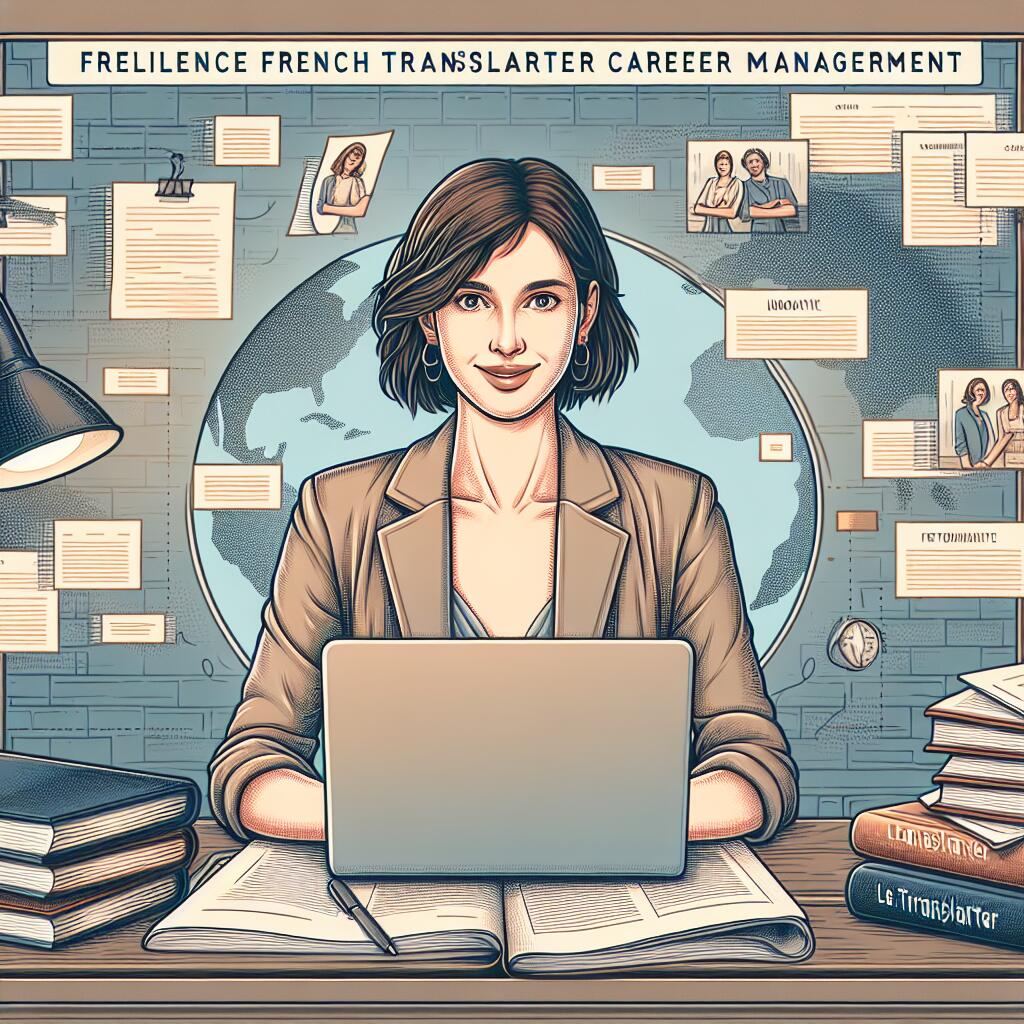포토샵 마스크 기능의 심도 있는 이해와 활용 🎭✨
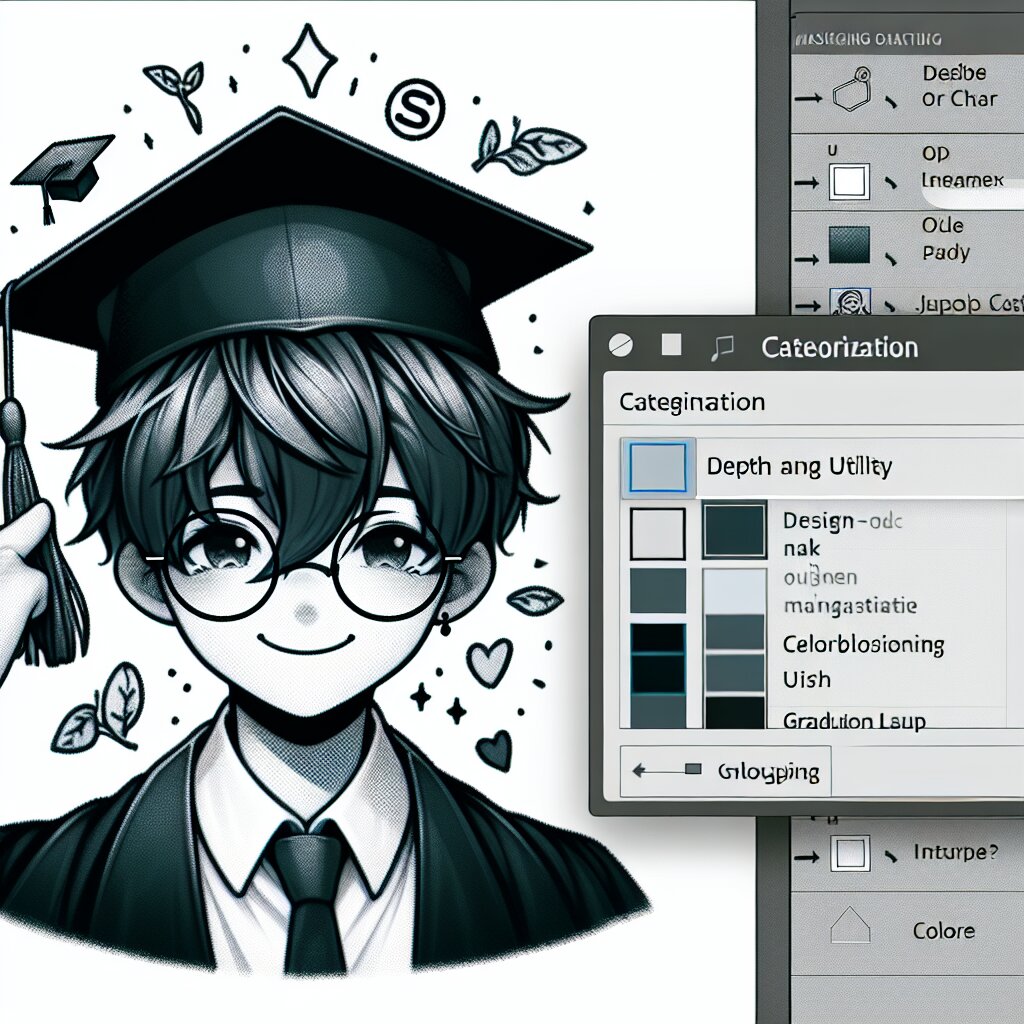
안녕, 친구들! 오늘은 포토샵의 마법 같은 기능 중 하나인 '마스크'에 대해 깊이 파헤쳐볼 거야. 😎 마스크라고 하면 뭐가 떠오르니? 할로윈 파티? 아니면 병원? 🎃😷 근데 포토샵에서 말하는 마스크는 좀 다르단다. 이건 네가 이미지의 특정 부분을 숨기거나 보여주는 초강력 도구야! 마치 투명한 종이를 이미지 위에 올려놓고 원하는 부분만 오려내는 것처럼 말이야. 이 기능만 제대로 알면, 너의 포토샵 실력은 하늘을 찌를 거야!
그럼 이제부터 마스크의 세계로 빠져볼까? 🏊♂️ 준비됐니? 자, 시작해볼게!
🔑 핵심 포인트: 포토샵 마스크는 이미지의 특정 부분을 선택적으로 보이게 하거나 숨기는 강력한 도구야. 이를 통해 복잡한 편집 작업을 훨씬 쉽고 유연하게 할 수 있지!
1. 마스크의 기본 개념 이해하기 🧠
자, 먼저 마스크가 뭔지 제대로 알아보자. 마스크는 쉽게 말해 '가리개'야. 근데 이 가리개가 특별해. 왜? 투명도를 조절할 수 있거든! 🌓
마스크의 기본 원리는 간단해:
- 흰색 부분: 이미지가 완전히 보이는 영역
- 검은색 부분: 이미지가 완전히 숨겨지는 영역
- 회색 부분: 이미지가 부분적으로 보이는 영역 (회색이 밝을수록 더 잘 보임)
이걸 이해하면 마스크의 절반은 마스터한 거나 다름없어! 👏
💡 꿀팁: 마스크를 처음 배울 때는 흰색과 검은색만으로 연습해보는 게 좋아. 기본을 확실히 잡은 다음에 회색 톤을 활용하면 더 섬세한 작업이 가능해질 거야!
이제 마스크의 기본 개념을 알았으니, 실제로 어떻게 사용하는지 알아볼까? 🕵️♀️
2. 레이어 마스크 vs. 클리핑 마스크 🥊
포토샵에는 두 가지 주요 마스크 타입이 있어. 바로 '레이어 마스크'와 '클리핑 마스크'야. 이 둘의 차이점을 알면 작업할 때 훨씬 수월해질 거야!
2.1 레이어 마스크 😎
레이어 마스크는 가장 많이 사용되는 마스크 유형이야. 이건 특정 레이어에 직접 적용돼서 해당 레이어의 어떤 부분을 보이게 하고 어떤 부분을 숨길지 결정해.
레이어 마스크의 특징:
- 레이어 옆에 하얀 네모 박스로 표시돼
- 레이어의 일부분만 보이게 하거나 숨기는 데 완벽해
- 브러시 도구로 쉽게 수정할 수 있어
예를 들어, 풍경 사진에서 하늘만 따로 선택해서 색을 바꾸고 싶다면? 레이어 마스크를 사용하면 딱이지!
2.2 클리핑 마스크 🤓
클리핑 마스크는 조금 다르게 작동해. 이건 한 레이어의 내용을 다른 레이어의 모양에 맞춰 잘라내는 거야.
클리핑 마스크의 특징:
- 레이어 패널에서 화살표로 표시돼
- 위의 레이어를 아래 레이어의 모양대로 잘라내
- 텍스트나 도형에 이미지를 채울 때 자주 사용돼
만약 글자 모양 안에 이미지를 넣고 싶다면? 클리핑 마스크가 제격이야!
🎨 창의적 아이디어: 레이어 마스크와 클리핑 마스크를 함께 사용하면 정말 멋진 효과를 낼 수 있어. 예를 들어, 텍스트에 이미지를 채우고(클리핑 마스크) 그 텍스트의 일부분만 보이게 하는(레이어 마스크) 식으로 말이야. 한번 시도해봐!
이제 두 가지 마스크의 차이점을 알았으니, 각각을 어떻게 만들고 사용하는지 자세히 알아볼까? 🧐
3. 레이어 마스크 만들기와 활용하기 🎭
자, 이제 레이어 마스크를 실제로 어떻게 만들고 사용하는지 알아보자. 이건 정말 재미있을 거야! 😃
3.1 레이어 마스크 만들기
레이어 마스크를 만드는 방법은 여러 가지가 있어:
- 레이어 패널 하단의 '마스크 추가' 버튼 클릭하기: 이게 가장 간단한 방법이야. 마스크를 추가하고 싶은 레이어를 선택하고 레이어 패널 하단의 마스크 모양 아이콘을 클릭하면 돼.
- 메뉴에서 '레이어 > 레이어 마스크 > 모두 표시' 선택하기: 이 방법도 전체 레이어에 마스크를 추가하는 빠른 방법이야.
- 선택 영역을 이용해 마스크 만들기: 먼저 원하는 영역을 선택 도구로 선택해. 그 다음 '레이어 > 레이어 마스크 > 선택 영역 표시'를 선택하면, 선택한 영역만 보이는 마스크가 생겨.
어떤 방법을 사용하든, 레이어 옆에 하얀 네모 박스가 생기면 성공이야! 🎉
3.2 레이어 마스크 활용하기
자, 이제 마스크를 만들었으니 어떻게 활용하는지 알아보자. 여기서부터가 진짜 재미있어! 😆
레이어 마스크 활용 팁:
- 브러시 도구 사용하기: 마스크를 선택하고 브러시 도구를 사용해봐. 검은색으로 칠하면 이미지가 숨겨지고, 흰색으로 칠하면 이미지가 나타나. 마치 마법 같지?
- 그라디언트 도구 활용하기: 마스크에 그라디언트를 적용하면 부드러운 전환 효과를 낼 수 있어. 예를 들어, 하늘과 땅이 만나는 부분을 자연스럽게 블렌딩할 수 있지.
- 필터 적용하기: 마스크에도 필터를 적용할 수 있어. 가우시안 블러 필터를 사용하면 마스크의 경계를 부드럽게 만들 수 있지.
- 마스크 반전시키기: Ctrl+I(Windows) 또는 Cmd+I(Mac)를 눌러 마스크를 반전시킬 수 있어. 이렇게 하면 보이는 부분과 숨겨진 부분이 바뀌지.
🚀 프로 팁: 마스크를 만들 때 항상 비파괴적 편집을 염두에 두자! 마스크는 언제든 수정하거나 제거할 수 있어서 원본 이미지를 보존할 수 있어. 이건 재능넷에서 포토샵 편집 서비스를 제공할 때 정말 중요한 포인트야!
이제 레이어 마스크의 기본을 알았으니, 몇 가지 실제 예제를 통해 더 자세히 알아보자. 🕵️♂️
3.3 레이어 마스크 실전 예제
예제 1: 배경 흐리게 하기
인물 사진의 배경을 흐리게 만들어서 인물에 집중도를 높이는 방법을 알아보자.
- 먼저 인물 사진을 열고 배경 레이어를 복제해.
- 복제한 레이어에 가우시안 블러 필터를 적용해. (필터 > 블러 > 가우시안 블러)
- 블러 처리된 레이어에 레이어 마스크를 추가해.
- 검은색 브러시로 인물 부분을 칠해. 이렇게 하면 인물 부분만 선명하게 보일 거야.
- 브러시의 불투명도와 흐림 정도를 조절해서 경계를 자연스럽게 만들어줘.
와! 이제 인물은 선명하고 배경은 흐린 멋진 사진이 완성됐어. 😎
예제 2: 색상 선택적으로 변경하기
이번엔 사진의 특정 부분의 색상만 변경해보자. 예를 들어, 빨간 사과를 파란 사과로 바꾸는 거야!
- 사과 사진을 열고 새 조정 레이어를 추가해. (색상/채도 조정 레이어를 선택)
- 색조를 조절해서 사과를 파란색으로 만들어.
- 조정 레이어의 마스크를 검은색으로 채워. (Ctrl+I 또는 Cmd+I로 마스크 반전)
- 흰색 브러시로 사과 부분만 칠해줘.
- 필요하다면 브러시의 불투명도를 조절해서 자연스럽게 만들어.
짜잔! 이제 세상에 하나뿐인 파란 사과가 탄생했어. 🍎➡️🔵
💡 창의적 도전: 이런 기술을 응용해서 계절을 바꿔보는 건 어때? 여름 사진을 가을 사진으로 바꾸거나, 낮 사진을 밤 사진으로 변환해보는 거야. 재능넷에서 이런 독특한 편집 서비스를 제공하면 고객들의 관심을 끌 수 있을 거야!
레이어 마스크의 세계는 정말 무궁무진해. 이제 기본적인 사용법을 알았으니, 더 복잡한 기법들도 도전해볼 수 있을 거야. 다음으로 클리핑 마스크에 대해 알아보자! 🚀
4. 클리핑 마스크 만들기와 활용하기 ✂️
자, 이제 클리핑 마스크의 세계로 들어가볼 시간이야! 클리핑 마스크는 레이어 마스크와는 조금 다르게 작동하지만, 그만큼 독특하고 유용한 기능을 제공해. 😉
4.1 클리핑 마스크 만들기
클리핑 마스크를 만드는 방법은 생각보다 간단해:
- 레이어 준비하기: 클리핑 마스크로 사용할 레이어(상단 레이어)와 기준이 될 레이어(하단 레이어)를 준비해.
- 클리핑 마스크 적용하기: 상단 레이어를 선택하고 다음 중 하나의 방법을 사용해:
- 레이어 > 클리핑 마스크 만들기 선택
- Alt 키(Windows) 또는 Option 키(Mac)를 누른 채로 두 레이어 사이의 경계선을 클릭
- 상단 레이어를 선택한 상태에서 Ctrl+Alt+G(Windows) 또는 Cmd+Option+G(Mac) 단축키 사용
성공했다면, 상단 레이어가 하단 레이어 쪽으로 살짝 들어가 있는 모습을 볼 수 있을 거야. 이게 바로 클리핑 마스크가 적용된 거야! 🎉
4.2 클리핑 마스크 활용하기
클리핑 마스크는 정말 다양한 방식으로 활용할 수 있어. 여기 몇 가지 아이디어를 소개할게:
클리핑 마스크 활용 팁:
- 텍스트에 이미지 채우기: 텍스트 레이어 위에 이미지 레이어를 클리핑 마스크로 적용하면, 텍스트 모양대로 이미지가 잘려나가.
- 도형에 텍스처 적용하기: 도형 레이어 위에 텍스처 이미지를 클리핑 마스크로 적용하면, 도형 모양의 텍스처를 만들 수 있어.
- 사진 프레임 만들기: 프레임 모양의 도형 위에 사진을 클리핑 마스크로 적용하면, 커스텀 사진 프레임을 만들 수 있지.
- 그라데이션 오버레이: 이미지 위에 그라데이션 레이어를 클리핑 마스크로 적용하면, 독특한 색상 효과를 줄 수 있어.
🎨 창의적 아이디어: 클리핑 마스크와 레이어 스타일을 함께 사용하면 더욱 멋진 효과를 낼 수 있어. 예를 들어, 텍스트에 이미지를 채운 후 엠보스 효과를 주면 독특한 3D 텍스트를 만들 수 있지. 재능넷에서 이런 고급 편집 기술을 선보이면 고객들의 눈길을 사로잡을 수 있을 거야!
이제 클리핑 마스크의 기본을 알았으니, 실제 예제를 통해 더 자세히 알아보자. 🕵️♀️
4.3 클리핑 마스크 실전 예제
예제 1: 텍스트에 이미지 채우기
멋진 풍경 사진으로 텍스트를 채워보자. 이건 포스터나 타이틀 디자인에 자주 사용되는 기법이야.
- 새 문서를 만들고 텍스트 도구로 원하는 텍스트를 입력해. 글꼴은 두껍고 큰 것으로 선택해.
- 풍경 사진을 열어서 텍스트 레이어 위로 드래그해 새 레이어로 만들어.
- 풍경 사진 레이어를 선택하고 Ctrl+Alt+G(Windows) 또는 Cmd+Option+G(Mac)를 눌러 클리핑 마스크를 만들어.
- 필요하다면 풍경 사진의 크기와 위치를 조절해서 텍스트 안에 원하는 부분이 보이도록 해.
와우! 이제 풍경 사진으로 채워진 멋진 텍스트가 완성됐어. 😍
예제 2: 도형으로 사진 자르기
이번엔 원형으로 사진을 잘라내보자. 이 기법은 프로필 사진이나 로고 디자인에 유용해.
- 사진을 열고 새 레이어를 만들어.
- 타원 선택 도구로 원을 그리고 채우기를 해. (검정이나 흰색으로)
- 사진 레이어를 원 레이어 위로 드래그해 순서를 바꿔.
- 사진 레이어를 선택하고 Ctrl+Alt+G(Windows) 또는 Cmd+Option+G(Mac)를 눌러 클리핑 마스크를 만들어.
- 필요하다면 사진의 크기와 위치를 조절해.
짜잔! 이제 완벽한 원형 사진이 만들어졌어. 프로필 사진으로 딱이지? 📸
💡 프로 팁: 클리핑 마스크를 사용할 때는 항상 레이어의 순서에 주의해야 해. 마스크 역할을 하는 레이어(보통 도형이나 텍스트)가 항상 아래에 있어야 하고, 마스크 적용을 받을 레이어(보통 이미지)가 위에 있어야 해. 이 순서가 바뀌면 원하는 효과를 얻을 수 없으니 꼭 기억해!
클리핑 마스크는 정말 다재다능한 도구야. 이걸 마스터하면 포토샵 실력이 한 단계 업그레이드 될 거야! 🚀
5. 고급 마스킹 기법 🎓
자, 이제 기본적인 마스킹 기법을 마스터했으니 한 단계 더 나아가볼까? 고급 마스킹 기법을 알면 더욱 복잡하고 멋진 편집이 가능해져. 준비됐니? 가보자고! 🏃♂️💨
5.1 채널을 이용한 마스킹
채널을 이용한 마스킹은 복잡한 형태의 객체를 쉽게 선택할 수 있게 해주는 강력한 기법이야. 특히 머리카락이나 나뭇잎 같은 섬세한 부분을 선택할 때 유용해.
채널 마스킹 단계:
- 채널 확인하기: 창 > 채널 메뉴를 선택해 채널 패널을 열어. RGB 이미지의 경우 빨강, 초록, 파랑 채널이 있을 거야.
- 대비가 가장 큰 채널 선택하기: 선택하려는 객체가 가장 선명하게 보이는 채널을 찾아.
- 채널 복제하기: 선택한 채널을 복제해. (채널을 드래그해서 패널 하단의 '새 채널 만들기' 아이콘에 놓으면 돼)
- 대비 조정하기: 이미지 > 조정 > 레벨 또는 커브를 사용해 복제한 채널의 대비를 높여.
- 선택 영역 만들기: Ctrl(Windows) 또는 Cmd(Mac)를 누른 채 복제한 채널을 클릭해 선택 영역을 만들어.
- 마스크 적용하기: 원래 레이어로 돌아가서 선택 영역을 마스크로 변환해.
이 방법을 사용하면 복잡한 형태의 객체도 깔끔하게 선택할 수 있어. 특히 배경과 객체의 색상 차이가 클 때 효과적이지!
5.2 블렌딩 모드를 활용한 마스킹
블렌딩 모드는 레이어가 아래 레이어와 어떻게 상호작용할지 결정하는 옵션이야. 이걸 마스킹과 함께 사용하면 정말 멋진 효과를 낼 수 있어!
블렌딩 모드 마스킹 팁:
- 스크린 모드: 어두운 부분은 숨기고 밝은 부분은 보이게 해. 불꽃이나 빛 효과를 추가할 때 유용해.
- 멀티플라이 모드: 스크린과 반대로 작동해. 어두운 부분은 보이고 밝은 부분은 숨겨. 그림자나 어두운 효과를 줄 때 좋아.
- 오버레이 모드: 대비를 높이면서 색상을 블렌딩해. 텍스처를 추가할 때 자주 사용돼.
블렌딩 모드를 마스크와 함께 사용하면, 부분적으로 효과를 적용하거나 자연스러운 전환 효 과를 만들 수 있어. 정말 강력한 조합이지! 😎
5.3 그라데이션 마스크
그라데이션 마스크는 부드러운 전환 효과를 만들 때 아주 유용해. 특히 두 이미지를 자연스럽게 블렌딩하거나, 효과의 강도를 점진적으로 변화시킬 때 많이 사용돼.
그라데이션 마스크 만들기:
- 레이어에 마스크를 추가해.
- 그라데이션 도구를 선택해. (G 키를 누르면 돼)
- 그라데이션 유형을 '전경색에서 배경색'으로 설정해.
- 전경색을 흰색, 배경색을 검정으로 설정해. (또는 그 반대로)
- 마스크 위에서 드래그해서 그라데이션을 그려.
이렇게 하면 한쪽에서 다른 쪽으로 부드럽게 전환되는 효과를 만들 수 있어. 풍경 사진에서 하늘과 땅을 자연스럽게 블렌딩할 때 특히 유용하지!
🚀 프로 팁: 그라데이션 마스크를 만든 후에도 언제든 수정할 수 있어. 마스크를 선택하고 그라데이션 도구로 다시 그리면 돼. 이런 유연성 덕분에 완벽한 결과를 얻을 때까지 계속 조정할 수 있지!
5.4 마스크 다듬기 기능 활용하기
포토샵 CC에서 추가된 '마스크 다듬기' 기능은 복잡한 가장자리를 가진 객체를 선택할 때 정말 유용해. 특히 머리카락이나 털, 나뭇잎 같은 섬세한 부분을 다룰 때 강력한 도구지.
마스크 다듬기 사용법:
- 대략적인 선택 영역이나 마스크를 만들어.
- '선택 및 마스크' 또는 '마스크 다듬기'를 선택해. (선택 영역 > 선택 및 마스크)
- '보기 모드'를 조정해서 작업하기 편한 상태로 만들어.
- '가장자리 감지' 슬라이더를 조절해 섬세한 가장자리를 포착해.
- '정제 브러시 도구'로 필요한 부분을 수동으로 조정해.
- '출력 설정'에서 결과물을 어떻게 적용할지 선택해.
이 기능을 마스터하면 정말 프로페셔널한 수준의 선택과 마스킹이 가능해져. 특히 재능넷에서 고품질 편집 서비스를 제공할 때 큰 도움이 될 거야! 👨🎨
5.5 마스크 그룹 활용하기
여러 레이어에 동일한 마스크를 적용하고 싶을 때는 마스크 그룹을 활용하면 돼. 이 방법을 사용하면 작업 시간도 줄이고 일관성도 유지할 수 있어.
마스크 그룹 만들기:
- 마스크를 적용하고 싶은 레이어들을 선택해.
- 레이어 > 그룹으로 만들기를 선택해. (또는 Ctrl+G / Cmd+G)
- 그룹에 마스크를 추가해.
이제 이 그룹 마스크를 편집하면 그룹 내의 모든 레이어에 동시에 적용돼. 복잡한 합성 작업을 할 때 정말 유용한 기능이지!
💡 창의적 아이디어: 마스크 그룹을 활용해서 여러 레이어로 구성된 복잡한 장면을 만들어보는 건 어때? 예를 들어, 여러 건물 레이어를 그룹으로 묶고 마스크를 적용해서 안개 효과를 줄 수 있어. 이런 식으로 분위기 있는 도시 풍경을 만들 수 있지!
6. 마스킹 작업 시 주의사항 및 팁 🚨
자, 이제 마스킹의 고급 기술까지 배웠으니 실전에서 주의해야 할 점들과 유용한 팁들을 정리해볼게. 이걸 잘 기억해두면 더욱 효율적이고 프로페셔널한 작업이 가능할 거야! 👨🎓
6.1 주의사항
- 해상도 주의: 마스크 작업 시 항상 이미지의 해상도를 확인해. 저해상도에서 작업하면 나중에 고해상도로 변환했을 때 마스크 가장자리가 깨끗하지 않을 수 있어.
- 백업 생성: 중요한 마스킹 작업을 할 때는 항상 원본 레이어의 복사본을 만들어두자. 실수했을 때 쉽게 되돌릴 수 있어.
- 마스크 모드 확인: 마스크를 편집할 때는 항상 마스크 자체를 선택했는지 확인해. 실수로 레이어 내용을 편집하는 일이 없도록 해.
- 하드 엣지 주의: 부자연스러운 하드 엣지를 피하기 위해 브러시의 경도를 적절히 조절해. 보통 20-40% 정도의 부드러운 브러시가 자연스러운 결과를 만들어내.
6.2 유용한 팁
마스터들의 꿀팁:
- 키보드 단축키 활용: 마스크 관련 주요 단축키를 외워두면 작업 속도가 빨라져.
- 마스크 켜기/끄기: \ (백슬래시)
- 마스크 편집 모드 전환: Alt(Option) + 마스크 클릭
- 마스크 반전: Ctrl(Cmd) + I
- 페더링 활용: 선택 도구로 마스크를 만들 때 적당한 페더링을 주면 더 자연스러운 결과를 얻을 수 있어.
- 마스크 다듬기 습관화: 마스크를 만든 후에는 항상 '마스크 다듬기' 기능으로 한 번 더 체크해. 놓친 부분이 있을 수 있거든.
- 채도 활용하기: 마스크 작업이 어려운 경우, 이미지의 채도를 높여서 작업한 후 다시 원래대로 돌리면 더 정확한 선택이 가능해.