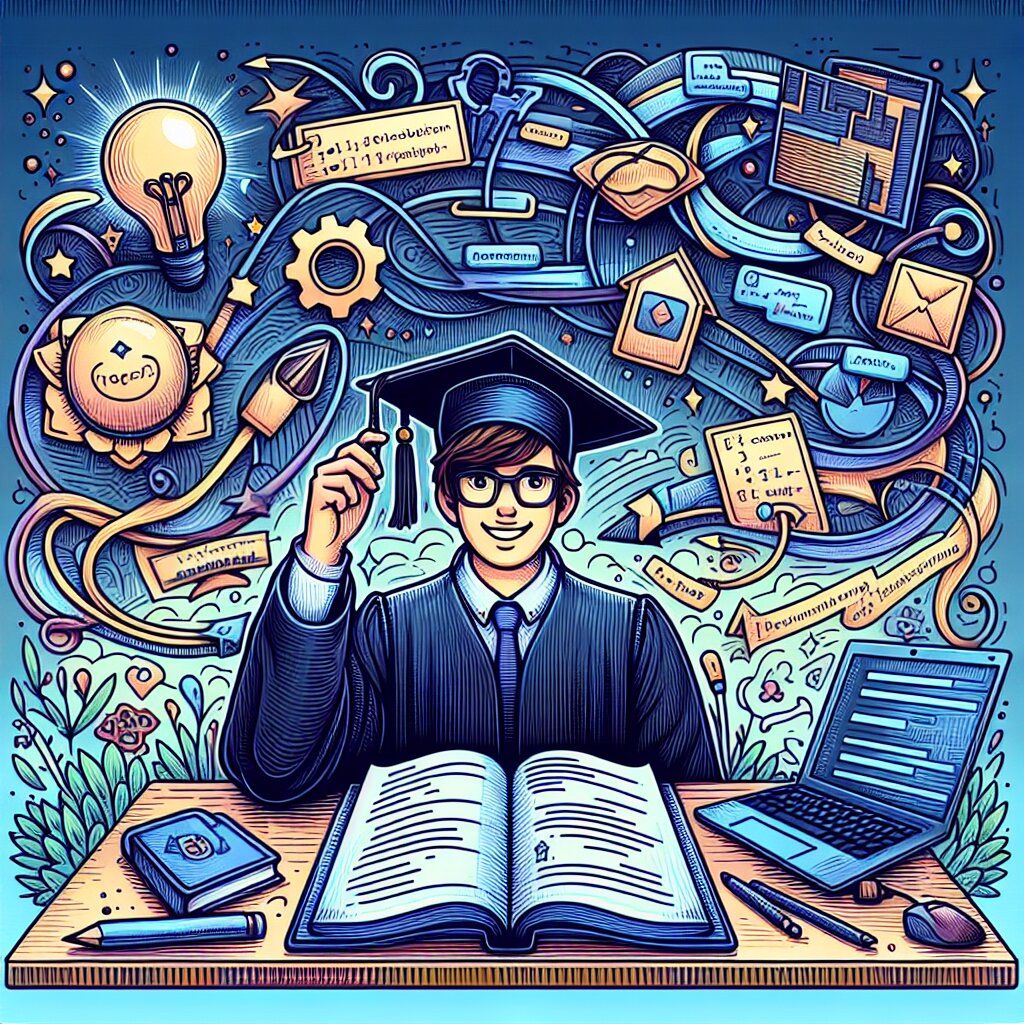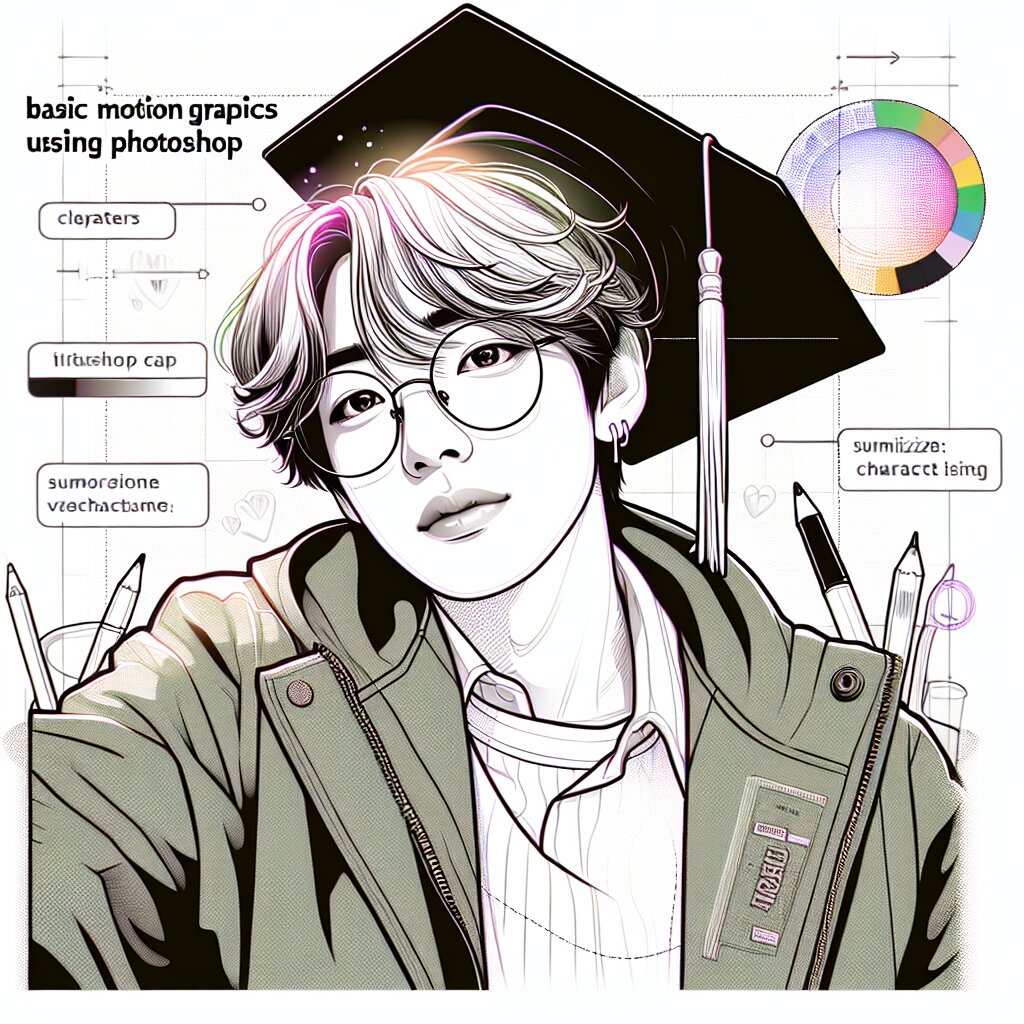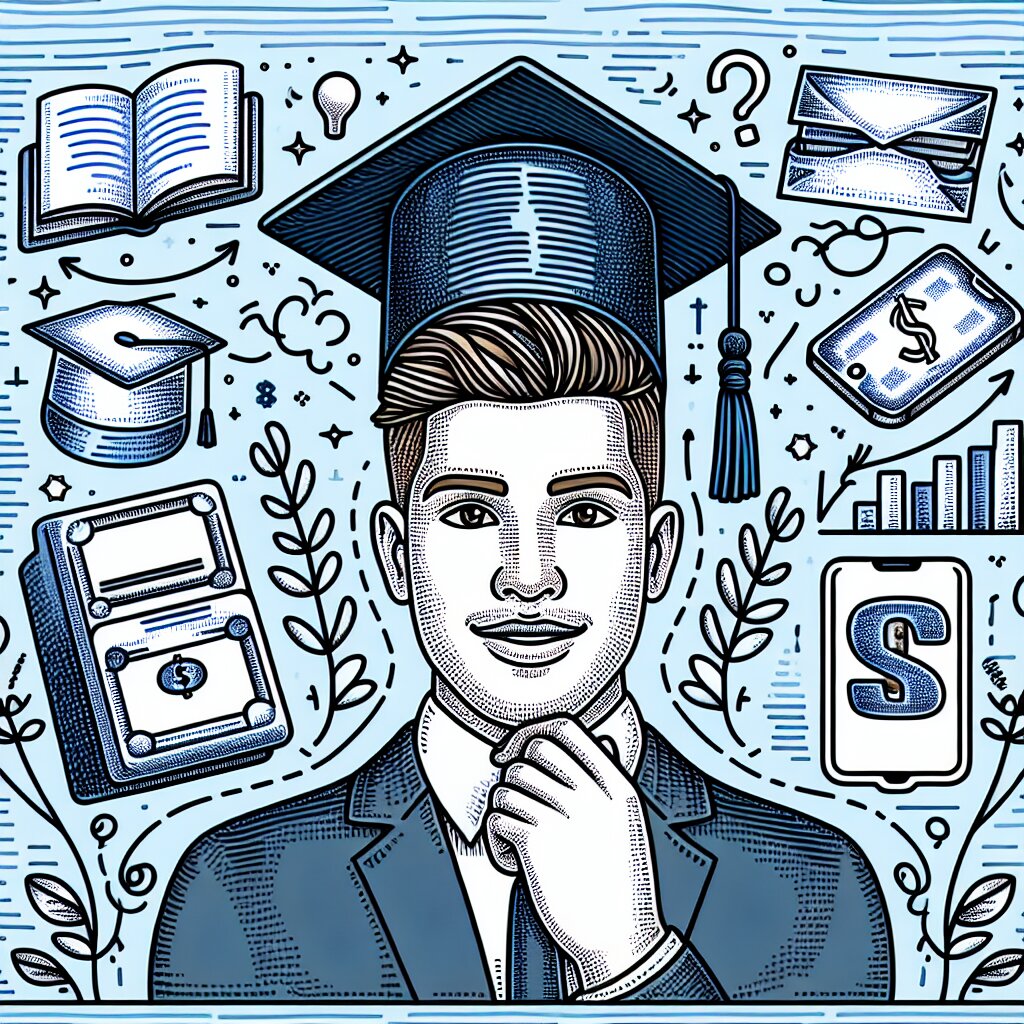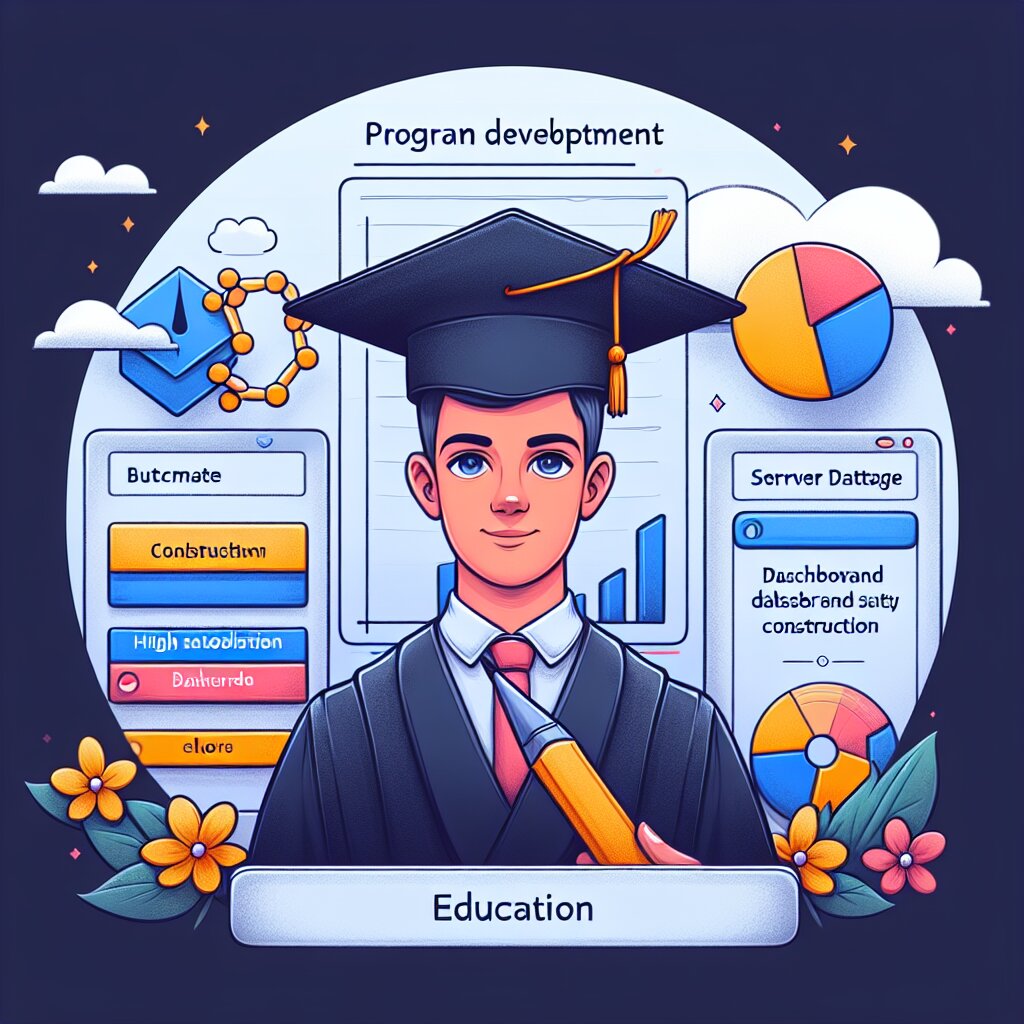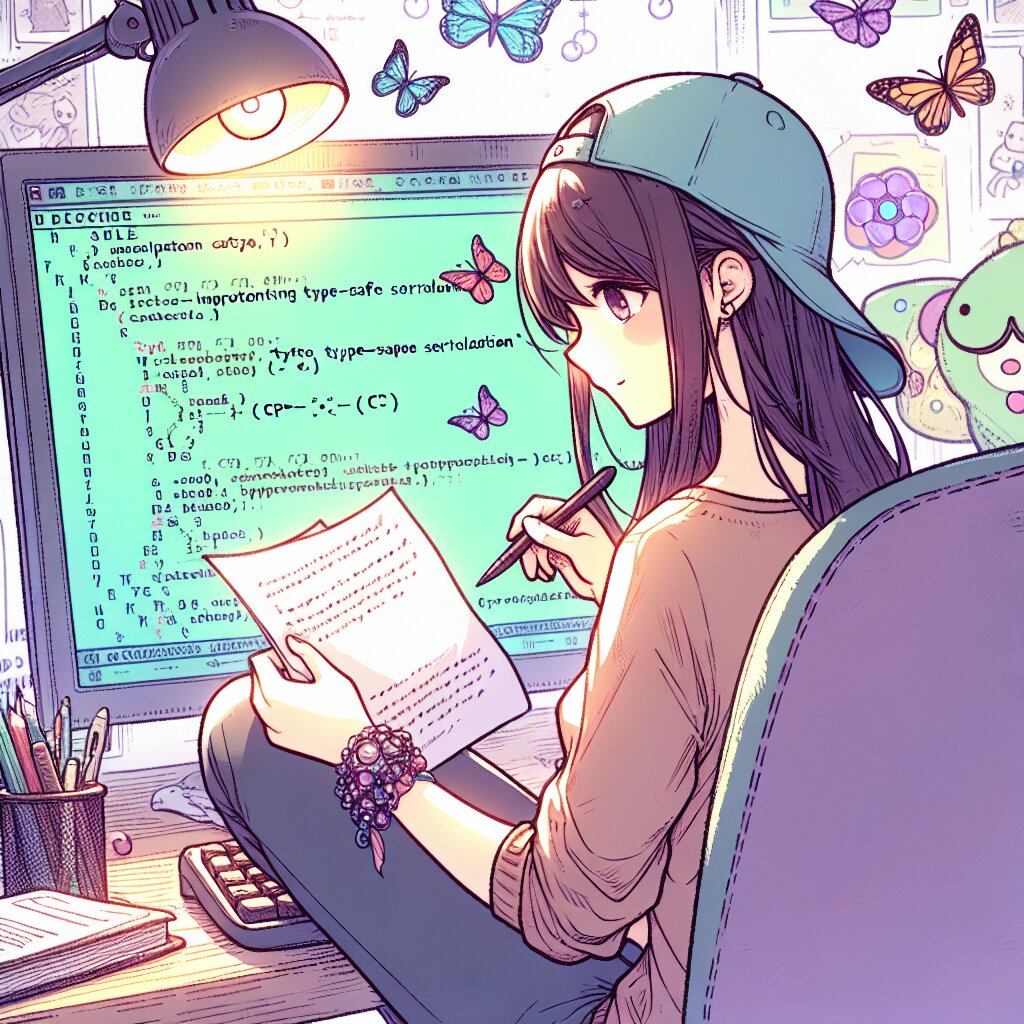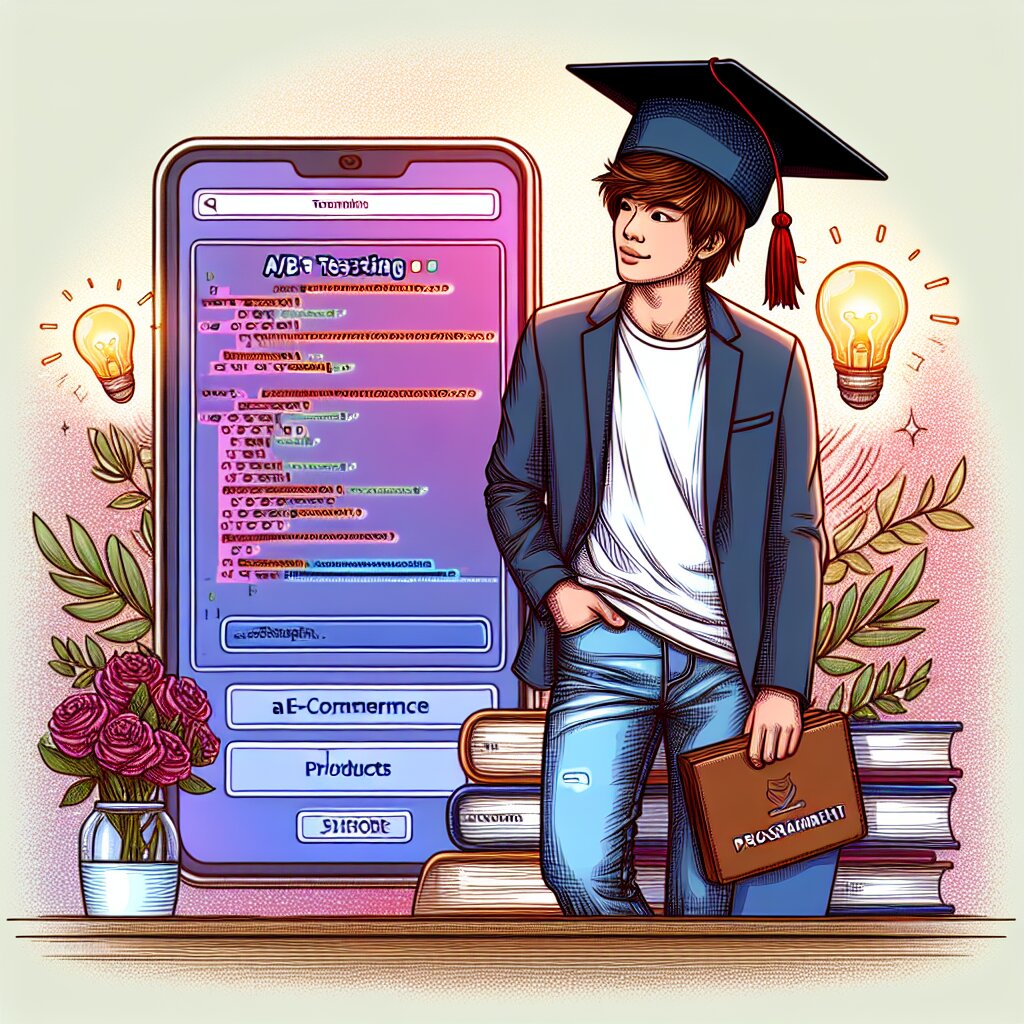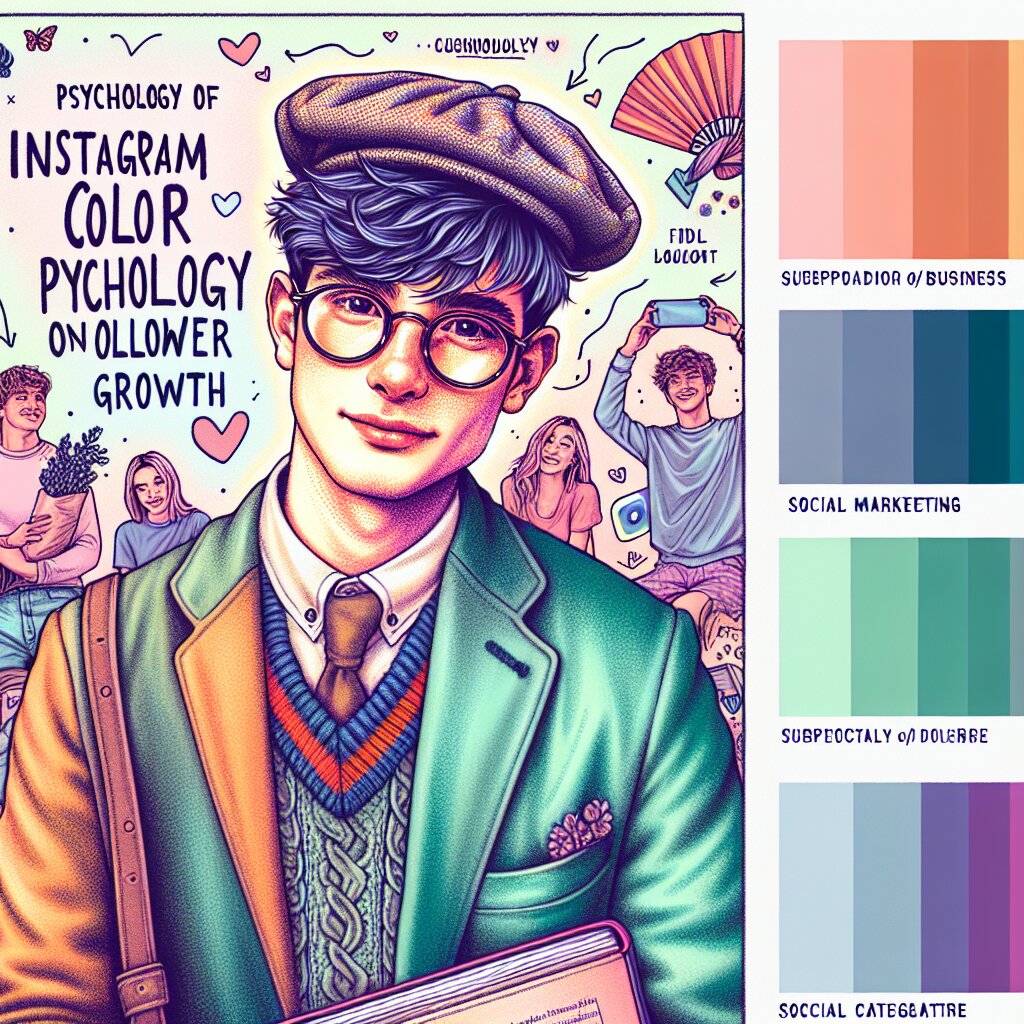리액트 네이티브에서 카메라 및 갤러리 기능 구현하기 🎉📸

안녕하세요, 여러분! 오늘은 정말 흥미진진한 주제로 여러분과 함께 시간을 보내려고 해요. 바로 리액트 네이티브에서 카메라와 갤러리 기능을 구현하는 방법에 대해 알아볼 거예요. 📱✨
여러분, 스마트폰으로 사진을 찍고 공유하는 것이 얼마나 일상적인 일이 되었는지 생각해 보셨나요? 우리는 매일 수많은 순간을 카메라로 담아내고, 그 순간들을 소중히 간직하거나 다른 사람들과 나누고 있죠. 그래서 오늘 우리가 배울 내용은 정말 실용적이고 재미있을 거예요!
리액트 네이티브는 모바일 앱 개발을 위한 강력한 프레임워크입니다. 이를 이용하면 iOS와 Android 플랫폼 모두에서 동작하는 앱을 만들 수 있어요. 그리고 오늘 우리가 배울 카메라와 갤러리 기능은 거의 모든 모바일 앱에서 필수적인 요소라고 할 수 있죠.
여러분, 혹시 재능넷이라는 플랫폼을 들어보셨나요? 재능넷은 다양한 재능을 거래할 수 있는 멋진 사이트인데요, 이런 플랫폼에서도 사용자들의 프로필 사진을 찍거나 업로드하는 기능이 필요할 거예요. 그래서 오늘 우리가 배울 내용은 재능넷 같은 플랫폼을 개발할 때도 아주 유용하게 쓰일 수 있답니다! 😊
자, 그럼 이제 본격적으로 시작해볼까요? 우리의 여정은 기본적인 설정부터 시작해서, 카메라로 사진 찍기, 갤러리에서 이미지 선택하기, 그리고 고급 기능까지 다룰 거예요. 마치 우리가 함께 멋진 사진 앱을 만드는 여행을 떠나는 것 같지 않나요? 🚀
준비되셨나요? 그럼 출발합니다! 🏁
1. 리액트 네이티브 환경 설정하기 🛠️
먼저, 우리의 멋진 카메라 앱을 만들기 위한 환경을 준비해야 해요. 리액트 네이티브 프로젝트를 시작하는 방법은 크게 두 가지가 있답니다.
1.1 Expo CLI 사용하기
Expo는 리액트 네이티브 개발을 더욱 쉽고 빠르게 만들어주는 도구예요. 특히 초보자들에게 추천하는 방법이죠. Expo를 사용하면 복잡한 설정 없이도 빠르게 앱을 개발하고 테스트할 수 있어요.
Expo로 프로젝트를 시작하려면 다음 단계를 따라해 보세요:
- Node.js를 설치합니다. (아직 설치하지 않았다면 nodejs.org에서 다운로드 받으세요)
- 터미널을 열고 다음 명령어를 입력해 Expo CLI를 전역으로 설치합니다:
npm install -g expo-cli - 새 프로젝트를 생성합니다:
expo init MyCameraApp - 템플릿을 선택하라는 메시지가 나오면 'blank'를 선택합니다.
- 프로젝트 폴더로 이동합니다:
cd MyCameraApp - 앱을 실행합니다:
expo start
와! 이제 우리의 앱 개발을 위한 기본 환경이 준비되었어요. Expo를 사용하면 QR 코드를 스캔해서 실제 디바이스에서 바로 앱을 테스트할 수 있답니다. 정말 편리하죠? 😃
1.2 React Native CLI 사용하기
React Native CLI는 더 많은 제어와 커스터마이징이 필요한 경우에 사용합니다. 초보자에게는 조금 복잡할 수 있지만, 더 세밀한 설정이 가능하다는 장점이 있어요.
React Native CLI로 프로젝트를 시작하려면 다음 단계를 따라해 보세요:
- Node.js와 JDK를 설치합니다.
- 터미널에서 다음 명령어로 React Native CLI를 설치합니다:
npm install -g react-native-cli - 새 프로젝트를 생성합니다:
npx react-native init MyCameraApp - 프로젝트 폴더로 이동합니다:
cd MyCameraApp - iOS의 경우 (Mac에서만 가능):
npx pod-install ios - 앱을 실행합니다:
npx react-native run-android # 또는 npx react-native run-ios
축하합니다! 이제 리액트 네이티브 개발 환경이 완전히 세팅되었어요. 어떤 방법을 선택하셨나요? Expo와 React Native CLI 각각의 장단점이 있지만, 오늘의 튜토리얼에서는 주로 Expo를 기준으로 설명할 거예요. 하지만 걱정 마세요, React Native CLI를 사용하시는 분들도 대부분의 코드를 그대로 사용할 수 있답니다. 🙌
자, 이제 우리의 카메라 앱을 만들기 위한 기초 작업이 끝났어요. 다음 섹션에서는 실제로 카메라 기능을 구현하는 방법에 대해 알아볼 거예요. 여러분, 정말 기대되지 않나요? 우리가 만든 앱으로 직접 사진을 찍을 수 있다니, 생각만 해도 신나요! 📸✨
그럼 잠깐 휴식을 취하고, 다음 여정을 위해 에너지를 충전하세요. 우리의 앱 개발 모험은 이제 막 시작되었답니다! 🚀
2. 카메라 기능 구현하기 📸
자, 이제 우리 앱의 핵심 기능인 카메라를 구현해볼 차례예요! 여러분, 스마트폰으로 사진 찍는 걸 얼마나 좋아하시나요? 우리가 만들 앱으로 곧 여러분만의 특별한 사진을 찍을 수 있을 거예요. 정말 기대되지 않나요? 😊
2.1 필요한 라이브러리 설치하기
카메라 기능을 구현하기 위해서는 몇 가지 추가 라이브러리가 필요해요. Expo를 사용하고 있다면, 다행히도 대부분의 필요한 라이브러리가 이미 포함되어 있답니다. 하지만 확실히 하기 위해 다음 명령어로 필요한 라이브러리를 설치해 볼게요:
expo install expo-camera expo-media-library expo-permissions이 명령어로 우리는 카메라 사용, 미디어 라이브러리 접근, 그리고 권한 요청을 위한 라이브러리를 설치했어요. 마치 우리 앱에 super power를 부여한 것 같지 않나요? 🦸♀️
2.2 카메라 컴포넌트 만들기
이제 실제로 카메라를 화면에 띄워볼 거예요. 새로운 파일 Camera.js를 만들고 다음 코드를 입력해 보세요:
import React, { useState, useEffect, useRef } from 'react';
import { View, Text, TouchableOpacity, StyleSheet } from 'react-native';
import { Camera } from 'expo-camera';
import { Ionicons } from '@expo/vector-icons';
export default function CameraComponent() {
const [hasPermission, setHasPermission] = useState(null);
const [type, setType] = useState(Camera.Constants.Type.back);
const cameraRef = useRef(null);
useEffect(() => {
(async () => {
const { status } = await Camera.requestPermissionsAsync();
setHasPermission(status === 'granted');
})();
}, []);
if (hasPermission === null) {
return <View />;
}
if (hasPermission === false) {
return <Text>카메라 접근 권한이 없습니다.</Text>;
}
const takePicture = async () => {
if (cameraRef.current) {
const photo = await cameraRef.current.takePictureAsync();
console.log(photo);
// 여기서 촬영한 사진을 처리할 수 있습니다.
}
};
return (
<View style={styles.container}>
<Camera style={styles.camera} type={type} ref={cameraRef}>
<View style={styles.buttonContainer}>
<TouchableOpacity
style={styles.button}
onPress={() => {
setType(
type === Camera.Constants.Type.back
? Camera.Constants.Type.front
: Camera.Constants.Type.back
);
}}>
<Ionicons name="camera-reverse" size={32} color="white" />
</TouchableOpacity>
<TouchableOpacity style={styles.button} onPress={takePicture}>
<Ionicons name="camera" size={32} color="white" />
</TouchableOpacity>
</View>
</Camera>
</View>
);
}
const styles = StyleSheet.create({
container: {
flex: 1,
},
camera: {
flex: 1,
},
buttonContainer: {
flex: 1,
backgroundColor: 'transparent',
flexDirection: 'row',
justifyContent: 'space-around',
margin: 20,
},
button: {
alignSelf: 'flex-end',
alignItems: 'center',
backgroundColor: 'rgba(0,0,0,0.5)',
borderRadius: 30,
padding: 15,
},
});
와우! 이 코드로 우리는 정말 멋진 일을 해냈어요. 😎 이 컴포넌트는 다음과 같은 기능을 수행해요:
- 카메라 권한을 요청합니다.
- 카메라 뷰를 화면에 표시합니다.
- 카메라 전환 버튼으로 전면/후면 카메라를 전환할 수 있습니다.
- 촬영 버튼으로 사진을 찍을 수 있습니다.
이제 우리 앱에서 실제로 카메라를 사용할 수 있게 되었어요! 마치 우리가 작은 카메라 앱을 만든 것 같지 않나요? 🎉
2.3 촬영한 사진 처리하기
사진을 찍은 후에는 그 사진을 어떻게 처리할지 결정해야 해요. 예를 들어, 촬영한 사진을 화면에 표시하거나, 갤러리에 저장하거나, 서버에 업로드할 수 있죠. 여기서는 간단히 촬영한 사진을 화면에 표시하는 방법을 알아볼게요.
Camera.js 파일을 다음과 같이 수정해 보세요:
import React, { useState, useEffect, useRef } from 'react';
import { View, Text, TouchableOpacity, StyleSheet, Image } from 'react-native';
import { Camera } from 'expo-camera';
import { Ionicons } from '@expo/vector-icons';
export default function CameraComponent() {
// ... 이전 코드는 그대로 유지
const [photo, setPhoto] = useState(null);
const takePicture = async () => {
if (cameraRef.current) {
const photo = await cameraRef.current.takePictureAsync();
setPhoto(photo);
console.log(photo);
}
};
if (photo) {
return (
<View style={styles.container}>
<Image source={{ uri: photo.uri }} style={styles.preview} />
<TouchableOpacity style={styles.button} onPress={() => setPhoto(null)}>
<Text style={styles.buttonText}>다시 찍기</Text>
</TouchableOpacity>
</View>
);
}
return (
// ... 이전의 카메라 뷰 코드
);
}
const styles = StyleSheet.create({
// ... 이전 스타일
preview: {
flex: 1,
width: '100%',
height: '100%',
},
buttonText: {
fontSize: 18,
color: 'white',
},
});
이 코드를 통해 우리는 다음과 같은 기능을 추가했어요:
- 촬영한 사진을 상태(state)로 저장합니다.
- 사진이 찍힌 후에는 카메라 뷰 대신 찍은 사진을 화면에 표시합니다.
- '다시 찍기' 버튼을 눌러 카메라 뷰로 돌아갈 수 있습니다.
축하합니다! 이제 우리 앱에서 사진을 찍고, 찍은 사진을 바로 확인할 수 있게 되었어요. 마치 실제 카메라 앱처럼 동작하는 걸 보니 정말 뿌듯하지 않나요? 👏
여러분, 이렇게 우리는 리액트 네이티브에서 카메라 기능을 구현해 보았어요. 이 기능은 정말 다양한 앱에서 활용될 수 있어요. 예를 들어, 재능넷과 같은 플랫폼에서 사용자 프로필 사진을 직접 찍어 업로드하는 기능을 구현할 때 이런 방식을 사용할 수 있겠죠?
다음 섹션에서는 갤러리에서 이미지를 선택하는 기능을 구현해 볼 거예요. 카메라로 새 사진을 찍는 것도 좋지만, 때로는 이미 가지고 있는 사진을 사용하고 싶을 때도 있잖아요? 그럼 계속해서 우리의 앱을 더욱 풍성하게 만들어 볼까요? 🚀
3. 갤러리 기능 구현하기 🖼️
여러분, 이제 우리 앱에 또 다른 멋진 기능을 추가할 시간이에요! 바로 갤러리에서 이미지를 선택하는 기능이죠. 때로는 새로운 사진을 찍는 것보다 이미 가지고 있는 사진을 사용하고 싶을 때가 있잖아요? 그럴 때 이 기능이 정말 유용할 거예요. 😊
3.1 이미지 선택 라이브러리 설치하기
갤러리에서 이미지를 선택하기 위해 우리는 expo-image-picker 라이브러리를 사용할 거예요. 이 라이브러리는 사용자의 갤러리에 접근하여 이미지를 선택할 수 있게 해줍니다. 다음 명령어로 라이브러리를 설치해 보세요:
expo install expo-image-picker이 라이브러리는 마치 우리 앱에 작은 문을 하나 더 만든 것 같아요. 이 문을 통해 우리는 사용자의 소중한 추억이 담긴 갤러리로 들어갈 수 있게 되었죠! 🚪✨
3.2 이미지 선택 컴포넌트 만들기
이제 실제로 갤러리에서 이미지를 선택하는 컴포넌트를 만들어 볼게요. 새로운 파일 ImagePicker.js를 만들고 다음 코드를 입력해 보세요:
import React, { useState, useEffect } from 'react';
import { View, Button, Image, StyleSheet } from 'react-native';
import * as ImagePicker from 'expo-image-picker';
export default function ImagePickerComponent() {
const [image, setImage] = useState(null);
useEffect(() => {
(async () => {
const { status } = await ImagePicker.requestMediaLibraryPermissionsAsync();
if (status !== 'granted') {
alert('갤러리 접근 권한이 필요합니다!');
}
})();
}, []);
const pickImage = async () => {
let result = await ImagePicker.launchImageLibraryAsync({
mediaTypes: ImagePicker.MediaTypeOptions.Images,
allowsEditing: true,
aspect: [4, 3],
quality: 1,
});
console.log(result);
if (!result.cancelled) {
setImage(result.uri);
}
};
return (
<View style={styles.container}>
<Button title="갤러리에서 이미지 선택" onPress={pickImage} />
{image && <Image source={{ uri: image }} style={styles.image} />}
</View>
);
}
const styles = StyleSheet.create({
container: {
flex: 1,
alignItems: 'center',
justifyContent: 'center',
},
image: {
width: 200,
height: 200,
marginTop: 20,
},
});
와! 이 코드로 우리는 정말 멋진 일을 해냈어요. 😎 이 컴포넌트는 다음과 같은 기능을 수행해요:
- 앱이 시작될 때 갤러리 접근 권한을 요청합니다.
- '갤러리에서 이미지 선택' 버튼을 누르면 갤러리가 열립니다.
- 사용자가 이미지를 선택하면 해당 이미지를 화면에 표시합니다.
이제 우리 앱에서 갤러리의 이미지를 선택할 수 있게 되었어요! 마치 우리가 작은 사진 앨범 앱을 만든 것 같지 않나요? 🎉
3.3 선택한 이미지 처리하기
이미지를 선택한 후에는 그 이미지를 어떻게 처리할지 결정해야 해요. 예를 들어, 선택한 이미지를 프로필 사진으로 설정하거나, 편집하거나, 서버에 업로드할 수 있죠. 여기서는 간단히 선택한 이미지를 화면에 크게 표시하고 간단한 정보를 출력하는 방법을 알아볼게요.
ImagePicker.js 파일을 다음과 같이 수정해 보세요:
import React, { useState, useEffect } from 'react';
import { View, Button, Image, Text, StyleSheet, Dimensions } from 'react-native';
import * as ImagePicker from 'expo-image-picker';
const windowWidth = Dimensions.get('window').width;
export default function ImagePickerComponent() {
const [image, setImage] = useState(null);
const [imageInfo, setImageInfo] = useState(null);
useEffect(() => {
(async () => {
const { status } = await ImagePicker.requestMediaLibraryPermissionsAsync();
if (status !== 'granted') {
alert('갤러리 접근 권한이 필요합니다!');
}
})();
}, []);
const pickImage = async () => {
let result = await ImagePicker.launchImageLibraryAsync({
mediaTypes: ImagePicker.MediaTypeOptions.Images,
allowsEditing: true,
aspect: [4, 3],
quality: 1,
});
console.log(result);
if (!result.cancelled) {
setImage(result.uri);
setImageInfo({
width: result.width,
height: result.height,
type: result.type,
});
}
};
return (
<View style={styles.container}>
<Button title="갤러리에서 이미지 선택" onPress={pickImage} />
{image && (
<>
<Image source={{ uri: image }} style={styles.image} />
<View style={styles.infoContainer}>
<Text style={styles.infoText}>너비: {imageInfo.width}px</Text>
<Text style={styles.infoText}>높이: {imageInfo.height}px</Text>
<Text style={styles.infoText}>타입: {imageInfo.type}</Text>
</View>
</>
)}
</View>
);
}
const styles = StyleSheet.create({
container: {
flex: 1,
alignItems: 'center',
justifyContent: 'center',
padding: 20,
},
image: {
width: windowWidth - 40,
height: (windowWidth - 40) * 0.75,
marginTop: 20,
marginBottom: 20,
borderRadius: 10,
},
infoContainer: {
backgroundColor: '#f0f0f0',
padding: 10,
borderRadius: 5,
},
infoText: {
fontSize: 16,
marginBottom: 5,
},
});
이 코드를 통해 우리는 다음과 같은 기능을 추가했어요:
- 선택한 이미지를 화면 너비에 맞게 크게 표시합니다.
- 이미지의 너비, 높이, 타입 정보를 화면에 표시합니다.
- 이미지와 정보를 보기 좋게 스타일링했습니다.
축하합니다! 이제 우리 앱에서 갤러리의 이미지를 선택하고, 선택한 이미지의 정보 를 확인할 수 있게 되었어요. 마치 작은 이미지 뷰어 앱을 만든 것 같아 정말 뿌듯하지 않나요? 👏
여러분, 이렇게 우리는 리액트 네이티브에서 갤러리 기능을 구현해 보았어요. 이 기능은 정말 다양한 앱에서 활용될 수 있어요. 예를 들어, 재능넷과 같은 플랫폼에서 사용자가 자신의 작품이나 포트폴리오 이미지를 업로드할 때 이런 방식을 사용할 수 있겠죠? 사용자들이 자신의 재능을 더욱 효과적으로 보여줄 수 있게 되는 거예요! 🌟
3.4 카메라와 갤러리 기능 통합하기
이제 우리가 만든 카메라 기능과 갤러리 기능을 하나의 앱에서 사용할 수 있도록 통합해 볼까요? 이렇게 하면 사용자가 새 사진을 찍거나 기존 사진을 선택할 수 있는 완벽한 이미지 핸들링 앱이 될 거예요!
새로운 파일 ImageHandler.js를 만들고 다음 코드를 입력해 보세요:
import React, { useState } from 'react';
import { View, Button, Image, StyleSheet } from 'react-native';
import CameraComponent from './Camera';
import ImagePickerComponent from './ImagePicker';
export default function ImageHandler() {
const [selectedImage, setSelectedImage] = useState(null);
const [showCamera, setShowCamera] = useState(false);
const handleImageSelected = (imageUri) => {
setSelectedImage(imageUri);
setShowCamera(false);
};
if (showCamera) {
return <CameraComponent onPictureTaken={handleImageSelected} />;
}
return (
<View style={styles.container}>
<Button title="카메라로 촬영" onPress={() => setShowCamera(true)} />
<ImagePickerComponent onImageSelected={handleImageSelected} />
{selectedImage && (
<Image source={{ uri: selectedImage }} style={styles.image} />
)}
</View>
);
}
const styles = StyleSheet.create({
container: {
flex: 1,
alignItems: 'center',
justifyContent: 'center',
padding: 20,
},
image: {
width: 300,
height: 300,
marginTop: 20,
borderRadius: 10,
},
});
이 코드는 다음과 같은 기능을 수행해요:
- 카메라로 촬영하기와 갤러리에서 선택하기 옵션을 모두 제공합니다.
- 선택되거나 촬영된 이미지를 화면에 표시합니다.
- 카메라 컴포넌트와 이미지 선택 컴포넌트를 하나의 인터페이스로 통합합니다.
와우! 이제 우리는 완벽한 이미지 핸들링 앱을 만들었어요. 사용자들은 이제 새 사진을 찍거나 기존 사진을 선택할 수 있게 되었죠. 이 기능은 정말 다양한 앱에서 유용하게 사용될 수 있을 거예요. 🎊
예를 들어, 재능넷에서 이 기능을 활용한다면 어떨까요? 사용자들이 자신의 재능을 보여주는 작품 사진을 바로 찍어 올리거나, 이미 준비된 포트폴리오 사진을 갤러리에서 선택해 올릴 수 있을 거예요. 이렇게 하면 사용자 경험이 훨씬 더 풍부해질 거예요! 👨🎨👩🎨
3.5 마무리 및 다음 단계
여러분, 정말 대단해요! 우리는 지금까지 리액트 네이티브를 사용해 카메라 기능과 갤러리 기능을 구현하고, 이를 하나의 앱으로 통합했어요. 이 과정에서 우리는 다음과 같은 것들을 배웠죠:
- 리액트 네이티브 환경 설정하기
- 카메라 기능 구현하기
- 갤러리에서 이미지 선택하기
- 선택한 이미지 처리하기
- 여러 기능을 하나의 앱으로 통합하기
이제 여러분은 이 지식을 바탕으로 더 멋진 앱을 만들 수 있을 거예요. 예를 들어, 다음과 같은 기능을 추가해 볼 수 있겠죠:
- 이미지 편집 기능 (필터 적용, 크기 조정 등)
- 선택한 이미지를 서버에 업로드하는 기능
- 여러 장의 이미지를 선택하고 관리하는 기능
- AR 기능을 추가해 재미있는 효과 넣기
여러분의 상상력이 곧 여러분 앱의 한계예요! 이제 여러분은 카메라와 갤러리 기능을 자유자재로 다룰 수 있는 개발자가 되었어요. 이 기술을 활용해 세상을 놀라게 할 멋진 앱을 만들어 보세요! 🚀✨
마지막으로, 개발은 끊임없는 학습의 과정이라는 걸 잊지 마세요. 새로운 기술과 트렌드가 계속해서 나오고 있어요. 재능넷처럼 다양한 재능을 공유하고 거래하는 플랫폼에서 영감을 얻어 새로운 아이디어를 떠올려 보는 것도 좋겠죠? 여러분의 재능과 창의력으로 세상을 더 나은 곳으로 만들어 주세요! 👏👏👏