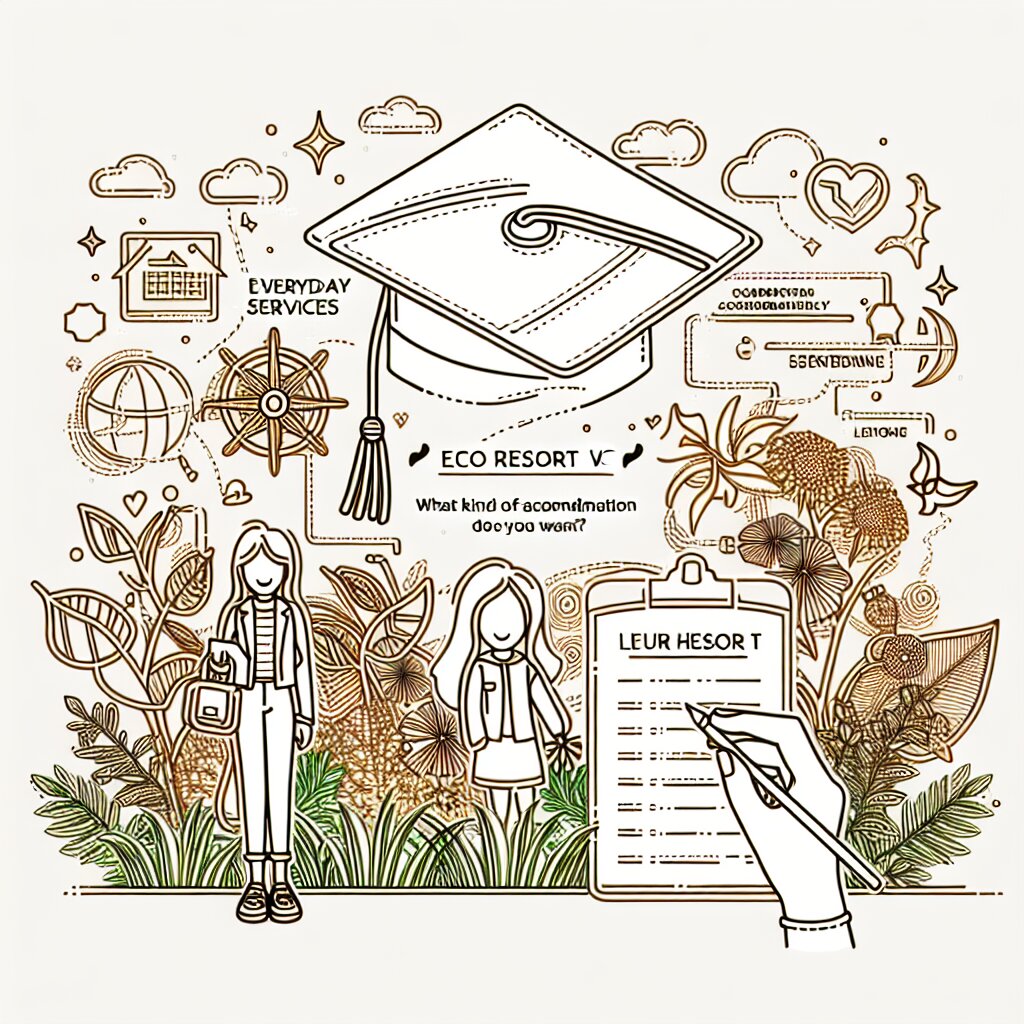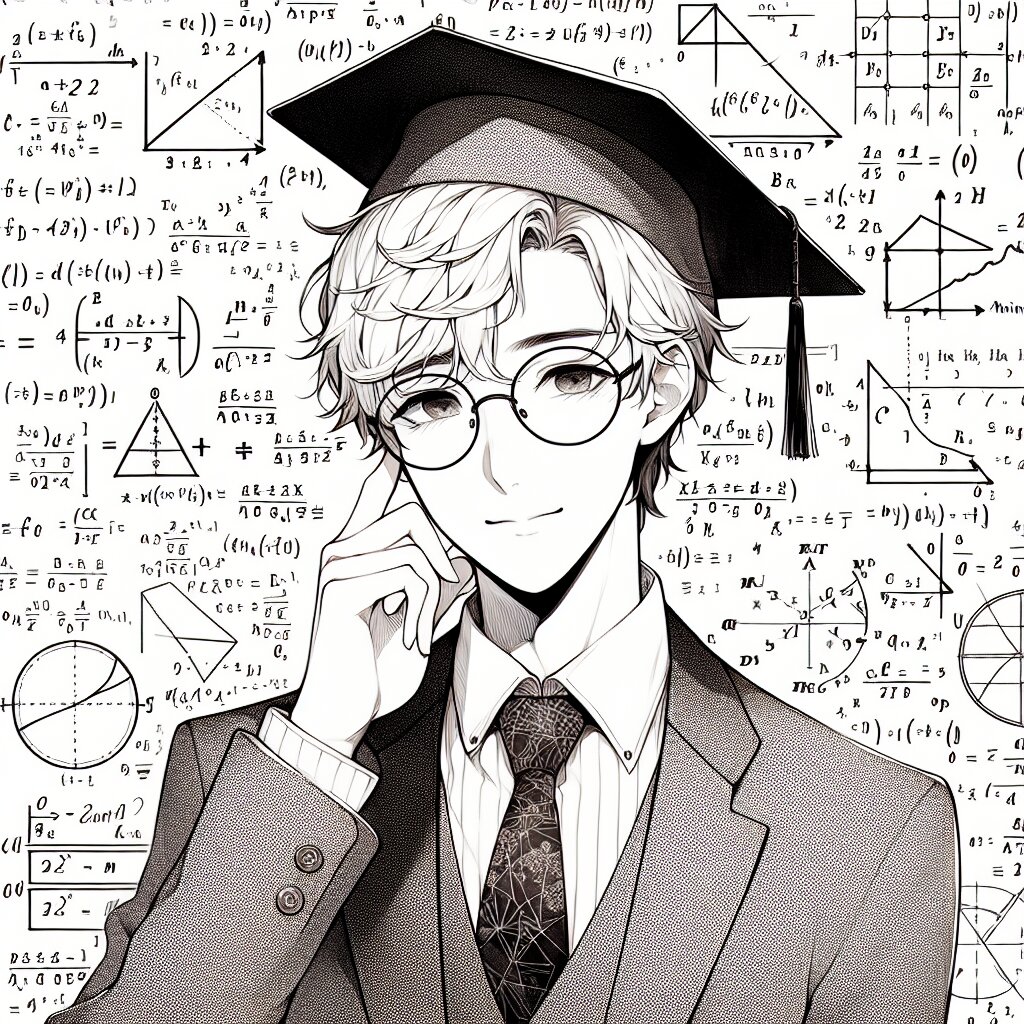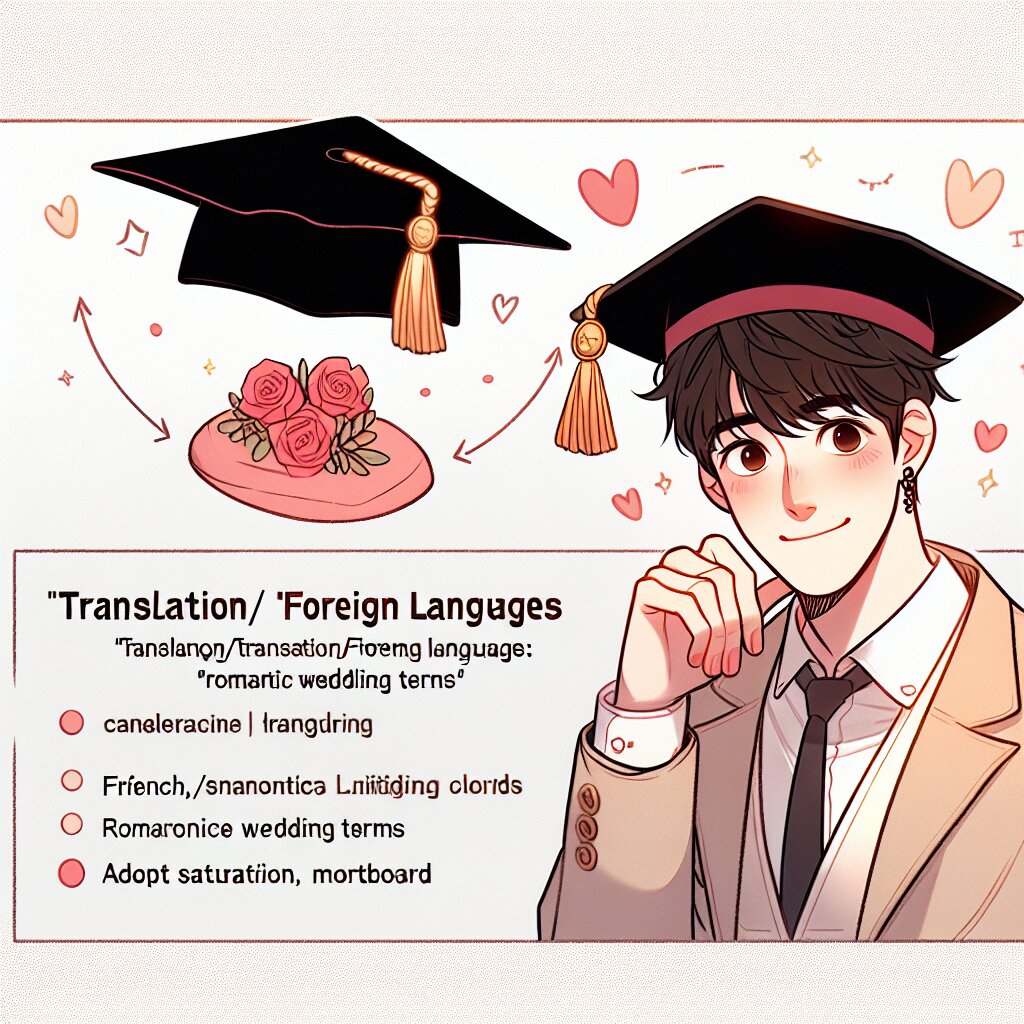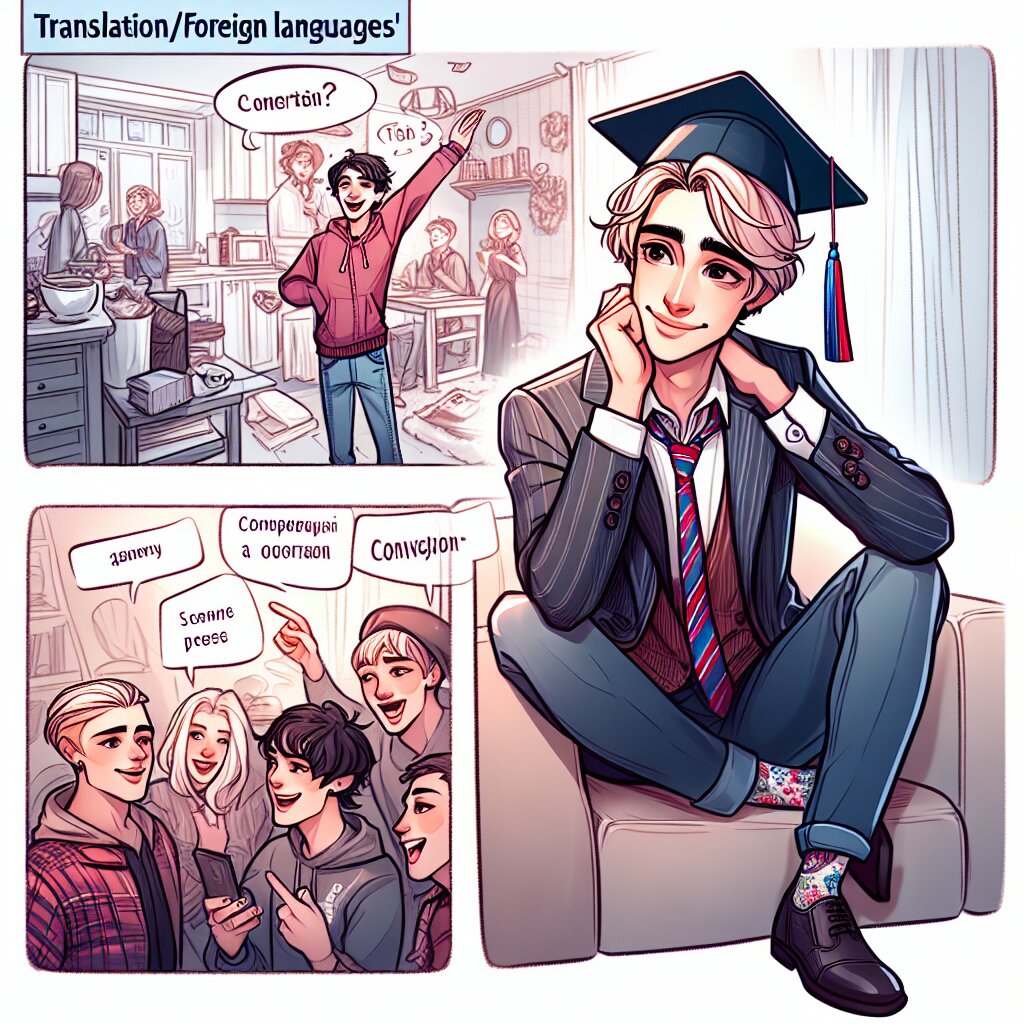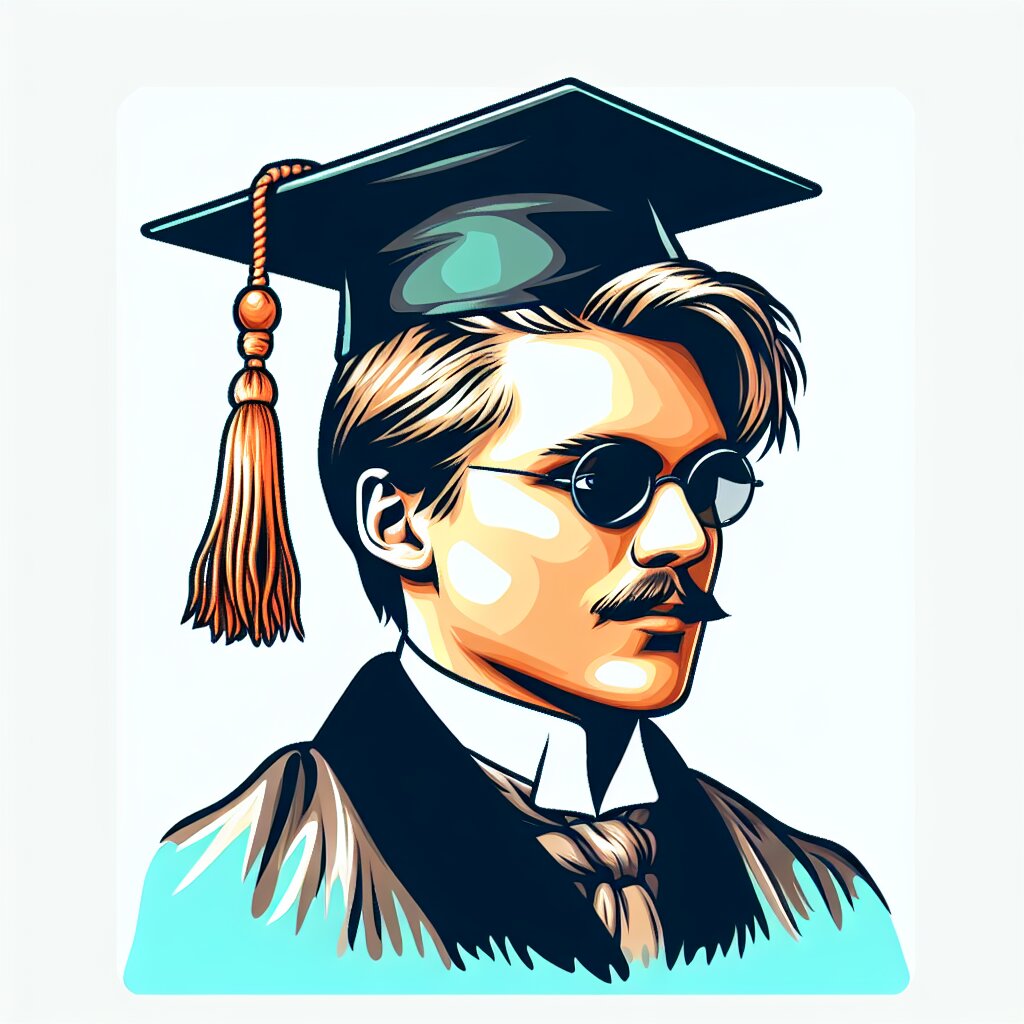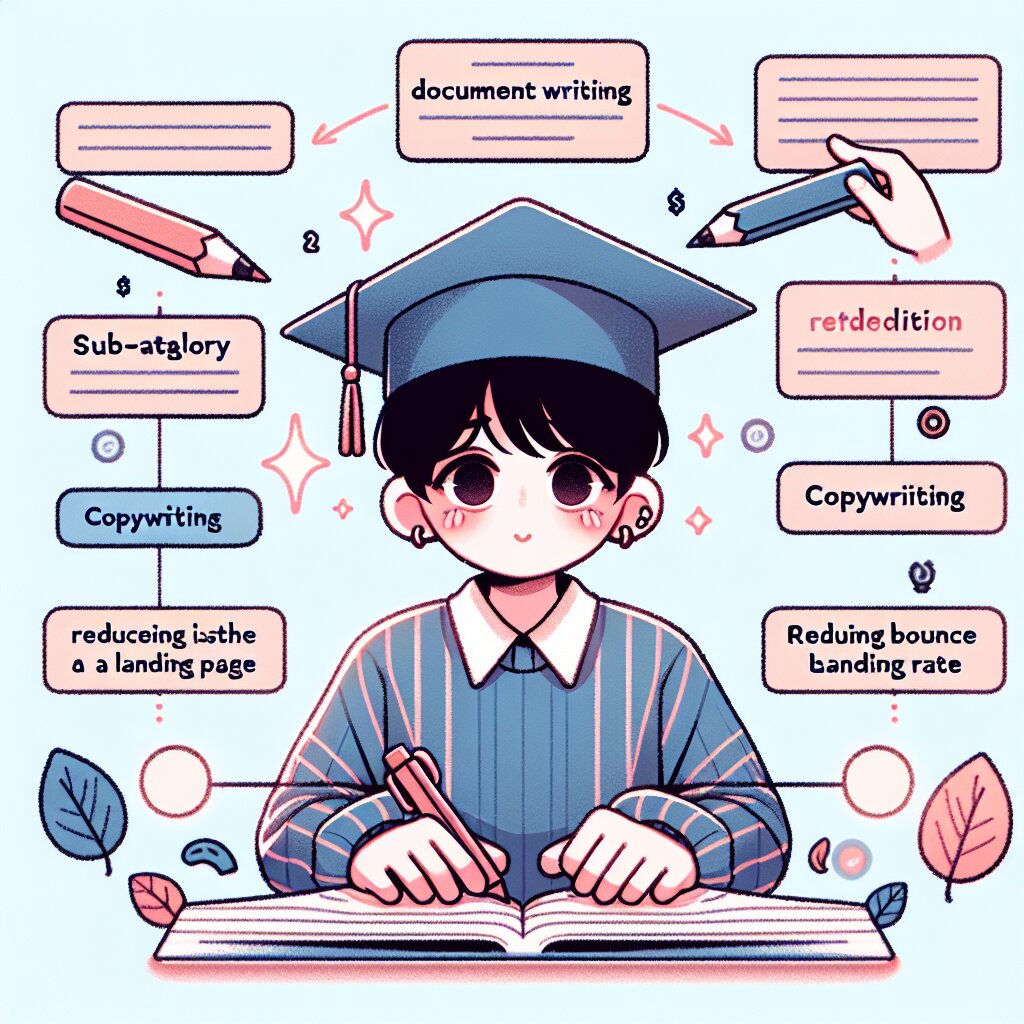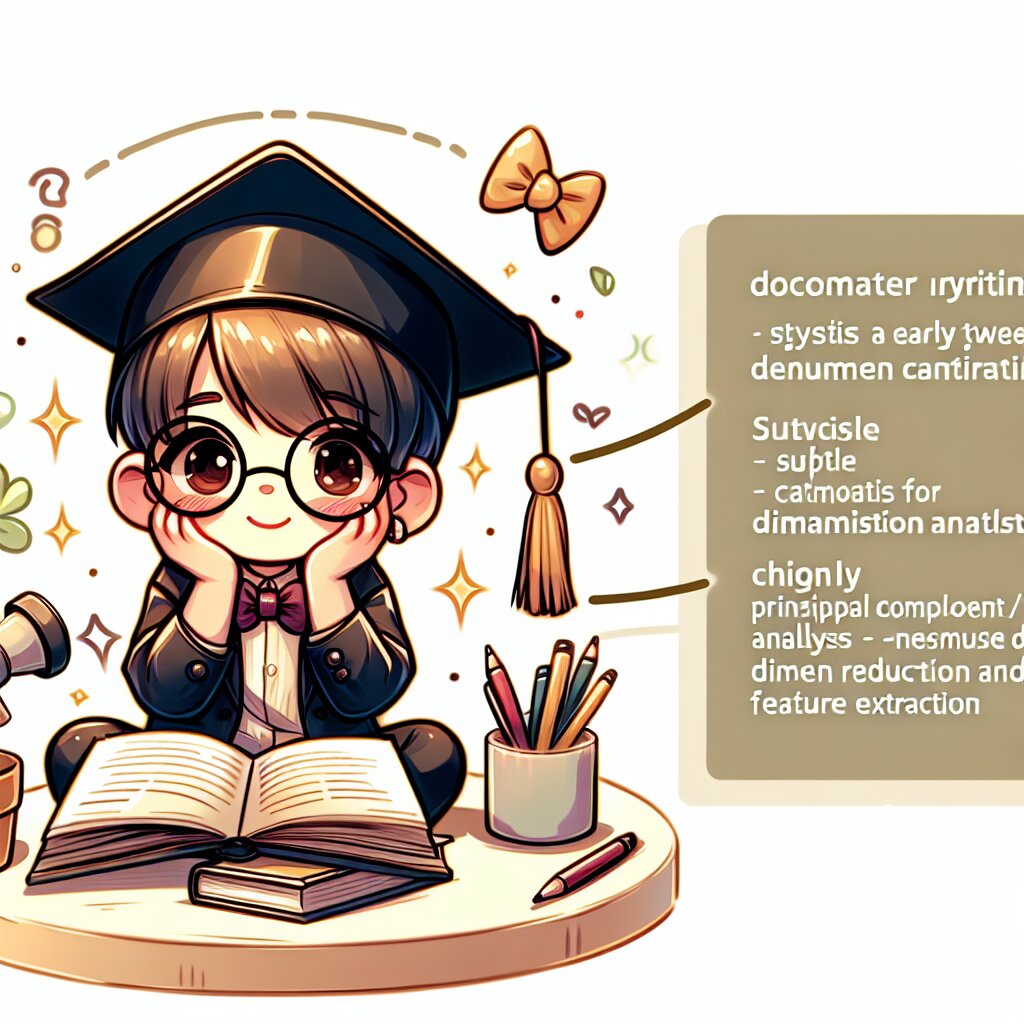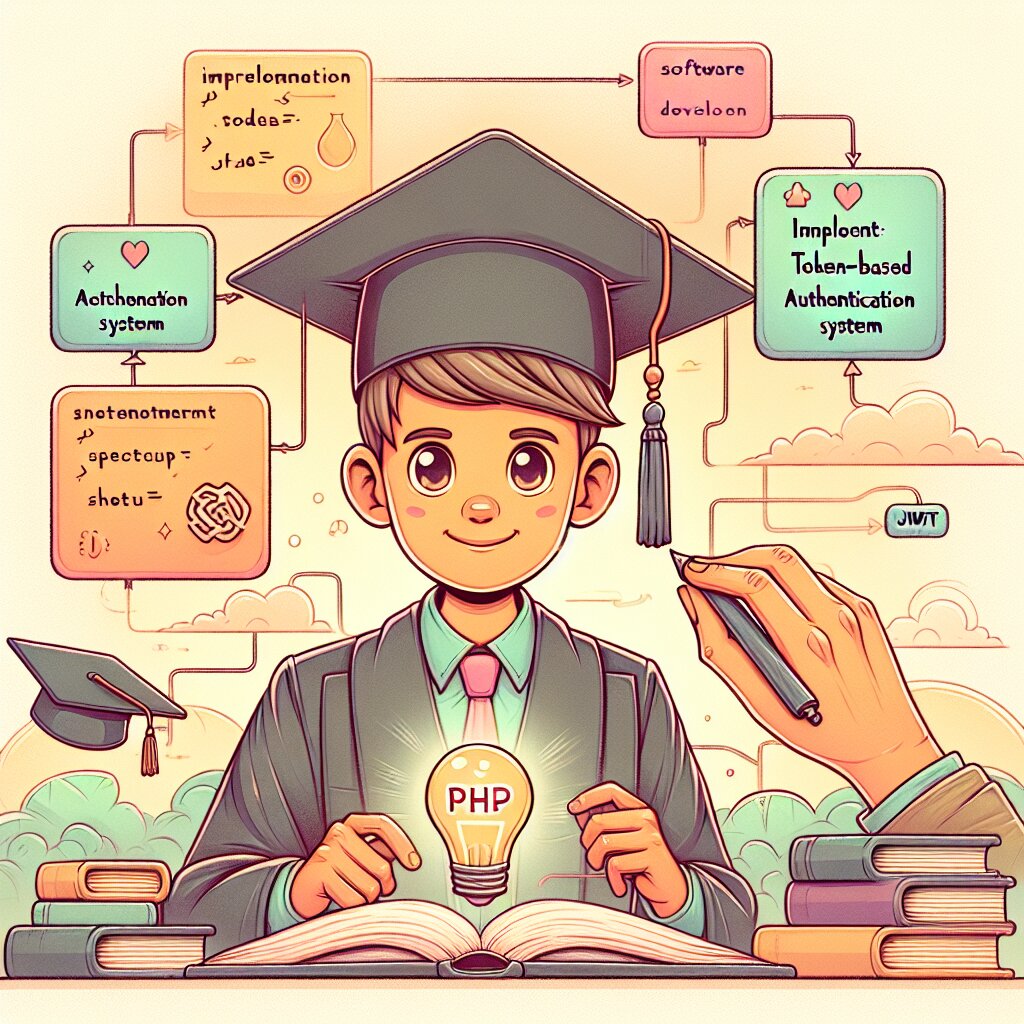🎨 고급 차트 기법: 콤보 차트와 보조 축 활용하기 🚀

안녕하세요, 엑셀 마스터가 되고 싶은 여러분! 오늘은 정말 핫한 주제로 찾아왔어요. 바로 "고급 차트 기법: 콤보 차트와 보조 축 활용하기"에 대해 깊이 파헤쳐볼 거예요. 이 스킬만 제대로 익히면 여러분의 데이터 시각화 능력이 수직 상승할 거예요! 😎
여러분, 혹시 재능넷(https://www.jaenung.net)이라는 사이트 아세요? 거기서 엑셀 고수들의 노하우를 배울 수 있다던데... 우리도 오늘 이 글로 재능넷에 올릴 만한 고급 스킬을 익혀보자구요! ㅋㅋㅋ
💡 Tip: 콤보 차트와 보조 축은 복잡한 데이터를 한눈에 볼 수 있게 해주는 마법 같은 기능이에요. 이걸 마스터하면 여러분의 프레젠테이션이 다음 레벨로 업그레이드될 거예요!
1. 콤보 차트란 뭐야? 🤔
자, 여러분! 콤보 차트가 뭔지 아세요? 네, 맞아요. 콤보처럼 여러 가지를 한 번에 즐길 수 있는 차트예요. ㅋㅋㅋ 근데 이게 왜 중요할까요?
- 다양한 유형의 데이터를 한 차트에서 표현 가능
- 데이터 간의 관계를 더 쉽게 파악 가능
- 공간 활용도가 높아 효율적인 데이터 시각화 가능
예를 들어, 매출액(막대 그래프)과 이익률(선 그래프)을 동시에 보여주고 싶다면? 바로 콤보 차트의 출동이에요! 👏
🚨 주의: 콤보 차트를 만들 때는 데이터의 스케일이 너무 다르면 안 돼요. 그래야 차트가 예쁘게 나와요!
콤보 차트의 종류
콤보 차트에도 여러 종류가 있어요. 어떤 게 있는지 한번 볼까요?
- 클러스터형 세로 막대-꺾은선: 가장 기본적인 콤보 차트예요.
- 누적형 세로 막대-꺾은선: 데이터의 누적 효과를 보여주고 싶을 때 좋아요.
- 가로 막대-꺾은선: 카테고리가 많을 때 유용해요.
- 영역-꺾은선: 추세와 양을 동시에 보여주고 싶을 때 쓰죠.
와~ 이렇게 다양한 콤보 차트가 있다니! 여러분의 데이터에 맞는 최적의 콤보를 찾아보세요. 😉
2. 보조 축이 뭐길래? 🧐
자, 이제 보조 축에 대해 알아볼 차례예요. 보조 축이 뭔지 아세요? 네, 맞아요. 주 축 옆에 있는 또 다른 축이에요. 근데 이게 왜 필요할까요?
- 서로 다른 단위의 데이터를 한 차트에 표현 가능
- 스케일이 크게 다른 데이터도 함께 시각화 가능
- 데이터 간의 상관관계를 더 명확하게 보여줄 수 있어요
예를 들어, 온도(°C)와 판매량(개)을 같이 보여주고 싶다면? 보조 축이 없으면 불가능해요! 🙅♂️
💡 Tip: 보조 축을 사용할 때는 두 축의 스케일을 잘 조정해야 해요. 그래야 데이터가 왜곡되지 않아요!
보조 축의 장점
보조 축을 사용하면 어떤 점이 좋을까요? 한번 살펴볼까요?
- 데이터 비교 용이성: 서로 다른 단위의 데이터도 쉽게 비교할 수 있어요.
- 공간 활용도 증가: 하나의 차트로 두 가지 정보를 동시에 전달할 수 있어요.
- 복잡한 관계 표현: 여러 변수 간의 복잡한 관계를 한눈에 보여줄 수 있어요.
- 시각적 흥미 유발: 단순한 차트보다 더 흥미로운 시각 자료를 만들 수 있어요.
우와~ 보조 축 하나로 이렇게 많은 이점이 있다니! 여러분도 한번 써보고 싶지 않나요? 😍
3. 콤보 차트 만들기: step by step 가이드 📊
자, 이제 실제로 콤보 차트를 만들어볼 거예요. 준비되셨나요? 따라오세요!
Step 1: 데이터 준비하기
먼저, 우리가 시각화하고 싶은 데이터를 준비해야 해요. 예를 들어, 월별 매출액과 이익률 데이터를 준비해볼까요?
월 매출액(만원) 이익률(%)
1월 1000 15
2월 1200 18
3월 1500 20
4월 1300 17
5월 1800 22
6월 2000 25
이렇게 데이터를 준비했어요. 이제 차트를 만들 준비가 됐어요!
Step 2: 데이터 선택하기
준비한 데이터를 모두 선택해주세요. 셀 범위로는 A1:C7이 되겠네요.
💡 Tip: 헤더(월, 매출액, 이익률)도 꼭 포함해서 선택해야 해요. 그래야 차트에 레이블이 자동으로 들어가요!
Step 3: 차트 삽입하기
자, 이제 차트를 삽입할 차례예요. 어떻게 하는지 알아볼까요?
- '삽입' 탭을 클릭해요.
- '차트' 그룹에서 '콤보 차트'를 선택해요.
- '클러스터형 세로 막대-꺾은선'을 선택해요.
와~ 벌써 차트가 생겼어요! 근데 뭔가 이상하지 않나요? 🤔
Step 4: 차트 수정하기
방금 만든 차트를 좀 더 보기 좋게 수정해볼까요?
- 차트를 클릭하고 '차트 도구'에서 '디자인' 탭을 선택해요.
- '데이터 선택'을 클릭해요.
- '계열'에서 '이익률'을 선택하고 '계열 수정'을 클릭해요.
- '계열 Y 값'을 '보조 축'으로 변경해요.
- '확인'을 누르세요.
짜잔~ 이제 매출액은 막대 그래프로, 이익률은 선 그래프로 표시되는 멋진 콤보 차트가 완성됐어요! 👏👏👏
🚨 주의: 보조 축의 스케일이 적절한지 꼭 확인해보세요. 필요하다면 축의 최소값과 최대값을 수동으로 조정할 수 있어요.
4. 보조 축 활용하기: 프로 팁 🏆
이제 보조 축을 더 잘 활용하는 방법에 대해 알아볼까요? 여기 몇 가지 꿀팁을 준비했어요!
Tip 1: 축 서식 지정하기
보조 축의 서식을 지정해서 더 보기 좋게 만들 수 있어요. 어떻게 하는지 볼까요?
- 보조 축을 오른쪽 클릭하고 '축 서식'을 선택해요.
- '축 옵션'에서 '최소값'과 '최대값'을 조정해요.
- '숫자' 탭에서 소수점 자릿수를 조정해요.
- '글꼴' 탭에서 글꼴 크기와 색상을 변경해요.
이렇게 하면 보조 축이 훨씬 더 예쁘고 읽기 쉬워질 거예요! 😍
Tip 2: 축 제목 추가하기
주 축과 보조 축에 제목을 추가하면 차트를 이해하기가 훨씬 쉬워져요. 어떻게 하는지 볼까요?
- 차트를 선택하고 '차트 요소 추가' (+) 버튼을 클릭해요.
- '축 제목'을 선택해요.
- '주 세로 축 제목'과 '보조 세로 축 제목'을 모두 선택해요.
- 추가된 제목을 더블클릭해서 원하는 텍스트로 변경해요.
와~ 이제 차트가 훨씬 더 전문적으로 보이네요! 👨🎓👩🎓
Tip 3: 데이터 레이블 추가하기
데이터 레이블을 추가하면 각 데이터 포인트의 정확한 값을 볼 수 있어요. 한번 해볼까요?
- 차트의 데이터 계열(막대나 선)을 오른쪽 클릭해요.
- '데이터 레이블 추가'를 선택해요.
- 필요하다면 레이블의 위치를 조정해요.
오~ 이제 각 데이터의 정확한 값을 한눈에 볼 수 있어요! 👀
💡 Tip: 데이터 레이블이 너무 많으면 차트가 복잡해 보일 수 있어요. 꼭 필요한 부분에만 추가하는 게 좋아요!
5. 콤보 차트와 보조 축의 실전 활용 사례 🌟
자, 이제 우리가 배운 걸 실제로 어떻게 활용할 수 있는지 몇 가지 예를 들어볼게요. 여러분의 상상력을 자극해 줄 거예요! ㅋㅋㅋ
사례 1: 매출과 고객 만족도 분석
온라인 쇼핑몰을 운영하는 A사의 경우를 생각해볼까요?
월 매출(백만원) 고객만족도(%)
1월 100 85
2월 120 87
3월 150 90
4월 130 88
5월 180 92
6월 200 95
이 데이터로 콤보 차트를 만들면 어떨까요? 매출은 막대 그래프로, 고객 만족도는 선 그래프로 표현할 수 있겠죠?
이렇게 하면 매출이 증가할 때 고객 만족도도 함께 올라가는지, 아니면 반대로 매출이 줄 때 고객 만족도가 올라가는지 등의 패턴을 쉽게 파악할 수 있어요. 👍
💡 인사이트: 매출과 고객 만족도가 함께 상승하는 추세라면, 현재의 마케팅 전략이 효과적이라고 볼 수 있어요. 반면, 매출은 오르지만 고객 만족도가 떨어진다면 장기적으로 문제가 될 수 있겠죠?
사례 2: 제품 생산량과 불량률 분석
이번엔 제조업체 B사의 사례를 볼까요?
월 생산량(천개) 불량률(%)
1월 50 2.5
2월 55 2.3
3월 60 2.0
4월 58 2.2
5월 65 1.8
6월 70 1.5
이 데이터로 콤보 차트를 만들면 생산량(막대 그래프)과 불량률(선 그래프)의 관계를 한눈에 볼 수 있어요.
이런 차트를 통해 생산량이 늘어날 때 불량률은 어떻게 변하는지, 또는 특정 시기에 불량률이 급격히 변하는 일이 있는지 등을 쉽게 파악할 수 있죠.
💡 인사이트: 생산량이 늘어나도 불량률이 떨어지고 있다면, 생산 프로세스가 점점 개선되고 있다고 볼 수 있어요. 반대로 생산량이 늘 때 불량률도 함께 올라간다면, 품질 관리에 더 신경 써야 할 거예요.
사례 3: 웹사이트 트래픽과 전환율 분석
디지털 마케팅 회사 C사의 경우를 살펴볼까요?
월 트래픽(만명) 전환율(%)
1월 100 2.0
2월 120 2.2
3월 150 2.5
4월 130 2.3
5월 180 2.7
6월 200 3.0
이 데이터로 콤보 차트를 만들면 웹사이트 트래픽(막대 그래프)과 전환율(선 그래프)의 관계를 시각적으로 표현할 수 있어요.
이런 차트를 통해 트래픽이 증가할 때 전환율은 어떻게 변하는지, 또는 특정 마케팅 캠페인 기간 동안 트래픽과 전환율이 어떻게 변화하는지 등을 쉽게 파악할 수 있죠.
💡 인사이트: 트래픽이 늘어나면서 전환율도 함께 상승한다면, 타겟팅이 잘 되고 있다고 볼 수 있어요. 반면 트래픽은 늘어나지만 전환율이 떨어진다면, 방문자의 질이 떨어지고 있거나 랜딩 페이지에 문제가 있을 수 있어요.
6. 콤보 차트와 보조 축 사용 시 주의사항 ⚠️
자, 이제 콤보 차트와 보조 축을 사용할 때 주의해야 할 점들에 대해 알아볼까요? 이런 점들만 조심하면 여러분도 프로 수준의 차트를 만들 수 있을 거예요! 😎
주의사항 1: 데이터 스케일 차이
콤보 차트에서 가장 조심해야 할 점은 바로 데이터 스케일의 차이예요. 예를 들어, 한 축은 0~100, 다른 축은 0~1,000,000 이라면 어떨까요? 차트가 엄청 이상해 보이겠죠? ㅋㅋㅋ
🚨 해결책: 1. 가능하다면 비슷한 스케일의 데이터를 사용하세요. 2. 스케일 차이가 크다면, 한쪽 데이터를 변환해보세요. (예: 백만 단위로 나누기) 3. 축의 최소값과 최대값을 수동으로 조정해보세요.
주의사항 2: 너무 많은 데이터 시리즈
콤보 차트에 너무 많은 데이터 시리즈를 넣으면 어떻게 될까요? 네, 맞아요. 복잡해서 알아보기 힘들어져요. 😵
🚨 해결책: 1. 가능하면 2-3개의 데이터 시리즈로 제한하세요. 2. 꼭 필요한 데이터만 선별해서 사용하세요. 3. 복잡한 데이터는 여러 개의 차트로 나누어 표현해보세요.
주의사항 3: 잘못된 축 선택
데이터의 특성에 맞지 않는 축을 선택하면 어떻게 될까요? 차트가 왜곡되어 잘못된 정보를 전달할 수 있어요. 😱
🚨 해결책: 1. 데이터의 특성을 잘 파악하세요. (예: 연속형 vs 범주형) 2. 적절한 차트 유형을 선택하세요. (예: 시계열 데이터는 선 그래프가 좋아요) 3. 필요하다면 전문가의 조언을 구해보세요.
주의사항 4: 과도한 디자인
차트를 너무 화려하게 꾸미면 어떻게 될까요? 네, 맞아요. 정작 중요한 데이터가 가려질 수 있어요. 😅
🚨 해결책: 1. 심플한 디자인을 유지하세요. 2. 불필요한 그리드 선이나 배경은 제거하세요. 3. 색상은 의미 있게 사용하세요. (예: 중요한 데이터는 강조색 사용)
주의사항 5: 레이블 겹침
데이터 레이블이나 축 레이블이 겹치면 어떻게 될까요? 읽기 힘들어지고 전문성이 떨어져 보이겠죠? 🙈
🚨 해결책: 1. 레이블의 방향을 조정해보세요. (예: 대각선으로 표시) 2. 필요한 레이블만 선별해서 표시하세요. 3. 글꼴 크기를 조정하거나, 약어를 사용해보세요.
이런 주의사항들만 잘 지켜도 여러분의 차트는 한층 더 프로페셔널해질 거예요! 👍
7. 콤보 차트와 보조 축의 고급 테크닉 🚀
자, 이제 우리는 기본적인 콤보 차트와 보조 축 사용법을 마스터했어요. 하지만 여기서 끝이 아니에요! 더 멋진 차트를 만들 수 있는 고급 테크닉을 알아볼까요? 😎
테크닉 1: 동적 차트 만들기
엑셀의 동적 차트 기능을 활용하면, 데이터가 변경될 때마다 자동으로 업데이트되는 차트를 만들 수 있어요. 어떻게 하는지 볼까요?
- 데이터를 표로 만들어요. (Ctrl + T)
- 차트를 만들 때 이 표를 데이터 소스로 사용해요.
- 새 데이터를 추가하면 차트가 자동으로 업데이트돼요.
이렇게 하면 매번 차트를 수동으로 업데이트할 필요가 없어져요. 시간도 절약되고 실수도 줄일 수 있죠! 👏
💡 Tip: 동적 차트는 실시간으로 변하는 데이터를 다룰 때 특히 유용해요. 예를 들어, 주식 가격이나 실시간 웹 트래픽 같은 데이터를 다룰 때 활용해보세요!
테크닉 2: 조건부 서식 활용하기
조건부 서식을 활용하면 특정 조건에 따라 차트의 색상이나 스타일을 자동으로 변경할 수 있어요. 어떻게 하는지 볼까요?
- 데이터 범위를 선택하고 '홈' 탭에서 '조건부 서식'을 클릭해요.
- 원하는 규칙을 선택하고 설정해요. (예: 평균 이상일 때 녹색, 이하일 때 빨간색)
- 차트를 만들면 조건부 서식이 자동으로 적용돼요.
이렇게 하면 중요한 데이터 포인트를 한눈에 파악할 수 있어요. 정말 편리하죠? 😊
💡 Tip: 조건부 서식은 KPI(핵심성과지표) 대시보드를 만들 때 특히 유용해요. 목표 달성 여부를 색상으로 바로 확인할 수 있거든요!
테크닉 3: 스파크라인 추가하기
스파크라인은 작은 인라인 차트로, 데이터의 추세를 간단하게 보여줄 수 있어요. 콤보 차트와 함께 사용하면 어떨까요?
- '삽입' 탭에서 '스파크라인'을 선택해요.
- 데이터 범위를 선택하고 위치를 지정해요.
- 콤보 차트 옆에 스파크라인을 배치해요.
이렇게 하면 전체적인 추세와 세부적인 변화를 동시에 볼 수 있어요. 정보의 깊이가 더해지죠! 🕵️♀️
💡 Tip: 스파크라인은 공간이 제한적일 때 특히 유용해요. 대시보드나 보고서에 작은 차트를 많이 넣어야 할 때 활용해보세요!
테크닉 4: 매크로 활용하기
매크로를 활용하면 복잡한 차트 작업을 자동화할 수 있어요. 예를 들어, 버튼 하나로 여러 개의 콤보 차트를 동시에 업데이트할 수 있죠. 어떻게 하는지 볼까요?
- '개발 도구' 탭에서 'Visual Basic'을 클릭해요.
- 새 모듈을 만들고 매크로 코드를 작성해요.
- 버튼을 만들고 매크로를 연결해요.
이렇게 하면 복잡한 차트 작업도 버튼 하나로 끝낼 수 있어요. 엄청난 시간 절약이죠! ⏱️