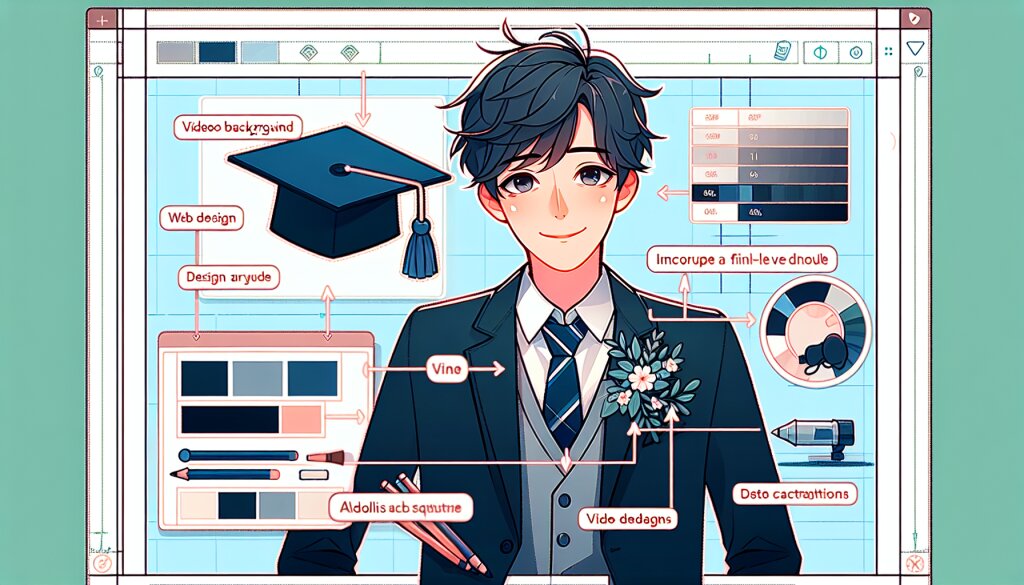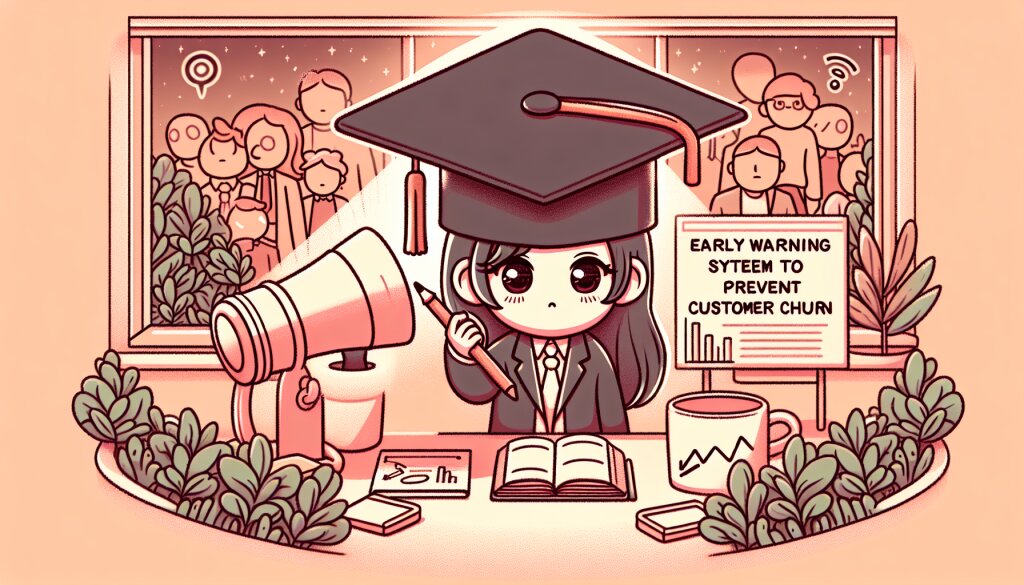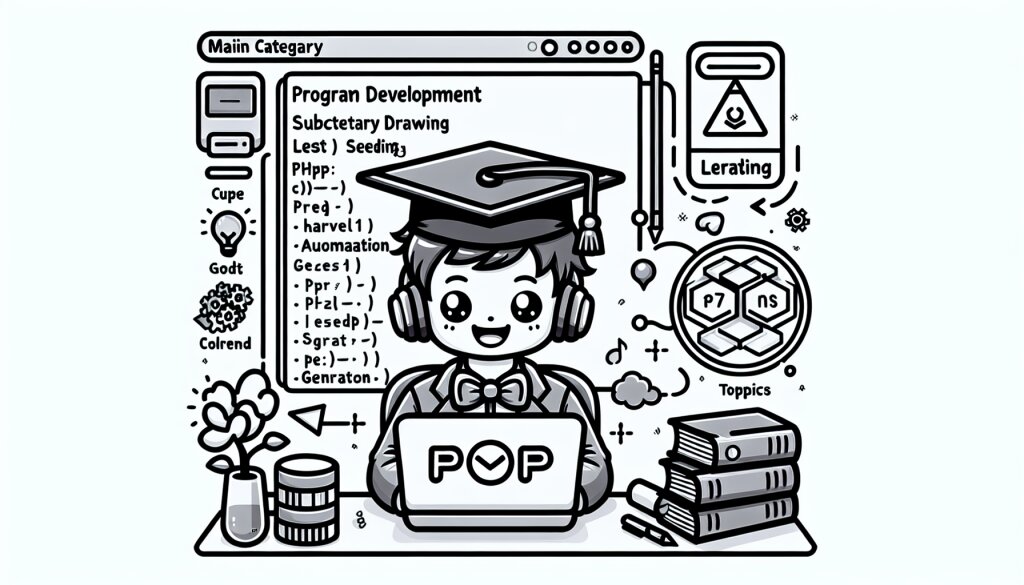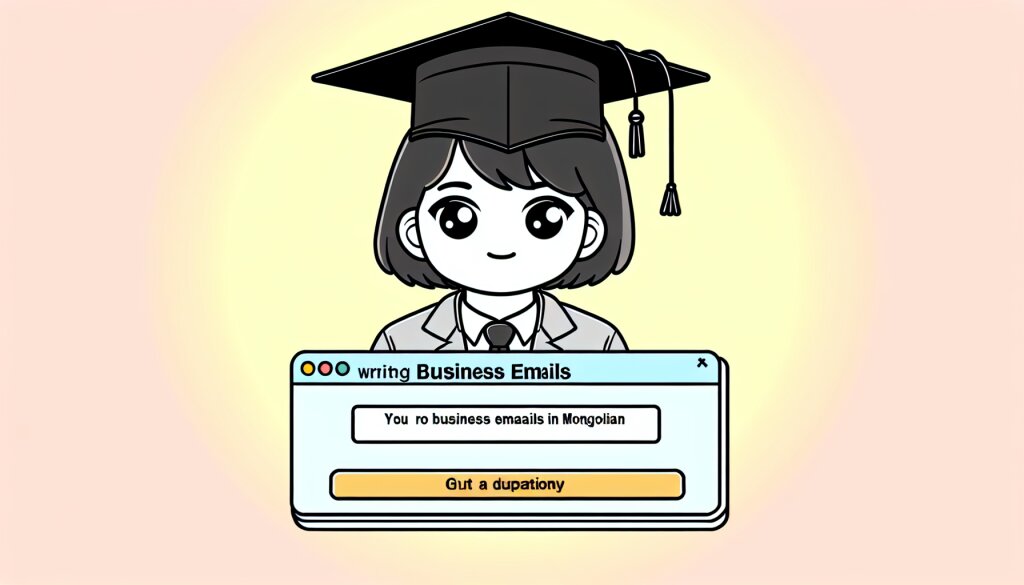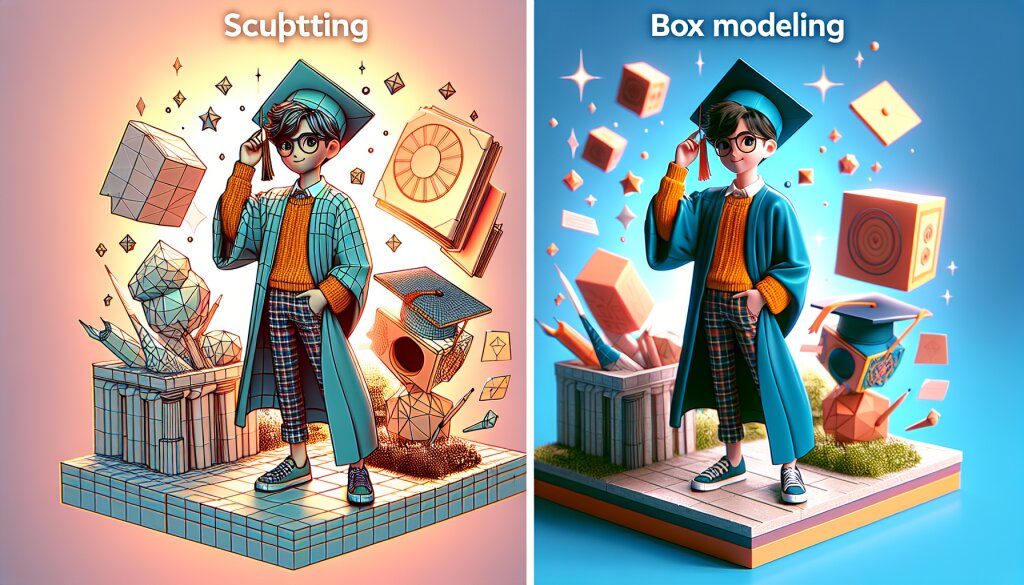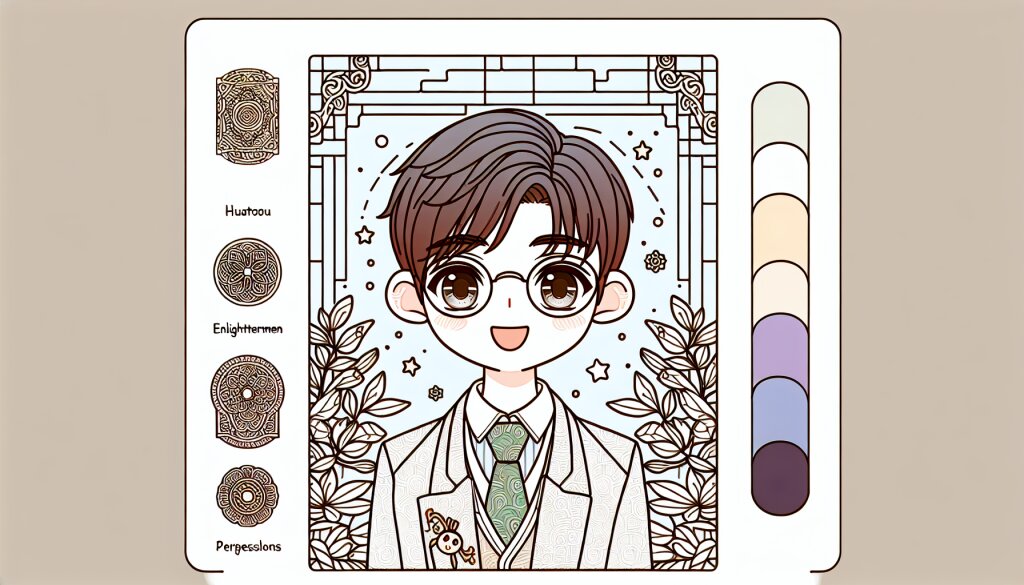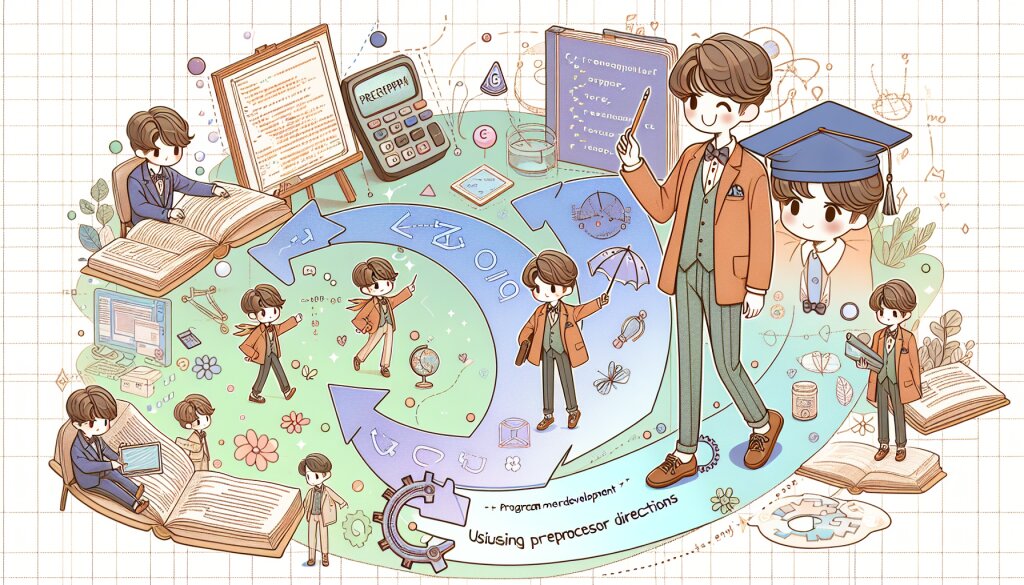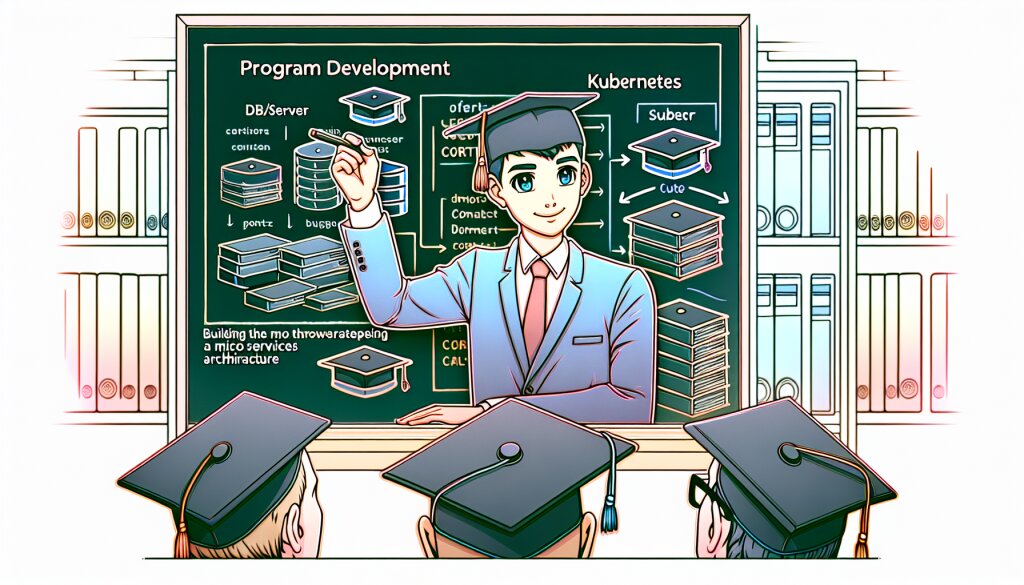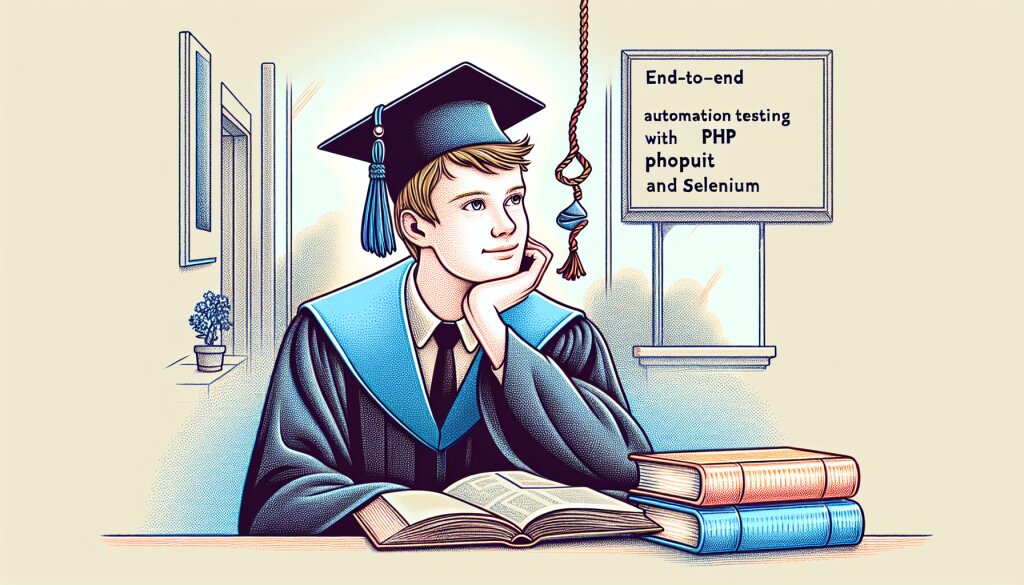GUI 프로그래밍: PyQt로 데스크톱 애플리케이션 개발 🖥️

안녕하세요, 여러분! 오늘은 PyQt를 사용한 GUI 프로그래밍에 대해 깊이 있게 알아보려고 합니다. 이 글을 통해 여러분은 데스크톱 애플리케이션 개발의 세계로 한 걸음 더 나아갈 수 있을 거예요. 🚀
PyQt는 Python 프로그래밍 언어를 사용하여 그래픽 사용자 인터페이스(GUI)를 만들 수 있게 해주는 강력한 프레임워크입니다. 이를 통해 우리는 사용자 친화적이고 기능적인 데스크톱 애플리케이션을 만들 수 있죠.
이 글에서는 PyQt의 기본 개념부터 시작하여 복잡한 애플리케이션 개발까지 단계별로 살펴볼 예정입니다. 여러분이 프로그래밍 초보자이든 경험 많은 개발자이든, 이 가이드를 통해 새로운 인사이트를 얻을 수 있을 거예요.
자, 그럼 PyQt의 세계로 함께 떠나볼까요? 🌟
1. PyQt 소개 및 설치 🛠️
1.1 PyQt란 무엇인가?
PyQt는 Qt 프레임워크의 Python 바인딩입니다. Qt는 원래 C++로 작성된 크로스 플랫폼 애플리케이션 프레임워크인데, PyQt를 통해 Python 개발자들도 이 강력한 도구를 사용할 수 있게 되었죠.
PyQt의 주요 특징은 다음과 같습니다:
- 크로스 플랫폼 지원: Windows, macOS, Linux 등 다양한 운영 체제에서 동작합니다.
- 풍부한 위젯 세트: 버튼, 텍스트 박스, 메뉴 등 다양한 UI 요소를 제공합니다.
- 시그널과 슬롯 메커니즘: 이벤트 처리를 위한 강력하고 직관적인 방식을 제공합니다.
- 데이터베이스 지원: SQL 데이터베이스와의 통합이 용이합니다.
- 그래픽스 뷰 프레임워크: 복잡한 2D 그래픽스 장면을 쉽게 만들 수 있습니다.
1.2 PyQt 설치하기
PyQt를 시작하기 전에, 먼저 설치를 해야 합니다. 다행히도 이 과정은 매우 간단합니다. 🙂
1. Python이 이미 설치되어 있다고 가정하고, 다음 명령어를 터미널(또는 명령 프롬프트)에 입력합니다:
pip install PyQt52. 설치가 완료되면, 다음 Python 코드로 설치를 확인할 수 있습니다:
import PyQt5
print(PyQt5.QtCore.QT_VERSION_STR)이 코드가 PyQt5의 버전을 출력한다면, 설치가 성공적으로 완료된 것입니다!
1.3 PyQt vs 다른 GUI 프레임워크
PyQt는 Python에서 사용할 수 있는 여러 GUI 프레임워크 중 하나입니다. 다른 인기 있는 옵션으로는 Tkinter, wxPython, Kivy 등이 있죠. 그렇다면 PyQt의 장점은 무엇일까요?
1. 풍부한 기능: PyQt는 매우 포괄적인 기능 세트를 제공합니다. 단순한 GUI 요소부터 복잡한 그래픽스, 네트워킹, 데이터베이스 작업까지 모든 것을 할 수 있습니다.
2. 성능: C++로 작성된 Qt를 기반으로 하기 때문에, 성능이 매우 뛰어납니다.
3. 문서화: Qt의 방대한 문서를 활용할 수 있어, 학습 자료가 풍부합니다.
4. 커뮤니티: 큰 사용자 기반을 가지고 있어, 문제 해결이나 정보 공유가 활발합니다.
물론, 모든 도구가 그렇듯 PyQt도 완벽하지는 않습니다. 예를 들어, 초보자에게는 학습 곡선이 다소 가파를 수 있고, 상업용으로 사용할 경우 라이선스 비용이 발생할 수 있습니다. 하지만 이러한 단점을 감안하더라도, PyQt는 강력하고 유연한 GUI 개발 도구로 널리 인정받고 있습니다.
이제 PyQt의 기본적인 개념과 설치 방법을 알아보았습니다. 다음 섹션에서는 PyQt를 사용하여 첫 번째 GUI 애플리케이션을 만들어 보겠습니다. 준비되셨나요? let's go! 🚀
2. PyQt의 기본 구조 이해하기 🏗️
PyQt로 GUI 애플리케이션을 개발하기 전에, 먼저 PyQt의 기본 구조를 이해하는 것이 중요합니다. 이 섹션에서는 PyQt 애플리케이션의 핵심 구성 요소들을 살펴보겠습니다.
2.1 QApplication 클래스
모든 PyQt 애플리케이션의 시작점은 QApplication 객체입니다. 이 객체는 애플리케이션의 메인 이벤트 루프를 관리하고, GUI 애플리케이션의 전반적인 제어 흐름을 담당합니다.
기본적인 QApplication 사용 예:
import sys
from PyQt5.QtWidgets import QApplication
app = QApplication(sys.argv)
# 여기에 윈도우 생성 코드가 들어갑니다.
sys.exit(app.exec_())이 코드는 애플리케이션을 초기화하고, 이벤트 루프를 시작합니다. app.exec_()는 애플리케이션이 종료될 때까지 프로그램을 실행 상태로 유지합니다.
2.2 QWidget 클래스
QWidget은 모든 UI 요소의 기본 클래스입니다. 버튼, 레이블, 텍스트 박스 등 모든 위젯들은 QWidget을 상속받습니다. 또한, QWidget 자체로도 다른 위젯들을 포함할 수 있는 컨테이너 역할을 할 수 있습니다.
간단한 QWidget 사용 예:
from PyQt5.QtWidgets import QWidget, QLabel
class MyWindow(QWidget):
def __init__(self):
super().__init__()
self.setWindowTitle('My First PyQt Window')
self.setGeometry(100, 100, 300, 200)
label = QLabel('Hello, PyQt!', self)
label.move(110, 85)
# 메인 애플리케이션 코드에서
window = MyWindow()
window.show()이 코드는 간단한 윈도우를 생성하고, 그 안에 텍스트 레이블을 추가합니다.
2.3 시그널과 슬롯
PyQt의 가장 강력한 특징 중 하나는 시그널과 슬롯 메커니즘입니다. 이는 객체 간의 통신을 위한 PyQt의 방식으로, 이벤트 처리를 매우 직관적이고 효율적으로 만듭니다.
시그널은 특정 이벤트가 발생했음을 알리는 메시지이고, 슬롯은 이 시그널에 반응하여 실행되는 함수입니다.
시그널과 슬롯 사용 예:
from PyQt5.QtWidgets import QPushButton
class MyWindow(QWidget):
def __init__(self):
super().__init__()
self.button = QPushButton('Click me!', self)
self.button.move(50, 50)
self.button.clicked.connect(self.button_clicked)
def button_clicked(self):
print('Button was clicked!')이 예제에서 button.clicked는 시그널이고, button_clicked 메서드는 슬롯입니다. 버튼이 클릭되면 button_clicked 메서드가 자동으로 호출됩니다.
2.4 레이아웃 관리
PyQt는 위젯들을 효율적으로 배치하기 위한 다양한 레이아웃 클래스를 제공합니다. 주요 레이아웃 클래스로는 QVBoxLayout(수직), QHBoxLayout(수평), QGridLayout(그리드) 등이 있습니다.
레이아웃 사용 예:
from PyQt5.QtWidgets import QVBoxLayout, QPushButton
class MyWindow(QWidget):
def __init__(self):
super().__init__()
layout = QVBoxLayout()
layout.addWidget(QPushButton('Button 1'))
layout.addWidget(QPushButton('Button 2'))
layout.addWidget(QPushButton('Button 3'))
self.setLayout(layout)이 코드는 세 개의 버튼을 수직으로 배치합니다.
이제 PyQt의 기본 구조에 대해 이해하셨을 겁니다. 이러한 개념들은 PyQt로 GUI 애플리케이션을 개발할 때 핵심적인 역할을 합니다. 다음 섹션에서는 이러한 개념들을 바탕으로 실제 애플리케이션을 만들어보겠습니다. 준비되셨나요? 😊
참고로, 이런 GUI 프로그래밍 기술은 다양한 분야에서 활용될 수 있습니다. 예를 들어, 재능넷(https://www.jaenung.net)과 같은 재능 공유 플랫폼에서도 사용자 친화적인 인터페이스를 만드는 데 이러한 기술이 사용될 수 있죠. 실제로 많은 개발자들이 이러한 기술을 활용해 다양한 프로젝트를 수행하고 있습니다.
3. 첫 번째 PyQt 애플리케이션 만들기 🚀
이제 우리는 PyQt의 기본 구조를 이해했으니, 실제로 간단한 애플리케이션을 만들어 보겠습니다. 이 과정을 통해 우리는 PyQt의 핵심 개념들을 실제로 적용해 볼 수 있을 것입니다.
3.1 "Hello, World!" 애플리케이션
전통적으로 새로운 프로그래밍 언어나 프레임워크를 배울 때 가장 먼저 만드는 것이 "Hello, World!" 프로그램입니다. PyQt에서도 이 전통을 따라가 보겠습니다.
다음은 간단한 "Hello, World!" PyQt 애플리케이션의 코드입니다:
import sys
from PyQt5.QtWidgets import QApplication, QWidget, QLabel
from PyQt5.QtGui import QFont
class HelloWorld(QWidget):
def __init__(self):
super().__init__()
self.initUI()
def initUI(self):
self.setGeometry(300, 300, 300, 200)
self.setWindowTitle('Hello, World!')
label = QLabel('Hello, World!', self)
label.setFont(QFont('Arial', 20))
label.move(60, 80)
self.show()
if __name__ == '__main__':
app = QApplication(sys.argv)
ex = HelloWorld()
sys.exit(app.exec_())이 코드를 실행하면, "Hello, World!"라는 텍스트가 있는 간단한 윈도우가 나타납니다.
3.2 코드 설명
위의 코드를 자세히 살펴보겠습니다:
- 임포트: 필요한 PyQt 모듈들을 임포트합니다.
- 클래스 정의:
QWidget을 상속받는HelloWorld클래스를 정의합니다. - 초기화:
__init__메서드에서 부모 클래스의 초기화자를 호출하고, UI 초기화 메서드를 호출합니다. - UI 설정:
initUI메서드에서 윈도우의 크기와 제목을 설정하고, 레이블을 추가합니다. - 메인 실행:
QApplication객체를 생성하고,HelloWorld인스턴스를 만들어 실행합니다.
3.3 실행 결과
이 코드를 실행하면 다음과 같은 윈도우가 나타납니다:
3.4 코드 개선하기
이제 기본적인 "Hello, World!" 애플리케이션을 만들었습니다. 하지만 이를 조금 더 개선해 볼 수 있습니다. 예를 들어, 버튼을 추가하고 클릭 이벤트를 처리해 보겠습니다.
import sys
from PyQt5.QtWidgets import QApplication, QWidget, QLabel, QPushButton, QVBoxLayout
from PyQt5.QtGui import QFont
from PyQt5.QtCore import Qt
class ImprovedHelloWorld(QWidget):
def __init__(self):
super().__init__()
self.initUI()
def initUI(self):
self.setGeometry(300, 300, 300, 200)
self.setWindowTitle('Improved Hello, World!')
layout = QVBoxLayout()
self.label = QLabel('Hello, World!', self)
self.label.setFont(QFont('Arial', 20))
self.label.setAlignment(Qt.AlignCenter)
layout.addWidget(self.label)
button = QPushButton('Click me!', self)
button.clicked.connect(self.on_button_click)
layout.addWidget(button)
self.setLayout(layout)
self.show()
def on_button_click(self):
self.label.setText('Button clicked!')
if __name__ == '__main__':
app = QApplication(sys.argv)
ex = ImprovedHelloWorld()
sys.exit(app.exec_())이 개선된 버전에서는 다음과 같은 변경사항이 있습니다:
- 버튼을 추가했습니다.
- 수직 레이아웃(
QVBoxLayout)을 사용하여 위젯들을 배치했습니다. - 버튼 클릭 이벤트를 처리하는 메서드를 추가했습니다.
이제 이 애플리케이션을 실행하면, "Hello, World!" 텍스트와 함께 버튼이 표시됩니다. 버튼을 클릭하면 텍스트가 변경됩니다.
3.5 실습 과제
지금까지 배운 내용을 바탕으로, 다음과 같은 실습 과제를 수행해 보세요:
- 버튼을 한 번 더 추가하고, 이 버튼을 클릭하면 원래의 "Hello, World!" 텍스트로 돌아가도록 만들어 보세요.
- 윈도우의 배경색을 변경해 보세요. (힌트:
self.setStyleSheet()메서드를 사용하세요) - 레이블의 폰트 크기를 동적으로 변경할 수 있는 슬라이더를 추가해 보세요. (힌트:
QSlider위젯을 사용하세요)
이러한 실습을 통해 PyQt의 기본적인 사용법을 익히고, GUI 프로그래밍의 재미를 느낄 수 있을 것입니다. 😊
GUI 프로그래밍은 사용자와 직접 상호작용하는 애플리케이션을 만들 수 있어 매우 흥미롭습니다. 이런 기술은 다양한 분야에서 활용될 수 있죠. 예를 들어, 재능넷(https://www.jaenung.net)과 같은 플랫폼에서도 사용자 경험을 향상시키기 위해 이러한 GUI 기술이 사용될 수 있습니다. 여러분도 이런 기술을 익혀 자신만의 창의적인 애플리케이션을 만들어 보는 건 어떨까요?
4. PyQt 위젯 심화 학습 🧩
PyQt는 다양한 위젯을 제공하여 풍부한 사용자 인터페이스를 구축할 수 있게 해줍니다. 이번 섹션에서는 자주 사용되는 몇 가지 위젯들을 자세히 살펴보고, 이를 활용하는 방법을 배워보겠습니다.
4.1 QLabel
QLabel은 텍스트나 이미지를 표시하는 데 사용되는 가장 기본적인 위젯입니다.
from PyQt5.QtWidgets import QLabel
from PyQt5.QtGui import QPixmap
# 텍스트 레이블
text_label = QLabel('Hello, PyQt!')
# 이미지 레이블
image_label = QLabel()
pixmap = QPixmap('image.png')
image_label.setPixmap(pixmap)QLabel은 HTML 태그도 지원합니다:
html_label = QLabel('<h1>Hello</h1><p>This is <b>HTML</b> text</p>')
html_label.setTextFormat(Qt.RichText)4.2 QPushButton
QPushButton은 사용자가 클릭할 수 있는 버튼을 생성합니다.
from PyQt5.QtWidgets import QPushButton
button = QPushButton('Click Me!')
button.clicked.connect(self.on_button_click)
def on_button_click(self):
print('Button clicked!')버튼에 아이콘을 추가할 수도 있습니다:
from PyQt5.QtGui import QIcon
icon_button = QPushButton()
icon_button.setIcon(QIcon('icon.png'))
icon_button.setToolTip('This is an icon button')4.3 QLineEdit
QLineEdit는 한 줄의 텍스트를 입력받는 위젯입니다.
from PyQt5.QtWidgets import QLineEdit
line_edit = QLineEdit()
line_edit.setPlaceholderText('Enter your name')
line_edit.textChanged.connect(self.on_text_changed)
def on_text_changed(self, text):
print(f'Text changed to: {text}')4.4 QComboBox
QComboBox는 드롭다운 목록을 제공합니다.
from PyQt5.QtWidgets import QComboBox
combo_box = QComboBox()
combo_box.addItems(['Option 1', 'Option 2', 'Option 3'])
combo_box.currentIndexChanged.connect(self.on_combo_changed)
def on_combo_changed(self, index):
print(f'Selected option: {combo_box.currentText()}')4.5 QCheckBox
QCheckBox는 사용자가 선택하거나 선택 해제할 수 있는 옵션을 제공합니다.
from PyQt5.QtWidgets import QCheckBox
checkbox = QCheckBox('Enable feature')
checkbox.stateChanged.connect(self.on_checkbox_changed)
def on_checkbox_changed(self, state):
if state == Qt.Checked:
print('Feature enabled')
else:
print('Feature disabled')4.6 QRadioButton
QRadioButton은 사용자가 여러 옵션 중 하나를 선택할 수 있게 해줍니다.
from PyQt5.QtWidgets import QRadioButton, QButtonGroup
radio1 = QRadioButton('Option 1')
radio2 = QRadioButton('Option 2')
radio3 = QRadioButton('Option 3')
button_group = QButtonGroup()
button_group.addButton(radio1)
button_group.addButton(radio2)
button_group.addButton(radio3)
button_group.buttonClicked.connect(self.on_radio_clicked)
def on_radio_clicked(self, button):
print(f'Selected option: {button.text()}')4.7 QSlider
QSlider는 사용자가 특정 범위 내에서 값을 선택할 수 있는 슬라이더를 제공합니다.
from PyQt5.QtWidgets import QSlider
from PyQt5.QtCore import Qt
slider = QSlider(Qt.Horizontal)
slider.setMinimum(0)
slider.setMaximum(100)
slider.setValue(50)
slider.valueChanged.connect(self.on_slider_changed)
def on_slider_changed(self, value):
print(f'Slider value: {value}')4.8 실습: 간단한 폼 만들기
이제 이러한 위젯들을 조합하여 간단한 사용자 정보 입력 폼을 만들어 보겠습니다.
import sys
from PyQt5.QtWidgets import QApplication, QWidget, QVBoxLayout, QLabel, QLineEdit, QComboBox, QCheckBox, QPushButton
class UserForm(QWidget):
def __init__(self):
super().__init__()
self.initUI()
def initUI(self):
layout = QVBoxLayout()
layout.addWidget(QLabel('Name:'))
self.name_input = QLineEdit()
layout.addWidget(self.name_input)
layout.addWidget(QLabel('Age:'))
self.age_input = QLineEdit()
layout.addWidget(self.age_input)
layout.addWidget(QLabel('Gender:'))
self.gender_combo = QComboBox()
self.gender_combo.addItems(['Male', 'Female', 'Other'])
layout.addWidget(self.gender_combo)
self.newsletter_check = QCheckBox('Subscribe to newsletter')
layout.addWidget(self.newsletter_check)
submit_button = QPushButton('Submit')
submit_button.clicked.connect(self.on_submit)
layout.addWidget(submit_button)
self.setLayout(layout)
self.setWindowTitle('User Information Form')
self.setGeometry(300, 300, 300, 200)
def on_submit(self):
name = self.name_input.text()
age = self.age_input.text()
gender = self.gender_combo.currentText()
newsletter = 'Yes' if self.newsletter_check.isChecked() else 'No'
print(f'Name: {name}')
print(f'Age: {age}')
print(f'Gender: {gender}')
print(f'Subscribe to newsletter: {newsletter}')
if __name__ == '__main__':
app = QApplication(sys.argv)
form = UserForm()
form.show()
sys.exit(app.exec_())이 예제는 사용자의 이름, 나이, 성별을 입력받고, 뉴스레터 구독 여부를 체크할 수 있는 간단한 폼을 생성합니다. 'Submit' 버튼을 클릭하면 입력된 정보가 콘솔에 출력됩니다.
이러한 위젯들을 활용하면 다양한 형태의 사용자 인터페이스를 만들 수 있습니다. 예를 들어, 재능넷(https://www.jaenung.net)과 같은 플랫폼에서 사용자 프로필을 생성하거나 수정하는 페이지를 만들 때 이런 위젯들이 유용하게 사용될 수 있습니다.
다음 섹션에서는 레이아웃 관리와 스타일링에 대해 더 자세히 알아보겠습니다. 이를 통해 우리의 애플리케이션을 더욱 세련되고 사용자 친화적으로 만들 수 있을 것입니다. 준비되셨나요? 😊
5. 레이아웃 관리와 스타일링 🎨
PyQt에서 레이아웃 관리와 스타일링은 사용자 인터페이스를 구성하는 데 매우 중요한 부분입니다. 이를 통해 우리는 위젯들을 효과적으로 배치하고, 애플리케이션의 외관을 개선할 수 있습니다.
5.1 레이아웃 관리
PyQt는 여러 가지 레이아웃 클래스를 제공합니다. 주요 레이아웃은 다음과 같습니다:
- QVBoxLayout: 위젯들을 수직으로 배치
- QHBoxLayout: 위젯들을 수평으로 배치
- QGridLayout: 위젯들을 그리드 형태로 배치
- QFormLayout: 라벨-필드 쌍을 수직으로 배치
레이아웃 사용 예:
from PyQt5.QtWidgets import QVBoxLayout, QHBoxLayout, QGridLayout, QFormLayout, QLabel, QLineEdit, QPushButton
# Vertical Layout
vbox = QVBoxLayout()
vbox.addWidget(QPushButton('Button 1'))
vbox.addWidget(QPushButton('Button 2'))
# Horizontal Layout
hbox = QHBoxLayout()
hbox.addWidget(QPushButton('Button 1'))
hbox.addWidget(QPushButton('Button 2'))
# Grid Layout
grid = QGridLayout()
grid.addWidget(QPushButton('1'), 0, 0)
grid.addWidget(QPushButton('2'), 0, 1)
grid.addWidget(QPushButton('3'), 1, 0)
grid.addWidget(QPushButton('4'), 1, 1)
# Form Layout
form = QFormLayout()
form.addRow('Name:', QLineEdit())
form.addRow('Email:', QLineEdit())
# Combining layouts
main_layout = QVBoxLayout()
main_layout.addLayout(vbox)
main_layout.addLayout(hbox)
main_layout.addLayout(grid)
main_layout.addLayout(form)
self.setLayout(main_layout)5.2 스타일링
PyQt에서는 CSS와 유사한 방식으로 위젯의 스타일을 지정할 수 있습니다. 이를 통해 위젯의 색상, 폰트, 테두리 등을 커스터마이즈할 수 있습니다.
button = QPushButton('Styled Button')
button.setStyleSheet('''
QPushButton {
background-color: #4CAF50;
border: none;
color: white;
padding: 15px 32px;
text-align: center;
text-decoration: none;
font-size: 16px;
margin: 4px 2px;
cursor: pointer;
}
QPushButton:hover {
background-color: #45a049;
}
''')전체 애플리케이션에 스타일을 적용하려면 QApplication 객체에 스타일시트를 설정할 수 있습니다:
app = QApplication(sys.argv)
app.setStyleSheet('''
QWidget {
font-size: 14px;
}
QPushButton {
background-color: #008CBA;
color: white;
border: none;
padding: 10px 20px;
}
QLineEdit {
padding: 5px;
border: 1px solid #ccc;
border-radius: 4px;
}
''')5.3 실습: 스타일링된 계산기 만들기
이제 우리가 배운 레이아웃 관리와 스타일링 기술을 활용하여 간단한 계산기 애플리케이션을 만들어 보겠습니다.
import sys
from PyQt5.QtWidgets import QApplication, QWidget, QVBoxLayout, QGridLayout, QPushButton, QLineEdit
class Calculator(QWidget):
def __init__(self):
super().__init__()
self.initUI()
def initUI(self):
main_layout = QVBoxLayout()
# Display
self.display = QLineEdit()
self.display.setReadOnly(True)
self.display.setAlignment(Qt.AlignRight)
main_layout.addWidget(self.display)
# Buttons
grid_layout = QGridLayout()
buttons = [
'7', '8', '9', '/',
'4', '5', '6', '*',
'1', '2', '3', '-',
'0', '.', '=', '+'
]
positions = [(i, j) for i in range(4) for j in range(4)]
for position, button in zip(positions, buttons):
btn = QPushButton(button)
btn.clicked.connect(self.on_button_click)
grid_layout.addWidget(btn, *position)
main_layout.addLayout(grid_layout)
self.setLayout(main_layout)
self.setGeometry(300, 300, 300, 400)
self.setWindowTitle('Calculator')
self.setStyleSheet('''
QWidget {
background-color: #f0f0f0;
font-family: Arial;
}
QLineEdit {
background-color: white;
border: 2px solid #a0a0a0;
border-radius: 5px;
padding: 5px;
font-size: 24px;
margin-bottom: 10px;
}
QPushButton {
background-color: #e0e0e0;
border: 1px solid #c0c0c0;
border-radius: 5px;
padding: 10px;
font-size: 18px;
}
QPushButton:hover {
background-color: #d0d0d0;
}
''')
def on_button_click(self):
button = self.sender()
current = self.display.text()
if button.text() == '=':
try:
result = eval(current)
self.display.setText(str(result))
except:
self.display.setText('Error')
else:
self.display.setText(current + button.text())
if __name__ == '__main__':
app = QApplication(sys.argv)
calc = Calculator()
calc.show()
sys.exit(app.exec_())이 예제는 기본적인 사칙연산이 가능한 계산기를 구현합니다. 그리드 레이아웃을 사용하여 버튼들을 배치하고, 스타일시트를 적용하여 계산기의 외관을 개선했습니다.
이러한 레이아웃 관리와 스타일링 기술은 다양한 애플리케이션 개발에 활용될 수 있습니다. 예를 들어, 재능넷(https://www.jaenung.net)과 같은 플랫폼에서 사용자 대시보드나 프로필 페이지를 디자인할 때 이러한 기술이 유용하게 사용될 수 있습니다.
다음 섹션에서는 PyQt의 이벤트 처리와 시그널-슬롯 메커니즘에 대해 더 자세히 알아보겠습니다. 이를 통해 우리는 더욱 동적이고 반응적인 애플리케이션을 만들 수 있을 것입니다. 준비되셨나요? 😊
6. 이벤트 처리와 시그널-슬롯 메커니즘 🔗
PyQt의 가장 강력한 특징 중 하나는 이벤트 처리를 위한 시그널-슬롯 메커니즘입니다. 이 메커니즘을 통해 우리는 사용자 상호작용에 반응하는 동적인 애플리케이션을 만들 수 있습니다.
6.1 시그널과 슬롯 기본 개념
시그널은 특정 이벤트가 발생했음을 알리는 메시지입니다. 슬롯은 이 시그널에 반응하여 실행되는 함수입니다. PyQt의 모든 위젯은 미리 정의된 시그널을 가지고 있으며, 우리는 이 시그널에 슬롯을 연결할 수 있습니다.
button = QPushButton('Click me')
button.clicked.connect(self.on_button_click)
def on_button_click(self):
print('Button clicked!')이 예제에서 clicked는 시그널이고, on_button_click은 슬롯입니다.
6.2 사용자 정의 시그널
PyQt에서는 사용자 정의 시그널을 만들 수도 있습니다. 이를 통해 우리만의 특별한 이벤트를 정의하고 처리할 수 있습니다.
from PyQt5.QtCore import pyqtSignal
class MyWidget(QWidget):
my_signal = pyqtSignal(str)
def __init__(self):
super().__init__()
self.my_signal.connect(self.on_my_signal)
def emit_signal(self):
self.my_signal.emit('Hello from custom signal!')
def on_my_signal(self, message):
print(message)6.3 이벤트 필터
때로는 위젯의 모든 이벤트를 가로채서 처리해야 할 때가 있습니다. 이럴 때 이벤트 필터를 사용할 수 있습니다.
class MyWidget(QWidget):
def __init__(self):
super().__init__()
self.label = QLabel('Hover over me!')
self.label.installEventFilter(self)
def eventFilter(self, obj, event):
if obj == self.label and event.type() == QEvent.Enter:
print('Mouse entered the label!')
return super().eventFilter(obj, event)6.4 키보드 이벤트 처리
키보드 이벤트를 처리하려면 keyPressEvent 메서드를 오버라이드합니다.
class MyWidget(QWidget):
def keyPressEvent(self, event):
if event.key() == Qt.Key_Return:
print('Enter key pressed!')
elif event.key() == Qt.Key_Escape:
self.close()
else:
super().keyPressEvent(event)6.5 마우스 이벤트 처리
마우스 이벤트는 mousePressEvent, mouseReleaseEvent, mouseMoveEvent 등의 메서드를 통해 처리할 수 있습니다.
class MyWidget(QWidget):
def mousePressEvent(self, event):
if event.button() == Qt.LeftButton:
print('Left mouse button pressed!')
elif event.button() == Qt.RightButton:
print('Right mouse button pressed!')
def mouseReleaseEvent(self, event):
print('Mouse button released!')
def mouseMoveEvent(self, event):
print(f'Mouse moved to ({event.x()}, {event.y()})')6.6 실습: 드래그 앤 드롭 기능 구현
이제 우리가 배운 이벤트 처리 기술을 활용하여 간단한 드래그 앤 드롭 기능을 구현해 보겠습니다.
import sys
from PyQt5.QtWidgets import QApplication, QWidget, QLabel
from PyQt5.QtGui import QMouseEvent, QDrag
from PyQt5.QtCore import Qt, QMimeData
class DraggableLabel(QLabel):
def mousePressEvent(self, event):
if event.button() == Qt.LeftButton:
self.drag_start_position = event.pos()
def mouseMoveEvent(self, event):
if not (event.buttons() & Qt.LeftButton):
return
if (event.pos() - self.drag_start_position).manhattanLength() < QApplication.startDragDistance():
return
drag = QDrag(self)
mimedata = QMimeData()
mimedata.setText(self.text())
drag.setMimeData(mimedata)
drag.exec_(Qt.CopyAction | Qt.MoveAction)
class DropZone(QLabel):
def __init__(self):
super().__init__()
self.setAcceptDrops(True)
self.setText('Drop Zone')
self.setAlignment(Qt.AlignCenter)
self.setStyleSheet('background-color: #f0f0f0; border: 2px dashed #333;')
def dragEnterEvent(self, event):
if event.mimeData().hasText():
event.acceptProposedAction()
def dropEvent(self, event):
self.setText(event.mimeData().text())
class DragDropDemo(QWidget):
def __init__(self):
super().__init__()
self.initUI()
def initUI(self):
self.setGeometry(300, 300, 300, 200)
self.setWindowTitle('Drag and Drop Demo')
self.draggable = DraggableLabel('Drag me!', self)
self.draggable.move(50, 50)
self.dropzone = DropZone()
self.dropzone.setGeometry(150, 50, 100, 100)
self.show()
if __name__ == '__main__':
app = QApplication(sys.argv)
demo = DragDropDemo()
sys.exit(app.exec_())이 예제에서는 드래그 가능한 라벨과 드롭 존을 구현했습니다. 사용자는 라벨을 드래그하여 드롭 존에 놓을 수 있으며, 드롭 존의 텍스트가 변경됩니다.
이러한 이벤트 처리와 시그널-슬롯 메커니즘은 사용자 상호작용이 많은 애플리케이션을 개발할 때 매우 유용합니다. 예를 들어, 재능넷(https://www.jaenung.net)과 같은 플랫폼에서 사용자가 프로필 사진을 드래그 앤 드롭으로 업로드하거나, 게시물을 작성할 때 이미지를 삽입하는 기능 등을 구현할 때 이러한 기술이 활용될 수 있습니다.
다음 섹션에서는 PyQt를 사용한 데이터 시각화에 대해 알아보겠습니다. 이를 통해 우리는 복잡한 데이터를 사용자가 이해하기 쉬운 형태로 표현할 수 있을 것입니다. 준비되셨나요? 😊
7. PyQt를 활용한 데이터 시각화 📊
데이터 시각화는 복잡한 데이터를 그래프, 차트 등의 시각적 요소로 표현하여 사용자가 쉽게 이해할 수 있게 만드는 과정입니다. PyQt는 강력한 그래픽 기능을 제공하여 다양한 형태의 데이터 시각화를 가능하게 합니다.
7.1 Matplotlib과 PyQt 통합
Matplotlib은 Python의 대표적인 데이터 시각화 라이브러리입니다. PyQt와 Matplotlib을 함께 사용하면 동적이고 인터랙티브한 그래프를 만들 수 있습니다.
import sys
from PyQt5.QtWidgets import QApplication, QMainWindow, QVBoxLayout, QWidget
from matplotlib.backends.backend_qt5agg import FigureCanvasQTAgg as FigureCanvas
from matplotlib.figure import Figure
class MainWindow(QMainWindow):
def __init__(self):
super().__init__()
self.setWindowTitle('Matplotlib in PyQt')
self.setGeometry(100, 100, 600, 400)
central_widget = QWidget()
self.setCentralWidget(central_widget)
layout = QVBoxLayout(central_widget)
canvas = FigureCanvas(Figure(figsize=(5, 3)))
layout.addWidget(canvas)
ax = canvas.figure.add_subplot(111)
ax.plot([0, 1, 2, 3, 4], [0, 1, 4, 9, 16])
ax.set_title('Simple Plot')
if __name__ == '__main__':
app = QApplication(sys.argv)
main = MainWindow()
main.show()
sys.exit(app.exec_())이 예제는 간단한 2차 함수 그래프를 PyQt 윈도우 내에 표시합니다.
7.2 PyQtGraph 사용하기
PyQtGraph는 PyQt를 위해 특별히 설계된 그래픽 라이브러리로, 실시간 데이터 시각화에 매우 적합합니다.
import sys
from PyQt5.QtWidgets import QApplication, QMainWindow
import pyqtgraph as pg
import numpy as np
class MainWindow(QMainWindow):
def __init__(self):
super().__init__()
self.setWindowTitle('PyQtGraph Example')
self.setGeometry(100, 100, 600, 400)
plot_widget = pg.PlotWidget()
self.setCentralWidget(plot_widget)
x = np.arange(100)
y = np.sin(x / 10)
plot_widget.plot(x, y)
if __name__ == '__main__':
app = QApplication(sys.argv)
main = MainWindow()
main.show()
sys.exit(app.exec_())이 예제는 사인 함수의 그래프를 PyQtGraph를 사용하여 표시합니다.
7.3 실시간 데이터 시각화
PyQt와 PyQtGraph를 사용하면 실시간으로 업데이트되는 그래프를 쉽게 만들 수 있습니다.
import sys
from PyQt5.QtWidgets import QApplication, QMainWindow
from PyQt5.QtCore import QTimer
import pyqtgraph as pg
import numpy as np
class MainWindow(QMainWindow):
def __init__(self):
super().__init__()
self.setWindowTitle('Real-time Plot')
self.setGeometry(100, 100, 600, 400)
self.graphWidget = pg.PlotWidget()
self.setCentralWidget(self.graphWidget)
self.x = list(range(100)) # 100 time points
self.y = [np.sin(x / 10) for x in self.x]
self.data_line = self.graphWidget.plot(self.x, self.y)
self.timer = QTimer()
self.timer.setInterval(50)
self.timer.timeout.connect(self.update_plot_data)
self.timer.start()
def update_plot_data(self):
self.x = self.x[1:] # Remove the first element
self.x.append(self.x[-1] + 1) # Add a new value 1 higher than the last
self.y = self.y[1:] # Remove the first element
self.y.append(np.sin(self.x[-1] / 10)) # Add a new random value
self.data_line.setData(self.x, self.y) # Update the data
if __name__ == '__main__':
app = QApplication(sys.argv)
main = MainWindow()
main.show()
sys.exit(app.exec_())이 예제는 실시간으로 업데이트되는 사인 파동을 보여줍니다.
7.4 인터랙티브 차트 만들기
PyQt의 이벤트 처리 기능을 활용하면 사용자와 상호작용하는 차트를 만들 수 있습니다.
import sys
from PyQt5.QtWidgets import QApplication, QMainWindow, QVBoxLayout, QWidget
from PyQt5.QtCore import Qt
import pyqtgraph as pg
import numpy as np
class MainWindow(QMainWindow):
def __init__(self):
super().__init__()
self.setWindowTitle('Interactive Chart')
self.setGeometry(100, 100, 600, 400)
central_widget = QWidget()
self.setCentralWidget(central_widget)
layout = QVBoxLayout(central_widget)
self.plot_widget = pg.PlotWidget()
layout.addWidget(self.plot_widget)
x = np.arange(100)
y = np.sin(x / 10)
self.data_line = self.plot_widget.plot(x, y)
self.plot_widget.scene().sigMouseClicked.connect(self.mouse_clicked)
def mouse_clicked(self, event):
if event.button() == Qt.LeftButton:
point = self.plot_widget.plotItem.vb.mapSceneToView(event.scenePos())
print(f"Clicked at x={point.x()}, y={point.y()}")
if __name__ == '__main__':
app = QApplication(sys.argv)
main = MainWindow()
main.show()
sys.exit(app.exec_())이 예제에서는 그래프를 클릭하면 클릭한 지점의 좌표가 출력됩니다.
7.5 다양한 차트 유형
PyQtGraph를 사용하면 다양한 유형의 차트를 만들 수 있습니다. 여기 몇 가지 예시가 있습니다:
- 막대 그래프
- 파이 차트
- 산점도
- 히스토그램
예를 들어, 막대 그래프를 만드는 코드는 다음과 같습니다:
import pyqtgraph as pg
import numpy as np
bargraph = pg.BarGraphItem(x=range(5), height=np.random.random(5)*10, width=0.6)
plot_widget.addItem(bargraph)이러한 데이터 시각화 기술은 다양한 분야에서 활용될 수 있습니다. 예를 들어, 재능넷(https://www.jaenung.net)과 같은 플랫폼에서 사용자 활동 통계, 인기 있는 재능 카테고리, 거래 추이 등을 시각화하여 사용자에게 유용한 인사이트를 제공할 수 있습니다.
다음 섹션에서는 PyQt 애플리케이션의 배포와 패키징에 대해 알아보겠습니다. 이를 통해 우리가 만든 애플리케이션을 다른 사용자들과 쉽게 공유할 수 있게 될 것입니다. 준비되셨나요? 😊
8. PyQt 애플리케이션 배포와 패키징 📦
PyQt로 멋진 애플리케이션을 만들었다면, 이제 이를 다른 사용자들과 공유하고 싶을 것입니다. 이 섹션에서는 PyQt 애플리케이션을 배포하고 패키징하는 방법에 대해 알아보겠습니다.
8.1 PyInstaller 사용하기
PyInstaller는 Python 스크립트를 독립 실행 파일로 변환해주는 도구입니다. PyQt 애플리케이션을 배포하는 데 매우 유용합니다.
PyInstaller 설치:
pip install pyinstaller애플리케이션 패키징:
pyinstaller --windowed --onefile your_script.py이 명령어는 your_script.py를 단일 실행 파일로 패키징합니다. --windowed 옵션은 콘솔 창 없이 GUI만 표시하도록 합니다.
8.2 cx_Freeze 사용하기
cx_Freeze는 PyInstaller의 대안으로, 특히 복잡한 의존성을 가진 애플리케이션에 유용할 수 있습니다.
cx_Freeze 설치:
pip install cx_Freezesetup.py 파일 생성:
from cx_Freeze import setup, Executable
setup(
name = "YourApp",
version = "0.1",
description = "Your PyQt Application",
executables = [Executable("your_script.py")]
)패키징 실행:
python setup.py build8.3 의존성 관리
애플리케이션이 외부 라이브러리에 의존하는 경우, 이를 패키지에 포함시켜야 합니다. PyInstaller와 cx_Freeze는 대부분의 의존성을 자동으로 감지하지만, 때로는 수동으로 지정해야 할 수도 있습니다.
PyInstaller에서 의존성 추가:
pyinstaller --add-data "path/to/data:data" your_script.py8.4 리소스 파일 관리
이미지, 아이콘, 설정 파일 등의 리소스 파일도 패키지에 포함시켜야 합니다.
PyInstaller에서 리소스 추가:
pyinstaller --add-data "path/to/resources:resources" your_script.py애플리케이션 코드에서 리소스 접근:
import sys
import os
def resource_path(relative_path):
""" Get absolute path to resource, works for dev and for PyInstaller """
try:
# PyInstaller creates a temp folder and stores path in _MEIPASS
base_path = sys._MEIPASS
except Exception:
base_path = os.path.abspath(".")
return os.path.join(base_path, relative_path)
# 사용 예
icon_path = resource_path("resources/icon.png")8.5 크로스 플랫폼 고려사항
PyQt는 크로스 플랫폼을 지원하지만, 각 플랫폼별로 패키징 과정이 다를 수 있습니다.
- Windows: .exe 파일 생성
- macOS: .app 번들 생성
- Linux: 실행 파일 생성
각 플랫폼에서 테스트를 진행하고, 필요한 경우 플랫폼별 설정을 조정해야 합니다.
8.6 배포 체크리스트
- 모든 의존성이 포함되었는지 확인
- 필요한 모든 리소스 파일이 패키지에 포함되었는지 확인
- 다양한 환경에서 애플리케이션 테스트
- 라이선스 정보 포함
- 사용자 문서 및 설치 지침 준비
이러한 배포와 패키징 기술은 여러분의 PyQt 애플리케이션을 더 많은 사용자에게 전달하는 데 도움이 될 것입니다. 예를 들어, 재능넷(https://www.jaenung.net)과 같은 플랫폼에서 사용자들이 쉽게 설치하고 사용할 수 있는 데스크톱 클라이언트 애플리케이션을 배포할 때 이러한 기술이 활용될 수 있습니다.
이로써 우리는 PyQt를 사용한 GUI 프로그래밍의 기본부터 고급 주제까지 살펴보았습니다. 여러분은 이제 PyQt를 사용하여 강력하고 사용자 친화적인 데스크톱 애플리케이션을 개발하고 배포할 수 있는 지식을 갖추게 되었습니다. 계속해서 실습하고 경험을 쌓아가며 여러분만의 멋진 애플리케이션을 만들어보세요! 화이팅! 👍😊