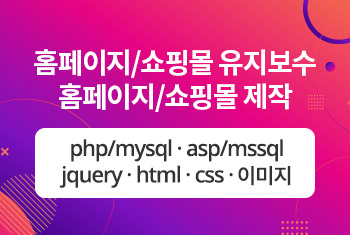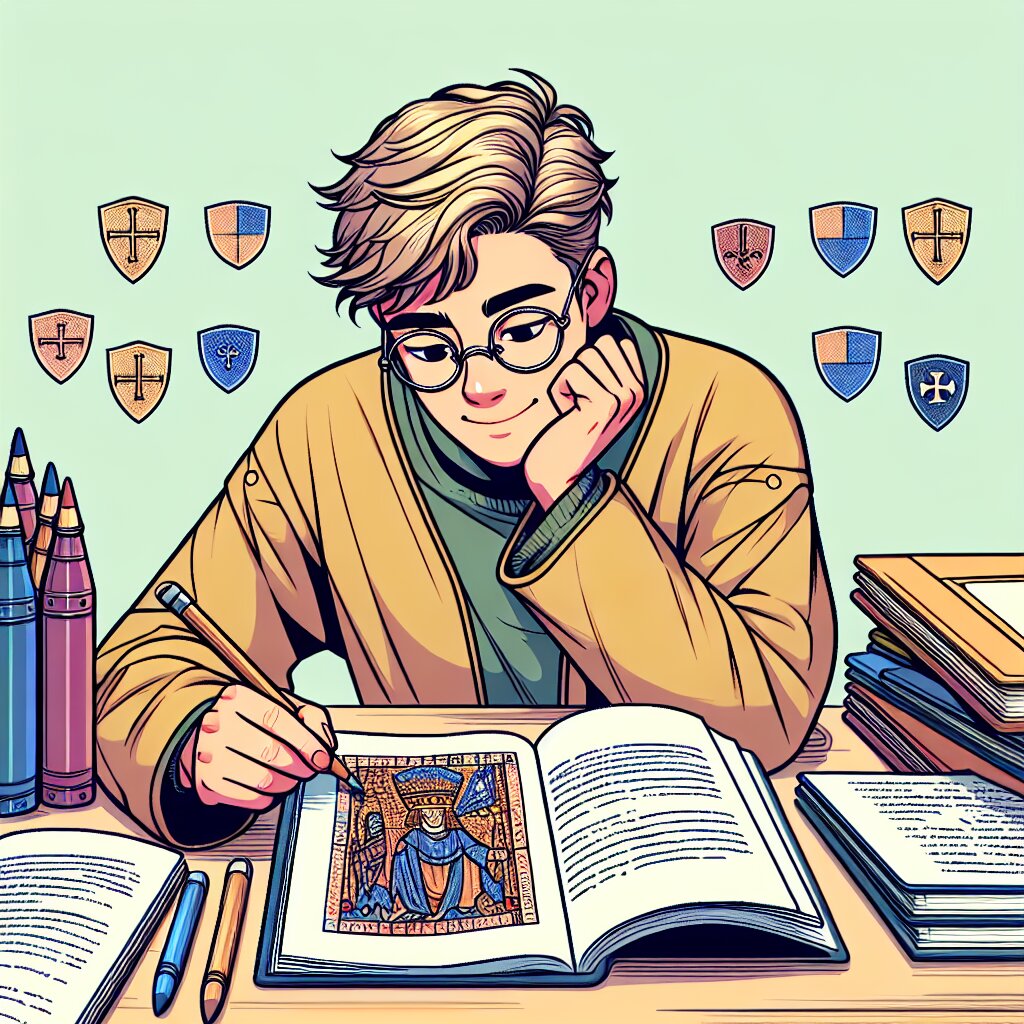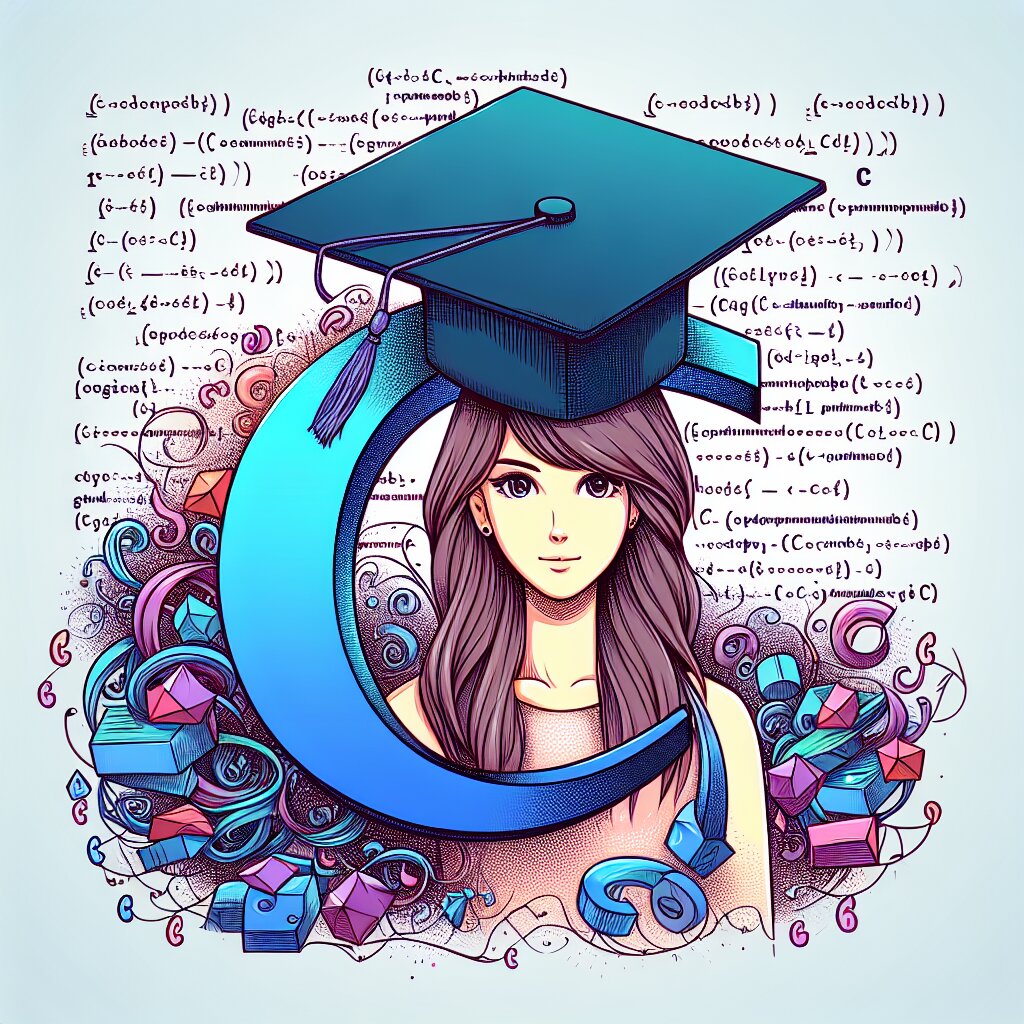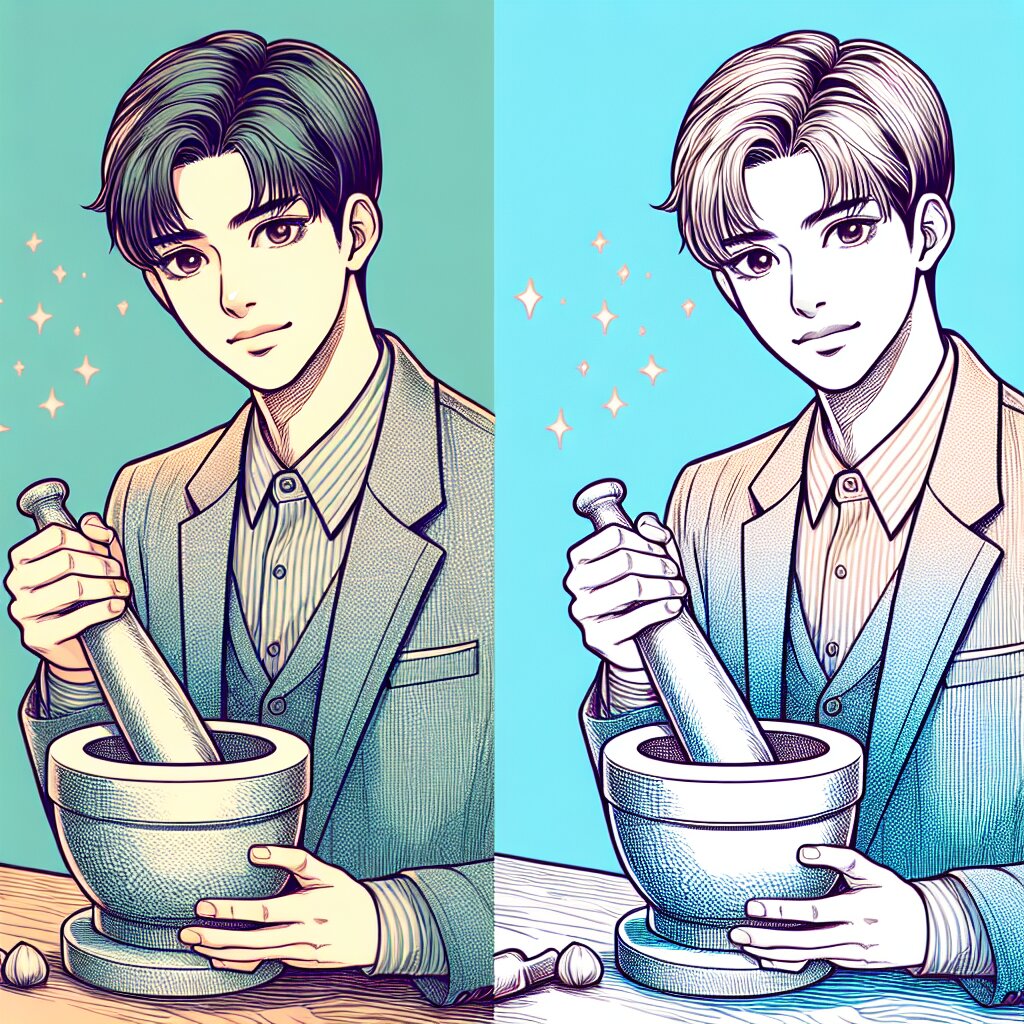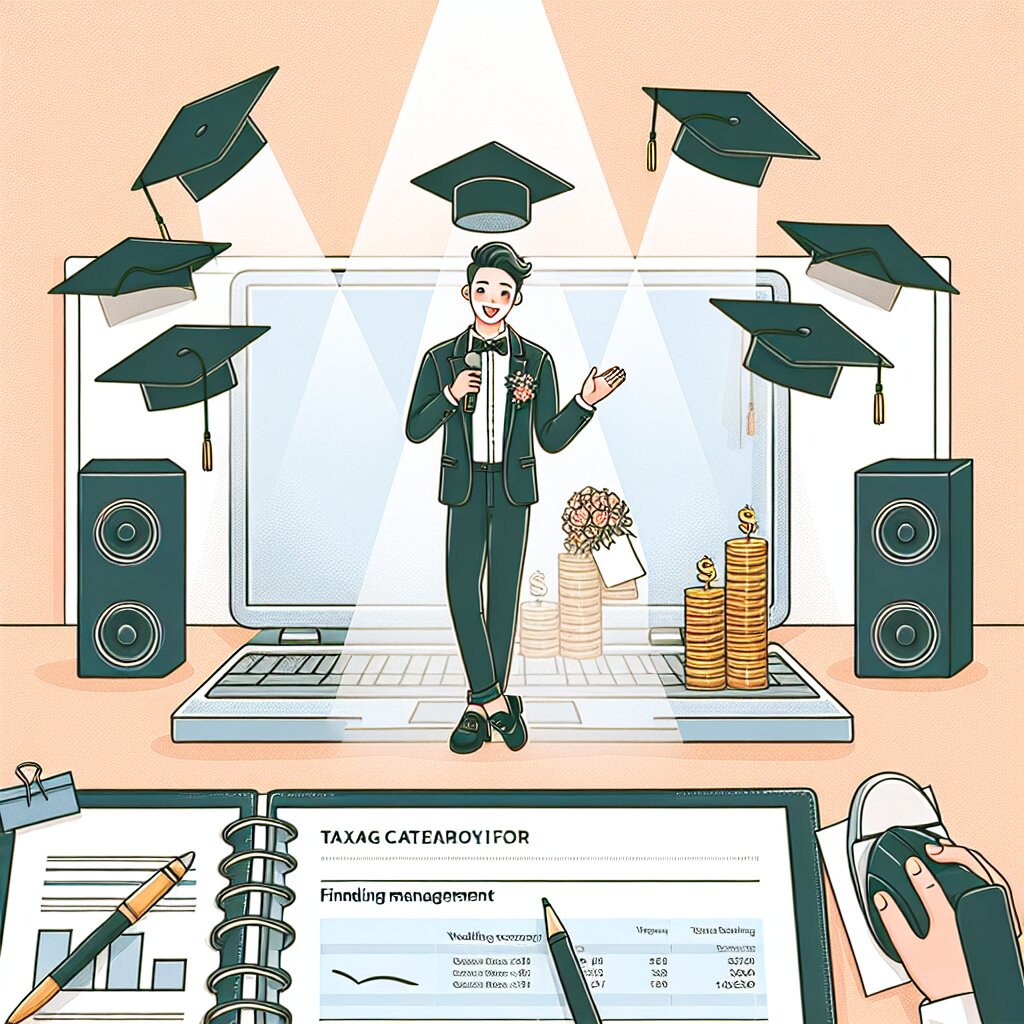Swift로 iOS 위젯 개발하기: 초보자도 쉽게 따라할 수 있는 가이드 🚀

안녕하세요, 여러분! 오늘은 정말 핫한 주제로 찾아왔어요. 바로 Swift를 사용해서 iOS 위젯을 개발하는 방법에 대해 알아볼 거예요. 🎉 iOS 14부터 도입된 위젯 기능, 여러분도 한 번쯤 만들어보고 싶지 않으셨나요? ㅋㅋㅋ
위젯 개발이 어렵다고요? 걱정 마세요! 이 글을 따라오시면 여러분도 금방 멋진 위젯을 만들 수 있을 거예요. 심지어 재능넷에서 위젯 개발 실력을 뽐내실 수도 있겠죠? 😎
자, 그럼 시작해볼까요? 준비되셨나요? 고고씽~ 🏃♂️💨
1. iOS 위젯의 기본 개념 이해하기 📱
먼저, iOS 위젯이 뭔지 알아야겠죠? 위젯은 간단히 말해서 앱의 주요 정보를 홈 화면에서 빠르게 확인할 수 있게 해주는 미니 앱이에요. 사용자들이 앱을 열지 않고도 중요한 정보를 한눈에 볼 수 있게 해주는 거죠.
iOS 14부터 도입된 위젯은 이전 버전과는 다르게 홈 화면에 직접 배치할 수 있어요. 이게 얼마나 대박인지 아시겠어요? 사용자 경험이 완전 레벨업 된 거예요! 👍
위젯의 크기는 세 가지로 나뉩니다:
- Small: 2x2 크기
- Medium: 4x2 크기
- Large: 4x4 크기
각 크기마다 보여줄 수 있는 정보의 양이 다르니, 앱의 특성에 맞게 선택하는 게 중요해요.
그리고 잊지 말아야 할 것! 위젯은 실시간으로 업데이트되지 않아요. 시스템이 정한 특정 시점에만 업데이트돼요. 그래서 실시간 데이터가 필요한 앱이라면 이 점을 꼭 고려해야 해요.
🤔 TMI: 위젯의 업데이트 주기는 평균적으로 15분에서 60분 사이예요. 하지만 이는 시스템 상황에 따라 달라질 수 있어요. 배터리 절약 모드가 켜져 있으면 업데이트 주기가 더 길어질 수도 있죠.
자, 이제 위젯의 기본 개념은 이해하셨죠? 그럼 본격적으로 개발을 시작해볼까요? 🚀
2. 개발 환경 설정하기 ⚙️
위젯 개발을 시작하기 전에 먼저 개발 환경을 설정해야 해요. 뭐가 필요할까요?
- 맥북 또는 iMac (윈도우에서는 iOS 개발이 안 돼요 ㅠㅠ)
- Xcode 12 이상 버전 (App Store에서 무료로 다운로드 가능)
- iOS 14 이상이 설치된 실제 기기 또는 시뮬레이터
Xcode 12부터 WidgetKit이라는 프레임워크가 추가되었어요. 이 프레임워크를 사용해서 위젯을 만들 거예요. 완전 쉬워요! 👌
Xcode를 처음 사용하시는 분들을 위해 간단히 설명해드릴게요:
- App Store에서 Xcode를 검색해서 다운로드해주세요.
- 다운로드가 완료되면 설치를 진행해주세요. (꽤 오래 걸릴 수 있어요. 커피 한 잔 하고 오세요! ☕)
- 설치가 완료되면 Xcode를 실행해주세요.
- "Create a new Xcode project"를 선택해주세요.
- iOS 탭에서 "App"을 선택하고 "Next"를 클릭해주세요.
- 프로젝트 이름을 입력하고, Team, Organization Identifier 등을 설정해주세요.
- "Create" 버튼을 눌러 프로젝트를 생성해주세요.
짠! 이제 기본적인 iOS 앱 프로젝트가 생성되었어요. 여기에 위젯을 추가할 거예요.
💡 Pro Tip: Xcode는 꽤 무거운 프로그램이에요. 맥북을 사용하신다면 배터리 소모가 심할 수 있으니 충전기를 꼭 연결해주세요!
자, 이제 개발 환경 설정은 끝났어요. 다음 단계로 넘어가볼까요? 🏃♀️💨
3. 위젯 타겟 추가하기 🎯
자, 이제 진짜 위젯 개발을 시작해볼까요? 첫 번째 단계는 위젯 타겟을 추가하는 거예요. 뭔 소리냐고요? 쉽게 말해서 위젯을 위한 새로운 "미니 앱"을 만드는 거예요.
따라해보세요:
- Xcode에서 File > New > Target을 선택해주세요.
- iOS 탭에서 "Widget Extension"을 찾아 선택하고 "Next"를 클릭해주세요.
- 위젯의 이름을 입력해주세요. 예를 들어 "MyAwesomeWidget"이라고 해볼까요?
- "Finish" 버튼을 눌러주세요.
짜잔~ 🎉 이제 여러분의 프로젝트에 위젯 타겟이 추가되었어요! Xcode가 자동으로 기본적인 코드도 생성해줬을 거예요. 완전 친절하죠?
이제 프로젝트 네비게이터를 보면 새로운 그룹이 생겼을 거예요. 그 안에는 다음과 같은 파일들이 있을 거예요:
- MyAwesomeWidget.swift: 위젯의 메인 코드가 있는 파일
- MyAwesomeWidget.intentdefinition: 위젯의 설정을 정의하는 파일
- Assets.xcassets: 위젯에서 사용할 이미지 등의 에셋을 관리하는 폴더
- Info.plist: 위젯의 설정 정보를 담고 있는 파일
이 중에서 우리가 주로 건드릴 파일은 MyAwesomeWidget.swift예요. 여기서 위젯의 모든 동작을 정의할 거예요.
🤓 꿀팁: 위젯의 이름은 앱의 이름과 연관되게 지어주는 게 좋아요. 예를 들어, 날씨 앱이라면 "WeatherWidget"처럼요. 나중에 앱 스토어에 올릴 때 심사하는 분들이 좋아해요!
자, 이제 위젯 타겟도 추가했고 기본 파일들도 생성되었어요. 다음 단계에서는 실제로 위젯의 UI를 디자인하고 데이터를 표시하는 방법을 알아볼 거예요. 기대되지 않나요? 😆
그런데 잠깐, 여러분! 혹시 이런 생각 들지 않나요? "와, 위젯 개발 생각보다 재밌는데? 이거 재능넷에서 다른 사람들한테 알려줘도 좋겠는걸?" 맞아요, 여러분의 위젯 개발 실력을 공유하면 많은 사람들에게 도움이 될 거예요. 함께 성장하는 거죠! 👨🏫👩🏫
자, 그럼 다음 단계로 넘어가볼까요? 위젯의 UI를 디자인하는 방법을 알아볼 거예요. 레츠고! 🚀
4. SwiftUI로 위젯 UI 디자인하기 🎨
자, 이제 진짜 재미있는 부분이 왔어요! 위젯의 UI를 디자인할 시간이에요. iOS 위젯은 SwiftUI를 사용해서 만들어요. SwiftUI가 뭐냐고요? 애플이 만든 초-간-편 UI 프레임워크예요. 코드로 UI를 만들 수 있어요. 완전 쩔어! 👍
SwiftUI는 선언적 UI 프레임워크예요. 뭔 소리냐고요? 쉽게 말해서, "이런 모양으로 만들어줘~"하고 말하면 SwiftUI가 알아서 만들어준다는 거예요. 완전 편하죠?
자, 그럼 MyAwesomeWidget.swift 파일을 열어볼까요? 기본적으로 이런 코드가 있을 거예요:
struct MyAwesomeWidget: Widget {
let kind: String = "MyAwesomeWidget"
var body: some WidgetConfiguration {
StaticConfiguration(kind: kind, provider: Provider()) { entry in
MyAwesomeWidgetEntryView(entry: entry)
}
.configurationDisplayName("My Widget")
.description("This is an example widget.")
}
}
struct MyAwesomeWidgetEntryView : View {
var entry: Provider.Entry
var body: some View {
Text(entry.date, style: .time)
}
}
이 코드를 조금씩 수정해서 우리만의 멋진 위젯을 만들어볼 거예요. 예를 들어, 간단한 투두 리스트 위젯을 만들어볼까요?
MyAwesomeWidgetEntryView를 이렇게 수정해볼게요:
struct MyAwesomeWidgetEntryView : View {
var entry: Provider.Entry
var body: some View {
VStack(alignment: .leading) {
Text("오늘의 할 일")
.font(.headline)
.padding(.bottom, 5)
HStack {
Image(systemName: "checkmark.circle")
Text("Swift 공부하기")
}
HStack {
Image(systemName: "circle")
Text("운동가기")
}
HStack {
Image(systemName: "circle")
Text("친구 만나기")
}
}
.padding()
}
}
우와~ 이렇게 하면 간단한 투두 리스트 위젯이 완성돼요! 😎
💡 Pro Tip: SwiftUI에서는 Preview를 사용해서 실시간으로 UI 변경사항을 확인할 수 있어요. MyAwesomeWidget_Previews 구조체를 찾아서 Command + Option + P를 눌러보세요. 짜잔~ 미리보기가 나타날 거예요!
SwiftUI는 정말 다양한 UI 컴포넌트를 제공해요. Text, Image, Button, Slider 등등... 이런 걸 조합해서 여러분만의 독특한 위젯을 만들 수 있어요. 상상력을 마음껏 발휘해보세요! 🌈
그리고 잊지 마세요, 위젯은 세 가지 크기가 있다고 했죠? Small, Medium, Large. 각 크기에 맞는 레이아웃을 만들어줘야 해요. 이건 어떻게 할까요?
@main
struct MyAwesomeWidget: Widget {
let kind: String = "MyAwesomeWidget"
var body: some WidgetConfiguration {
StaticConfiguration(kind: kind, provider: Provider()) { entry in
MyAwesomeWidgetEntryView(entry: entry)
}
.configurationDisplayName("My Widget")
.description("This is an example widget.")
.supportedFamilies([.systemSmall, .systemMedium, .systemLarge])
}
}
이렇게 supportedFamilies를 추가해주면 돼요. 그리고 MyAwesomeWidgetEntryView에서 GeometryReader를 사용해서 각 크기에 맞는 레이아웃을 만들어주면 되겠죠?
위젯 UI 디자인의 핵심은 간결함이에요. 너무 많은 정보를 넣으려고 하지 마세요. 사용자가 한눈에 볼 수 있는 중요한 정보만 넣는 게 좋아요. 그래야 사용자들이 여러분의 위젯을 계속 사용할 거예요! 👀
자, 이제 기본적인 UI 디자인은 끝났어요. 다음 단계에서는 실제 데이터를 위젯에 표시하는 방법을 알아볼 거예요. 기대되지 않나요? 😆
그런데 말이에요, 여러분. 이렇게 멋진 위젯 UI 디자인 실력을 갖게 되면, 재능넷에서 다른 개발자들에게 도움을 줄 수 있을 것 같지 않나요? 여러분의 지식을 공유하면서 더 많은 것을 배울 수 있을 거예요. 함께 성장하는 거죠! 🌱
자, 그럼 다음 단계로 넘어가볼까요? 실제 데이터를 위젯에 표시하는 방법을 알아볼 거예요. 레츠고! 🚀
5. 위젯에 실제 데이터 표시하기 📊
자, 이제 우리의 위젯에 실제 데이터를 넣어볼 차례예요. 지금까지는 정적인 데이터만 표시했지만, 이제는 동적으로 변하는 데이터를 표시할 거예요. 완전 신나는 일이죠? 😆
위젯에 데이터를 표시하는 방법은 크게 두 가지예요:
- Timeline Provider 사용하기
- App Groups를 통한 데이터 공유
오늘은 첫 번째 방법인 Timeline Provider를 사용해볼게요. Timeline Provider는 위젯이 언제 업데이트되어야 하는지를 시스템에 알려주는 역할을 해요.
먼저, Provider 구조체를 수정해볼게요:
struct Provider: TimelineProvider {
func placeholder(in context: Context) -> SimpleEntry {
SimpleEntry(date: Date(), todoList: ["플레이스홀더 할 일"])
}
func getSnapshot(in context: Context, completion: @escaping (SimpleEntry) -> ()) {
let entry = SimpleEntry(date: Date(), todoList: ["스냅샷 할 일"])
completion(entry)
}
func getTimeline(in context: Context, completion: @escaping (Timeline<entry>) -> ()) {
var entries: [SimpleEntry] = []
// 현재 시간부터 5개의 엔트리 생성
let currentDate = Date()
for hourOffset in 0 ..< 5 {
let entryDate = Calendar.current.date(byAdding: .hour, value: hourOffset, to: currentDate)!
let todoList = ["Swift 공부하기", "운동가기", "친구 만나기"]
let entry = SimpleEntry(date: entryDate, todoList: todoList)
entries.append(entry)
}
let timeline = Timeline(entries: entries, policy: .atEnd)
completion(timeline)
}
}
struct SimpleEntry: TimelineEntry {
let date: Date
let todoList: [String]
}
</entry>우와~ 이게 뭔가 싶죠? 하나씩 설명해드릴게요:
- placeholder: 위젯이 처음 로드될 때 보여줄 임시 데이터를 제공해요.
- getSnapshot: 위젯 갤러리에서 미리보기를 보여줄 때 사용돼요.
- getTimeline: 실제로 위젯에 표시될 데이터와 업데이트 시점을 제공해요.
그리고 SimpleEntry 구조체를 만들어서 우리가 표시할 데이터의 형태를 정의했어요. 여기서는 날짜와 할 일 목록을 포함하고 있죠.
이제 이 데이터를 사용해서 위젯 UI를 업데이트해볼까요?
struct MyAwesomeWidgetEntryView : View {
var entry: Provider.Entry
var body: some View {
VStack(alignment: .leading) {
Text("오늘의 할 일")
.font(.headline)
.padding(.bottom, 5)
ForEach(entry.todoList, id: \.self) { todo in
HStack {
Image(systemName: "circle")
Text(todo)
}
}
}
.padding()
}
}
짜잔~ 🎉 이제 우리의 위젯은 동적으로 데이터를 표시할 수 있게 되었어요! 시간이 지남에 따라 할 일 목록이 업데이트될 거예요.
🤓 꿀팁: 실제 앱에서는 이 할 일 목록을 데이터베이스나 API에서 가져오게 될 거예요. 그럴 때는 App Groups를 사용해서 메인 앱과 위젯 간에 데이터를 공유하면 돼요. 나중에 한 번 도전해보는 것은 어떨까요?
자, 이제 우리의 위젯은 실제 데이터를 표시할 수 있게 되었어요. 완전 프로 개발자가 된 것 같지 않나요? 😎
근데 말이에요, 이렇게 멋진 위젯을 만들 수 있게 된 여러분의 실력, 재능넷에서 다른 개발자들과 나누면 어떨까요? 여러분의 경험을 공유하면서 더 많은 것을 배울 수 있을 거예요. 함께 성장하는 거죠! 🌱
다음 단계에서는 위젯의 설정을 사용자가 직접 변경할 수 있게 만드는 방법을 알아볼 거예요. 기대되지 않나요? let's go! 🚀
6. 위젯 설정 기능 추가하기 ⚙️
자, 이제 우리의 위젯에 쿨한 기능을 하나 더 추가해볼까요? 바로 사용자가 직접 위젯의 설정을 변경할 수 있게 만드는 거예요. 이걸 "Configuration"이라고 해요. 완전 쩔어! 😎
Configuration을 사용하면 사용자가 위젯을 길게 눌러서 설정을 변경할 수 있어요. 예를 들어, 우리의 할 일 목록 위젯에서 표시할 할 일의 개수를 사용자가 직접 선택할 수 있게 만들 수 있죠.
어떻게 하는지 한번 볼까요? 따라해보세요!
먼저, IntentConfiguration을 사용하기 위해 새로운 인텐트 정의 파일을 만들어야 해요:
- File > New > File을 선택하세요.
- iOS 탭에서 "SiriKit Intent Definition File"을 선택하고 "Next"를 클릭하세요.
- 파일 이름을 "TodoConfiguration"으로 지정하고 "Create"를 클릭하세요.
이제 TodoConfiguration.intentdefinition 파일이 생겼을 거예요. 여기에 우리의 설정을 정의할 거예요.
- New Intent를 클릭하고, 이름을 "ConfigureTodoList"로 지정하세요.
- Category를 "View"로 설정하세요.
- Parameters에 새로운 파라미터를 추가하세요:
- Name: todoCount
- Type: Integer
- Default Value: 3
좋아요! 이제 인텐트 정의 파일이 준비되었어요. 다음으로 위젯 코드를 수정해볼게요:
struct Provider: IntentTimelineProvider {
func placeholder(in context: Context) -> SimpleEntry {
SimpleEntry(date: Date(), configuration: ConfigureTodoListIntent(), todoList: ["플레이스홀더 할 일"])
}
func getSnapshot(for configuration: ConfigureTodoListIntent, in context: Context, completion: @escaping (SimpleEntry) -> ()) {
let entry = SimpleEntry(date: Date(), configuration: configuration, todoList: ["스냅샷 할 일"])
completion(entry)
}
func getTimeline(for configuration: ConfigureTodoListIntent, in context: Context, completion: @escaping (Timeline<entry>) -> ()) {
var entries: [SimpleEntry] = []
let currentDate = Date()
let todoList = ["Swift 공부하기", "운동가기", "친구 만나기", "책 읽기", "명상하기"]
let count = min(configuration.todoCount, todoList.count)
for hourOffset in 0 ..< 5 {
let entryDate = Calendar.current.date(byAdding: .hour, value: hourOffset, to: currentDate)!
let entry = SimpleEntry(date: entryDate, configuration: configuration, todoList: Array(todoList.prefix(count)))
entries.append(entry)
}
let timeline = Timeline(entries: entries, policy: .atEnd)
completion(timeline)
}
}
struct SimpleEntry: TimelineEntry {
let date: Date
let configuration: ConfigureTodoListIntent
let todoList: [String]
}
struct MyAwesomeWidgetEntryView : View {
var entry: Provider.Entry
var body: some View {
VStack(alignment: .leading) {
Text("오늘의 할 일")
.font(.headline)
.padding(.bottom, 5)
ForEach(entry.todoList, id: \.self) { todo in
HStack {
Image(systemName: "circle")
Text(todo)
}
}
}
.padding()
}
}
@main
struct MyAwesomeWidget: Widget {
let kind: String = "MyAwesomeWidget"
var body: some WidgetConfiguration {
IntentConfiguration(kind: kind, intent: ConfigureTodoListIntent.self, provider: Provider()) { entry in
MyAwesomeWidgetEntryView(entry: entry)
}
.configurationDisplayName("My Todo Widget")
.description("This is an example widget showing your todos.")
.supportedFamilies([.systemSmall, .systemMedium, .systemLarge])
}
}
</entry>우와~ 엄청난 변화죠? 😲 하나씩 설명해드릴게요:
- Provider가 IntentTimelineProvider로 변경되었어요. 이제 configuration 파라미터를 받아 사용자의 설정을 반영할 수 있어요.
- SimpleEntry에 configuration 필드가 추가되었어요.
- getTimeline 함수에서 configuration.todoCount를 사용해 표시할 할 일의 개수를 제한하고 있어요.
- Widget 구조체에서 IntentConfiguration을 사용하도록 변경되었어요.
이제 사용자는 위젯을 길게 눌러 "위젯 편집" 메뉴에서 표시할 할 일의 개수를 선택할 수 있어요. 완전 쿨하죠? 😎
💡 Pro Tip: 위젯 설정을 추가할 때는 사용자 경험을 항상 고려해야 해요. 너무 많은 설정 옵션은 오히려 사용자를 혼란스럽게 할 수 있어요. 꼭 필요한 설정만 추가하는 게 좋아요!
자, 이제 우리의 위젯은 완전히 동적이고 사용자 맞춤형이 되었어요. 여러분이 만든 이 멋진 위젯, 실제로 앱 스토어에 출시해보는 건 어떨까요? 🚀
그리고 잊지 마세요, 여러분이 이렇게 멋진 위젯을 만들 수 있게 된 경험을 재능넷에서 다른 개발자들과 나누면 어떨까요? 여러분의 지식을 공유하면서 더 많은 것을 배울 수 있을 거예요. 함께 성장하는 거죠! 🌱
마지막으로, 위젯 개발 과정에서 주의해야 할 점들을 정리해볼게요. 이건 실제 앱을 출시할 때 꼭 기억해야 할 내용이에요!
7. 위젯 개발 시 주의사항 ⚠️
자, 이제 위젯 개발의 마지막 단계예요. 실제로 앱 스토어에 출시하기 전에 꼭 기억해야 할 주의사항들이에요. 잘 읽어보세요!
- 성능 최적화: 위젯은 메인 앱과 별도로 실행되기 때문에, 리소스 사용을 최소화해야 해요. 무거운 연산이나 네트워크 요청은 피하는 게 좋아요.
- 데이터 업데이트 주기: 위젯의 데이터 업데이트는 시스템이 결정해요. 너무 자주 업데이트하려고 하면 배터리 소모가 심해질 수 있어요.
- UI 디자인: 위젯은 제한된 공간에 정보를 표시해야 해요. 꼭 필요한 정보만 간결하게 보여주세요.
- 접근성: 모든 사용자가 위젯을 사용할 수 있도록 접근성을 고려해야 해요. 텍스트 크기, 색상 대비 등을 신경 써주세요.
- 에러 처리: 데이터 로딩에 실패했을 때를 대비해 적절한 에러 처리를 해주세요. 빈 화면보다는 에러 메시지를 보여주는 게 좋아요.
이 주의사항들을 잘 지키면, 여러분의 위젯은 더욱 안정적이고 사용자 친화적이 될 거예요. 👍
🤓 꿀팁: 위젯 개발이 끝나면 꼭 다양한 기기와 iOS 버전에서 테스트해보세요. 특히 다크 모드에서도 잘 보이는지 확인하는 것을 잊지 마세요!
자, 이제 여러분은 iOS 위젯 개발의 모든 것을 알게 되었어요. 완전 프로 개발자가 된 것 같지 않나요? 😎
이렇게 멋진 기술을 배운 여러분, 재능넷에서 다른 개발자들에게 도움을 줄 수 있을 것 같아요. 여러분의 경험을 공유하면서 더 많은 것을 배울 수 있을 거예요. 함께 성장하는 거죠! 🌱
마지막으로, 위젯 개발은 계속 발전하고 있어요. iOS 업데이트마다 새로운 기능들이 추가되니, 항상 애플의 개발자 문서를 체크하는 습관을 들이세요. 그리고 다른 앱들의 위젯도 많이 살펴보면서 아이디어를 얻으세요!
여러분의 첫 위젯 개발, 정말 멋졌어요! 앞으로도 계속해서 새로운 것에 도전하고 성장하는 개발자가 되길 바랄게요. 화이팅! 🚀