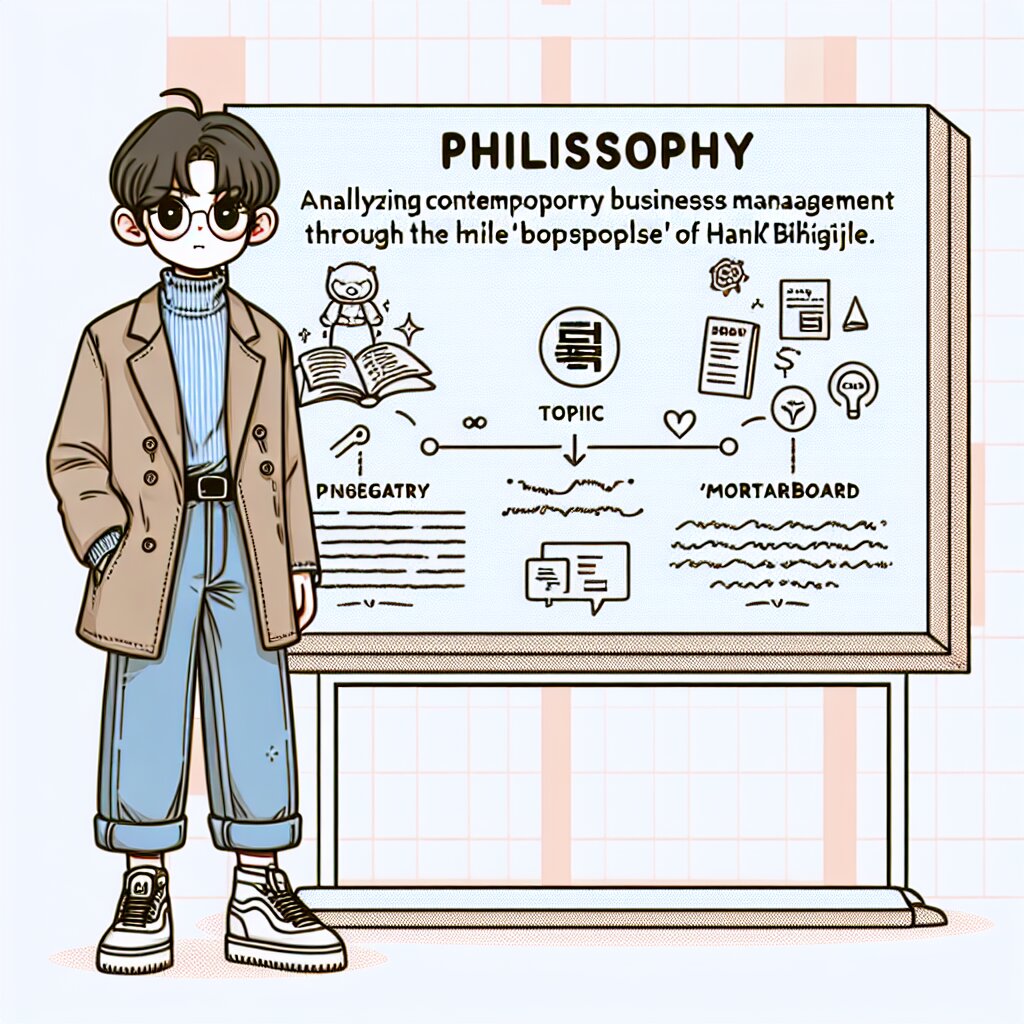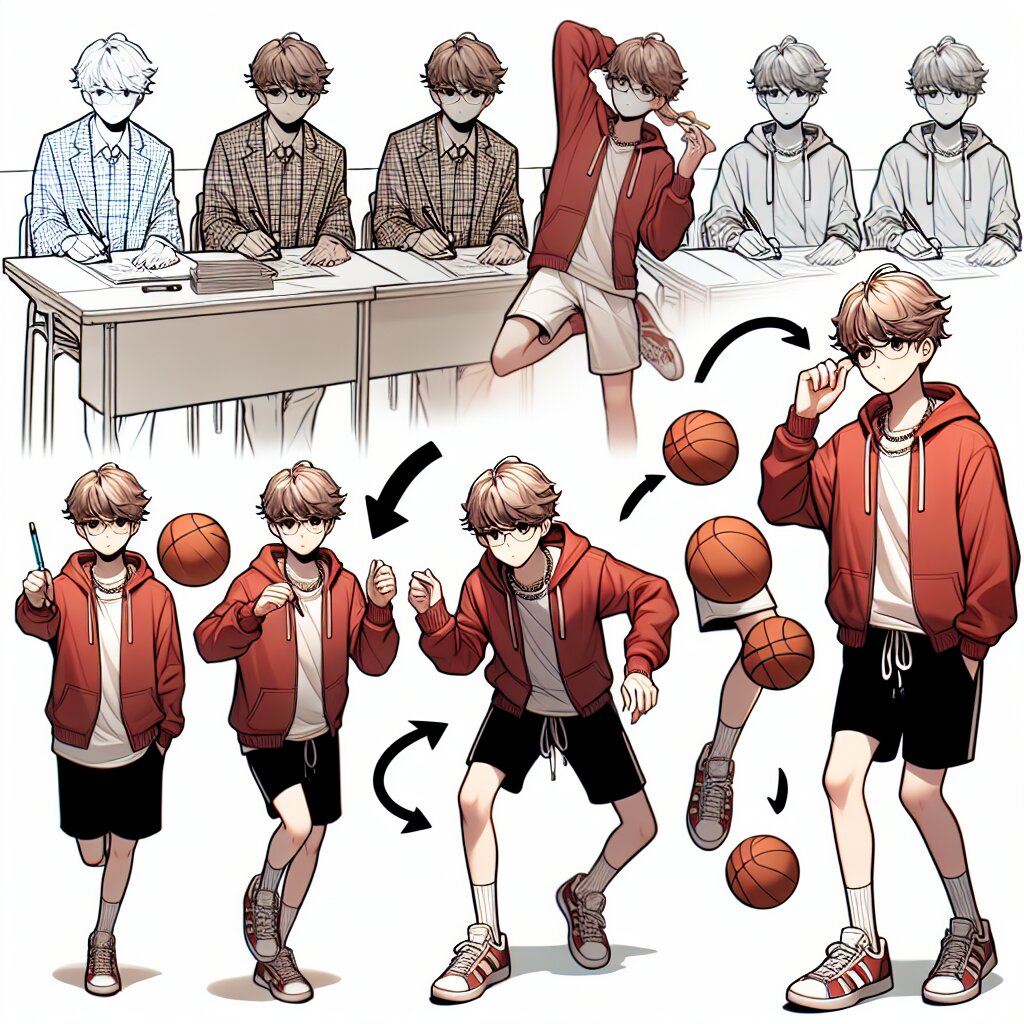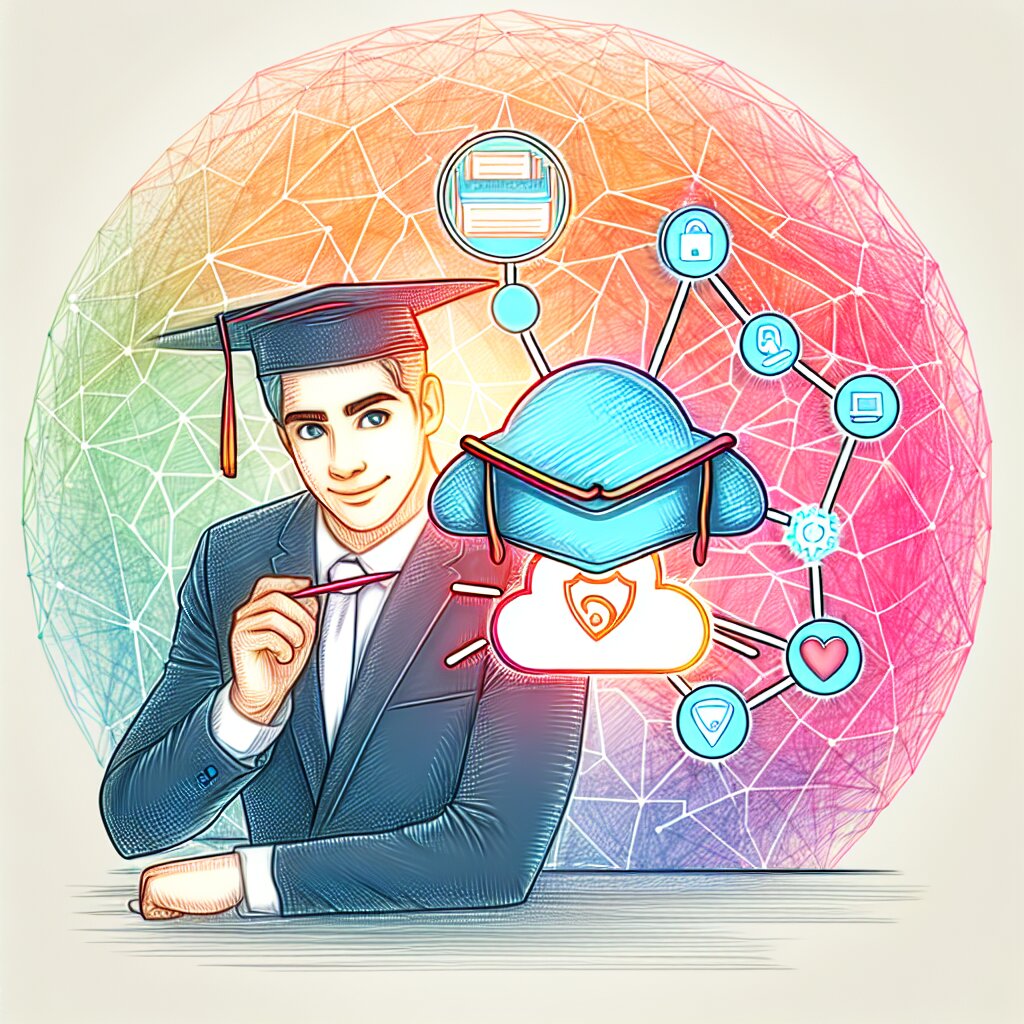🎉 CONCATENATE와 TEXTJOIN으로 텍스트 데이터 결합하기 🎊

안녕하세요, 엑셀 초보자부터 고수까지 모두 모여라~ 오늘은 엑셀에서 텍스트 데이터를 합치는 꿀팁을 알려드릴게요! 🍯 CONCATENATE와 TEXTJOIN 함수를 사용해서 텍스트를 합치는 방법, 어렵지 않아요. 쉽고 재밌게 배워볼까요? 😉
💡 Tip: 이 글을 읽고 나면 여러분도 텍스트 결합의 달인이 될 거예요! 재능넷에서 엑셀 강의를 들어보는 것도 좋은 방법이에요. 다양한 재능을 공유하고 배울 수 있는 곳이니까요!
1. CONCATENATE 함수: 텍스트 합치기의 기본기 💪
CONCATENATE 함수는 엑셀에서 텍스트를 합칠 때 가장 기본이 되는 함수예요. 이름이 좀 어려워 보이죠? 걱정 마세요! 사용법은 아주 간단해요. 😎
1.1 CONCATENATE 함수 기본 사용법
CONCATENATE 함수의 기본 구조는 이렇답니다:
=CONCATENATE(텍스트1, [텍스트2], ...)대괄호 [ ] 안에 있는 건 선택사항이에요. 즉, 텍스트1만 있어도 되고, 여러 개의 텍스트를 계속 추가할 수 있다는 뜻이죠.
예를 들어볼까요? 🤔
=CONCATENATE("안녕", " ", "세상!")이렇게 하면 결과는 "안녕 세상!" 이 되겠죠? 중간에 공백 " "을 넣어서 단어 사이에 띄어쓰기를 했어요.
1.2 셀 참조로 CONCATENATE 사용하기
실제로 엑셀을 사용할 때는 직접 텍스트를 입력하기보다는 셀의 내용을 참조해서 사용하는 경우가 많아요. 이렇게 말이죠:
=CONCATENATE(A1, " ", B1)A1 셀에 "안녕"이, B1 셀에 "세상!"이 있다면, 위 함수의 결과도 "안녕 세상!"이 될 거예요.
🎈 Fun Fact: CONCATENATE 함수는 최대 255개의 텍스트 항목을 합칠 수 있어요. 그 이상은 안 된다고요? ㅋㅋㅋ 설마 그렇게 많이 합칠 일이 있겠어요?
1.3 CONCATENATE의 장단점
CONCATENATE의 가장 큰 장점은 간단하고 직관적이라는 거예요. 텍스트를 순서대로 나열하면 되니까요. 하지만 단점도 있어요.
- 👍 장점: 사용법이 쉽고 직관적
- 👍 많은 버전의 엑셀에서 사용 가능
- 👎 단점: 많은 텍스트를 합칠 때 함수가 길어짐
- 👎 구분자를 일일이 입력해야 함
이런 단점을 보완하기 위해 나온 게 바로 TEXTJOIN 함수예요! 🎉
2. TEXTJOIN 함수: 텍스트 합치기의 진화 🚀
TEXTJOIN 함수는 CONCATENATE의 업그레이드 버전이라고 할 수 있어요. 더 많은 기능을 제공하면서도 사용법은 여전히 간단하답니다!
2.1 TEXTJOIN 함수 기본 사용법
TEXTJOIN 함수의 기본 구조는 이렇습니다:
=TEXTJOIN(구분자, 공백무시, 텍스트1, [텍스트2], ...)와! CONCATENATE보다 뭔가 복잡해 보이죠? 하지만 걱정 마세요. 하나씩 설명해 드릴게요. 😊
- 구분자: 텍스트 사이에 넣을 문자를 지정해요. 쉼표(,)나 공백( ) 등을 많이 사용해요.
- 공백무시: TRUE면 빈 셀을 무시하고, FALSE면 빈 셀도 포함해요.
- 텍스트1, [텍스트2], ...: 합칠 텍스트나 셀 범위를 지정해요.
예를 들어볼까요? 🤓
=TEXTJOIN(", ", TRUE, "사과", "바나나", "오렌지")이 함수의 결과는 "사과, 바나나, 오렌지"가 돼요. 쉼표와 공백으로 구분되었죠?
2.2 TEXTJOIN으로 셀 범위 합치기
TEXTJOIN의 진가는 셀 범위를 합칠 때 나타나요. 이렇게 사용할 수 있어요:
=TEXTJOIN(", ", TRUE, A1:A5)A1부터 A5까지의 셀 내용을 쉼표로 구분해서 하나의 텍스트로 만들어줘요. 빈 셀은 무시하고요!
🌟 Pro Tip: TEXTJOIN은 엑셀 2019 이상 버전에서 사용할 수 있어요. 이전 버전을 사용 중이라면 재능넷에서 최신 엑셀 사용법을 배워보는 것도 좋겠죠?
2.3 TEXTJOIN의 장단점
TEXTJOIN은 CONCATENATE의 단점을 대부분 해결했어요. 하지만 완벽한 건 없겠죠? 장단점을 살펴볼까요?
- 👍 장점: 구분자를 한 번만 지정하면 돼요
- 👍 셀 범위를 쉽게 합칠 수 있어요
- 👍 빈 셀을 무시할 수 있어요
- 👎 단점: 최신 버전의 엑셀에서만 사용 가능해요
- 👎 CONCATENATE보다 구조가 조금 복잡해요
이제 두 함수의 기본을 알았으니, 실제로 어떻게 활용할 수 있는지 살펴볼까요? 🕵️♀️
3. 실전 활용: CONCATENATE와 TEXTJOIN 사용하기 🛠️
자, 이제 실제 상황에서 이 두 함수를 어떻게 사용할 수 있는지 알아볼 거예요. 재미있는 예제로 시작해볼까요? 😄
3.1 이름과 성 합치기
가장 기본적인 사용 예제로 이름과 성을 합쳐볼게요.
CONCATENATE 사용
=CONCATENATE(A2, " ", B2)A2에 "김"이, B2에 "철수"가 있다면 결과는 "김 철수"가 되겠죠?
TEXTJOIN 사용
=TEXTJOIN(" ", TRUE, A2:B2)같은 결과를 얻을 수 있어요. 하지만 TEXTJOIN은 더 많은 셀을 한 번에 처리할 수 있죠!
💖 Love Tip: 이런 기능을 활용하면 결혼식 초대장 명단을 만들 때 유용할 거예요! 재능넷에서 결혼식 준비 팁도 찾아보세요~
3.2 주소 합치기
주소를 합치는 건 조금 더 복잡할 수 있어요. 여러 개의 셀에 나눠진 주소 정보를 하나로 합쳐볼까요?
CONCATENATE 사용
=CONCATENATE(A2, " ", B2, " ", C2, " ", D2)A2에 "서울시", B2에 "강남구", C2에 "테헤란로", D2에 "123"이 있다면 결과는 "서울시 강남구 테헤란로 123"이 돼요.
TEXTJOIN 사용
=TEXTJOIN(" ", TRUE, A2:D2)TEXTJOIN을 사용하면 코드가 훨씬 간단해지죠? 게다가 중간에 빈 셀이 있어도 자동으로 처리해줘요!
3.3 이메일 주소 만들기
회사 이메일 주소를 만들어야 할 때, 이 함수들을 활용하면 정말 편리해요.
CONCATENATE 사용
=CONCATENATE(LOWER(A2), ".", LOWER(B2), "@company.com")A2에 이름, B2에 성이 있다면, "firstname.lastname@company.com" 형식의 이메일 주소를 만들 수 있어요. LOWER 함수를 사용해서 모두 소문자로 만들었죠.
TEXTJOIN 사용
=TEXTJOIN("", TRUE, LOWER(A2), ".", LOWER(B2), "@company.com")TEXTJOIN을 사용해도 같은 결과를 얻을 수 있어요. 이 경우엔 구분자를 빈 문자열("")로 설정했어요.
🌊 Wave of Wisdom: 이런 식으로 대량의 이메일 주소를 만들 수 있어요. 하지만 스팸 메일 발송은 절대 안 돼요! 😉
3.4 URL 생성하기
웹 개발자나 디지털 마케터들에게 유용한 예제예요. URL을 동적으로 생성해볼까요?
CONCATENATE 사용
=CONCATENATE("https://www.example.com/product?id=", A2, "&category=", B2)A2에 제품 ID, B2에 카테고리가 있다면, 완전한 URL을 만들 수 있어요.
TEXTJOIN 사용
=TEXTJOIN("", TRUE, "https://www.example.com/product?id=", A2, "&category=", B2)TEXTJOIN을 사용해도 같은 결과를 얻을 수 있어요. 이 경우에도 구분자는 필요 없으니 빈 문자열을 사용했죠.
3.5 문장 만들기
이제 좀 더 재미있는 예제를 볼까요? 랜덤한 문장을 만들어보는 거예요!
CONCATENATE 사용
=CONCATENATE(A2, " ", B2, " ", C2, ".")A2에 주어, B2에 동사, C2에 목적어가 있다면, 간단한 문장을 만들 수 있어요. 예를 들어, "고양이가 생선을 먹었다." 같은 문장이 만들어질 수 있죠.
TEXTJOIN 사용
=TEXTJOIN(" ", TRUE, A2:C2) & "."TEXTJOIN을 사용하면 코드가 더 간결해져요. 마지막에 마침표를 추가하기 위해 & 연산자를 사용했어요.
🎭 Creative Corner: 이런 방식으로 재미있는 스토리 생성기를 만들 수 있어요. 재능넷에서 창의적인 글쓰기 팁도 찾아보세요!
3.6 날짜 형식 변경하기
엑셀에서 날짜 형식을 변경할 때도 이 함수들을 활용할 수 있어요.
CONCATENATE 사용
=CONCATENATE(YEAR(A2), "년 ", MONTH(A2), "월 ", DAY(A2), "일")A2에 날짜가 있다면, 이를 "2023년 5월 15일" 형식으로 변경할 수 있어요.
TEXTJOIN 사용
=TEXTJOIN("", TRUE, YEAR(A2), "년 ", MONTH(A2), "월 ", DAY(A2), "일")TEXTJOIN을 사용해도 같은 결과를 얻을 수 있어요. 이 경우에도 구분자는 필요 없으니 빈 문자열을 사용했죠.
3.7 목록 만들기
여러 항목을 하나의 목록으로 만들어야 할 때 이 함수들이 유용해요.
CONCATENATE 사용
=CONCATENATE("- ", A2, CHAR(10), "- ", B2, CHAR(10), "- ", C2)A2, B2, C2에 각각 항목이 있다면, 이를 bullet point 목록으로 만들 수 있어요. CHAR(10)은 줄바꿈 문자예요.
TEXTJOIN 사용
=TEXTJOIN(CHAR(10), TRUE, "- " & A2, "- " & B2, "- " & C2)TEXTJOIN을 사용하면 코드가 더 간결해져요. 구분자로 줄바꿈 문자를 사용했고, 각 항목 앞에 "- "를 추가했어요.
🍇 Grape Idea: 이런 방식으로 쇼핑 목록이나 할 일 목록을 만들 수 있어요. 재능넷에서 시간 관리 팁도 찾아보세요!
3.8 파일 경로 만들기
컴퓨터 파일 경로를 만들 때도 이 함수들을 활용할 수 있어요.
CONCATENATE 사용
=CONCATENATE("C:\Users\", A2, "\Documents\", B2, ".docx")A2에 사용자 이름, B2에 파일 이름이 있다면, 완전한 파일 경로를 만들 수 있어요.
TEXTJOIN 사용
=TEXTJOIN("\", TRUE, "C:", "Users", A2, "Documents", B2 & ".docx")TEXTJOIN을 사용하면 각 폴더를 쉽게 구분할 수 있어요. 구분자로 "\"를 사용했죠.
3.9 SQL 쿼리 만들기
데이터베이스 작업을 할 때, SQL 쿼리를 동적으로 생성해야 할 때가 있어요.
CONCATENATE 사용
=CONCATENATE("SELECT * FROM ", A2, " WHERE ", B2, " = '", C2, "'")A2에 테이블 이름, B2에 컬럼 이름, C2에 조건 값이 있다면, 간단한 SELECT 쿼리를 만들 수 있어요.
TEXTJOIN 사용
=TEXTJOIN(" ", TRUE, "SELECT * FROM", A2, "WHERE", B2, "=", "'" & C2 & "'")TEXTJOIN을 사용하면 각 부분을 쉽게 구분할 수 있어요. 구분자로 공백을 사용했죠.
🔍 Data Detective: SQL을 잘 모르시나요? 걱정 마세요! 재능넷에서 데이터베이스 기초 강의를 들어보세요.
3.10 태그 생성하기
HTML이나 XML 태그를 생성할 때도 이 함수들을 활용할 수 있어요.
CONCATENATE 사용
=CONCATENATE("<", A2, ">", B2, "", A2, ">")A2에 태그 이름, B2에 내용이 있다면, 완전한 HTML 태그를 만들 수 있어요.
TEXTJOIN 사용
=TEXTJOIN("", TRUE, "<", A2, ">", B2, "", A2, ">")TEXTJOIN을 사용해도 같은 결과를 얻을 수 있어요. 이 경우에는 구분자가 필요 없으니 빈 문자열을 사용했죠.
와~ 정말 다양한 예제를 살펴봤네요! 😄 이제 CONCATENATE와 TEXTJOIN 함수의 활용법을 제대로 알게 된 것 같아요. 하지만 여기서 끝이 아니에요. 이 함수들을 더 효과적으로 사용하는 방법, 그리고 주의해야 할 점들도 있답니다. 계속해서 알아볼까요? 🚀
4. 고급 기술: CONCATENATE와 TEXTJOIN 마스터하기 🎓
자, 이제 CONCATENATE와 TEXTJOIN 함수의 기본을 완전히 이해하셨죠? 그럼 이제 한 단계 더 나아가 볼까요? 이 함수들을 더욱 효과적으로 사용할 수 있는 고급 기술들을 소개해 드릴게요. 준비되셨나요? 😎
4.1 다른 함수와 조합하기
CONCATENATE와 TEXTJOIN은 다른 함수들과 조합해서 사용하면 더욱 강력해져요.
IF 함수와 조합하기
=CONCATENATE(A2, IF(B2>0, " 흑자", " 적자"))이렇게 하면 B2 셀의 값에 따라 "회사명 흑자" 또는 "회사명 적자"라는 텍스트를 만들 수 있어요.
VLOOKUP과 조합하기
=TEXTJOIN(", ", TRUE, VLOOKUP(A2, 데이터범위, {2,3,4}, FALSE))이 함수는 A2 셀의 값을 기준으로 데이터를 찾아 2, 3, 4번째 열의 값을 쉼표로 구분해 합쳐줘요.
🌈 Rainbow Tip: 함수 조합은 무한한 가능성을 열어줘요! 재능넷에서 다양한 엑셀 함수 조합 팁을 찾아보세요.
4.2 배열 수식 활용하기
엑셀의 최신 버전에서는 배열 수식을 사용해 더욱 강력한 기능을 구현할 수 있어요.
CONCATENATE와 배열 수식
=CONCATENATE(A2:A10)이 함수는 A2부터 A10까지의 모든 셀 내용을 하나로 합쳐줘요. Ctrl+Shift+Enter로 입력해야 해요!
TEXTJOIN과 배열 수식
=TEXTJOIN(", ", TRUE, IF(B2:B10>0, A2:A10, ""))이 함수는 B열의 값이 0보다 큰 경우에만 A열의 해당 값을 포함시켜 쉼표로 구분된 목록을 만들어줘요.
4.3 동적 배열 활용하기
엑셀 365나 엑셀 2021 이상 버전에서는 동적 배열 기능을 활용할 수 있어요.
CONCATENATE와 동적 배열
=CONCATENATE(FILTER(A2:A100, B2:B100="Yes"))이 함수는 B열이 "Yes"인 경우에만 A열의 해당 값을 연결해줘요.
TEXTJOIN과 동적 배열
=TEXTJOIN(", ", TRUE, UNIQUE(A2:A100))이 함수는 A2:A100 범위의 고유한 값들을 쉼표로 구분해 연결해줘요.
🚀 Future Forward: 동적 배열은 엑셀의 미래예요! 재능넷에서 최신 엑셀 기능에 대한 강의를 들어보는 건 어떨까요?
4.4 매크로와 VBA 활용하기
더 복잡한 작업을 자동화하고 싶다면 매크로와 VBA를 활용할 수 있어요.
CONCATENATE를 VBA로 구현하기
Function MyConcatenate(rng As Range) As String
Dim cell As Range
For Each cell In rng
MyConcatenate = MyConcatenate & cell.Value
Next cell
End Function
이 VBA 함수는 선택한 범위의 모든 셀 값을 연결해줘요.
TEXTJOIN을 VBA로 구현하기
Function MyTextJoin(delimiter As String, ignoreEmpty As Boolean, rng As Range) As String
Dim cell As Range, result As String
For Each cell In rng
If Not ignoreEmpty Or Len(cell.Value) > 0 Then
result = result & IIf(Len(result) > 0, delimiter, "") & cell.Value
End If
Next cell
MyTextJoin = result
End Function
이 VBA 함수는 TEXTJOIN과 유사한 기능을 제공해요. 구분자를 지정하고 빈 셀을 무시할지 선택할 수 있죠.
🔧 Tech Toolbox: VBA는 엑셀의 강력한 도구예요. 재능넷에서 VBA 기초부터 고급까지 배워보세요!
4.5 성능 최적화 팁
대량의 데이터를 처리할 때는 성능 최적화가 중요해요. 여기 몇 가지 팁을 소개할게요.
- 가능하면 TEXTJOIN을 사용하세요. CONCATENATE보다 일반적으로 더 빠르답니다.
- 불필요한 빈 셀은 미리 제거하세요. 처리할 데이터가 줄어들어 속도가 빨라집니다.
- 배열 수식을 사용할 때는 필요한 범위만 정확히 지정하세요.
- 매우 큰 데이터셋의 경우, VBA를 사용하는 것이 더 효율적일 수 있어요.
4.6 오류 처리하기
함수를 사용하다 보면 오류가 발생할 수 있어요. 이를 어떻게 처리할 수 있는지 알아볼까요?
IFERROR 함수 활용하기
=IFERROR(CONCATENATE(A2:A10), "오류 발생!")이렇게 하면 CONCATENATE 함수에서 오류가 발생했을 때 "오류 발생!" 메시지를 표시해줘요.
TEXTJOIN의 오류 처리
=TEXTJOIN(", ", TRUE, IF(ISNUMBER(A2:A10), A2:A10, ""))이 함수는 숫자가 아닌 값을 무시하고 숫자만 연결해줘요. 오류를 방지하는 좋은 방법이죠.
🛡️ Error Shield: 오류 처리는 안정적인 함수 사용의 핵심이에요. 재능넷에서 엑셀 오류 처리 전략을 배워보세요!
4.7 국제화 고려하기
다국어 데이터를 다룰 때는 특별한 주의가 필요해요.
유니코드 활용하기
=CONCATENATE(UNICHAR(9654), A2)이 함수는 A2 셀 앞에 ▶ 기호를 추가해줘요. 유니코드를 활용하면 특수 문자를 쉽게 추가할 수 있죠.
다국어 텍스트 결합
=TEXTJOIN(" ", TRUE, A2, VLOOKUP(A2, 번역테이블, 2, FALSE))이 함수는 A2 셀의 텍스트와 그에 해당하는 번역을 함께 표시해줘요. 다국어 데이터를 다룰 때 유용하답니다.
4.8 조건부 서식과 함께 사용하기
텍스트 결합 함수의 결과를 시각적으로 강조하고 싶다면 조건부 서식을 활용해보세요.
길이에 따른 강조
CONCATENATE나 TEXTJOIN 함수의 결과 길이에 따라 셀 색상을 변경할 수 있어요.
조건부 서식 규칙: =LEN(A1)>50이렇게 하면 텍스트 길이가 50자를 넘을 때 셀 색상이 변경돼요.
특정 단어 포함 여부에 따른 강조
조건부 서식 규칙: =ISNUMBER(SEARCH("중요", A1))이 규칙은 결합된 텍스트에 "중요"라는 단어가 포함되었을 때 셀을 강조해줘요.
🎨 Color Code: 조건부 서식으로 데이터를 시각화하면 정보를 빠르게 파악할 수 있어요. 재능넷에서 데이터 시각화 기법을 배워보세요!
4.9 동적 이름 범위 활용하기
데이터 범위가 자주 변경된다면 동적 이름 범위를 활용해보세요.
동적 범위 만들기
=OFFSET(Sheet1!$A$1,0,0,COUNTA(Sheet1!$A:$A),1)이렇게 만든 동적 범위를 CONCATENATE나 TEXTJOIN 함수에서 사용할 수 있어요.
동적 범위로 텍스트 결합하기
=TEXTJOIN(", ", TRUE, 동적범위이름)이렇게 하면 데이터가 추가되거나 삭제되어도 항상 모든 데이터를 포함할 수 있어요.
4.10 Power Query 활용하기
대량의 데이터를 처리할 때는 Power Query를 활용하는 것도 좋은 방법이에요.
Power Query에서 텍스트 결합하기
Power Query 편집기에서 '열 추가' > '사용자 지정 열'을 선택한 후 다음과 같이 입력하세요:
= Text.Combine({[열1], [열2], [열3]}, ", ")이렇게 하면 여러 열의 텍스트를 쉼표로 구분해 결합할 수 있어요.
🔋 Power Up: Power Query는 데이터 처리의 강력한 도구예요. 재능넷에서 Power Query 활용법을 배워보세요!
와우! 정말 많은 고급 기술을 배웠네요. 😃 CONCATENATE와 TEXTJOIN 함수를 이렇게 다양하게 활용할 수 있다니 놀랍지 않나요? 이제 여러분은 텍스트 데이터 결합의 진정한 마스터가 되었어요! 🏆
하지만 잠깐, 아직 끝이 아니에요. 이 모든 기술을 실제 업무에 적용할 때 주의해야 할 점들이 있답니다. 다음 섹션에서 그 내용을 자세히 알아볼게요. 계속해서 함께 공부해볼까요? 🚀
5. 주의사항 및 팁: CONCATENATE와 TEXTJOIN 사용 시 꼭 알아야 할 것들 ⚠️
자, 이제 CONCATENATE와 TEXTJOIN 함수의 고급 기술까지 마스터하셨네요! 👏 하지만 이 함수들을 실제로 사용할 때는 몇 가지 주의해야 할 점들이 있어요. 이 섹션에서는 그런 주의사항들과 함께 유용한 팁들을 소개해드릴게요. 준비되셨나요? 😊
5.1 데이터 형식에 주의하기
CONCATENATE와 TEXTJOIN 함수는 기본적으로 모든 데이터를 텍스트로 변환해요. 이 때문에 예상치 못한 결과가 나올 수 있죠.
숫자 데이터 다루기
=CONCATENATE(A1, B1)만약 A1이 1이고 B1이 2라면, 결과는 "12"가 돼요. 3이 아니라는 점에 주의하세요!
날짜 데이터 다루기
=TEXTJOIN(", ", TRUE, A1, B1)A1과 B1에 날짜가 있다면, 예상과 다른 형식으로 결합될 수 있어요. 날짜를 텍스트로 변환할 때는 TEXT 함수를 사용하는 것이 좋아요.
🚨 Warning: 데이터 형식을 항상 확인하세요! 예상치 못한 결과를 방지할 수 있어요.
5.2 대용량 데이터 처리 시 주의사항
대량의 데이터를 처리할 때는 성능 문제가 발생할 수 있어요.
CONCATENATE의 한계
CONCATENATE 함수는 최대 255개의 인수만 처리할 수 있어요. 그 이상의 셀을 결합하려면 TEXTJOIN을 사용하세요.
메모리 사용량
너무 많은 셀을 한 번에 결합하면 엑셀이 느려지거나 멈출 수 있어요. 큰 데이터셋을 처리할 때는 Power Query나 VBA를 고려해보세요.
5.3 특수 문자 처리하기
특수 문자를 포함한 텍스트를 결합할 때는 주의가 필요해요.
줄바꿈 문자
=CONCATENATE(A1, CHAR(10), B1)이렇게 하면 A1과 B1 사이에 줄바꿈이 삽입돼요. 하지만 셀 서식을 '줄 바꿈'으로 설정해야 제대로 표시됩니다.
따옴표 처리
=TEXTJOIN(", ", TRUE, """" & A1 & """", """" & B1 & """")이 함수는 A1과 B1의 내용을 따옴표로 감싸서 결합해요. 따옴표를 텍스트로 처리하려면 두 번 연속 입력해야 해요.
🔍 Microscope Mode: 특수 문자를 다룰 때는 항상 결과를 꼼꼼히 확인하세요. 작은 차이가 큰 영향을 줄 수 있어요!
5.4 국제화 및 지역 설정 고려하기
다국어 환경에서 작업할 때는 지역 설정에 주의해야 해요.
날짜 형식
=TEXTJOIN("/", TRUE, DAY(A1), MONTH(A1), YEAR(A1))이 함수는 날짜를 "일/월/년" 형식으로 결합해요. 하지만 지역에 따라 날짜 표기 순서가 다를 수 있으니 주의하세요.
소수점 구분자
어떤 국가에서는 소수점을 쉼표로 표시해요. 이런 차이를 고려해서 함수를 작성해야 해요.
5.5 동적 배열 함수와의 호환성
최신 버전의 엑셀에서는 동적 배열 함수를 사용할 수 있어요. 이를 CONCATENATE나 TEXTJOIN과 함께 사용할 때 주의가 필요해요.
CONCATENATE와 동적 배열
=CONCATENATE(UNIQUE(A1:A10))이 함수는 오류를 발생시킬 수 있어요. CONCATENATE는 동적 배열을 직접 처리하지 못하기 때문이죠.
TEXTJOIN과 동적 배열
=TEXTJOIN(", ", TRUE, UNIQUE(A1:A10))TEXTJOIN은 동적 배열과 잘 작동해요. 이런 차이를 기억하세요!
🔮 Future Vision: 동적 배열 함수는 엑셀의 미래예요. 재능넷에서 최신 엑셀 기능을 배워보세요!
5.6 성능 최적화 팁
함수를 효율적으로 사용하면 엑셀의 성능을 크게 향상시킬 수 있어요.
불필요한 공백 제거하기
=TEXTJOIN(", ", TRUE, TRIM(A1:A10))TRIM 함수를 사용해 불필요한 공백을 제거하면 결과가 더 깔끔해져요.
계산 모드 조정하기
대량의 데이터를 처리할 때는 계산 모드를 '수동'으로 설정하고, 모든 작업이 끝난 후 다시 '자동'으로 변경하세요.
5.7 오류 처리 전략
함수 사용 중 발생할 수 있는 오류에 대비하세요.
IFERROR 활용하기
=IFERROR(CONCATENATE(A1:A100), "오류 발생")이렇게 하면 CONCATENATE 함수에서 오류가 발생해도 "오류 발생"이라는 메시지만 표시돼요.
IF 함수로 사전 검사하기
=IF(COUNTA(A1:A10)>0, TEXTJOIN(", ", TRUE, A1:A10), "데이터 없음")이 함수는 데이터가 있을 때만 TEXTJOIN을 실행하고, 없으면 "데이터 없음"을 반환해요.
🛡️ Error Shield: 오류 처리는 안정적인 스프레드시트의 핵심이에요. 항상 오류 가능성을 고려하세요!
5.8 버전 호환성 고려하기
모든 사용자가 최신 버전의 엑셀을 사용하는 것은 아니에요. 버전 차이를 고려해야 해요.
TEXTJOIN 대체하기
TEXTJOIN을 지원하지 않는 버전을 위해 VBA 함수를 만들어 제공하는 것도 좋은 방법이에요.
호환성 검사 활용하기
파일을 공유하기 전에 항상 엑셀의 '호환성 검사' 기능을 사용해보세요.
5.9 보안 고려사항
텍스트를 결합할 때 보안에도 신경 써야 해요.
매크로 보안
VBA 함수를 사용할 때는 매크로 보안 설정을 확인하세요. 일부 사용자는 매크로를 차단할 수 있어요.
민감한 정보 처리
개인정보나 기밀정보를 결합할 때는 특별히 주의하세요. 결과물이 의도치 않게 공유될 수 있어요.
🔒 Security First: 데이터 보안은 아무리 강조해도 지나치지 않아요. 재능넷에서 엑셀 보안 관련 팁을 확인해보세요!
5.10 유지보수 고려하기
복잡한 함수는 나중에 유지보수하기 어려울 수 있어요.
함수 분리하기
긴 함수는 여러 단계로 나누어 중간 결과를 별도의 셀에 표시하세요. 이렇게 하면 디버깅이 쉬워져요.
주석 활용하기
복잡한 함수에는 항상 주석을 달아두세요. 나중에 다시 볼 때 이해하기 쉬워질 거예요.
와! 정말 많은 주의사항과 팁을 배웠네요. 😅 이제 여러분은 CONCATENATE와 TEXTJOIN 함수를 전문가처럼 사용할 수 있을 거예요. 이 모든 내용을 기억하고 적용하면, 여러분의 엑셀 실력은 하늘을 찌를 거예요! 🚀
하지만 기억하세요. 실력은 하루아침에 늘지 않아요. 꾸준한 연습과 실전 적용이 필요하답니다. 재능넷에서 다양한 엑셀 강의를 들으면서 실력을 갈고닦아보는 건 어떨까요? 여러분의 눈부신 성장을 응원할게요! 화이팅! 💪😊
6. 결론: CONCATENATE와 TEXTJOIN 마스터하기 🏆
자, 이제 우리의 긴 여정이 끝나가고 있어요. CONCATENATE와 TEXTJOIN 함수에 대해 정말 많은 것을 배웠죠? 이 강력한 도구들을 마스터하면 여러분의 엑셀 실력은 한 단계 더 업그레이드될 거예요. 😎
6.1 배운 내용 정리
- CONCATENATE: 텍스트를 간단히 결합하는 기본 함수
- TEXTJOIN: 더 유연하고 강력한 텍스트 결합 함수
- 다양한 활용 방법: 주소 합치기, 이메일 생성, URL 만들기 등
- 고급 기술: 다른 함수와의 조합, 동적 배열 활용 등
- 주의사항: 데이터 형식, 대용량 처리, 특수 문자 등