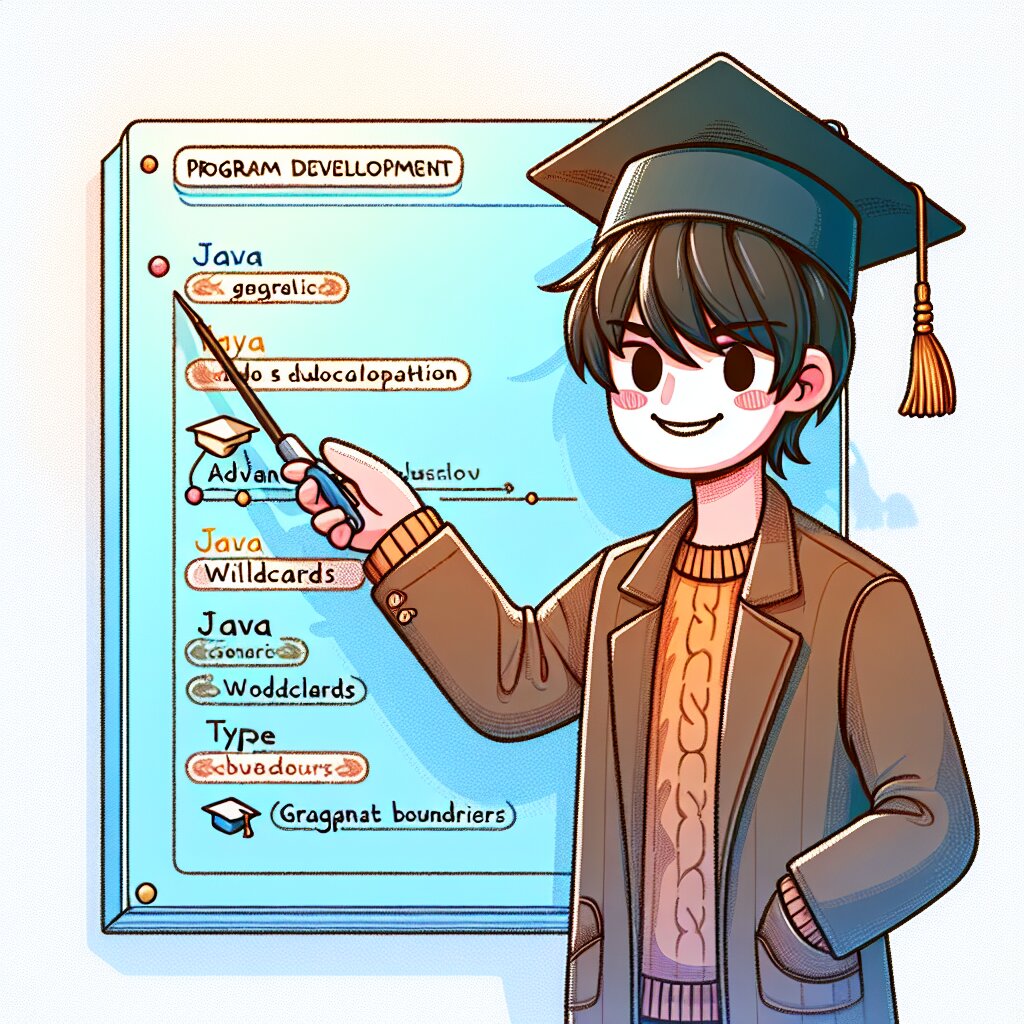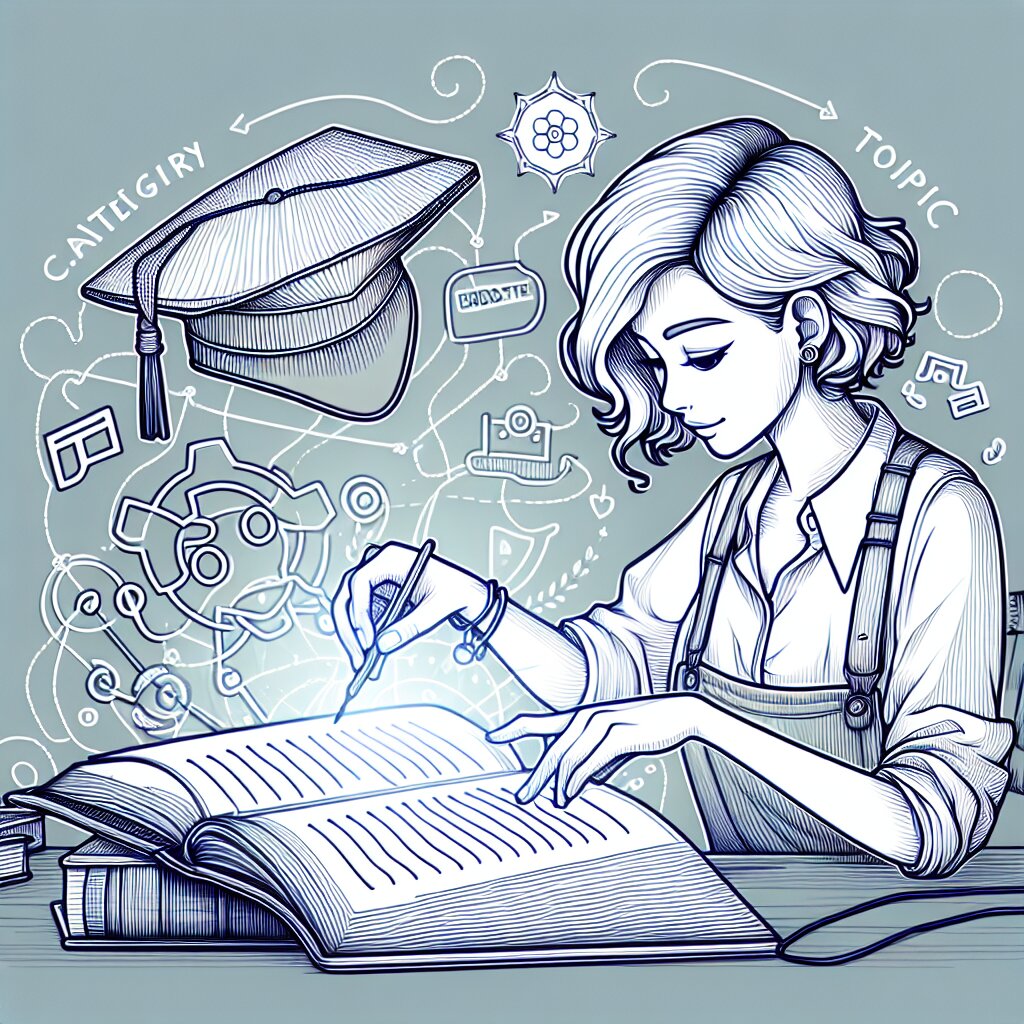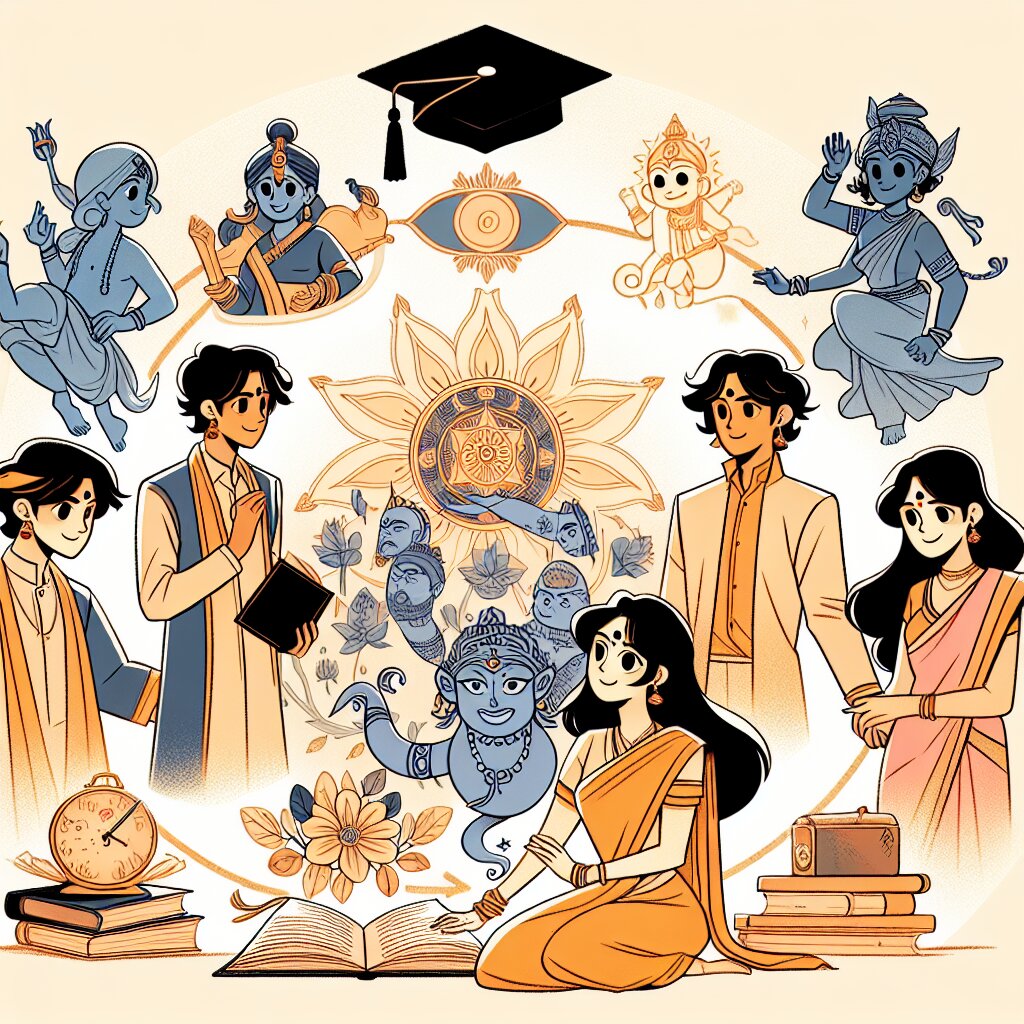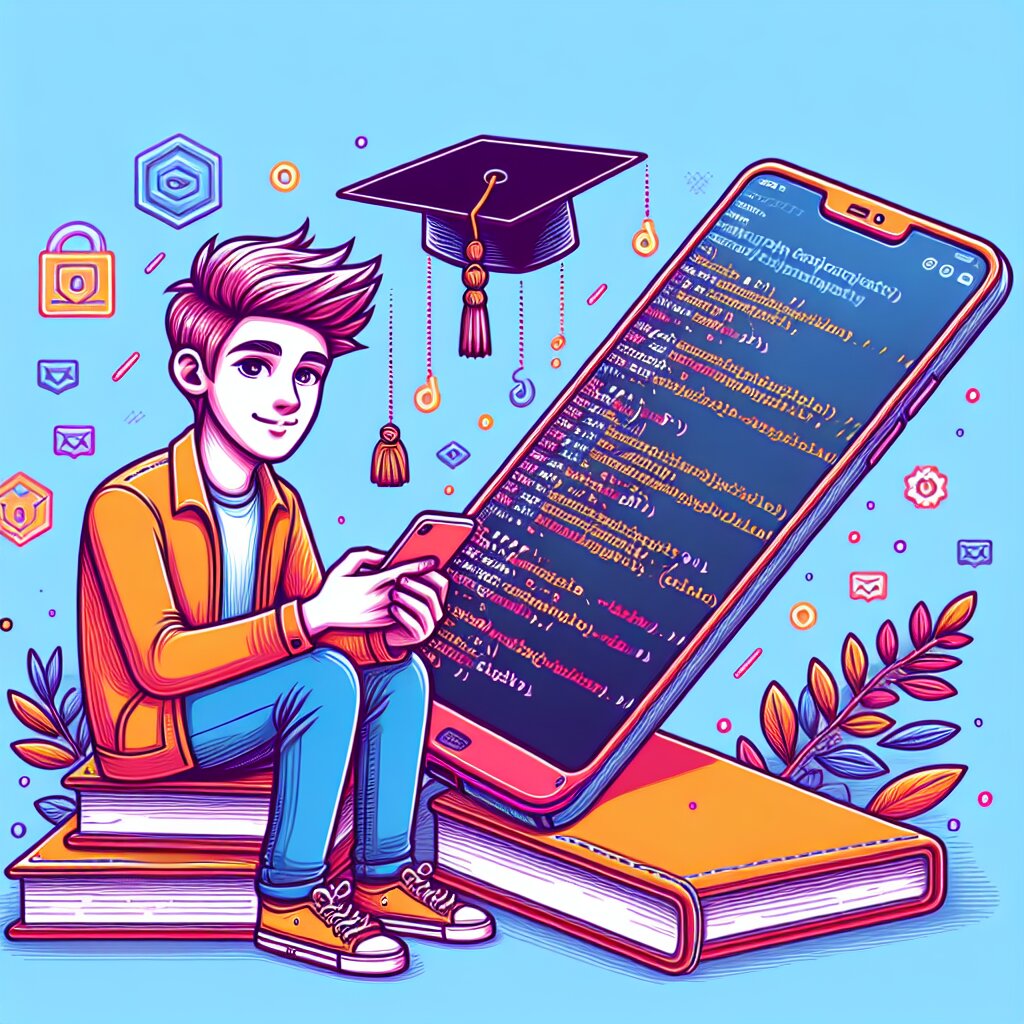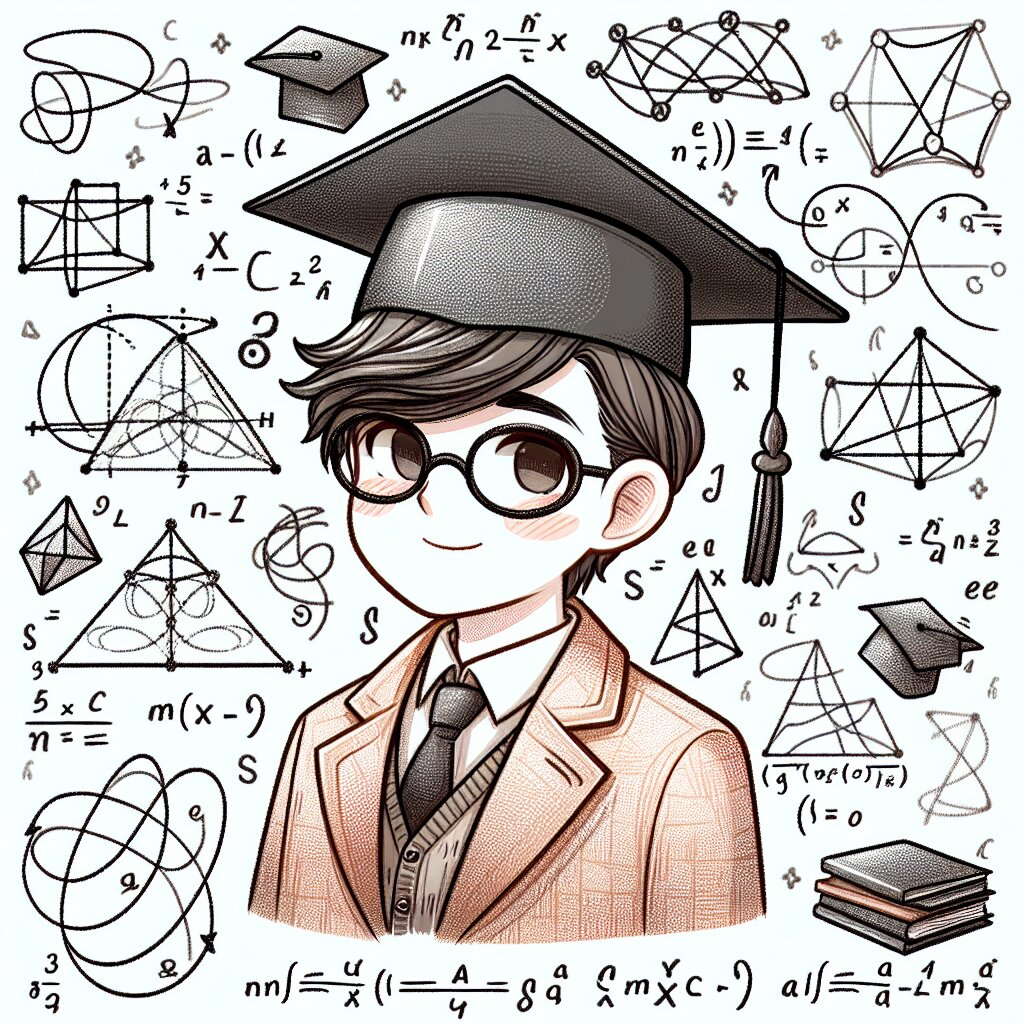포토샵 브러시 만들기: 커스텀 브러시 제작법 🎨✨

안녕하세요, 디자인 덕후 여러분! 오늘은 포토샵의 숨겨진 보물 같은 기능, 바로 커스텀 브러시 제작법에 대해 알아볼 거예요. 이거 진짜 대박인 거 아시죠? ㅋㅋㅋ 여러분의 창의력을 폭발시킬 준비 되셨나요? 그럼 고고씽! 🚀
💡 꿀팁: 포토샵 브러시 만들기는 생각보다 쉬워요! 여러분의 상상력만 있다면 무궁무진한 브러시를 만들 수 있답니다. 이 글을 따라 하다 보면 여러분도 어느새 브러시 제작의 고수가 되어 있을 거예요!
자, 이제 본격적으로 시작해볼까요? 여러분의 디자인 세계를 한층 더 업그레이드할 준비가 되셨다면, 스크롤을 내려주세요! 🖱️
1. 커스텀 브러시의 매력 🌈
여러분, 혹시 포토샵 기본 브러시만 쓰고 계셨나요? 그렇다면 이제 그만! 커스텀 브러시의 세계로 여러분을 초대합니다. 🎉
커스텀 브러시는 여러분의 작업을 완전 다른 차원으로 끌어올릴 수 있는 마법 같은 도구예요.
그냥 브러시가 아니라, 여러분만의 특별한 브러시! 어떤 느낌인지 상상이 되시나요?- 🎨 독특한 텍스처 표현 가능
- 🖌️ 반복적인 패턴 쉽게 만들기
- 🌟 작업 시간 단축
- 🎭 다양한 예술적 효과 연출
이런 장점들 때문에 많은 프로 디자이너들이 커스텀 브러시를 애용한답니다. 여러분도 이제 그들의 비밀 무기를 손에 넣을 수 있어요!
🔥 꿀팁: 커스텀 브러시는 단순히 그림 그리는 데만 쓰이는 게 아니에요. 로고 디자인, 웹 디자인, 일러스트레이션 등 다양한 분야에서 활용할 수 있답니다. 여러분의 상상력이 곧 한계예요!
자, 이제 본격적으로 커스텀 브러시를 만드는 방법을 알아볼까요? 준비되셨나요? 그럼 고고! 🏃♂️💨
2. 커스텀 브러시 만들기: 기본 단계 🛠️
자, 이제 진짜 실전이에요! 커스텀 브러시 만들기의 기본 단계를 하나하나 알아볼게요. 어렵지 않으니 겁먹지 마세요! ㅋㅋㅋ
Step 1: 새 문서 만들기 📄
먼저, 포토샵을 열고 새 문서를 만들어줍니다. 사이즈는 보통 500x500 픽셀 정도면 충분해요. 하지만 여러분이 원하는 대로 조절해도 좋아요!
File > New > Width: 500px, Height: 500px, Resolution: 300ppi해상도는 300ppi로 설정하는 게 좋아요. 이렇게 하면 브러시의 품질이 더 좋아진답니다!
Step 2: 브러시 모양 그리기 ✏️
이제 여러분이 원하는 브러시 모양을 그릴 차례예요. 연필 툴, 브러시 툴, 펜 툴 등 어떤 도구를 사용해도 좋아요. 여러분의 창의력을 마음껏 발휘해보세요!
💡 아이디어: 단순한 점들, 물감 튄 모양, 나뭇잎, 별, 하트 등 뭐든 좋아요. 심지어 여러분의 서명을 브러시로 만들 수도 있답니다!
Step 3: 이미지 정리하기 🧹
브러시 모양을 다 그렸다면, 이제 이미지를 정리할 차례예요. 배경은 흰색이어야 하고, 브러시 모양은 검정색이어야 해요.
- 🔲 배경이 투명하다면, 흰색 레이어를 맨 아래에 추가해주세요.
- ⚫ 브러시 모양이 검정색이 아니라면, Image > Adjustments > Black & White를 사용해 흑백으로 만들어주세요.
Step 4: 브러시 정의하기 🖌️
자, 이제 거의 다 왔어요! 마지막 단계입니다.
- Edit > Define Brush Preset을 선택해주세요.
- 브러시 이름을 지어주세요. (예: "My Awesome Brush" ㅋㅋ)
- OK를 눌러주세요.
짜잔! 🎉 이제 여러분만의 커스텀 브러시가 완성되었어요! 브러시 패널에서 방금 만든 브러시를 확인할 수 있을 거예요.
🔥 꿀팁: 브러시를 만들 때마다 이름을 잘 지어주는 게 좋아요. 나중에 브러시가 많아지면 어떤 브러시가 뭔지 헷갈릴 수 있거든요. "별모양_브러시_v1" 이런 식으로요!
여기까지 따라오셨다면 여러분은 이미 커스텀 브러시 제작의 기본을 마스터하신 거예요! 👏👏👏 근데 잠깐, 이게 끝이 아니에요. 더 재미있는 게 기다리고 있답니다! 다음 섹션에서 더 고급 테크닉을 알아볼게요. 준비되셨나요? Let's go! 🚀
3. 고급 커스텀 브러시 테크닉 🎓
자, 이제 기본은 끝났어요! 더 깊이 들어가볼 준비 되셨나요? 여기서부터는 진짜 프로들의 영역이에요. 하지만 걱정 마세요, 여러분도 할 수 있어요! ㅋㅋㅋ
3.1 텍스처 브러시 만들기 🌿
텍스처 브러시는 정말 유용해요. 나뭇잎, 털, 직물 같은 질감을 쉽게 표현할 수 있거든요.
- 원하는 텍스처 이미지를 준비해요. (직접 찍은 사진도 좋아요!)
- 이미지를 흑백으로 변환해요. (Image > Adjustments > Black & White)
- Levels (Ctrl+L)를 사용해 대비를 높여줘요.
- 앞서 배운 방법대로 브러시로 정의해요.
💦 꿀팁: 텍스처 브러시를 사용할 때는 브러시 설정에서 'Texture' 옵션을 켜주면 더 자연스러운 효과를 낼 수 있어요!
3.2 스캐터 브러시 제작하기 🎨
스캐터 브러시는 여러 개의 작은 요소를 흩뿌리는 듯한 효과를 낼 수 있어요. 별, 꽃잎, 눈송이 등을 표현할 때 아주 유용하죠.
- 작은 요소들을 여러 개 그려요. (예: 다양한 크기의 별)
- 요소들을 적당히 흩뿌려 배치해요.
- 브러시로 정의한 후, 브러시 설정에서 'Scattering'을 조절해요.
스캐터 값을 높이면 요소들이 더 넓게 퍼지고, 낮추면 좁게 모여요. 여러분의 취향에 맞게 조절해보세요!
3.3 패턴 브러시 만들기 🔄
패턴 브러시는 반복되는 디자인을 쉽게 그릴 수 있게 해줘요. 벽지, 직물 무늬, 프레임 등을 만들 때 아주 유용하답니다.
- 반복될 패턴을 디자인해요.
- Edit > Define Pattern을 선택해 패턴으로 저장해요.
- 새 브러시를 만들고, 브러시 설정에서 'Texture'를 선택한 후 방금 만든 패턴을 적용해요.
🌸 꿀팁: 패턴 브러시를 사용할 때는 'Spacing' 값을 조절해보세요. 패턴 사이의 간격을 조절할 수 있어요!
3.4 그라데이션 브러시 제작 🌈
그라데이션 브러시는 색상이 서서히 변하는 효과를 낼 수 있어요. 하늘, 물, 그림자 등을 표현할 때 아주 좋죠.
- 그라데이션 툴로 원하는 그라데이션을 만들어요.
- 그라데이션을 선택하고 브러시로 정의해요.
- 브러시 설정에서 'Color Dynamics'를 켜고 조절해보세요.
Color Dynamics를 잘 활용하면 한 번의 스트로크로도 다채로운 색상 변화를 만들 수 있어요!
3.5 동적 브러시 만들기 🎭
동적 브러시는 압력, 기울기 등에 반응해 모양이 변하는 브러시예요. 타블렛 사용자라면 꼭 알아둬야 할 기능이죠!
- 기본 브러시 모양을 만들어요.
- 브러시 설정에서 'Shape Dynamics'를 켜요.
- 'Size Jitter'와 'Angle Jitter'를 조절해보세요.
- 'Control'을 'Pen Pressure'로 설정하면 펜의 압력에 따라 브러시가 변해요.
🖋️ 꿀팁: 타블렛이 없어도 괜찮아요! 마우스로도 'Fade' 옵션을 사용해 비슷한 효과를 낼 수 있답니다.
와우! 여기까지 오신 여러분, 정말 대단해요! 👏👏👏 이제 여러분은 고급 커스텀 브러시의 세계에 발을 들이셨어요. 이 테크닉들을 잘 활용하면 정말 멋진 작품을 만들 수 있을 거예요.
근데 잠깐, 아직 끝이 아니에요! 다음 섹션에서는 이 브러시들을 실제로 어떻게 활용하는지 알아볼 거예요. 재능넷에서 여러분의 작품을 자랑할 준비 되셨나요? 그럼 고고! 🚀
4. 커스텀 브러시 활용하기 🎨
자, 이제 우리는 멋진 커스텀 브러시들을 만들었어요. 근데 이걸 어떻게 활용하면 좋을까요? 걱정 마세요! 지금부터 커스텀 브러시의 다양한 활용법을 알아볼 거예요. 여러분의 상상력을 자극할 준비 되셨나요? 레츠고! 🚀
4.1 일러스트레이션 만들기 🖼️
커스텀 브러시는 일러스트레이션 작업에서 정말 빛을 발해요. 특히 텍스처 브러시와 스캐터 브러시가 유용하답니다.
- 🌳 나뭇잎 브러시로 숲을 쉽게 그릴 수 있어요.
- 🌊 물결 텍스처 브러시로 바다를 표현할 수 있죠.
- 🌸 꽃잎 스캐터 브러시로 화사한 봄 풍경을 만들 수 있어요.
🔥 꿀팁: 여러 브러시를 레이어별로 사용하면 더 풍성한 일러스트레이션을 만들 수 있어요. 예를 들어, 나무 줄기는 텍스처 브러시로, 잎은 스캐터 브러시로 그리는 식이죠!
4.2 로고 디자인 💼
커스텀 브러시로 독특한 로고를 만들 수 있어요. 특히 패턴 브러시와 텍스처 브러시가 유용하답니다.
- 🔄 패턴 브러시로 로고의 테두리를 장식할 수 있어요.
- 🖌️ 텍스처 브러시로 로고에 질감을 더할 수 있죠.
- ✨ 스캐터 브러시로 로고 주변에 작은 요소들을 추가할 수 있어요.
로고 디자인에 커스텀 브러시를 사용하면 정말 독특하고 기억에 남는 로고를 만들 수 있어요. 여러분만의 시그니처 스타일을 만들어보는 건 어떨까요?
4.3 웹 디자인 요소 만들기 💻
웹 디자인에서도 커스텀 브러시가 큰 역할을 할 수 있어요. 버튼, 배경, 아이콘 등 다양한 요소를 만들 수 있죠.
- 🔳 텍스처 브러시로 독특한 배경을 만들 수 있어요.
- 🔲 패턴 브러시로 버튼이나 배너를 꾸밀 수 있죠.
- 🔘 스캐터 브러시로 재미있는 마우스 오버 효과를 만들 수 있어요.
💡 아이디어: 커스텀 브러시로 만든 웹 디자인 요소들을 재능넷에서 판매해보는 건 어떨까요? 많은 디자이너들이 독특한 디자인 요소를 찾고 있답니다!
4.4 텍스트 효과 만들기 ✍️
커스텀 브러시로 멋진 텍스트 효과를 만들 수 있어요. 특히 그라데이션 브러시와 텍스처 브러시가 유용하답니다.
- 🌈 그라데이션 브러시로 텍스트에 색상 변화를 줄 수 있어요.
- 🧱 텍스처 브러시로 텍스트에 질감을 더할 수 있죠.
- ✨ 스캐터 브러시로 텍스트 주변에 장식 요소를 추가할 수 있어요.
텍스트 효과는 포스터, 배너, 소셜 미디어 게시물 등 다양한 곳에서 활용할 수 있어요. 여러분만의 독특한 타이포그래피 스타일을 만들어보세요!
4.5 디지털 페인팅 🎭
디지털 페인팅에서 커스텀 브러시는 정말 중요해요. 특히 동적 브러시와 텍스처 브러시가 유용하답니다.
- 🖌️ 동적 브러시로 자연스러운 붓 터치를 표현할 수 있어요.
- 🎨 텍스처 브러시로 다양한 재질을 표현할 수 있죠.
- 🌈 그라데이션 브러시로 부드러운 색상 변화를 만들 수 있어요.
💦 꿀팁: 디지털 페인팅에서는 여러 브러시를 조합해서 사용하는 게 중요해요. 예를 들어, 인물화를 그릴 때 피부는 부드러운 텍스처 브러시로, 머리카락은 스캐터 브러시로 표현하는 식이죠!
4.6 패턴 디자인 🔄
커스텀 브러시로 멋진 패턴을 만들 수 있어요. 특히 패턴 브러시와 스캐터 브러시가 유용하답니다.
- 🔁 패턴 브러시로 기본 패턴을 만들 수 있어요.
- 🎨 스캐터 브러시로 패턴에 변화를 줄 수 있죠.
- 🖌️ 텍스처 브러시로 패턴에 질감을 더할 수 있어요.
패턴 디자인은 의류, 벽지, 포장지 등 다양한 분야에서 활용할 수 있어요. 여러분만의 독특한 패턴으로 상품을 만들어 재능넷에서 판매해보는 건 어떨까요?
4.7 포토 매니퓰레이션 📸
사진 편집에서도 커스텀 브러시가 큰 역할을 할 수 있어요. 특히 텍스처 브러시와 스캐터 브러시가 유용하답니다.
- 🌫️ 텍스처 브러시로 사진에 안개나 구름 효과를 줄 수 있어요.
- ✨ 스캐터 브러시로 반짝이는 효과나 파티클을 추가할 수 있죠.
- 🎭 동적 브러시로 자연스러운 그림자나 하이라이트를 만들 수 있어요.
🌸 꿀팁: 포토 매니퓰레이션에서는 브러시의 불투명도와 흐름 설정을 잘 활용하는 게 중요해요. 이를 통해 더 자연스러운 효과를 만들 수 있답니다!
와우! 여기까지 오신 여러분, 정말 대단해요! 👏👏👏 이제 여러분은 커스텀 브러시의 다양한 활용법을 알게 되셨어요. 이 모든 기술을 활용하면 정말 멋진 작품을 만들 수 있을 거예요.
근데 잠깐, 아직 끝이 아니에요! 다음 섹션에서는 커스텀 브러시를 만들 때 주의해야 할 점들을 알아볼 거예요. 프로처럼 브러시를 만들고 싶다면, 꼭 알아둬야 할 내용이에요. 준비되셨나요? 그럼 고고! 🚀
5. 커스텀 브러시 제작 시 주의사항 ⚠️
여러분, 지금까지 정말 잘 따라오셨어요! ㅋㅋㅋ 이제 커스텀 브러시의 달인이 되셨나요? 근데 잠깐! 브러시를 만들 때 주 의해야 할 점들이 몇 가지 더 있어요. 이 부분을 잘 알아두면 더 프로페셔널한 브러시를 만들 수 있을 거예요. 자, 함께 알아볼까요? 🤓
5.1 해상도에 주의하세요 📏
브러시를 만들 때 해상도는 정말 중요해요. 너무 낮은 해상도로 만들면 브러시가 픽셀처럼 보일 수 있거든요.
- 🔍 최소 300ppi 이상의 해상도를 사용하세요.
- 🖼️ 큰 사이즈로 만들고 나중에 줄이는 것이 좋아요.
- 🔬 작은 디테일도 놓치지 마세요!
💡 꿀팁: 브러시를 만들 때는 항상 원본 크기의 2배 정도로 크게 만들어보세요. 나중에 크기를 줄여도 디테일이 살아있을 거예요!
5.2 브러시 가장자리를 부드럽게 처리하세요 🖌️
브러시의 가장자리가 너무 날카로우면 사용할 때 부자연스러워 보일 수 있어요.
- 🌫️ 가장자리에 약간의 블러 효과를 주세요.
- 🎭 브러시 설정에서 'Hardness'를 조절해보세요.
- 🔲 필요하다면 마스크를 사용해 가장자리를 부드럽게 만들어보세요.
부드러운 가장자리는 브러시를 더 자연스럽게 만들어줘요. 특히 자연물을 표현할 때 아주 중요하답니다!
5.3 브러시 간격(Spacing)을 신경 쓰세요 ↔️
브러시 간격은 브러시의 연속성을 결정해요. 너무 좁으면 뭉개 보이고, 너무 넓으면 끊어져 보일 수 있죠.
- 🔄 브러시 설정에서 'Spacing' 값을 조절해보세요.
- 🖌️ 보통 10-25% 정도가 적당해요.
- 🎨 하지만 특별한 효과를 원한다면 더 높은 값도 시도해보세요!
🔥 꿀팁: 브러시를 만들고 나서 꼭 여러 간격으로 테스트해보세요. 때로는 예상치 못한 간격에서 멋진 효과가 나올 수 있어요!
5.4 브러시 모양의 반복성을 체크하세요 🔁
특히 패턴 브러시를 만들 때 중요해요. 반복되는 부분이 눈에 띄면 부자연스러워 보일 수 있거든요.
- 🔄 브러시를 여러 번 그어보며 반복성을 체크하세요.
- 🔀 필요하다면 브러시 모양을 약간씩 변형해보세요.
- 🎭 'Shape Dynamics'를 활용해 자동으로 변화를 줄 수도 있어요.
자연스러운 반복은 프로페셔널한 브러시의 핵심이에요. 시간을 들여 완벽하게 만들어보세요!
5.5 브러시 설정을 꼼꼼히 확인하세요 ⚙️
브러시 모양만큼이나 설정도 중요해요. 적절한 설정이 브러시의 성능을 결정하거든요.
- 🎛️ Shape Dynamics, Scattering, Texture 등의 설정을 실험해보세요.
- 🔧 Transfer 설정으로 압력에 따른 변화를 줄 수 있어요.
- 🖱️ Dual Brush로 두 가지 브러시를 조합할 수도 있죠.
💦 꿀팁: 브러시 설정을 바꿀 때마다 테스트해보세요. 작은 변화로도 큰 차이가 날 수 있답니다!
5.6 저작권에 주의하세요 ©️
브러시를 만들 때 사용하는 소스에 주의해야 해요. 특히 상업적으로 사용할 계획이라면 더욱 그렇죠.
- 🔒 가능한 직접 만든 소스를 사용하세요.
- 🆓 꼭 필요하다면 무료 사용 가능한 소스를 찾아보세요.
- 📜 라이선스를 꼭 확인하고 필요하다면 크레딧을 명시하세요.
저작권 문제는 정말 중요해요. 나중에 문제가 생기지 않도록 처음부터 주의를 기울이는 게 좋답니다!
5.7 브러시 이름을 잘 지어주세요 📝
이름이 뭐가 중요하냐고요? 정말 중요해요! 특히 브러시가 많아지면 더욱 그렇죠.
- 🏷️ 브러시의 특징을 잘 나타내는 이름을 지어주세요.
- 🔢 필요하다면 버전 번호를 붙여주세요.
- 🗂️ 비슷한 종류의 브러시는 비슷한 이름으로 묶어주면 좋아요.
🌸 꿀팁: 브러시 이름에 emoji를 사용해보는 건 어떨까요? 시각적으로 구분하기 쉽고, 기억하기도 좋답니다! 예: "🍃나뭇잎_브러시_v1"
와우! 여기까지 정말 대단해요! 👏👏👏 이제 여러분은 커스텀 브러시의 모든 것을 알게 되셨어요. 이 모든 팁들을 기억하면서 브러시를 만들면, 정말 프로페셔널한 결과물이 나올 거예요.
자, 이제 여러분의 상상력을 마음껏 펼칠 시간이에요! 여러분만의 독특하고 멋진 브러시를 만들어보세요. 그리고 그 결과물을 재능넷에서 자랑해보는 건 어떨까요? 여러분의 브러시로 만든 작품들이 정말 기대돼요! 🎨✨
포토샵 브러시의 세계는 정말 무궁무진해요. 계속 실험하고, 새로운 것을 시도해보세요. 그리고 가장 중요한 건, 즐기는 거예요! 여러분의 창의력을 마음껏 발휘해보세요. 화이팅! 💪😊