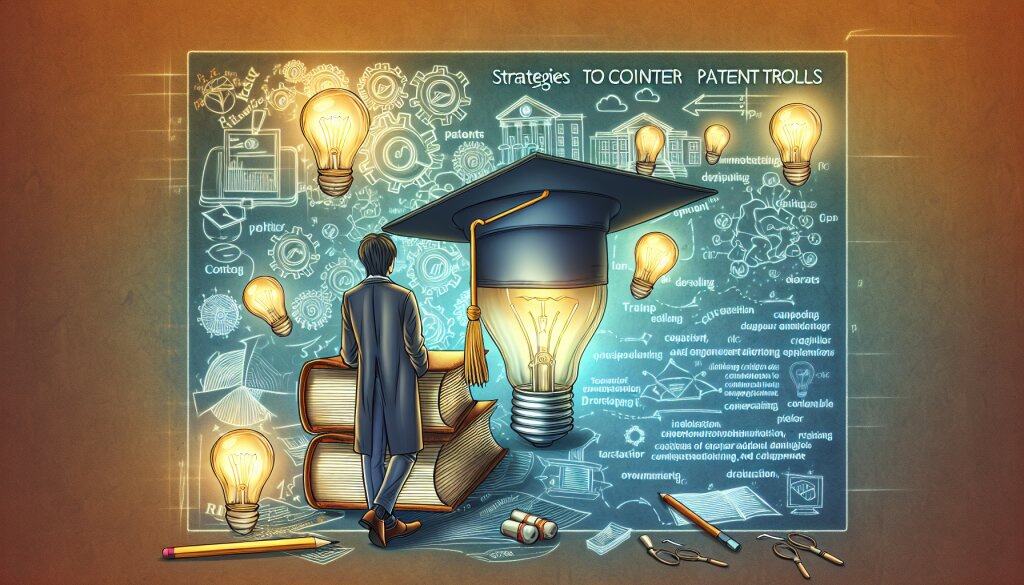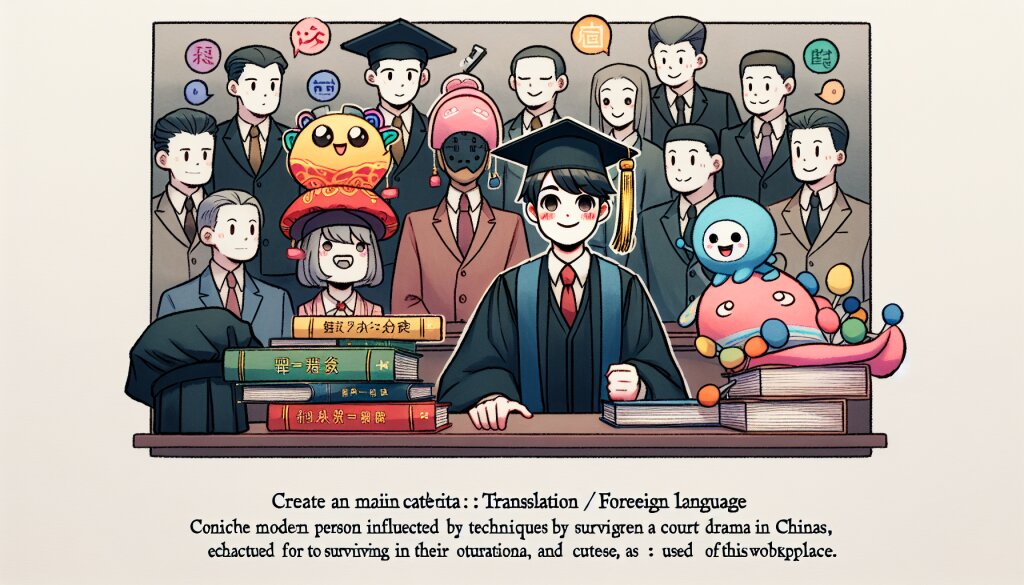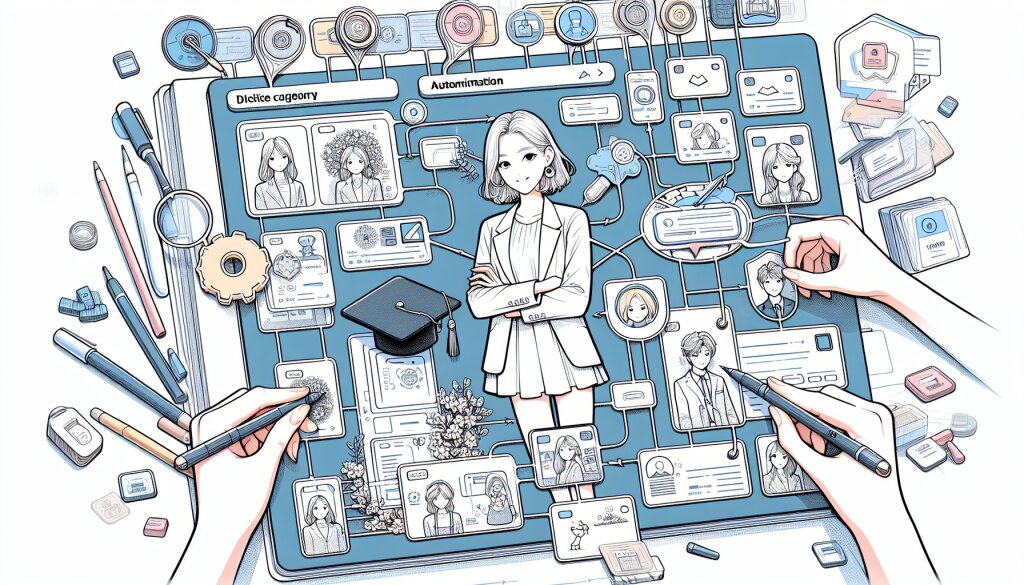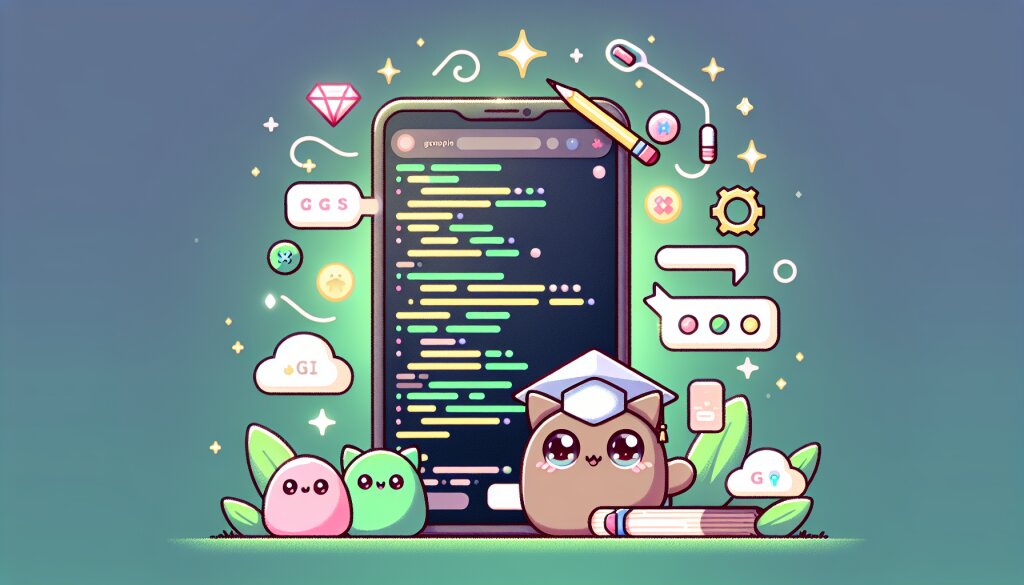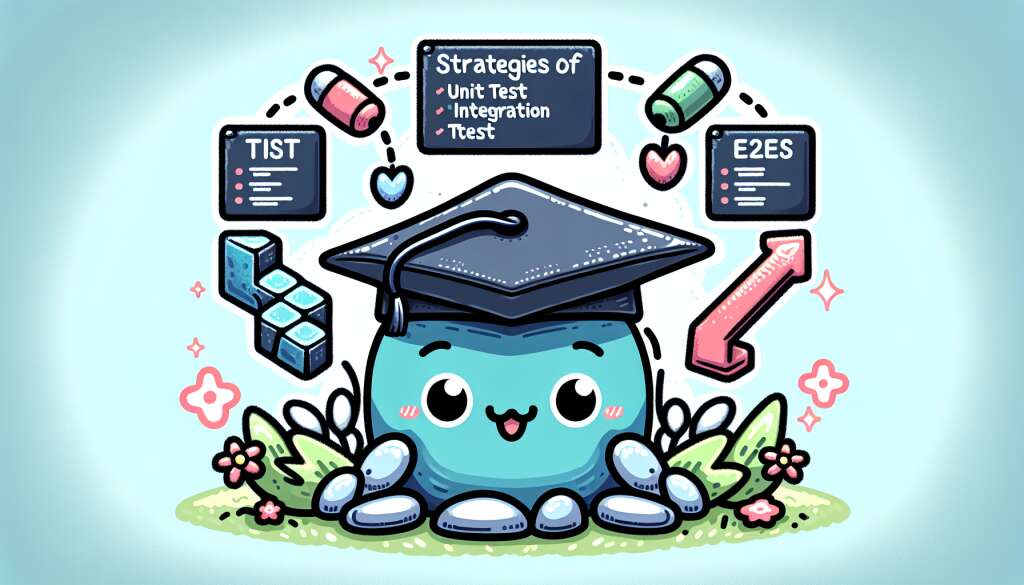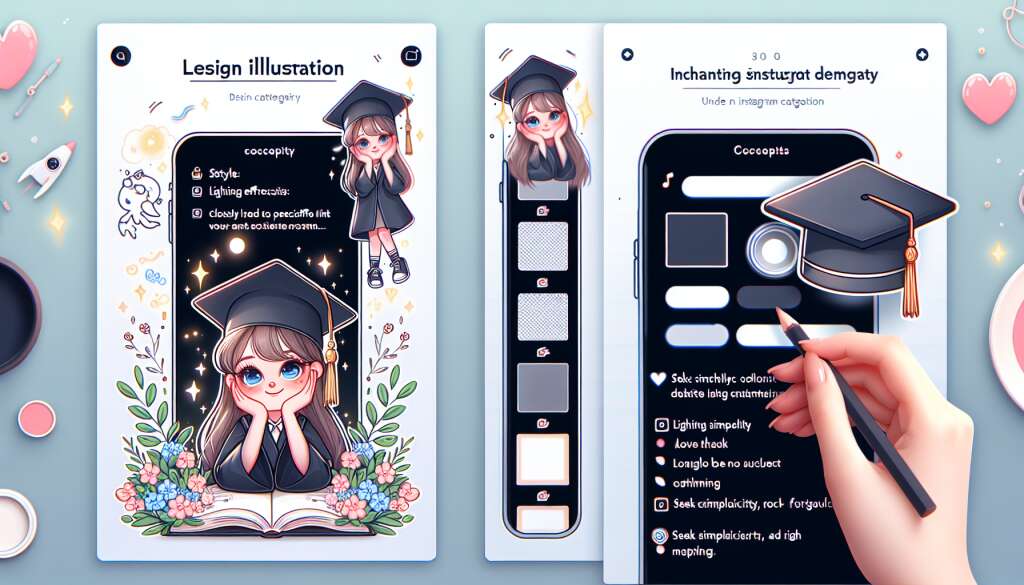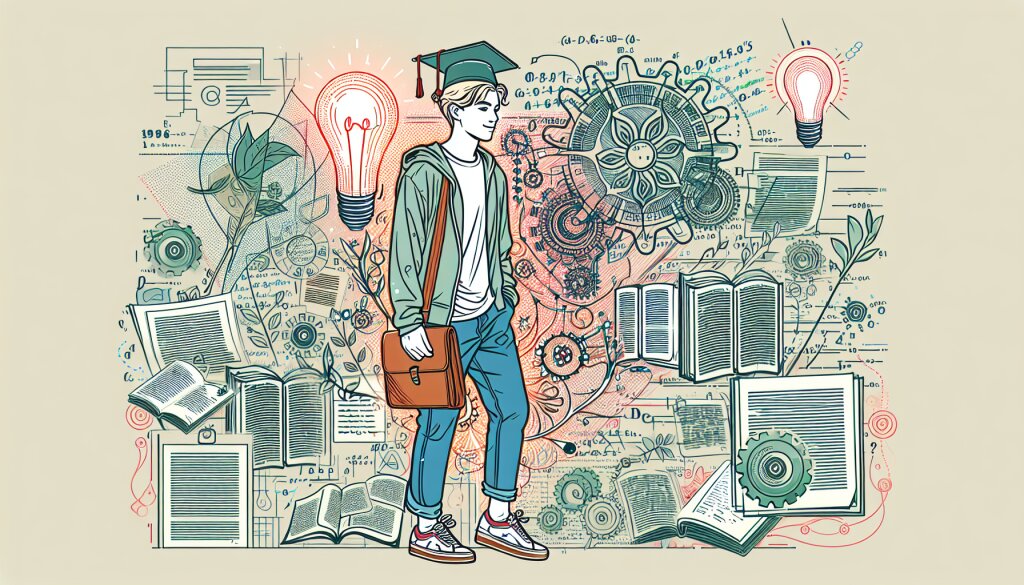파워포인트 형태 병합: 독특한 도형 디자인하기 🎨✨

안녕, 친구들! 오늘은 정말 재미있고 유용한 주제로 이야기를 나눠볼 거야. 바로 파워포인트에서 형태를 병합해서 독특한 도형을 디자인하는 방법에 대해 알아볼 거거든! 😃 이 스킬만 익히면 너의 프레젠테이션이 한층 더 멋져질 거야. 그럼 시작해볼까?
💡 알고 가자! 파워포인트에서 형태를 병합하는 건 마치 레고 블록을 조립하는 것과 비슷해. 여러 가지 모양을 합치고 빼고 겹치면서 새로운 모양을 만들어내는 거지. 이걸 마스터하면 너만의 독특한 도형을 만들 수 있어서 발표 자료가 훨씬 더 눈에 띄게 될 거야!
1. 기본 도형 알아보기 🔺🔶🔷
자, 우선 파워포인트에서 제공하는 기본 도형들부터 살펴볼까? 이 도형들이 우리의 기본 재료가 될 거야.
- 직사각형 ▯
- 원 ○
- 삼각형 △
- 화살표 ➔
- 별 ★
- 육각형 ⬢
- 구름 ☁
이 외에도 정말 다양한 도형들이 있어. 이런 기본 도형들을 조합해서 우리는 무궁무진한 새로운 모양을 만들어낼 수 있지!
🌟 꿀팁: 기본 도형을 선택할 때 Shift 키를 누른 채로 크기를 조절하면 비율을 유지한 채로 크기를 바꿀 수 있어. 완벽한 원이나 정사각형을 만들 때 유용하지!
2. 형태 병합 도구 소개 🛠️
파워포인트에서 형태를 병합하는 데 사용하는 주요 도구들이 있어. 이 도구들을 잘 활용하면 정말 멋진 도형들을 만들 수 있지!
- 병합: 두 개 이상의 도형을 하나로 합쳐요.
- 결합: 여러 도형을 하나의 개체로 만들어요.
- 교차: 겹치는 부분만 남기고 나머지는 제거해요.
- 빼기: 한 도형에서 다른 도형을 뺀 모양을 만들어요.
- 분할: 겹치는 부분을 기준으로 도형을 나눠요.
이 도구들은 '도형 서식' 탭의 '병합 도형' 메뉴에서 찾을 수 있어. 처음엔 좀 헷갈릴 수 있지만, 계속 사용하다 보면 금방 익숙해질 거야!
3. 형태 병합의 기본 원리 🧠
형태 병합의 기본 원리는 생각보다 간단해. 두 개 이상의 도형을 겹치게 배치한 다음, 원하는 병합 도구를 선택하면 돼. 하지만 여기서 중요한 건 도형의 순서야. 어떤 도형이 위에 있고 아래에 있느냐에 따라 결과가 달라질 수 있거든.
🎭 상상력을 발휘해봐: 형태 병합은 마치 요리와 같아. 여러 가지 재료(도형)를 섞고, 자르고, 빼는 과정을 통해 새로운 맛(모양)을 만들어내는 거지. 어떤 재료를 어떻게 조합하느냐에 따라 전혀 다른 결과물이 나올 수 있어!
자, 이제 각각의 병합 도구를 좀 더 자세히 살펴볼까?
3.1 병합 (Union) 🤝
병합은 두 개 이상의 도형을 하나로 합치는 거야. 마치 두 개의 점토 덩어리를 하나로 뭉치는 것처럼 말이야. 이 기능을 사용하면 복잡한 모양도 쉽게 만들 수 있어.
예를 들어, 원과 사각형을 병합하면 위 그림과 같은 모양이 나오지. 이런 식으로 여러 도형을 조합해서 캐릭터나 아이콘 같은 복잡한 모양을 만들 수 있어.
3.2 결합 (Combine) 🔗
결합은 여러 도형을 하나의 개체로 만드는 거야. 병합과 비슷해 보이지만, 결합은 각 도형의 원래 모양을 유지한 채로 하나의 그룹으로 만드는 거지. 이렇게 하면 나중에 개별 도형을 다시 분리할 수 있어.
결합을 사용하면 복잡한 로고나 아이콘을 만들 때 유용해. 각 부분을 따로 수정할 수 있으면서도 전체를 하나의 개체로 다룰 수 있거든.
3.3 교차 (Intersect) ✂️
교차는 두 도형이 겹치는 부분만 남기고 나머지는 제거하는 거야. 마치 쿠키 반죽을 겹쳐 놓고 겹친 부분만 잘라내는 것처럼 말이야.
교차 기능을 사용하면 정말 독특한 모양을 만들 수 있어. 예를 들어, 달 모양이나 꽃잎 모양을 쉽게 만들 수 있지.
3.4 빼기 (Subtract) ➖
빼기는 한 도형에서 다른 도형을 뺀 모양을 만드는 거야. 마치 치즈에서 구멍을 뚫는 것처럼 생각하면 돼. 이 기능을 사용하면 도넛 모양이나 특이한 프레임 같은 것들을 만들 수 있어.
빼기 기능을 잘 활용하면 복잡해 보이는 로고나 아이콘도 쉽게 만들 수 있어. 예를 들어, 사각형에서 원을 빼면 위 그림처럼 구멍 뚫린 사각형이 되는 거지.
3.5 분할 (Fragment) 🧩
분할은 겹치는 부분을 기준으로 도형을 나누는 거야. 이 기능을 사용하면 하나의 복잡한 도형을 여러 개의 간단한 도형으로 나눌 수 있어. 마치 피자를 여러 조각으로 자르는 것처럼 말이야.
분할 기능은 복잡한 도형을 만들고 나서 각 부분에 다른 색을 넣거나 효과를 주고 싶을 때 유용해. 위의 예시처럼 사각형과 원을 겹친 후 분할하면 세 개의 독립된 도형이 생기는 거지.
🌈 창의력 발휘 시간: 이런 기본적인 병합 도구들을 조합해서 사용하면 정말 멋진 것들을 만들 수 있어. 예를 들어, 여러 개의 원을 겹치고 병합한 다음, 다른 도형으로 빼기를 하면 꽃 모양이나 태양 모양 같은 복잡한 도형도 쉽게 만들 수 있지!
4. 실전! 독특한 도형 만들기 🎨
자, 이제 우리가 배운 걸 가지고 실제로 독특한 도형을 만들어볼 거야. 단계별로 따라와 봐!
4.1 하트 모양 만들기 ❤️
하트 모양은 생각보다 간단해. 두 개의 원과 하나의 삼각형만 있으면 돼!
- 두 개의 원을 나란히 배치해.
- 그 아래에 뾰족한 삼각형을 배치해.
- 세 도형을 모두 선택하고 '병합' 기능을 사용해.
짜잔! 💖 귀여운 하트 모양이 완성됐어. 이렇게 만든 하트는 발표 자료에서 중요한 내용을 강조할 때 사용하면 좋겠지?
4.2 별 모양 만들기 ⭐
별 모양도 기본 도형들을 이용해서 만들 수 있어. 이번엔 좀 더 복잡한 과정을 거칠 거야.
- 정십각형을 하나 그려.
- 그 위에 조금 더 작은 정십각형을 겹쳐 그려. 이때 작은 정십각형을 45도 정도 회전시켜.
- 두 도형을 선택하고 '교차' 기능을 사용해.
와우! ✨ 멋진 별 모양이 완성됐어. 이런 별 모양은 중요한 포인트나 성과를 표현할 때 사용하면 좋겠지?
4.3 말풍선 만들기 💬
말풍선은 텍스트를 강조하거나 대화를 표현할 때 정말 유용해. 한번 만들어볼까?
- 둥근 모서리 사각형을 그려.
- 작은 삼각형을 그리고 회전시켜 꼬리 모양을 만들어.
- 두 도형을 적절히 배치하고 '병합' 기능을 사용해.
짜잔! 🎉 멋진 말풍선이 완성됐어. 이제 이 말풍선 안에 텍스트를 넣으면 더욱 생동감 있는 프레젠테이션을 만들 수 있겠지?
💡 프로 팁: 이렇게 만든 도형들은 '도형 서식' 메뉴에서 다양한 효과를 줄 수 있어. 그림자, 반사, 네온 효과 등을 추가해서 더욱 멋진 디자인을 만들어봐!
5. 고급 기술: 복잡한 로고 만들기 🏆
자, 이제 우리가 배운 모든 기술을 총동원해서 좀 더 복잡한 로고를 만들어볼 거야. 이번에는 재능넷의 로고를 만들어볼까? 재능넷은 다양한 재능을 공유하는 플랫폼이니까, 여러 가지 요소를 조합해서 만들어보자!
5.1 로고 디자인 계획 📝
먼저 어떤 로고를 만들지 계획을 세워보자. 재능넷의 특징을 잘 나타낼 수 있는 요소들을 생각해봐.
- 연결을 상징하는 고리 모양
- 다양성을 나타내는 여러 가지 색상
- 'J' 글자 모양 (재능넷의 첫 글자)
- 성장을 의미하는 상승 곡선
이 요소들을 조합해서 독특하고 의미 있는 로고를 만들어볼 거야.
5.2 단계별 로고 제작 🛠️
자, 이제 단계별로 로고를 만들어보자!
- 고리 만들기:
- 두 개의 원을 겹치게 배치해.
- 큰 원에서 작은 원을 '빼기' 기능으로 제거해.
- 'J' 모양 만들기:
- 직사각형을 그리고 한쪽 끝을 둥글게 만들어.
- 작은 원을 그려서 'J'의 점을 만들어.
- 상승 곡선 추가:
- 곡선 도구를 사용해 상승하는 선을 그려.
- 요소 조합하기:
- 만든 요소들을 적절히 배치하고 '병합' 기능을 사용해.
- 색상 입히기:
- 각 부분에 다른 색상을 입혀 다양성을 표현해.
와우! 🎉 정말 멋진 로고가 완성됐어! 이 로고는 재능넷의 특징을 잘 나타내고 있지? 고리는 연결을, 'J'는 재능넷의 이니셜을, 상승 곡선은 성장을, 그리고 다양한 색상은 여러 재능의 다양성을 표현하고 있어.
🌟 디자인 인사이트: 좋은 로고는 단순하면서도 의미가 깊어야 해. 너무 복잡하면 기억하기 어렵고, 너무 단순하면 특별함이 없어지지. 우리가 만든 로고는 이 둘의 균형을 잘 맞췄다고 볼 수 있어. 또한, 각 요소가 회사의 특징을 잘 나타내고 있어서 의미도 충분해!
6. 실전 팁과 트릭 🔧
자, 이제 우리는 파워포인트에서 정말 멋진 도형들을 만들 수 있게 됐어. 하지만 여기서 끝이 아니야! 더 효율적이고 창의적으로 작업할 수 있는 몇 가지 팁을 더 알려줄게.
6.1 키보드 단축키 활용하기 ⌨️
작업 속도를 높이려면 키보드 단축키를 잘 활용해야 해. 자주 사용하는 단축키를 몇 개 알려줄게:
- Ctrl + G: 선택한 개체 그룹 만들기
- Ctrl + Shift + G: 그룹 해제
- Ctrl + D: 선택한 개체 복제
- Ctrl + 화살표 키: 개체를 미세하게 이동
- Shift + 드래그: 개체의 비율 유지하며 크기 조절
6.2 정렬 도구 활용하기 📏
여러 개의 도형을 깔끔하게 배치하고 싶다면 정렬 도구를 활용해봐. '도형 서식' 탭에서 찾을 수 있어.
6.3 레이어 순서 조정하기 🥞
여러 도형을 겹쳐 사용할 때는 레이어 순서가 중요해. '앞으로 가져오기'나 '뒤로 보내기' 기능을 활용해봐.
6.4 색상 테마 활용하기 🎨
일관된 디자인을 위해 파워포인트의 색상 테마를 활용해봐. 직접 커스텀 색상 테마를 만들 수도 있어.
💡 프로 팁: 색상 테마를 만들 때는 브랜드 색상을 기준으로 삼으면 좋아. 주요 색상 2-3개와 보조 색상 몇 개를 선정해서 조화롭게 사용해봐!
7. 마무리: 당신의 창의력을 펼쳐보세요! 🚀
자, 이제 우리는 파워포인트에서 정말 멋진 도형들을 만들 수 있게 됐어. 기본 도형부터 시작해서 복잡한 로고까지, 이 모든 것을 너의 손끝으로 만들어낼 수 있지!