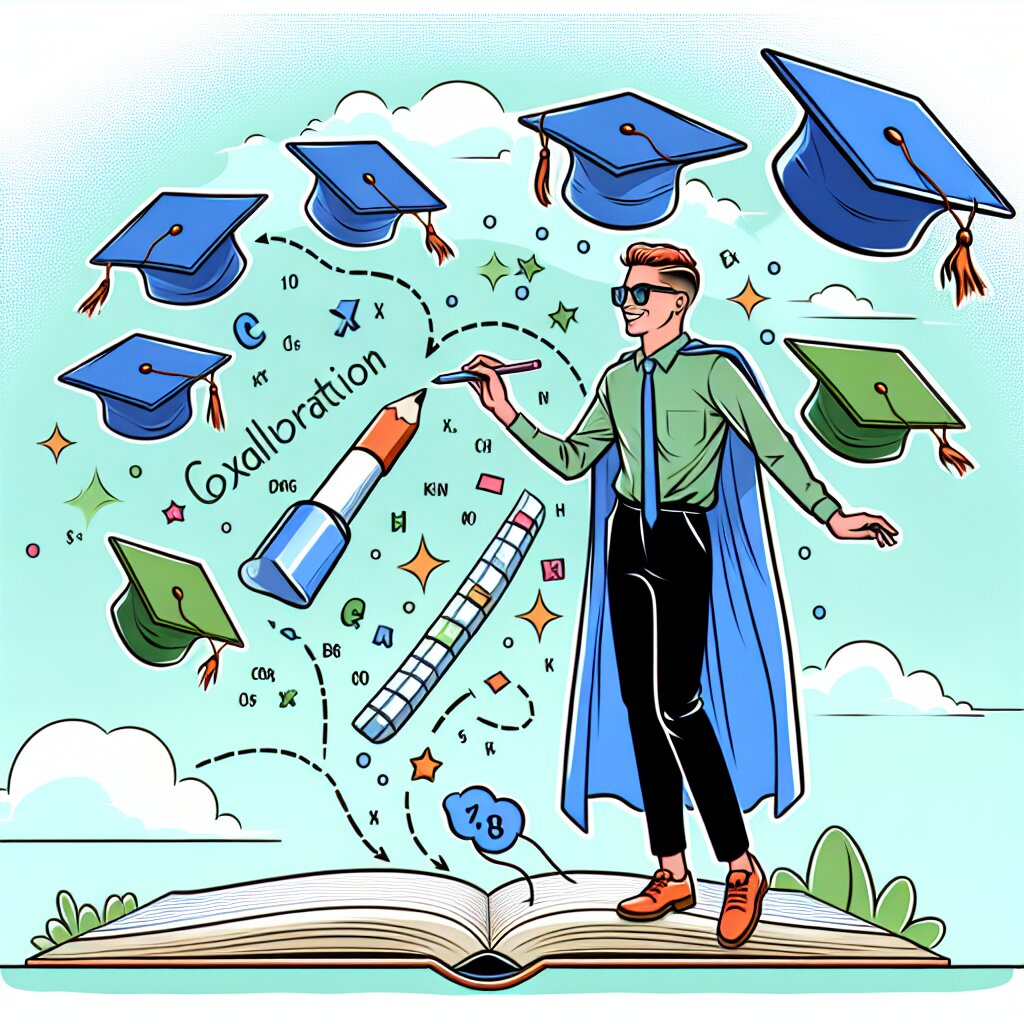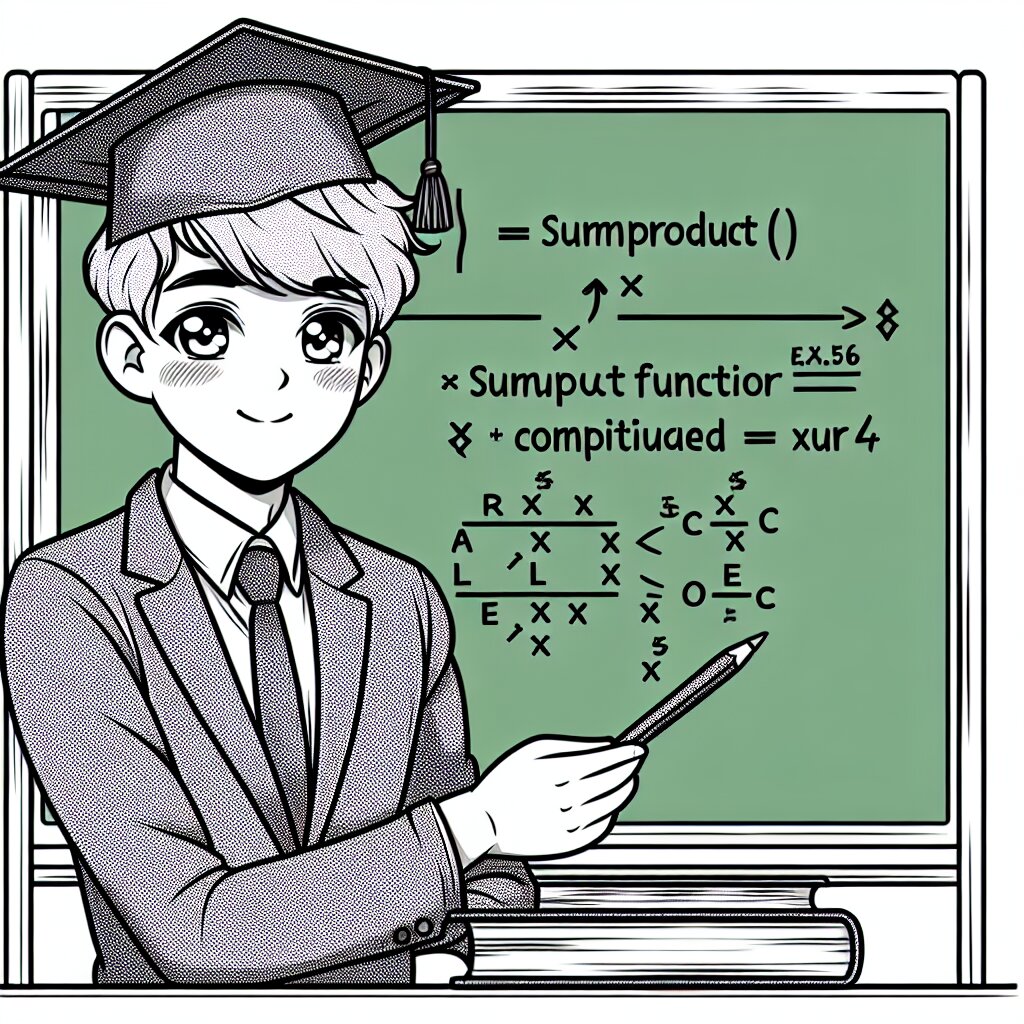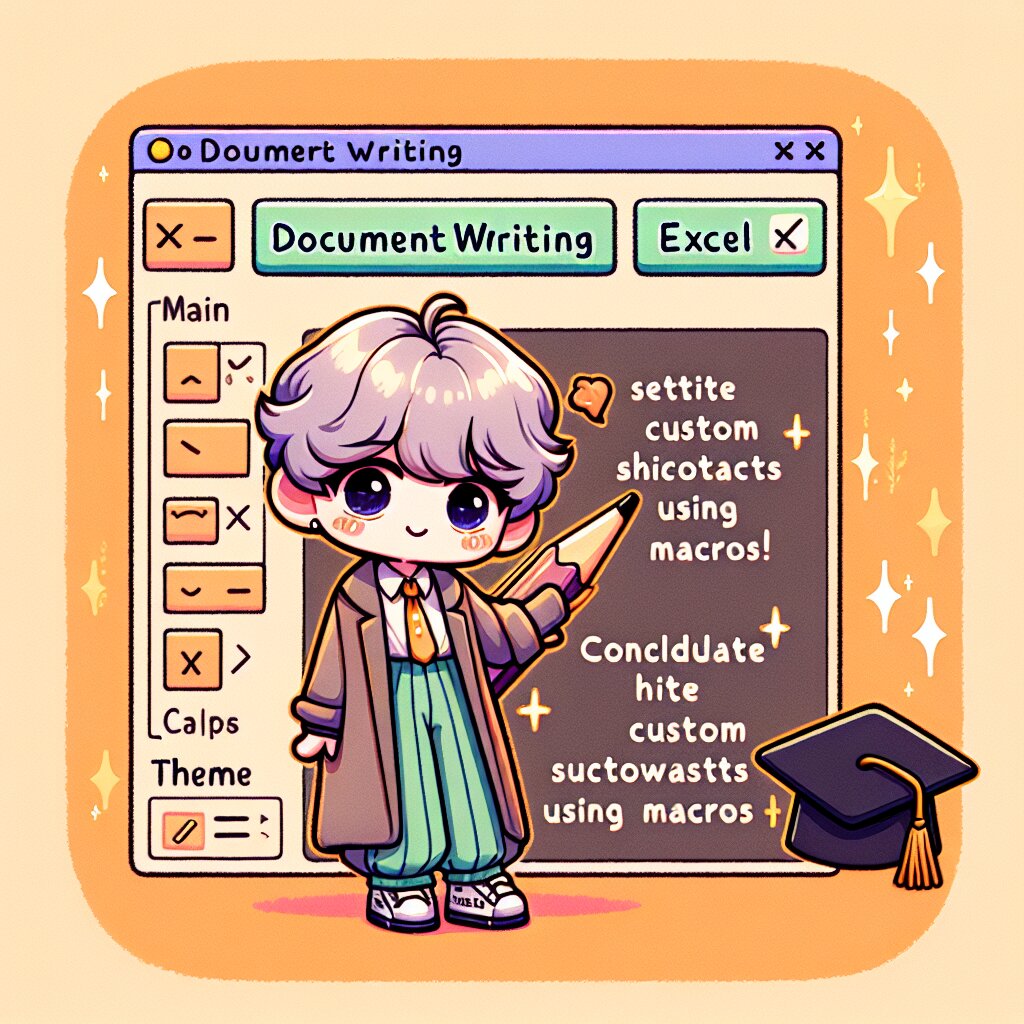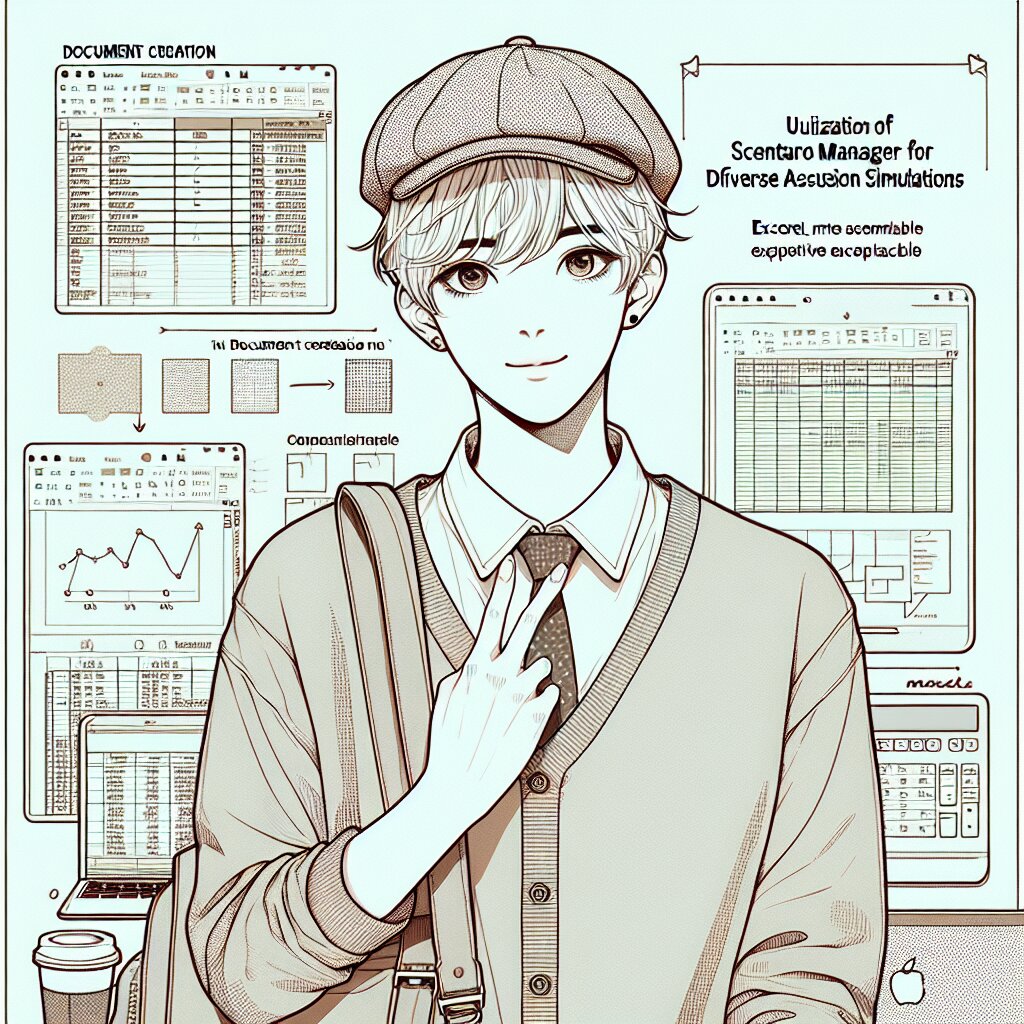파워 쿼리로 데이터 마스터하기: 병합과 추가의 신세계 🚀

안녕하세요, 엑셀 덕후 여러분! 오늘은 우리의 영원한 친구 엑셀의 숨은 보석 같은 기능, 바로 파워 쿼리(Power Query)에 대해 깊이 파헤쳐볼 거예요. 특히 데이터 병합과 추가에 초점을 맞춰서 여러분의 데이터 처리 실력을 한 단계 업그레이드시켜드릴 예정이에요. 준비되셨나요? 그럼 시작해볼까요! 🎉
💡 알고 계셨나요? 파워 쿼리는 엑셀 2010부터 추가 기능으로 시작해서 지금은 엑셀의 필수 기능이 되었답니다. 마치 재능넷(https://www.jaenung.net)이 다양한 재능을 한 곳에서 만날 수 있게 해주는 것처럼, 파워 쿼리는 여러 데이터 소스를 한 곳에서 관리할 수 있게 해주는 멋진 도구예요!
1. 파워 쿼리란 뭐길래? 🤔
자, 여러분! 파워 쿼리가 뭔지 아시나요? 모르셔도 괜찮아요. 지금부터 아주 쉽게 설명해드릴게요.
파워 쿼리는 데이터를 가져오고, 변환하고, 결합하는 초강력 도구예요. 엑셀에서 복잡한 데이터를 다룰 때 파워 쿼리를 사용하면, 마치 마법사가 된 것처럼 데이터를 자유자재로 다룰 수 있답니다.
예를 들어볼까요? 여러분이 온라인 쇼핑몰을 운영한다고 가정해봐요. 매일 수백 개의 주문 데이터가 쌓이고, 이걸 정리하려면 정말 머리가 아프죠. 그런데 파워 쿼리를 사용하면? 와우! 이 모든 과정이 자동화되어 클릭 몇 번으로 깔끔하게 정리할 수 있어요. 진짜 개꿀이죠? ㅋㅋㅋ
🍯 꿀팁: 파워 쿼리는 한 번 설정해두면 데이터가 업데이트될 때마다 자동으로 적용돼요. 마치 재능넷에서 한 번 등록한 재능이 계속해서 수익을 창출하는 것처럼요!
파워 쿼리의 주요 기능
- 데이터 가져오기: 다양한 소스에서 데이터를 쉽게 가져올 수 있어요.
- 데이터 정제: 불필요한 데이터를 제거하고 원하는 형태로 변환할 수 있어요.
- 데이터 결합: 여러 데이터를 하나로 합치거나 연결할 수 있어요.
- 데이터 형식 변환: 텍스트, 날짜, 숫자 등 데이터 형식을 쉽게 바꿀 수 있어요.
- 반복 작업 자동화: 한 번 만든 쿼리는 새로운 데이터에도 자동 적용돼요.
이렇게 보니까 파워 쿼리가 얼마나 대단한 녀석인지 느껴지시나요? 😎
2. 데이터 병합: 두 개의 테이블이 하나로! 🤝
자, 이제 본격적으로 데이터 병합에 대해 알아볼까요? 데이터 병합이란 쉽게 말해서 두 개 이상의 테이블을 하나로 합치는 작업이에요. 마치 퍼즐 조각을 맞추는 것처럼 말이죠!
예를 들어, 여러분이 학교 선생님이라고 가정해볼게요. 한 쪽에는 학생들의 이름과 학번이 있고, 다른 쪽에는 학생들의 성적이 있어요. 이 두 테이블을 학번을 기준으로 병합하면? 짜잔! 학생 이름, 학번, 성적이 모두 포함된 완벽한 성적표가 완성되는 거죠.
🌱 성장 포인트: 데이터 병합은 비즈니스 인텔리전스(BI)의 핵심 기술이에요. 이 기술을 마스터하면 데이터 분석가로서의 가치가 훨씬 높아질 거예요. 마치 재능넷에서 다양한 재능을 조합해 새로운 가치를 창출하는 것처럼요!
데이터 병합의 종류
데이터 병합에는 여러 가지 방법이 있어요. 주요한 몇 가지를 살펴볼까요?
- 내부 조인(Inner Join): 두 테이블에서 매칭되는 데이터만 가져와요.
- 왼쪽 외부 조인(Left Outer Join): 왼쪽 테이블의 모든 데이터와 오른쪽 테이블에서 매칭되는 데이터를 가져와요.
- 오른쪽 외부 조인(Right Outer Join): 오른쪽 테이블의 모든 데이터와 왼쪽 테이블에서 매칭되는 데이터를 가져와요.
- 완전 외부 조인(Full Outer Join): 양쪽 테이블의 모든 데이터를 가져와요.
어떤가요? 조금 복잡해 보이나요? 걱정 마세요. 실제로 해보면 생각보다 쉬워요!
파워 쿼리로 데이터 병합하기
자, 이제 실제로 파워 쿼리에서 데이터를 병합하는 방법을 알아볼까요? 따라해보세요!
- 엑셀을 열고 '데이터' 탭으로 이동해요.
- '데이터 가져오기' 버튼을 클릭하고, 원하는 데이터 소스를 선택해요.
- 두 개 이상의 테이블을 가져왔다면, '쿼리 편집기'에서 '병합' 버튼을 클릭해요.
- 병합할 테이블과 열을 선택하고, 조인 종류를 정해요.
- '확인'을 누르면 짜잔! 병합된 데이터가 나타나요.
와! 정말 쉽죠? 이렇게 하면 복잡했던 데이터가 한눈에 들어오는 깔끔한 테이블로 변신한답니다. 👀
💖 꿀팁: 데이터 병합 시 키 열(Key Column)을 잘 선택하는 게 중요해요. 키 열은 두 테이블을 연결하는 고리 역할을 하거든요. 마치 재능넷에서 각 재능을 고유하게 식별하는 ID처럼요!
3. 데이터 추가: 세로로 쭉~ 늘어나는 마법 ✨
이번엔 데이터 추가에 대해 알아볼 차례예요. 데이터 추가는 여러 테이블을 세로로 쌓아 하나의 큰 테이블로 만드는 작업이에요. 마치 레고 블록을 쌓아 올리는 것처럼 말이죠!
예를 들어볼까요? 여러분이 전국 체인점을 가진 카페 매니저라고 해봐요. 서울, 부산, 대구 등 각 지역의 매출 데이터가 따로따로 있다면? 이걸 데이터 추가로 하나로 합치면 전국 매출을 한눈에 볼 수 있는 멋진 보고서가 완성되는 거예요. 진짜 개이득 아니에요? ㅋㅋㅋ
🌊 흐름 파악하기: 데이터 추가는 시계열 데이터를 다룰 때 특히 유용해요. 월별, 분기별 데이터를 연간 데이터로 만들 때 자주 사용하죠. 재능넷에서 시간에 따른 재능 거래 추이를 분석할 때도 이런 기술이 필요할 거예요!
데이터 추가 시 주의할 점
데이터 추가가 병합보다 간단해 보이지만, 몇 가지 주의할 점이 있어요:
- 열 구조가 동일해야 해요: 추가하려는 테이블들의 열 구조가 같아야 해요.
- 데이터 형식 일치: 같은 열의 데이터 형식이 모든 테이블에서 일치해야 해요.
- 중복 데이터 확인: 데이터 추가 후 중복된 행이 없는지 꼭 확인해야 해요.
- 순서 유지: 데이터의 시간 순서나 우선순위가 중요하다면, 추가 순서에 주의해야 해요.
이런 점들만 주의하면 데이터 추가는 정말 쉬워요!
파워 쿼리로 데이터 추가하기
자, 이제 파워 쿼리에서 실제로 데이터를 추가하는 방법을 알아볼까요? 따라해보세요!
- 엑셀의 '데이터' 탭에서 '데이터 가져오기'를 클릭해요.
- 추가하려는 모든 테이블을 가져와요.
- '쿼리 편집기'에서 첫 번째 테이블을 선택하고 '추가' 버튼을 클릭해요.
- 추가할 테이블들을 선택해요.
- '확인'을 누르면 짜잔! 모든 데이터가 하나의 큰 테이블로 합쳐져요.
어때요? 생각보다 훨씬 쉽죠? 이렇게 하면 여러 개의 테이블이 하나의 긴~~ 테이블로 변신한답니다. 😎
🍯 꿀팁: 데이터 추가 후에는 항상 결과를 꼼꼼히 확인하세요. 특히 행의 수가 예상과 일치하는지, 데이터가 올바르게 정렬되었는지 체크하는 것이 중요해요. 마치 재능넷에서 거래 후 서비스 품질을 확인하는 것처럼요!
4. 실전 예제: 파워 쿼리로 데이터 마스터 되기 🏆
자, 이제 우리가 배운 내용을 실제 상황에 적용해볼까요? 가상의 시나리오를 만들어 파워 쿼리의 진가를 제대로 느껴봐요!
시나리오: 전국 매장 매출 분석
여러분이 전국적인 프랜차이즈 피자 체인의 데이터 분석가라고 상상해보세요. 전국 100개 매장의 월별 매출 데이터를 분석해야 하는 상황이에요. 각 지역 매니저가 보내온 엑셀 파일이 100개... 헉! 어떻게 하면 좋을까요? 🍕
1단계: 데이터 가져오기
- 엑셀을 열고 '데이터' 탭으로 이동해요.
- '데이터 가져오기' → '폴더에서' 선택해요.
- 모든 매장 데이터가 있는 폴더를 선택해요.
- '결합' 옵션에서 '샘플 파일의 데이터를 표로 결합'을 선택해요.
이렇게 하면 100개의 파일이 한 번에 파워 쿼리로 불러와져요. 완전 시간 절약이죠? ⏰
2단계: 데이터 정제
데이터를 가져왔다고 해서 끝이 아니에요. 이제 데이터를 깔끔하게 정리해볼까요?
- '쿼리 편집기'에서 불필요한 열은 제거해요.
- 열 이름을 명확하게 바꿔요 (예: '컬럼1' → '매장명')
- 데이터 형식을 맞춰요 (예: 매출액을 숫자 형식으로)
- 오류가 있는 데이터는 수정하거나 제거해요.
이 과정을 거치면 데이터가 한결 깔끔해져요. 마치 피자 도우를 잘 반죽한 것처럼요! 🍕✨
3단계: 데이터 추가
이제 모든 매장의 데이터를 하나로 합쳐볼까요?
- '쿼리 편집기'에서 첫 번째 쿼리를 선택해요.
- '홈' 탭에서 '쿼리 추가' 버튼을 클릭해요.
- 모든 매장 데이터 쿼리를 선택해요.
- '확인'을 누르면 모든 데이터가 하나의 큰 테이블로 합쳐져요.
와우! 이제 100개의 매장 데이터가 하나의 큰 테이블로 변신했어요. 완전 대박이죠? 👍
4단계: 데이터 분석 준비
이제 우리의 데이터는 분석할 준비가 거의 다 됐어요. 마지막으로 몇 가지 작업을 더 해볼까요?
- '지역' 열을 추가해서 매장별로 지역 정보를 넣어요.
- '월' 열을 추가해서 날짜에서 월 정보만 추출해요.
- '요일' 열을 추가해서 각 날짜의 요일 정보를 넣어요.
- '매출 구간' 열을 만들어 매출액을 범주화해요.
이렇게 하면 다양한 각도에서 데이터를 분석할 수 있는 준비가 끝나요!
🚀 파워 팁: 이런 과정을 한 번 설정해두면, 다음 달에 새로운 데이터가 들어와도 '새로 고침' 버튼 하나로 모든 작업이 자동으로 수행돼요. 마치 재능넷에서 한 번 등록한 재능이 계속해서 수익을 창출하는 것처럼, 여러분의 노력이 계속해서 빛을 발하는 거죠!
5단계: 인사이트 도출
자, 이제 우리의 데이터는 완벽하게 준비됐어요. 이 데이터로 어떤 인사이트를 얻을 수 있을까요?
- 지역별 매출 비교: 어느 지역의 매출이 가장 높은지 알 수 있어요.
- 월별 트렌드 분석: 어느 달에 매출이 높고 낮은지 파악할 수 있어요.
- 요일별 패턴: 주말과 평일의 매출 차이를 볼 수 있어요.
- 매출 구간별 매장 수: 고성과 매장과 저성과 매장의 비율을 알 수 있어요.
이런 분석을 통해 비즈니스 의사결정에 큰 도움을 줄 수 있어요. 완전 대박 아니에요? 😎
5. 파워 쿼리의 숨은 보석들 💎
자, 여기까지 오신 여러분! 정말 대단해요. 이제 파워 쿼리의 기본은 마스터하셨다고 볼 수 있어요. 하지만 파워 쿼리에는 아직 더 많은 숨은 보석들이 있답니다. 그 중 몇 가지를 소개해드릴게요!
1. 조건부 열
조건부 열은 특정 조건에 따라 새로운 값을 생성하는 열이에요. 예를 들어, 매출액에 따라 'A', 'B', 'C' 등급을 매기는 열을 만들 수 있죠.
if [매출액] > 1000000 then "A"
else if [매출액] > 500000 then "B"
else "C"이렇게 하면 매출액에 따라 자동으로 등급이 매겨지는 새로운 열이 생성돼요. 완전 편하죠? 👍
2. 피벗 및 언피벗
피벗은 행 데이터를 열로 변환하는 기능이고, 언피벗은 그 반대예요. 이 기능들을 사용하면 데이터 구조를 유연하게 바꿀 수 있어요.
예를 들어, 월별 매출 데이터가 이렇게 있다고 해볼까요?
매장 | 월 | 매출
A | 1 | 1000
A | 2 | 1200
B | 1 | 900
B | 2 | 1100이걸 피벗하면 이렇게 변해요:
매장 | 1월 | 2월
A | 1000| 1200
B | 900 | 1100어때요? 데이터가 더 보기 좋아졌죠? 이런 식으로 데이터 구조를 목적에 맞게 변경할 수 있어요. 완전 꿀기능이죠? 🍯
3. 사용자 정의 함수
사용자 정의 함수를 사용하면 복잡한 작업을 재사용 가능한 함수로 만들 수 있어요. 예를 들어, 주소에서 우편번호를 추출하는 함수를 만들어볼까요?