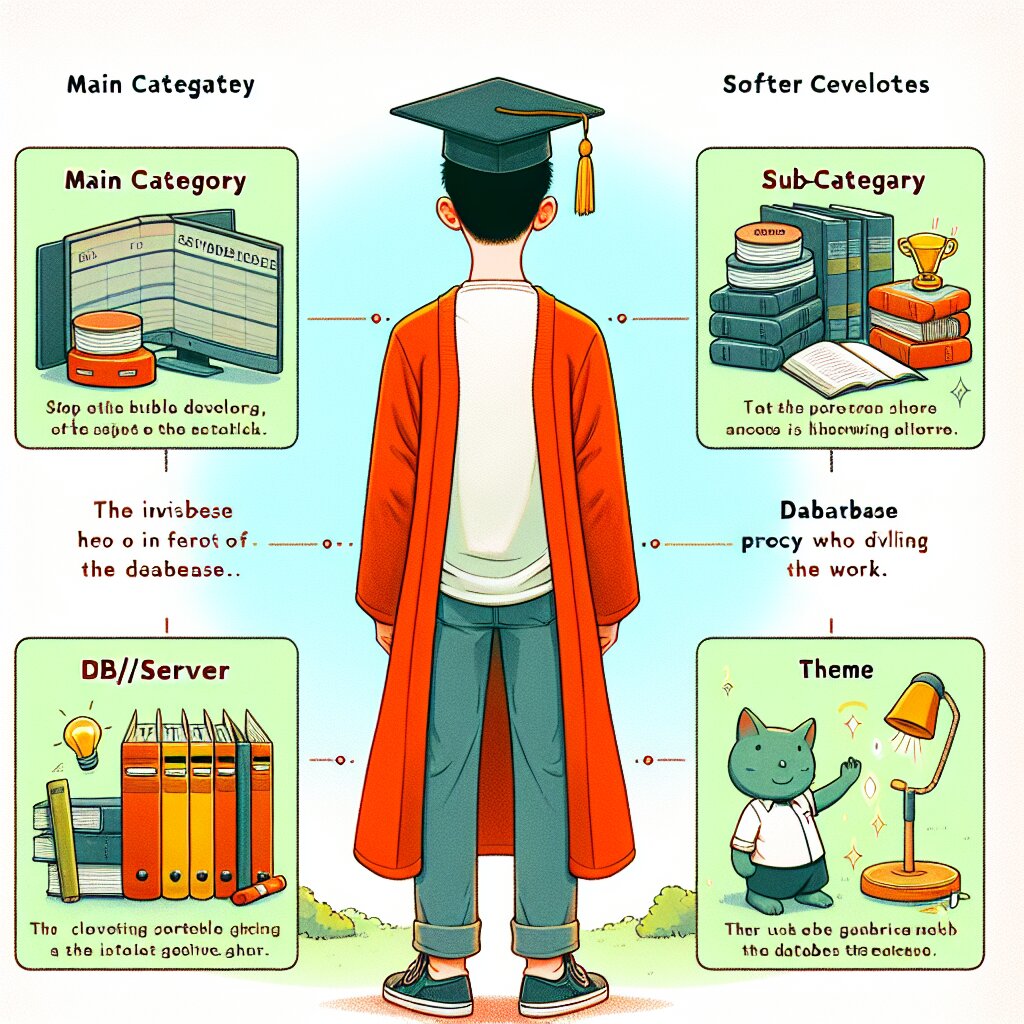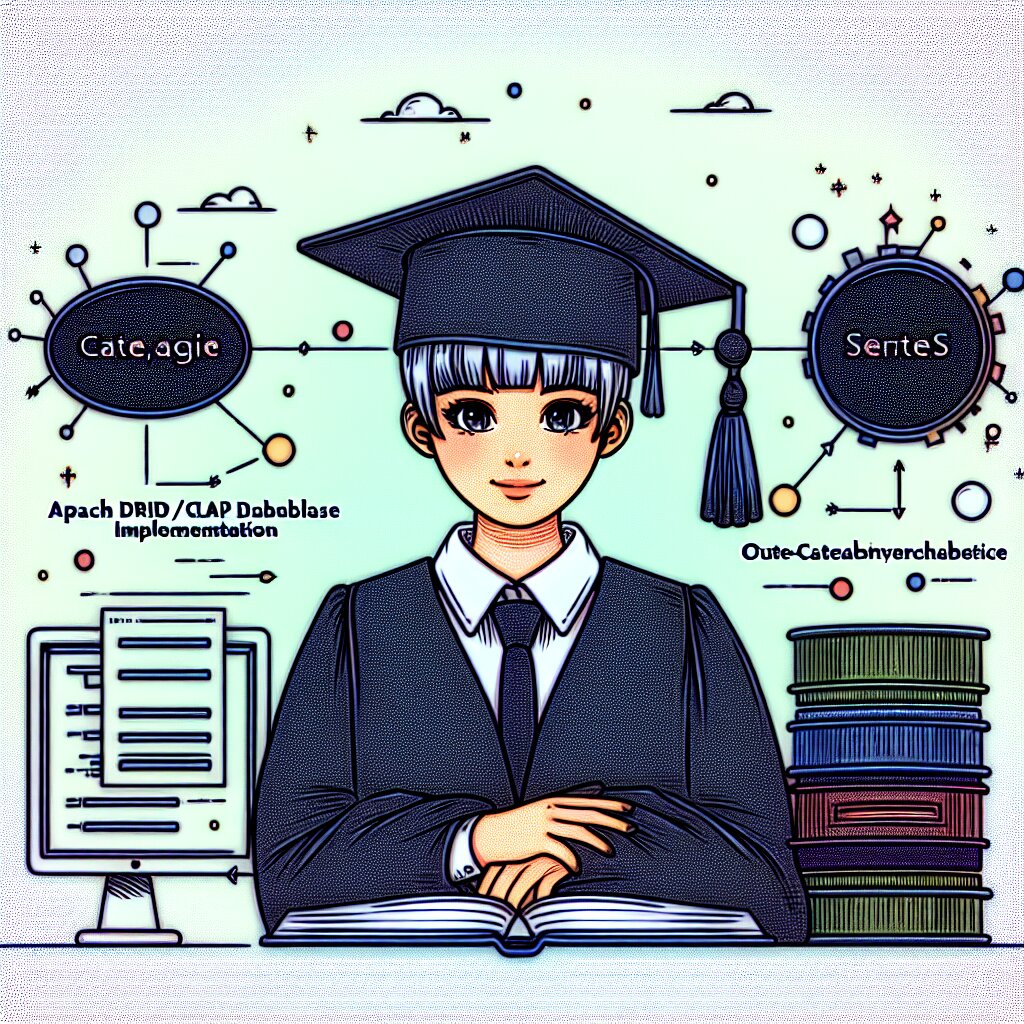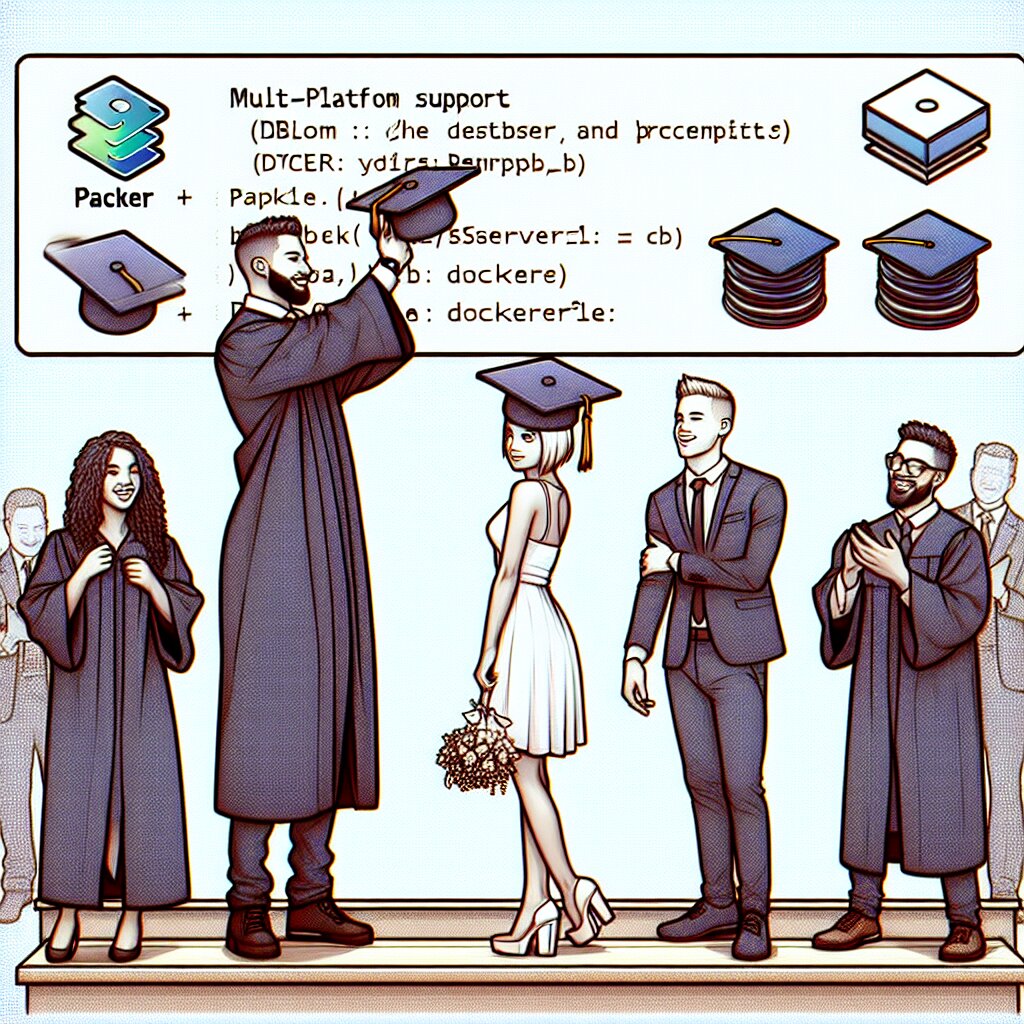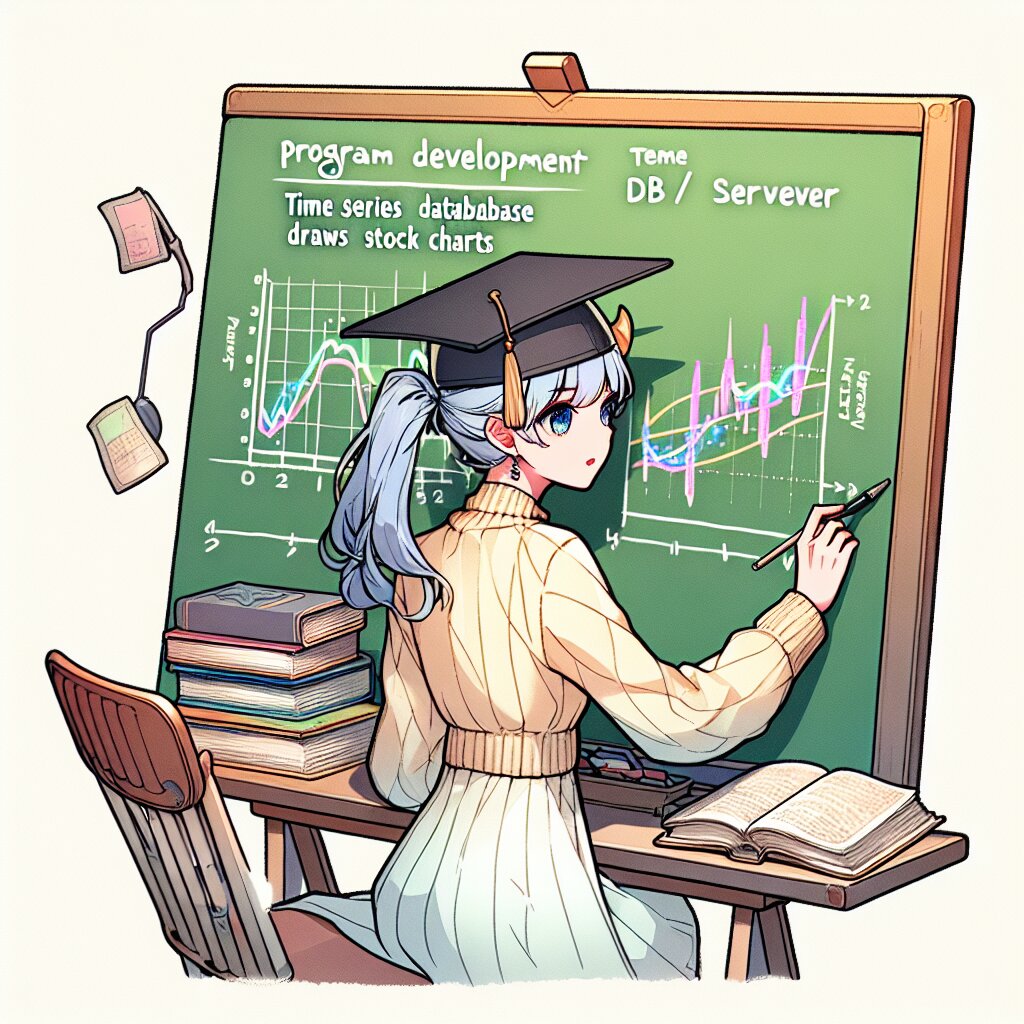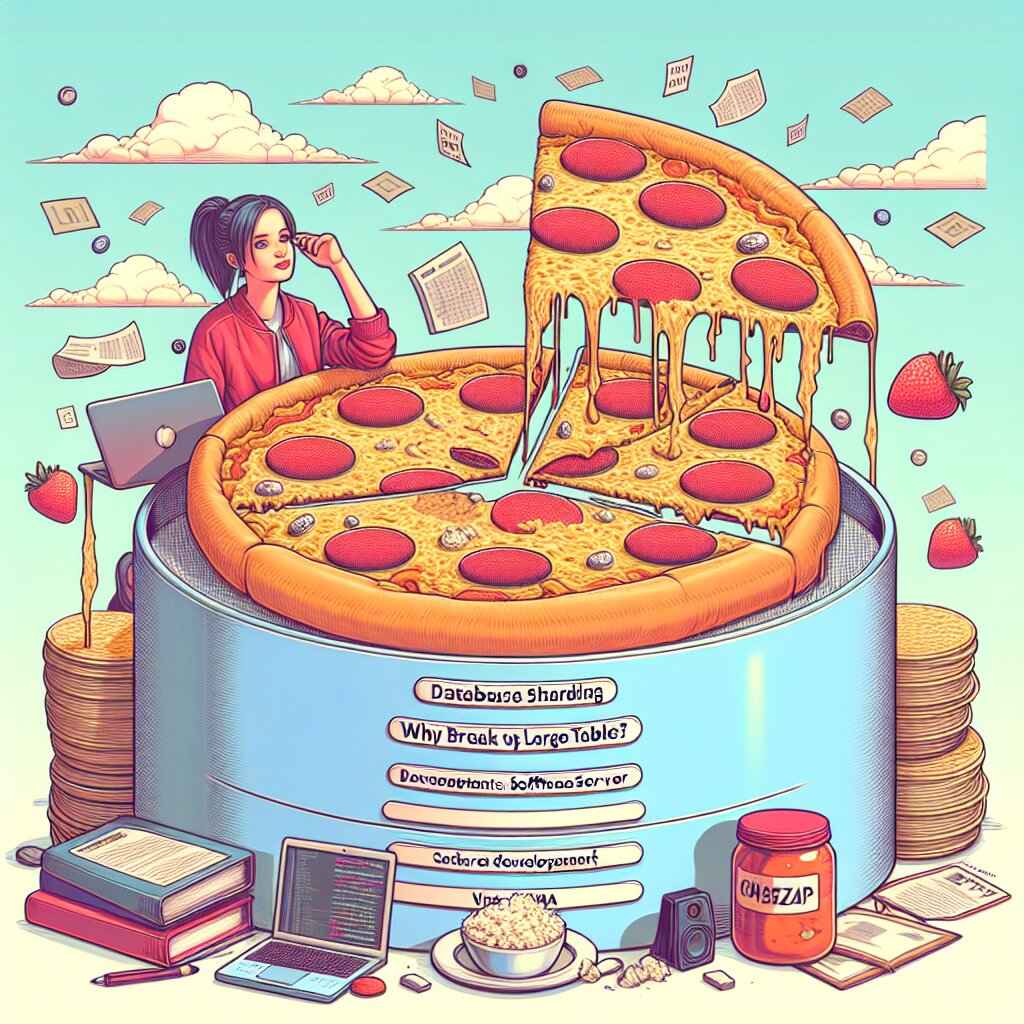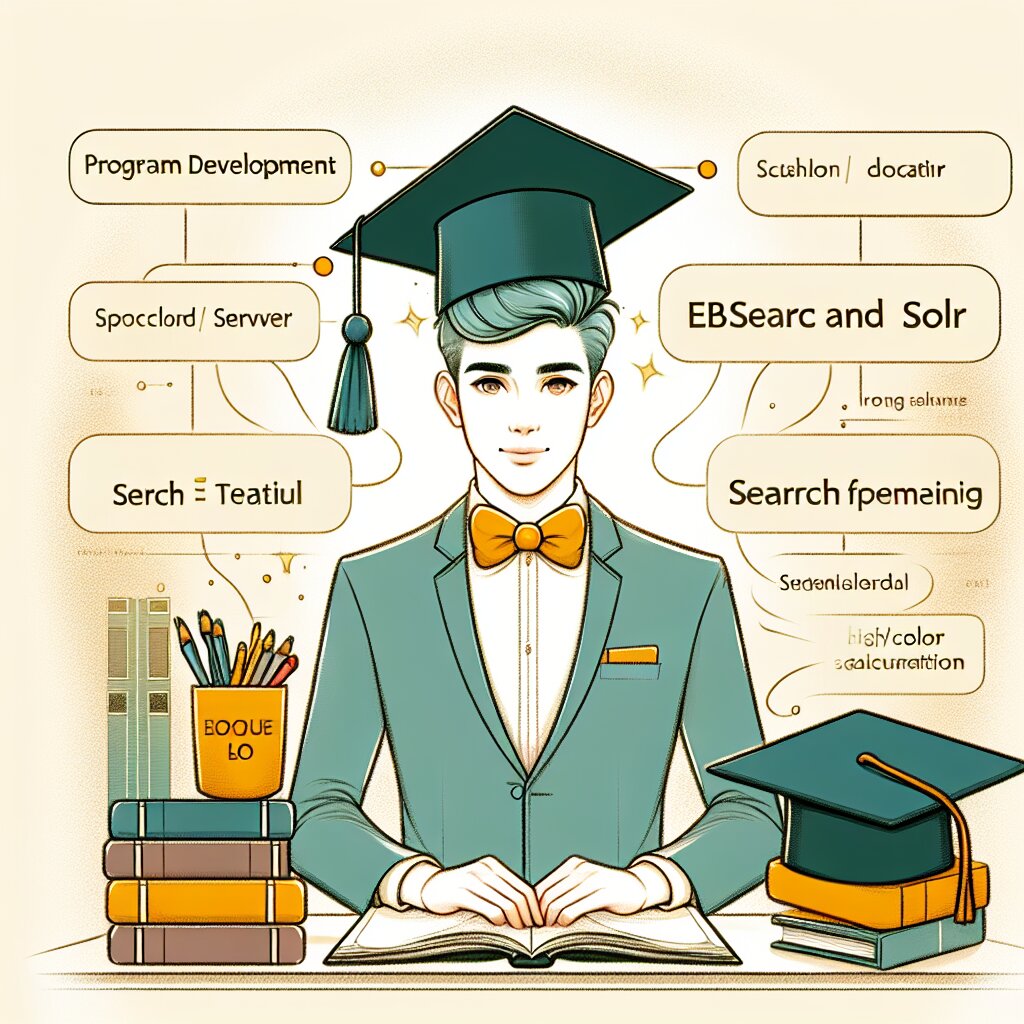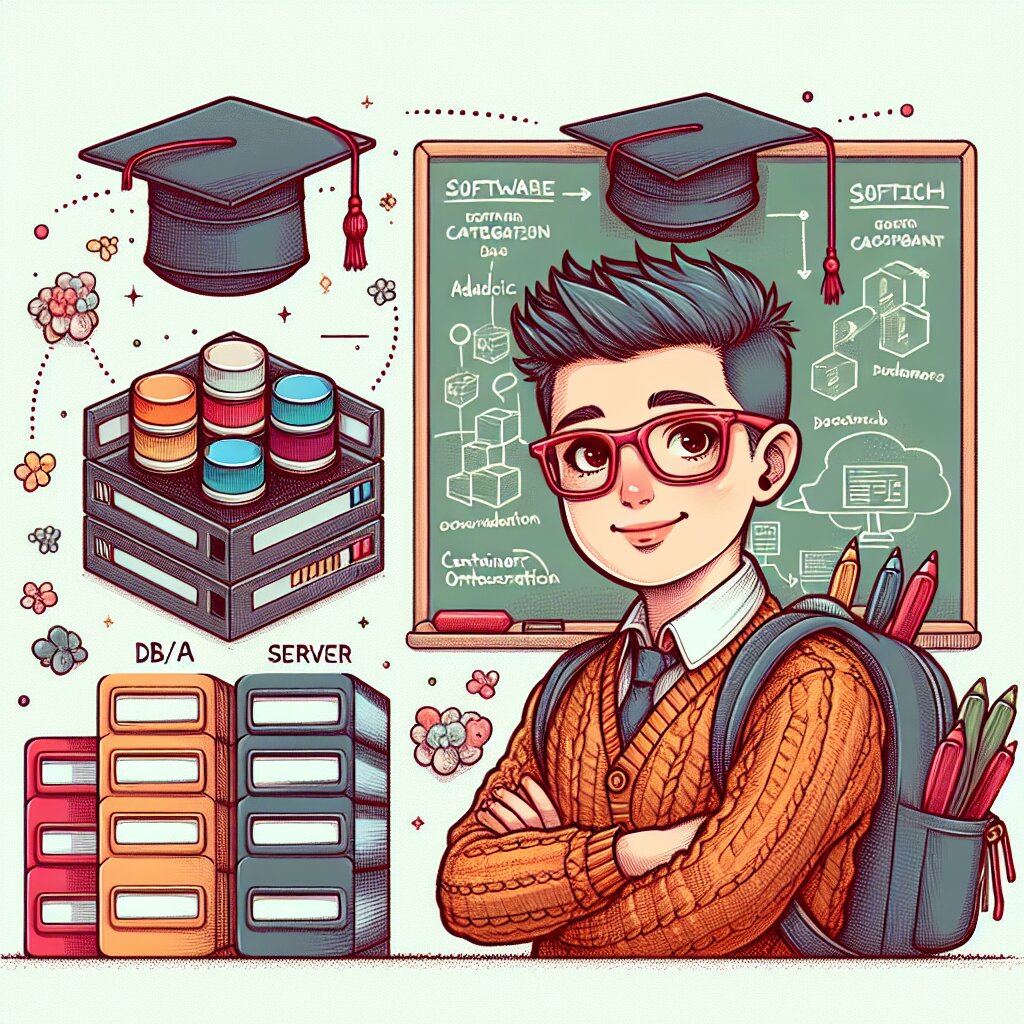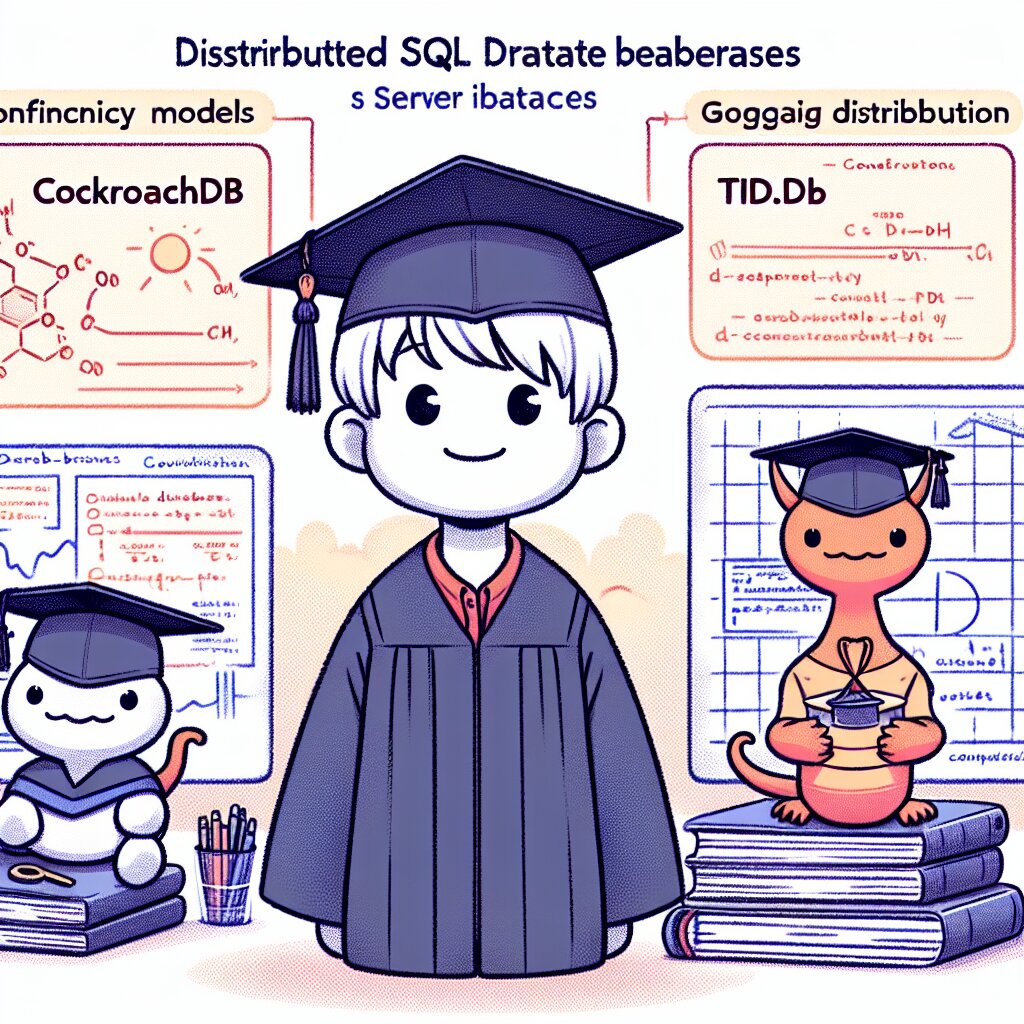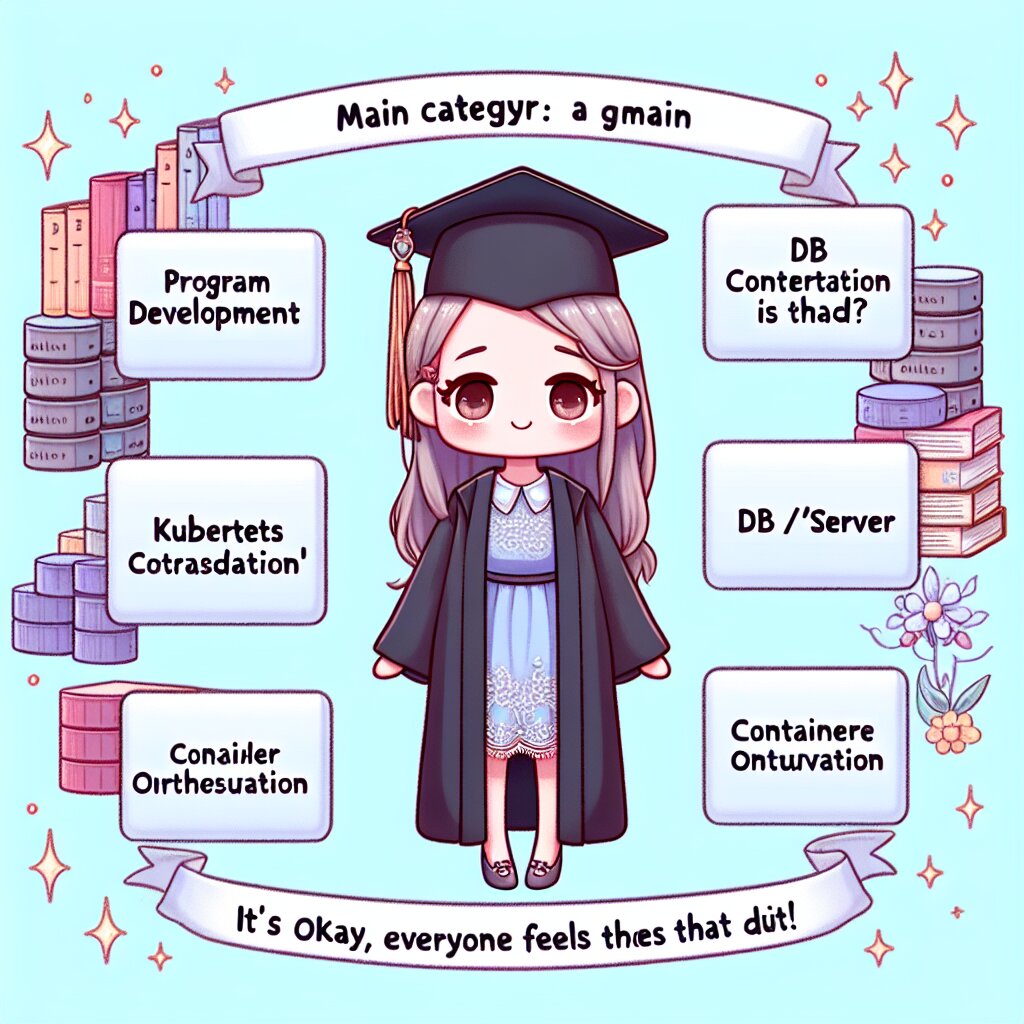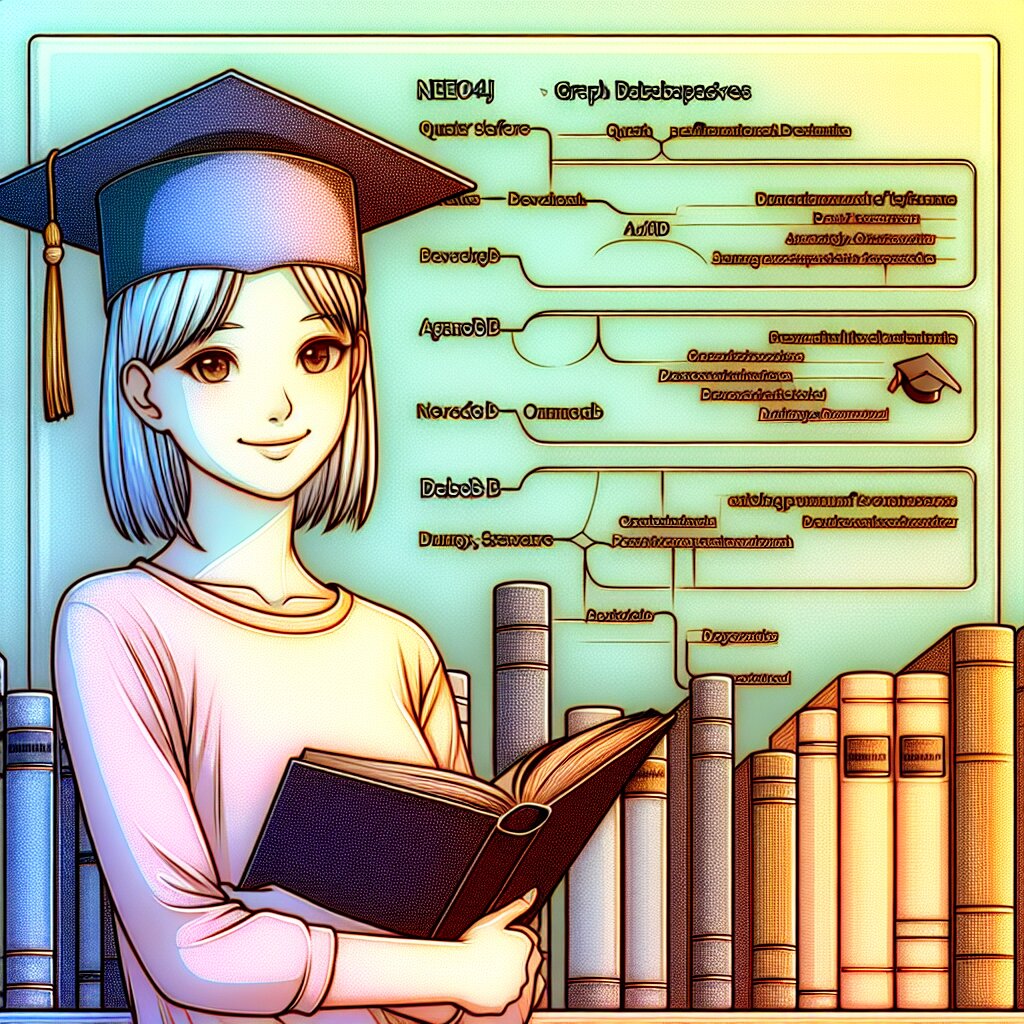프로메테우스 + 그라파나: 모니터링의 황금 콤비? 👑

안녕하세요, 여러분! 오늘은 정말 핫한 주제로 찾아왔어요. 바로 프로메테우스와 그라파나라는 모니터링 도구들의 조합에 대해 이야기해볼 거예요. 이 둘이 만나면 어떤 마법이 일어날까요? 🎩✨ 그럼 지금부터 함께 알아보도록 해요!
1. 프로메테우스와 그라파나, 뭐가 그렇게 특별해? 🤔
먼저, 프로메테우스와 그라파나가 뭔지 간단히 알아볼까요?
- 프로메테우스: 시계열 데이터베이스로, 메트릭을 수집하고 저장하는 오픈소스 모니터링 시스템이에요.
- 그라파나: 데이터 시각화 도구로, 여러 데이터 소스의 정보를 멋진 대시보드로 만들어주는 오픈소스 플랫폼이에요.
이 두 녀석이 만나면 어떤 일이 벌어질까요? 바로 모니터링의 황금 콤비가 탄생하는 거죠! 👑✨
💡 알고 계셨나요? 프로메테우스라는 이름은 그리스 신화의 티탄 프로메테우스에서 따왔대요. 인간에게 불을 가져다 준 영웅이죠. 여기서는 데이터라는 '불'을 우리에게 가져다 주는 거예요!
2. 프로메테우스: 데이터 수집의 마법사 🧙♂️
프로메테우스는 정말 대단한 녀석이에요. 어떤 점이 그렇게 특별할까요?
- 풀 스택 모니터링: 서버부터 애플리케이션까지 다양한 계층의 메트릭을 수집해요.
- 강력한 쿼리 언어: PromQL이라는 자체 쿼리 언어로 복잡한 데이터 분석이 가능해요.
- 유연한 데이터 모델: 키-값 쌍으로 이루어진 레이블을 사용해 다차원 데이터를 쉽게 표현할 수 있어요.
- 서비스 디스커버리: 동적 환경에서도 모니터링 대상을 자동으로 찾아내요.
프로메테우스는 마치 데이터 수집의 마법사 같아요. 🧙♂️ 시스템의 구석구석을 살펴보며 중요한 정보들을 쏙쏙 뽑아내죠. 그런데 이렇게 수집한 데이터를 어떻게 보기 좋게 만들 수 있을까요? 바로 여기서 그라파나가 등장합니다!
3. 그라파나: 데이터 시각화의 아티스트 🎨
그라파나는 프로메테우스가 수집한 데이터를 아름답게 변신시키는 마법사예요. 어떤 점이 그렇게 대단할까요?
- 다양한 데이터 소스 지원: 프로메테우스뿐만 아니라 다양한 데이터베이스와 연동이 가능해요.
- 커스터마이징 가능한 대시보드: 드래그 앤 드롭으로 원하는 대로 대시보드를 꾸밀 수 있어요.
- 실시간 업데이트: 데이터가 변경되면 즉시 대시보드에 반영돼요.
- 알림 기능: 특정 조건이 충족되면 알림을 보내줘요.
그라파나는 마치 데이터를 캔버스 삼아 그림을 그리는 아티스트 같아요. 🎨 복잡한 숫자들을 한눈에 알아볼 수 있는 그래프와 차트로 변신시키죠. 이렇게 만들어진 대시보드를 보면 마치 영화 속 첨단 관제 센터에 온 것 같은 기분이 들어요!
4. 프로메테우스 + 그라파나 = 완벽한 케미! 💖
이 두 도구가 만나면 정말 대단한 일이 벌어져요. 마치 초콜릿과 땅콩버터의 조합처럼 완벽한 궁합을 자랑하죠! 🍫🥜
🌟 프로메테우스 + 그라파나의 시너지 효과
- 프로메테우스의 강력한 데이터 수집 능력 + 그라파나의 아름다운 시각화 = 완벽한 모니터링 솔루션
- 실시간 데이터 분석과 시각화로 시스템 상태를 한눈에 파악 가능
- 문제 발생 시 신속한 대응 가능
- 장기적인 트렌드 분석을 통한 시스템 최적화
이런 조합이 있으니 시스템 관리자들은 정말 행복하겠죠? 마치 슈퍼히어로가 된 것 같은 기분일 거예요! 🦸♂️🦸♀️
5. 실제로 어떻게 사용하는 걸까요? 🤓
자, 이제 이론은 충분히 알았으니 실제로 어떻게 사용하는지 살펴볼까요? 간단한 예시를 통해 알아보도록 해요!
5.1 프로메테우스 설정하기
먼저 프로메테우스를 설정해야 해요. 프로메테우스의 설정 파일인 prometheus.yml을 열어 다음과 같이 작성해볼까요?
global:
scrape_interval: 15s
scrape_configs:
- job_name: 'example_app'
static_configs:
- targets: ['localhost:8080']
이렇게 하면 프로메테우스가 15초마다 localhost:8080에서 메트릭을 수집하게 돼요. 우리의 예시 앱이 이 주소에서 실행 중이라고 가정해볼게요.
5.2 그라파나 설정하기
이제 그라파나를 설정할 차례예요. 그라파나에 로그인한 후, 다음 단계를 따라가 보세요:
- 왼쪽 메뉴에서 'Configuration' > 'Data Sources' 선택
- 'Add data source' 클릭
- 'Prometheus' 선택
- URL에 프로메테우스 서버 주소 입력 (예:
http://localhost:9090) - 'Save & Test' 클릭
짜잔! 🎉 이제 그라파나가 프로메테우스의 데이터를 읽어올 수 있어요.
5.3 대시보드 만들기
자, 이제 진짜 재미있는 부분이에요. 그라파나에서 멋진 대시보드를 만들어볼까요?
- 왼쪽 메뉴에서 '+' 아이콘 클릭 > 'Dashboard' 선택
- 'Add new panel' 클릭
- Query 탭에서 PromQL 쿼리 입력 (예:
rate(http_requests_total[5m])) - Panel 탭에서 그래프 타입, 색상 등 설정
- 'Apply' 클릭
와우! 🤩 이제 우리만의 멋진 대시보드가 완성됐어요. HTTP 요청 비율을 실시간으로 모니터링할 수 있게 됐죠.
💡 프로 팁: 대시보드를 만들 때는 가장 중요한 메트릭부터 시작하세요. 너무 많은 정보를 한 번에 보여주려고 하면 오히려 혼란스러울 수 있어요. 점진적으로 확장해 나가는 게 좋답니다!
6. 실제 사용 사례: 웹 서버 모니터링 🌐
이론과 기본 설정은 끝났으니, 이제 실제 사용 사례를 살펴볼까요? 웹 서버를 모니터링하는 상황을 가정해 보겠습니다.
6.1 수집할 메트릭 정하기
웹 서버에서 중요하게 볼 만한 메트릭들은 다음과 같아요:
- 초당 요청 수 (Requests per Second)
- 응답 시간 (Response Time)
- 에러율 (Error Rate)
- CPU 사용률
- 메모리 사용량
6.2 프로메테우스 설정
웹 서버에서 이런 메트릭을 수집하기 위해 프로메테우스 설정을 조금 수정해 볼게요:
global:
scrape_interval: 15s
scrape_configs:
- job_name: 'web_server'
static_configs:
- targets: ['web_server:9100'] # Node Exporter
- job_name: 'application'
static_configs:
- targets: ['app_server:8080'] # 애플리케이션 메트릭
여기서 web_server:9100은 Node Exporter가 실행 중인 주소예요. Node Exporter는 시스템 수준의 메트릭(CPU, 메모리 등)을 수집해 주는 도구죠. app_server:8080은 우리 웹 애플리케이션이 자체적으로 제공하는 메트릭 엔드포인트예요.
6.3 그라파나 대시보드 구성
이제 그라파나에서 멋진 대시보드를 만들어 볼까요? 각 메트릭에 대한 패널을 추가해 보겠습니다.
- 초당 요청 수:
sum(rate(http_requests_total[5m])) - 평균 응답 시간:
avg(rate(http_request_duration_seconds_sum[5m]) / rate(http_request_duration_seconds_count[5m])) - 에러율:
sum(rate(http_requests_total{status=~"5.."}[5m])) / sum(rate(http_requests_total[5m])) * 100 - CPU 사용률:
100 - (avg by(instance) (rate(node_cpu_seconds_total{mode="idle"}[5m])) * 100) - 메모리 사용량:
(node_memory_MemTotal_bytes - node_memory_MemAvailable_bytes) / node_memory_MemTotal_bytes * 100
이렇게 만든 대시보드는 정말 멋지겠죠? 마치 우주선 조종석 같은 느낌이 들 거예요! 🚀
7. 고급 기능: 알림 설정하기 🚨
모니터링의 진정한 가치는 문제가 발생했을 때 빠르게 대응할 수 있다는 거예요. 그래서 알림 기능이 정말 중요하죠. 그라파나에서 어떻게 알림을 설정하는지 알아볼까요?
7.1 알림 채널 설정
먼저 알림을 받을 채널을 설정해야 해요. 이메일, Slack, PagerDuty 등 다양한 옵션이 있죠. Slack을 예로 들어볼게요.
- 왼쪽 메뉴에서 'Alerting' > 'Notification channels' 선택
- 'New channel' 클릭
- Type을 'Slack'으로 선택
- Slack Webhook URL 입력
- 'Send Test' 클릭해서 테스트
- 'Save' 클릭
7.2 알림 규칙 만들기
이제 언제 알림을 받을지 규칙을 정해볼까요?
- 대시보드에서 알림을 설정하고 싶은 패널 선택
- 'Edit' 클릭
- 'Alert' 탭 선택
- 'Create Alert' 클릭
- 조건 설정 (예: 5분 동안 에러율이 5% 이상일 때)
- 알림 메시지 작성
- 알림 채널 선택
- 'Save' 클릭
이렇게 하면 문제가 생겼을 때 바로 알림을 받을 수 있어요. 마치 슈퍼히어로의 비상 신호 같죠! 🦸♂️