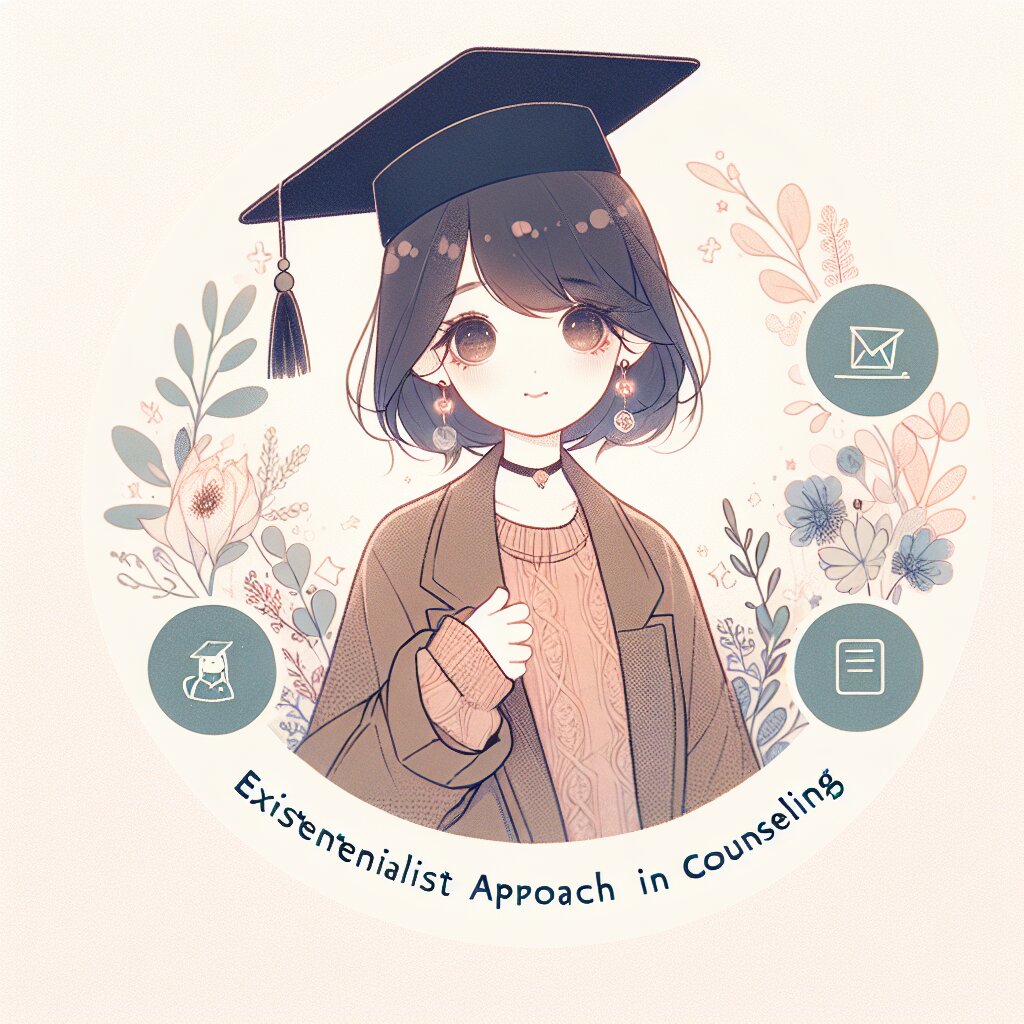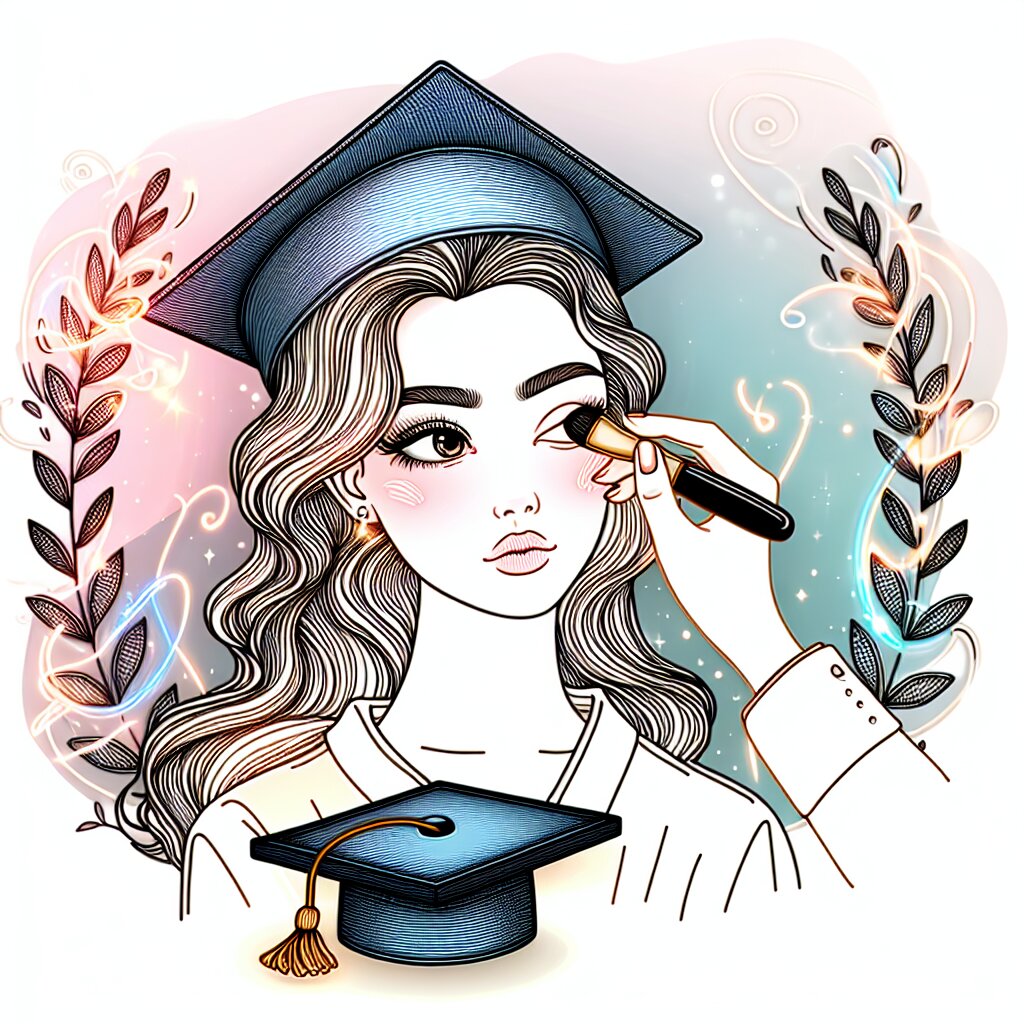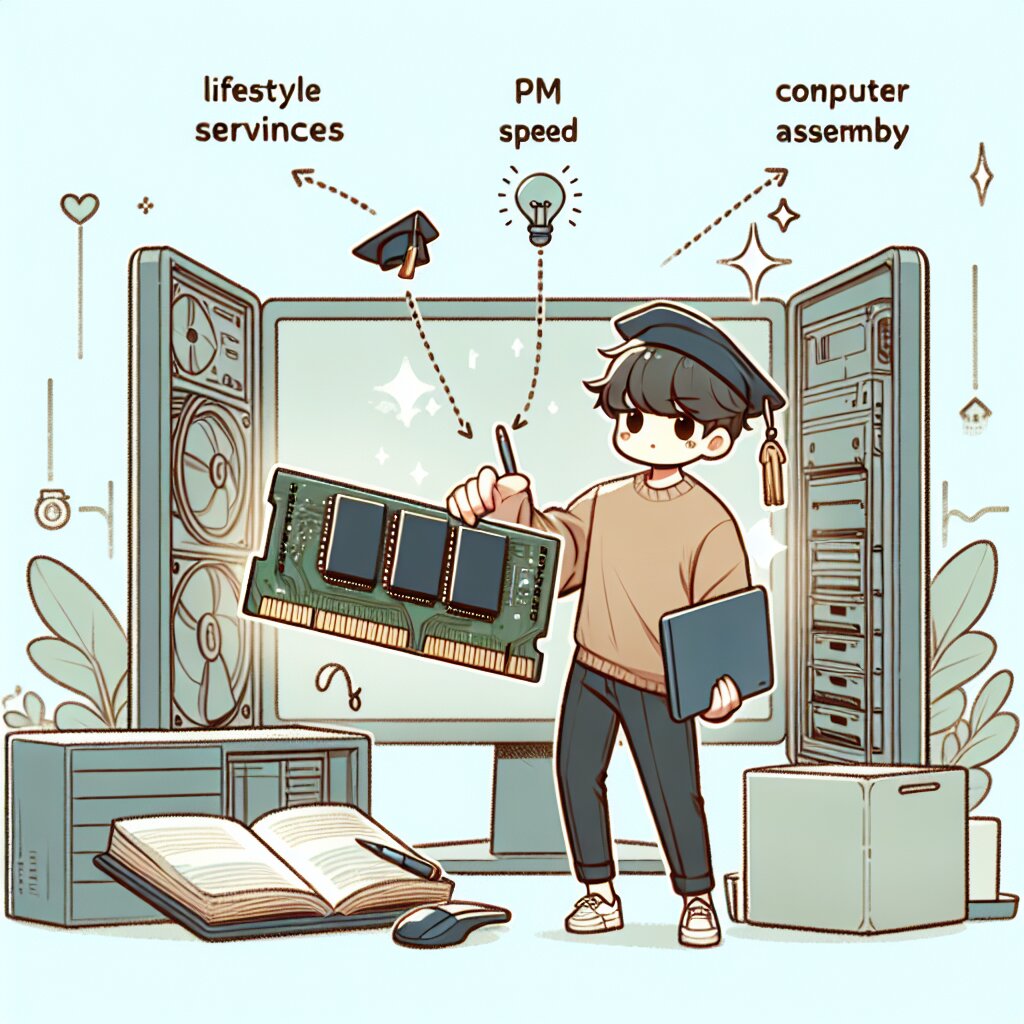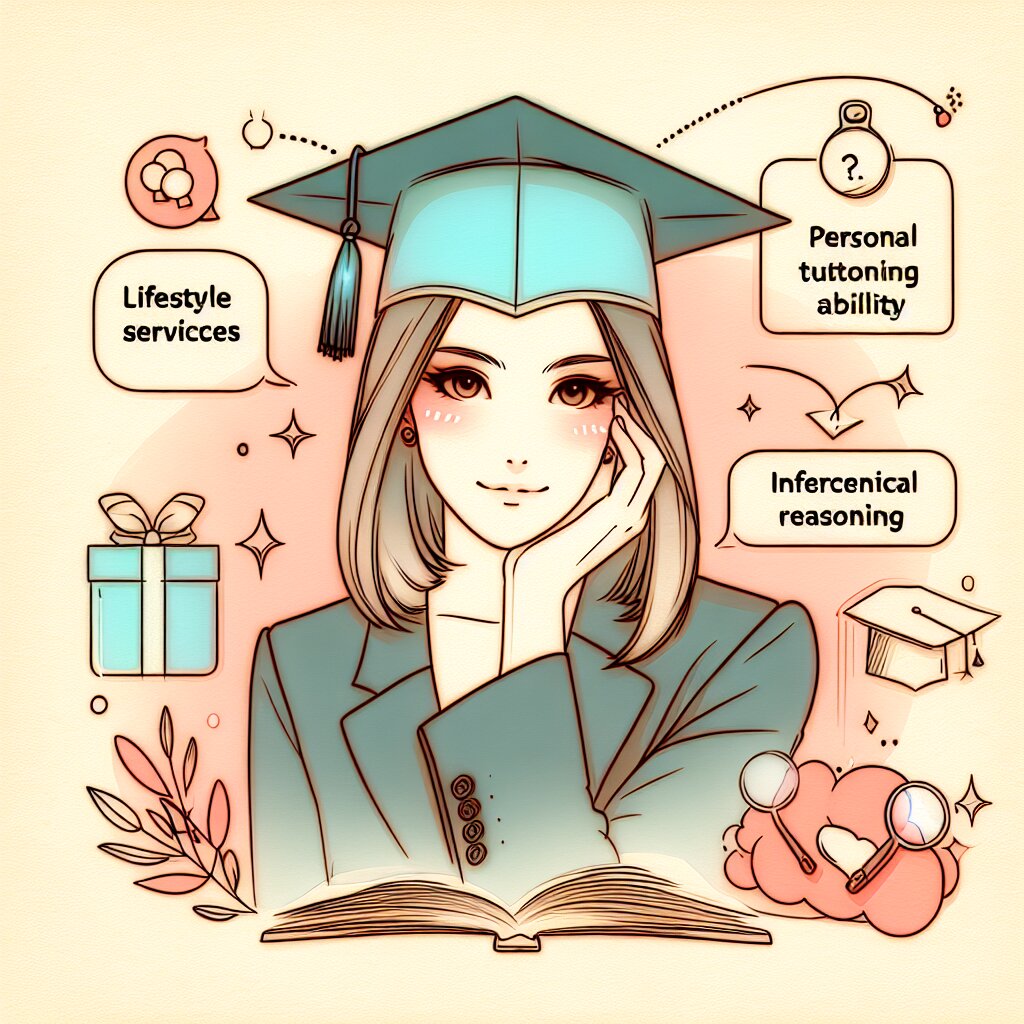파워셸 스크립트로 PC 관리 자동화하기 🖥️🚀

안녕, 친구들! 오늘은 정말 재미있고 유용한 주제로 이야기를 나눠볼 거야. 바로 파워셸 스크립트를 사용해서 PC 관리를 자동화하는 방법에 대해서 말이야. 😎 이 글을 다 읽고 나면, 너희도 컴퓨터 관리의 달인이 될 수 있을 거야!
우리가 매일 사용하는 컴퓨터, 관리하는 게 귀찮고 어렵지 않아? 하지만 걱정 마! 파워셸이라는 강력한 도구를 사용하면 복잡한 PC 관리 작업을 쉽고 빠르게 자동화할 수 있어. 마치 마법 지팡이를 휘두르는 것처럼 말이야! 🧙♂️✨
이 글에서는 파워셸 스크립트를 사용해 PC를 관리하는 다양한 방법을 알아볼 거야. 초보자부터 중급자까지 모두가 이해할 수 있도록 쉽게 설명할 테니 걱정하지 마. 그리고 혹시 이런 IT 관련 지식에 관심이 많다면, 재능넷(https://www.jaenung.net)에서 더 많은 정보를 얻을 수 있다는 것도 알아두면 좋겠어. 재능넷은 다양한 분야의 전문가들이 지식을 공유하는 플랫폼이니까, IT 관련 궁금증을 해결하는 데 큰 도움이 될 거야.
자, 그럼 이제 본격적으로 파워셸의 세계로 들어가볼까? 준비됐니? Let's go! 🚀
1. 파워셸이 뭐야? 🤔
먼저, 파워셸이 뭔지 알아야겠지? 파워셸은 마이크로소프트가 만든 강력한 명령줄 인터페이스(CLI)이자 스크립팅 언어야. 윈도우 운영 체제를 더 쉽게 관리하고 자동화할 수 있도록 도와주는 도구라고 생각하면 돼.
파워셸의 특징을 간단히 정리해볼게:
- 🔹 객체 지향적: 파워셸은 단순한 텍스트가 아닌 .NET 객체를 다룰 수 있어.
- 🔹 강력한 파이프라인: 여러 명령어를 연결해서 복잡한 작업을 수행할 수 있어.
- 🔹 별칭과 함수: 자주 사용하는 명령어를 짧게 줄이거나 새로운 기능을 만들 수 있어.
- 🔹 스크립팅 능력: 반복적인 작업을 자동화하는 스크립트를 만들 수 있어.
- 🔹 원격 관리: 네트워크를 통해 다른 컴퓨터를 원격으로 관리할 수 있어.
파워셸은 윈도우 7부터 기본으로 설치되어 있어. 최신 버전의 윈도우 10이나 11을 사용하고 있다면, 이미 강력한 파워셸 7 버전이 설치되어 있을 거야.
💡 팁: 파워셸을 실행하려면 시작 메뉴에서 "PowerShell"을 검색하거나, Win + X 키를 누른 후 Windows PowerShell을 선택하면 돼.
자, 이제 파워셸이 뭔지 대충 감이 왔지? 그럼 이제 본격적으로 파워셸을 사용해서 PC를 관리하는 방법을 알아보자!
2. 파워셸 기본 명령어 익히기 📚
파워셸을 사용하기 전에, 몇 가지 기본적인 명령어부터 알아보자. 이 명령어들은 PC 관리에 정말 유용하니까 꼭 기억해둬!
2.1. Get-Command
이 명령어는 사용 가능한 모든 명령어를 보여줘. 특정 키워드로 필터링도 가능해.
Get-Command
Get-Command *process* # 'process'가 포함된 모든 명령어 검색2.2. Get-Help
특정 명령어에 대한 도움말을 볼 수 있어. 명령어 사용법을 모르겠을 때 유용해.
Get-Help Get-Process
Get-Help Get-Process -Examples # 예제와 함께 보기2.3. Get-Process
현재 실행 중인 모든 프로세스를 보여줘. 시스템 리소스 사용 현황을 파악하는 데 좋아.
Get-Process
Get-Process | Where-Object {$_.CPU -gt 10} # CPU 사용량이 10% 이상인 프로세스만 보기2.4. Get-Service
시스템에서 실행 중인 모든 서비스를 보여줘. 서비스 상태 확인이나 관리에 유용해.
Get-Service
Get-Service | Where-Object {$_.Status -eq "Running"} # 실행 중인 서비스만 보기2.5. Get-ChildItem (별칭: dir, ls)
현재 디렉토리의 파일과 폴더 목록을 보여줘. 파일 시스템 탐색에 필수적인 명령어야.
Get-ChildItem
Get-ChildItem -Path C:\ -Recurse # C 드라이브의 모든 파일과 폴더를 재귀적으로 보기🔍 알아두면 좋은 점: 파워셸은 대소문자를 구분하지 않아. 'get-process'나 'GET-PROCESS'나 모두 같은 결과를 줘. 편한 대로 사용하면 돼!
이 기본 명령어들만 알아도 벌써 PC 관리의 절반은 왔다고 볼 수 있어. 하지만 이게 끝이 아니야. 이제부터가 진짜 시작이지! 😉
3. 시스템 정보 확인하기 🖥️
PC를 효과적으로 관리하려면 먼저 시스템 정보를 정확히 알아야 해. 파워셸을 사용하면 시스템의 거의 모든 정보를 쉽게 확인할 수 있어. 자, 어떤 정보들을 확인할 수 있는지 하나씩 알아보자!
3.1. 기본 시스템 정보
시스템의 기본적인 정보를 확인하는 명령어야. 컴퓨터 이름, OS 버전, 프로세서 정보 등을 한 번에 볼 수 있어.
Get-ComputerInfo이 명령어를 실행하면 정말 많은 정보가 나오는데, 필요한 정보만 골라서 볼 수도 있어:
Get-ComputerInfo | Select-Object WindowsProductName, OsVersion, OsArchitecture3.2. CPU 정보
CPU에 대한 자세한 정보를 확인하고 싶다면 이 명령어를 사용해봐:
Get-WmiObject Win32_Processor | Select-Object Name, NumberOfCores, NumberOfLogicalProcessors3.3. 메모리(RAM) 정보
시스템의 메모리 정보를 확인하는 명령어야:
Get-WmiObject Win32_PhysicalMemory | Measure-Object -Property Capacity -Sum이 명령어는 총 메모리 용량을 바이트 단위로 보여줘. GB로 보고 싶다면 이렇게 수정해볼 수 있어:
Get-WmiObject Win32_PhysicalMemory | Measure-Object -Property Capacity -Sum | ForEach-Object {[math]::Round($_.Sum / 1GB, 2)} | ForEach-Object {"Total Memory: $_GB"}3.4. 디스크 정보
하드 디스크나 SSD의 정보를 확인하고 싶다면 이 명령어를 사용해봐:
Get-WmiObject Win32_LogicalDisk | Select-Object DeviceID, VolumeName, Size, FreeSpace | Format-Table -AutoSize3.5. 네트워크 어댑터 정보
네트워크 어댑터의 정보를 확인하는 명령어야:
Get-NetAdapter | Select-Object Name, InterfaceDescription, Status, LinkSpeed | Format-Table -AutoSize💡 Pro Tip: 이런 시스템 정보 확인 명령어들을 하나의 스크립트 파일로 만들어두면, 나중에 PC 문제가 생겼을 때 빠르게 시스템 상태를 확인할 수 있어. 재능넷에서도 이런 유용한 스크립트를 공유하는 사람들이 있으니 참고해봐!
이렇게 파워셸을 사용하면 시스템의 거의 모든 정보를 쉽게 확인할 수 있어. 이 정보들은 PC 관리나 문제 해결에 정말 유용하게 쓰일 거야. 다음으로는 이 정보들을 바탕으로 실제로 PC를 관리하는 방법을 알아볼게!
4. 프로세스와 서비스 관리하기 🔄
컴퓨터를 사용하다 보면 가끔 프로그램이 멈추거나 응답하지 않는 경우가 있지? 이럴 때 작업 관리자를 열어서 처리하곤 하는데, 파워셸을 사용하면 이런 작업을 더 빠르고 효율적으로 할 수 있어. 프로세스와 서비스를 관리하는 방법을 알아보자!
4.1. 프로세스 관리
4.1.1. 실행 중인 프로세스 확인
현재 실행 중인 모든 프로세스를 확인하려면:
Get-Process특정 프로세스만 보고 싶다면 이렇게 할 수 있어:
Get-Process chrome # Chrome 브라우저 프로세스만 보기4.1.2. 프로세스 종료하기
응답 없는 프로그램을 강제 종료하고 싶을 때 사용해:
Stop-Process -Name "프로세스이름"
# 예: Stop-Process -Name "chrome" # 모든 Chrome 프로세스 종료특정 ID를 가진 프로세스를 종료하고 싶다면:
Stop-Process -Id 프로세스ID
# 예: Stop-Process -Id 12344.1.3. 새 프로세스 시작하기
새로운 프로그램을 실행하고 싶을 때 사용해:
Start-Process "프로그램경로"
# 예: Start-Process "C:\Program Files\Internet Explorer\iexplore.exe"4.2. 서비스 관리
4.2.1. 서비스 상태 확인
모든 서비스의 상태를 확인하려면:
Get-Service특정 서비스의 상태만 확인하고 싶다면:
Get-Service -Name "서비스이름"
# 예: Get-Service -Name "wuauserv" # Windows Update 서비스 상태 확인4.2.2. 서비스 시작/중지/재시작
서비스를 시작하려면:
Start-Service -Name "서비스이름"
# 예: Start-Service -Name "wuauserv" # Windows Update 서비스 시작서비스를 중지하려면:
Stop-Service -Name "서비스이름"
# 예: Stop-Service -Name "wuauserv" # Windows Update 서비스 중지서비스를 재시작하려면:
Restart-Service -Name "서비스이름"
# 예: Restart-Service -Name "wuauserv" # Windows Update 서비스 재시작⚠️ 주의: 시스템 서비스를 함부로 중지하면 컴퓨터가 불안정해질 수 있어. 꼭 필요한 경우가 아니라면 시스템 서비스는 건드리지 않는 게 좋아!
4.3. 자주 사용하는 프로세스/서비스 관리 스크립트
자주 사용하는 관리 작업은 스크립트로 만들어두면 편리해. 예를 들어, 메모리를 많이 사용하는 프로세스를 찾아 종료하는 스크립트를 만들어볼 수 있어:
Get-Process | Where-Object {$_.WorkingSet -gt 1GB} | ForEach-Object {
Write-Host "종료 중: $($_.Name) (메모리 사용량: $([math]::Round($_.WorkingSet / 1MB, 2)) MB)"
Stop-Process -Id $_.Id -Force
}이 스크립트는 1GB 이상의 메모리를 사용하는 프로세스를 찾아 강제 종료해. 물론 이런 스크립트는 신중하게 사용해야 해!
프로세스와 서비스 관리는 PC 성능 향상에 큰 도움이 돼. 불필요한 프로세스를 종료하고, 중요한 서비스가 제대로 실행되고 있는지 확인하는 것만으로도 컴퓨터 속도를 크게 개선할 수 있어. 재능넷에서도 이런 PC 최적화 팁을 공유하는 전문가들이 많으니, 한 번 찾아보는 것도 좋을 거야!
다음으로는 파일 시스템 관리에 대해 알아볼게. 준비됐니? 😊
5. 파일 시스템 관리하기 📁
파일과 폴더를 효율적으로 관리하는 것은 PC 관리의 핵심이야. 파워셸을 사용하면 파일 시스템을 더 빠르고 효과적으로 관리할 수 있어. 자, 어떻게 하는지 알아보자!
5.1. 파일 및 폴더 탐색
5.1.1. 현재 디렉토리 내용 보기
현재 위치의 파일과 폴더를 보려면:
Get-ChildItem
# 또는 줄여서
dir
# 또는
ls5.1.2. 숨김 파일 포함하여 보기
Get-ChildItem -Force5.1.3. 특정 확장자 파일만 보기
Get-ChildItem -Filter *.txt # 모든 .txt 파일 보기5.1.4. 재귀적으로 모든 하위 폴더 내용 보기
Get-ChildItem -Recurse5.2. 파일 및 폴더 생성/삭제
5.2.1. 새 폴더 만들기
New-Item -ItemType Directory -Name "새폴더이름"
# 예: New-Item -ItemType Directory -Name "MyFolder"5.2.2. 새 파일 만들기
New-Item -ItemType File -Name "새파일이름"
# 예: New-Item -ItemType File -Name "MyFile.txt"5.2.3. 파일 또는 폴더 삭제
Remove-Item "파일또는폴더이름"
# 예: Remove-Item "MyFile.txt"
# 폴더와 그 내용을 모두 삭제하려면 -Recurse 옵션 사용
Remove-Item "MyFolder" -Recurse5.3. 파일 및 폴더 복사/이동
5.3.1. 파일 복사
Copy-Item "원본경로" "대상경로"
# 예: Copy-Item "C:\source\file.txt" "D:\destination\"5.3.2. 폴더 복사
Copy-Item "원본폴더" "대상경로" -Recurse
# 예: Copy-Item "C:\source\folder" "D:\destination\" -Recurse5.3.3. 파일 또는 폴더 이동
Move-Item "원본경로" "대상경로"
# 예: Move-Item "C:\source\file.txt" "D:\destination\"5.4. 파일 내용 다루기
5.4.1. 파일 내용 읽기
Get-Content "파일경로"
# 예: Get-Content "C:\example.txt"5.4.2. 파일에 내용 추가
Add-Content "파일경로" "추가할내용"
# 예: Add-Content "C:\example.txt" "새로운 줄 추가"5.4.3. 파일 내용 덮어쓰기
Set-Content "파일경로" "새로운내용"
# 예: Set-Content "C:\example.txt" "파일 내용을 이것으로 교체"5.5. 유용한 파일 시스템 관리 스크립트
대용량 파일 찾기:
Get-ChildItem -Path C:\ -Recurse -File | Where-Object {$_.Length -gt 1GB} | Select-Object FullName, @{Name="SizeInGB";Expression={$_.Length / 1GB}} | Sort-Object SizeInGB -Descending | Format-Table -AutoSize이 스크립트는 C 드라이브에서 1GB보다 큰 모든 파일을 찾아 크기 순으로 정렬해서 보여줘. 디스크 공간을 정리할 때 유용하지!
오래된 파일 삭제:
$path = "C:\OldFiles"
$daysBack = -30
Get-ChildItem -Path $path -Recurse | Where-Object {$_.LastWriteTime -lt (Get-Date).AddDays($daysBack)} | Remove-Item -Force이 스크립트는 지정된 폴더(여기서는 C:\OldFiles)에서 30일 이상 된 파일을 모두 삭제해. 임시 파일이나 로그 파일을 정리할 때 사용하면 좋아.
💡 Pro Tip: 파일 시스템 관리 스크립트를 만들 때는 항상 주의해야 해. 실수로 중요한 파일을 삭제하지 않도록 스크립트를 실행하기 전에 꼭 백업을 해두고, 처음에는 -WhatIf 매개변수를 사용해서 어떤 작업이 수행될지 미리 확인해보는 것이 좋아.
파일 시스템 관리는 PC 성능과 보안에 직접적인 영향을 미쳐. 불필요한 파일을 정리하고, 중요한 파일을 잘 관리하면 디스크 공간을 절약하고 시스템 속도를 향상시킬 수 있어. 재능넷에서도 이런 파일 관리 팁이나 스크립트를 공유하는 사람들이 있으니 참고해봐!
다음으로는 네트워크 관리에 대해 알아볼게. 준비됐니? 🌐
6. 네트워크 관리하기 🌐
네트워크는 현대 컴퓨팅의 핵심이야. 인터 네트워크는 현대 컴퓨팅의 핵심이야. 인터넷 연결부터 로컬 네트워크 관리까지, 파워셸을 사용하면 네트워크 관련 작업을 쉽고 효율적으로 수행할 수 있어. 자, 어떤 것들을 할 수 있는지 살펴보자!
6.1. 네트워크 정보 확인
6.1.1. IP 주소 확인
현재 컴퓨터의 IP 주소를 확인하려면:
Get-NetIPAddress | Where-Object {$_.AddressFamily -eq "IPv4"}6.1.2. 네트워크 어댑터 정보
모든 네트워크 어댑터의 정보를 보려면:
Get-NetAdapter6.1.3. DNS 서버 확인
현재 사용 중인 DNS 서버를 확인하려면:
Get-DnsClientServerAddress6.2. 네트워크 연결 테스트
6.2.1. Ping 테스트
특정 호스트에 대한 연결을 테스트하려면:
Test-Connection google.com6.2.2. 포트 연결 테스트
특정 호스트의 특정 포트에 대한 연결을 테스트하려면:
Test-NetConnection -ComputerName google.com -Port 806.3. 네트워크 설정 변경
6.3.1. IP 주소 변경
네트워크 어댑터의 IP 주소를 변경하려면:
New-NetIPAddress -InterfaceAlias "Ethernet" -IPAddress "192.168.1.100" -PrefixLength 24 -DefaultGateway "192.168.1.1"6.3.2. DNS 서버 변경
DNS 서버 주소를 변경하려면:
Set-DnsClientServerAddress -InterfaceAlias "Ethernet" -ServerAddresses "8.8.8.8", "8.8.4.4"6.4. 네트워크 문제 해결
6.4.1. 네트워크 통계 확인
네트워크 통계를 확인하려면:
Get-NetTCPConnection | Group-Object State, RemoteAddress | Sort-Object Count -Descending6.4.2. 네트워크 경로 추적
특정 호스트까지의 네트워크 경로를 추적하려면:
Test-NetConnection google.com -TraceRoute6.5. 유용한 네트워크 관리 스크립트
네트워크 상태 모니터링:
while($true) {
$result = Test-Connection -ComputerName google.com -Count 1 -Quiet
if ($result) {
Write-Host "인터넷 연결 정상" -ForegroundColor Green
} else {
Write-Host "인터넷 연결 끊김!" -ForegroundColor Red
}
Start-Sleep -Seconds 5
}이 스크립트는 5초마다 구글에 ping을 보내 인터넷 연결 상태를 확인해. 연결이 끊기면 빨간색으로 경고를 표시해줘.
열린 포트 스캔:
$target = "localhost"
$ports = 1..1024
foreach ($port in $ports) {
$result = Test-NetConnection -ComputerName $target -Port $port -WarningAction SilentlyContinue
if ($result.TcpTestSucceeded) {
Write-Host "Port $port is open" -ForegroundColor Green
}
}이 스크립트는 로컬호스트의 1부터 1024까지의 포트를 스캔해서 열린 포트를 표시해줘. 보안 점검에 유용하지!
🔒 보안 주의: 네트워크 설정을 변경하거나 포트 스캔을 수행할 때는 항상 주의해야 해. 잘못된 설정으로 네트워크 연결이 끊길 수 있고, 허가 없는 포트 스캔은 불법일 수 있어. 항상 권한이 있는 네트워크에서만 이런 작업을 수행해야 해!
네트워크 관리는 현대 IT 환경에서 매우 중요해. 파워셸을 사용하면 복잡한 네트워크 작업도 쉽게 자동화할 수 있어. 재능넷에서도 네트워크 관리와 관련된 다양한 팁과 스크립트를 찾아볼 수 있을 거야. 네트워크에 관심이 있다면 한 번 살펴보는 것도 좋을 거야!
다음으로는 시스템 보안 관리에 대해 알아볼게. 준비됐니? 🛡️
7. 시스템 보안 관리하기 🛡️
컴퓨터 보안은 정말 중요해. 파워셸을 사용하면 시스템 보안을 효과적으로 관리하고 모니터링할 수 있어. 어떤 작업들을 할 수 있는지 살펴보자!
7.1. 방화벽 관리
7.1.1. 방화벽 상태 확인
현재 방화벽 상태를 확인하려면:
Get-NetFirewallProfile7.1.2. 방화벽 규칙 확인
현재 적용된 방화벽 규칙을 확인하려면:
Get-NetFirewallRule | Where-Object {$_.Enabled -eq 'True'}7.1.3. 새 방화벽 규칙 추가
새로운 방화벽 규칙을 추가하려면:
New-NetFirewallRule -DisplayName "Allow Port 80" -Direction Inbound -Protocol TCP -LocalPort 80 -Action Allow7.2. 사용자 계정 관리
7.2.1. 로컬 사용자 목록 확인
현재 시스템의 로컬 사용자 목록을 확인하려면:
Get-LocalUser7.2.2. 새 사용자 추가
새로운 로컬 사용자를 추가하려면:
New-LocalUser -Name "NewUser" -Password (ConvertTo-SecureString "P@ssw0rd" -AsPlainText -Force)7.2.3. 사용자 암호 변경
특정 사용자의 암호를 변경하려면:
Set-LocalUser -Name "UserName" -Password (ConvertTo-SecureString "NewP@ssw0rd" -AsPlainText -Force)7.3. 시스템 업데이트 관리
7.3.1. 사용 가능한 업데이트 확인
현재 사용 가능한 Windows 업데이트를 확인하려면:
Get-WindowsUpdate7.3.2. 업데이트 설치
사용 가능한 모든 업데이트를 설치하려면:
Install-WindowsUpdate -AcceptAll -AutoReboot7.4. 보안 감사
7.4.1. 이벤트 로그 확인
보안 관련 이벤트 로그를 확인하려면:
Get-EventLog -LogName Security -Newest 107.4.2. 실행 중인 서비스 확인
현재 실행 중인 모든 서비스를 확인하려면:
Get-Service | Where-Object {$_.Status -eq "Running"}7.5. 유용한 보안 관리 스크립트
비정상적인 로그인 시도 모니터링:
Get-EventLog -LogName Security -InstanceId 4625 -Newest 50 |
Group-Object -Property ReplacementStrings[5] |
Select-Object -Property @{Name='UserName';Expression={$_.Name}}, Count |
Where-Object {$_.Count -gt 5} |
Format-Table -AutoSize이 스크립트는 최근 50개의 실패한 로그인 시도를 확인하고, 5회 이상 실패한 사용자 이름을 표시해. 무차별 대입 공격을 탐지하는 데 유용해!
열린 포트 확인 및 불필요한 포트 차단:
$allowedPorts = @(80, 443, 3389) # 허용할 포트 목록
Get-NetTCPConnection -State Listen |
Where-Object {$_.LocalPort -notin $allowedPorts} |
ForEach-Object {
Write-Host "Closing port $($_.LocalPort)" -ForegroundColor Yellow
New-NetFirewallRule -DisplayName "Block Port $($_.LocalPort)" -Direction Inbound -LocalPort $($_.LocalPort) -Protocol TCP -Action Block
}이 스크립트는 현재 열려있는 포트 중 허용 목록에 없는 포트를 자동으로 차단해. 불필요한 포트를 닫아 보안을 강화할 수 있어!
🔐 보안 팁: 시스템 보안 관리는 매우 중요하지만, 동시에 위험할 수 있어. 항상 변경 사항을 적용하기 전에 백업을 만들고, 가능하면 테스트 환경에서 먼저 스크립트를 실행해봐. 그리고 보안 설정을 변경할 때는 반드시 관리자 권한이 필요하다는 걸 잊지 마!
시스템 보안 관리는 IT 관리자의 핵심 업무 중 하나야. 파워셸을 사용하면 복잡한 보안 작업도 효율적으로 자동화할 수 있어. 재능넷에서도 보안 관련 팁이나 스크립트를 공유하는 전문가들이 많으니, 한 번 찾아보는 것도 좋을 거야!
이제 우리의 파워셸 여행이 거의 끝나가고 있어. 마지막으로 모든 내용을 정리하고 앞으로의 학습 방향에 대해 이야기해볼게. 준비됐니? 🎓
8. 결론 및 앞으로의 학습 방향 🎓
와우! 정말 긴 여정이었어. 우리는 파워셸을 사용해 PC를 관리하는 다양한 방법들을 살펴봤어. 이제 네가 배운 내용들을 정리해보고, 앞으로 어떻게 더 발전할 수 있을지 이야기해볼게.
8.1. 지금까지 배운 내용 정리
- 파워셸의 기본 개념과 명령어 구조
- 시스템 정보 확인 및 관리
- 프로세스와 서비스 관리
- 파일 시스템 관리
- 네트워크 관리
- 시스템 보안 관리
이 모든 내용들은 PC 관리의 기본이 되는 중요한 요소들이야. 이제 너는 이 도구들을 사용해 컴퓨터를 더 효율적으로 관리할 수 있게 됐어!
8.2. 파워셸 학습의 다음 단계
하지만 이게 끝이 아니야. 파워셸은 정말 깊고 넓은 도구야. 더 배울 수 있는 내용이 무궁무진해! 다음은 네가 더 발전하기 위해 공부할 수 있는 주제들이야:
- 고급 스크립팅 기술: 함수, 모듈, 오류 처리 등을 배워 더 복잡한 스크립트를 만들어보자.
- 원격 관리: PowerShell Remoting을 사용해 여러 컴퓨터를 한 번에 관리하는 방법을 배워보자.
- Active Directory 관리: 대규모 네트워크에서 사용자와 컴퓨터를 관리하는 방법을 알아보자.
- 클라우드 관리: Azure PowerShell이나 AWS Tools for PowerShell을 사용해 클라우드 리소스를 관리하는 방법을 배워보자.
- DevOps와 자동화: CI/CD 파이프라인에서 PowerShell을 활용하는 방법을 알아보자.
8.3. 학습 리소스
파워셸을 더 깊이 있게 공부하고 싶다면, 다음 리소스들을 참고해봐:
- Microsoft PowerShell 문서: 공식 문서로, 가장 정확하고 최신의 정보를 제공해.
- PowerShell Gallery: 다른 사람들이 만든 유용한 스크립트와 모듈을 찾아볼 수 있어.
- PowerShell.org YouTube 채널: 다양한 PowerShell 관련 비디오 튜토리얼을 제공해.
- 재능넷: IT 전문가들의 지식 공유 플랫폼으로, PowerShell 관련 팁과 노하우를 얻을 수 있어.
💡 학습 팁: 가장 좋은 학습 방법은 직접 해보는 거야. 이 글에서 배운 내용들을 실제로 적용해보고, 점점 더 복잡한 스크립트를 만들어보면서 실력을 키워나가봐. 그리고 재능넷 같은 커뮤니티에서 다른 사람들과 지식을 공유하는 것도 좋은 방법이야!
파워셸은 정말 강력한 도구야. 이걸 마스터하면, IT 분야에서 네 가치가 훨씬 더 높아질 거야. 지금까지 배운 내용들을 잘 활용해서, 더 효율적이고 스마트한 IT 전문가로 성장하길 바라!
자, 이제 정말 끝이야. 긴 여정이었지만, 이게 네 IT 커리어의 새로운 시작이 되길 바라. 화이팅! 🚀