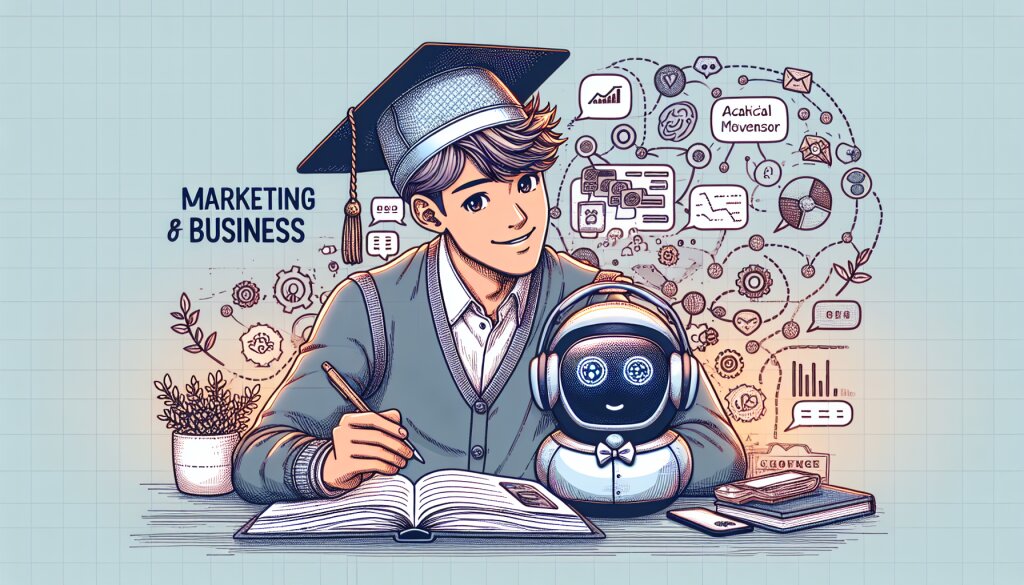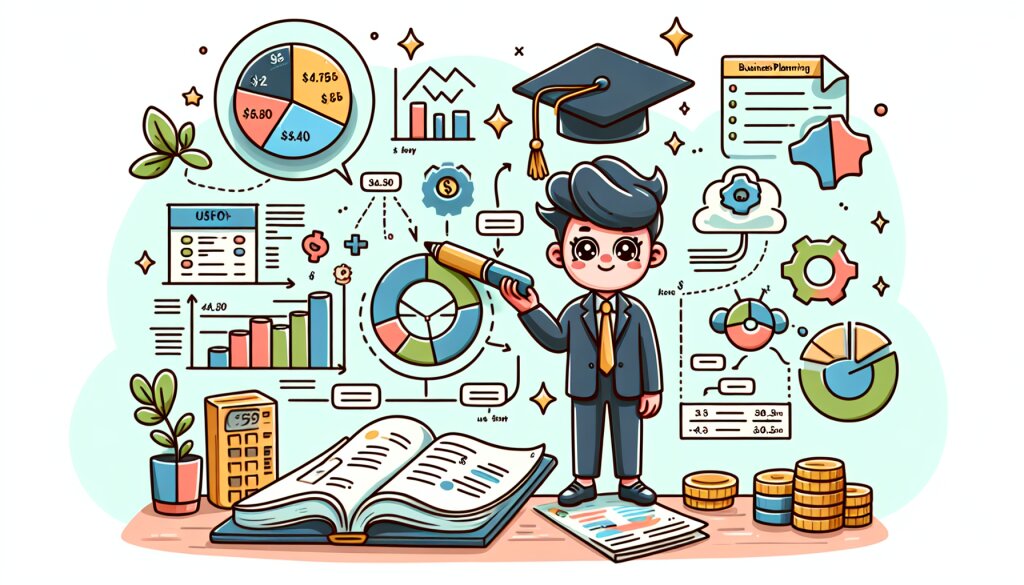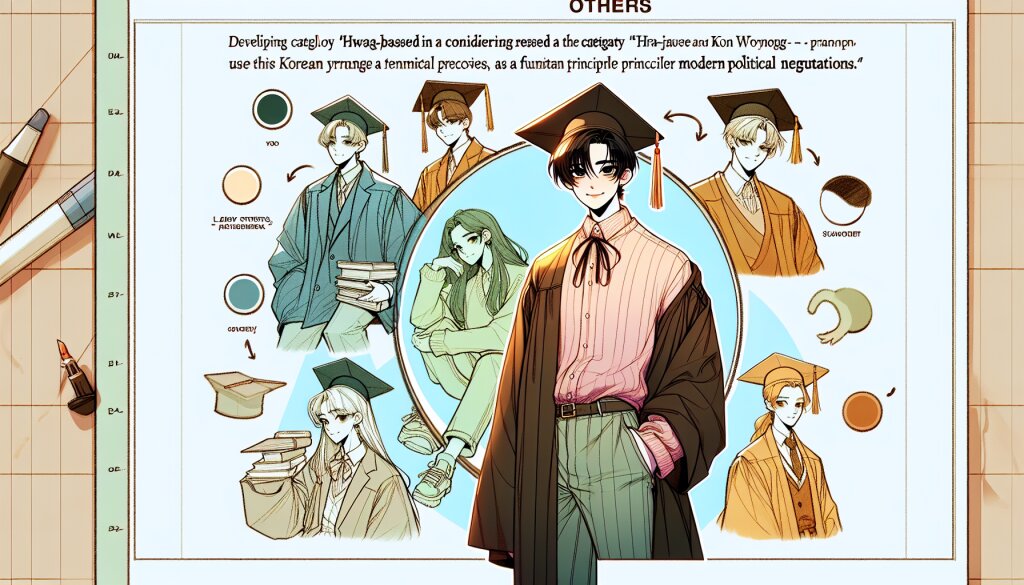ClosedXML로 Excel 파일 다루기: C# 개발자를 위한 완벽 가이드 📊

안녕하세요, C# 개발자 여러분! 오늘은 Excel 파일을 다루는 강력한 도구인 ClosedXML에 대해 깊이 있게 알아보겠습니다. 엑셀 작업은 많은 비즈니스 애플리케이션에서 필수적인 부분이죠. ClosedXML을 사용하면 C# 코드로 엑셀 파일을 쉽고 효율적으로 생성, 수정, 분석할 수 있습니다. 이는 데이터 처리와 보고서 생성 작업을 크게 간소화할 수 있는 강력한 도구입니다.
이 글에서는 ClosedXML의 기본부터 고급 기능까지 상세히 다루어, 여러분이 실제 프로젝트에서 바로 활용할 수 있는 실용적인 지식을 제공하고자 합니다. 특히 재능넷과 같은 플랫폼에서 데이터 관리나 보고서 생성 기능을 개발할 때 이 지식이 큰 도움이 될 거예요.
자, 그럼 ClosedXML의 세계로 함께 빠져볼까요? 🚀
1. ClosedXML 소개 및 설치 🛠️
ClosedXML은 .NET 환경에서 Excel 2007+ (.xlsx) 파일을 생성, 읽기 및 편집할 수 있게 해주는 오픈 소스 라이브러리입니다. Microsoft Office Interop을 사용하지 않고도 Excel 파일을 조작할 수 있어, 서버 환경에서도 안정적으로 동작합니다.
1.1 ClosedXML의 주요 특징
- 간단한 API: 직관적이고 사용하기 쉬운 API를 제공합니다.
- 높은 성능: 대용량 데이터 처리에도 효율적입니다.
- 풍부한 기능: 셀 서식, 수식, 차트 등 Excel의 다양한 기능을 지원합니다.
- 크로스 플랫폼: Windows, macOS, Linux 등 다양한 환경에서 사용 가능합니다.
1.2 ClosedXML 설치하기
ClosedXML을 프로젝트에 추가하는 방법은 매우 간단합니다. NuGet 패키지 관리자를 통해 쉽게 설치할 수 있습니다.
Visual Studio의 NuGet 패키지 관리자 콘솔에서 다음 명령어를 실행하세요:
Install-Package ClosedXML또는 프로젝트의 NuGet 패키지 관리자에서 'ClosedXML'을 검색하여 설치할 수 있습니다.
설치가 완료되면, 프로젝트에서 ClosedXML을 사용할 준비가 된 것입니다. 이제 본격적으로 ClosedXML을 활용하여 Excel 파일을 다루는 방법을 알아보겠습니다.
2. ClosedXML 기본 사용법 📘
ClosedXML을 사용하여 Excel 파일을 다루는 기본적인 방법을 살펴보겠습니다. 새 워크북 생성, 데이터 입력, 저장 등의 기본 작업부터 시작해 보죠.
2.1 새 워크북 생성하기
먼저, 새로운 Excel 워크북을 생성하는 방법을 알아보겠습니다.
using ClosedXML.Excel;
// 새 워크북 생성
using (var workbook = new XLWorkbook())
{
var worksheet = workbook.Worksheets.Add("Sheet1");
// 워크북 저장
workbook.SaveAs("NewWorkbook.xlsx");
}이 코드는 새로운 워크북을 생성하고, "Sheet1"이라는 이름의 워크시트를 추가한 후, "NewWorkbook.xlsx"라는 이름으로 저장합니다.
2.2 셀에 데이터 입력하기
워크시트에 데이터를 입력하는 것은 매우 간단합니다.
var worksheet = workbook.Worksheets.Add("Data");
// 셀에 값 입력
worksheet.Cell("A1").Value = "Name";
worksheet.Cell("B1").Value = "Age";
worksheet.Cell("A2").Value = "John Doe";
worksheet.Cell("B2").Value = 30;이 코드는 A1, B1 셀에 각각 "Name"과 "Age"를, A2, B2 셀에 "John Doe"와 30을 입력합니다.
2.3 셀 서식 지정하기
ClosedXML을 사용하면 셀의 서식을 쉽게 지정할 수 있습니다.
// 헤더 셀 스타일 지정
var headerStyle = worksheet.Range("A1:B1").Style;
headerStyle.Font.Bold = true;
headerStyle.Fill.BackgroundColor = XLColor.LightBlue;
// 데이터 셀 테두리 지정
worksheet.Range("A1:B2").Style.Border.OutsideBorder = XLBorderStyleValues.Thin;이 코드는 헤더 셀(A1:B1)의 글꼴을 굵게 하고 배경색을 연한 파란색으로 지정합니다. 또한, 전체 데이터 범위(A1:B2)에 얇은 테두리를 추가합니다.
위의 예시 코드를 실행하면 이와 같은 Excel 시트가 생성됩니다. 헤더는 굵은 글씨와 연한 파란색 배경으로, 전체 데이터는 테두리로 구분되어 있습니다.
2.4 워크북 저장하기
작업이 완료된 워크북을 저장하는 방법은 다음과 같습니다:
workbook.SaveAs("DataSheet.xlsx");이 코드는 현재 워크북을 "DataSheet.xlsx"라는 이름으로 저장합니다.
이렇게 ClosedXML의 기본적인 사용법을 알아보았습니다. 이를 바탕으로 더 복잡한 Excel 작업도 수행할 수 있습니다. 예를 들어, 재능넷과 같은 플랫폼에서 사용자 데이터를 엑셀로 내보내거나, 대량의 데이터를 분석하는 등의 작업을 효율적으로 수행할 수 있죠.
다음 섹션에서는 ClosedXML의 더 고급 기능들을 살펴보겠습니다. 이를 통해 여러분의 C# 프로젝트에서 Excel 관련 작업을 한층 더 효과적으로 수행할 수 있을 것입니다. 🚀
3. ClosedXML 고급 기능 🔍
기본적인 사용법을 익혔다면, 이제 ClosedXML의 더 강력한 기능들을 살펴볼 차례입니다. 이 섹션에서는 수식 사용, 조건부 서식, 피벗 테이블 생성 등 고급 기능들을 다루겠습니다.
3.1 수식 사용하기
ClosedXML을 사용하면 Excel 수식을 쉽게 추가할 수 있습니다.
// 수식 추가
worksheet.Cell("C2").FormulaA1 = "=A2&" "&B2";
worksheet.Cell("D2").FormulaA1 = "=SUM(B2:B10)";이 코드는 C2 셀에 A2와 B2 셀의 내용을 결합하는 수식을, D2 셀에는 B2부터 B10까지의 합계를 계산하는 수식을 추가합니다.
3.2 조건부 서식 적용하기
조건부 서식을 사용하여 특정 조건에 따라 셀의 스타일을 동적으로 변경할 수 있습니다.
// 조건부 서식 적용
var range = worksheet.Range("B2:B10");
var rule = range.AddConditionalFormat();
rule.WhenGreaterThan(50);
rule.Fill.BackgroundColor = XLColor.Red;이 코드는 B2:B10 범위의 셀 중 값이 50보다 큰 경우 배경색을 빨간색으로 변경합니다.
3.3 피벗 테이블 생성하기
ClosedXML을 사용하여 피벗 테이블을 생성할 수 있습니다. 이는 데이터 분석에 매우 유용한 기능입니다.
// 피벗 테이블 생성
var pivotTable = worksheet.PivotTables.Add("PivotTable1", worksheet.Cell("E1"), worksheet.Range("A1:C10"));
pivotTable.RowLabels.Add("Name");
pivotTable.ColumnLabels.Add("Category");
pivotTable.Values.Add("Amount", "Sum of Amount");이 코드는 A1:C10 범위의 데이터를 사용하여 E1 셀부터 시작하는 피벗 테이블을 생성합니다. "Name"을 행 레이블로, "Category"를 열 레이블로, "Amount"의 합계를 값으로 설정합니다.
3.4 차트 생성하기
ClosedXML을 사용하여 다양한 유형의 차트를 생성할 수 있습니다.
// 차트 생성
var chartSheet = workbook.Worksheets.Add("Chart");
var chart = chartSheet.AddChart("MyChart", XLChartType.Column);
chart.SetSourceData(worksheet.Range("A1:B10"));
chart.Title.Text = "Sales Data";이 코드는 A1:B10 범위의 데이터를 사용하여 새로운 시트에 컬럼 차트를 생성합니다.
3.5 데이터 유효성 검사
ClosedXML을 사용하여 셀에 데이터 유효성 검사 규칙을 추가할 수 있습니다.
// 데이터 유효성 검사 추가
var cell = worksheet.Cell("A1");
cell.DataValidation.WholeNumber.Between(1, 100);
cell.DataValidation.ErrorMessage.Message = "Please enter a number between 1 and 100.";이 코드는 A1 셀에 1부터 100 사이의 정수만 입력할 수 있도록 제한하고, 오류 메시지를 설정합니다.
3.6 셀 병합 및 스타일 적용
여러 셀을 병합하고 스타일을 적용하는 방법을 알아보겠습니다.
// 셀 병합 및 스타일 적용
var range = worksheet.Range("A1:D1");
range.Merge().Value = "Quarterly Report";
range.Style.Font.Bold = true;
range.Style.Alignment.Horizontal = XLAlignmentHorizontalValues.Center;
range.Style.Fill.BackgroundColor = XLColor.LightGray;이 코드는 A1부터 D1까지의 셀을 병합하고, 텍스트를 중앙 정렬하며 배경색을 연한 회색으로 설정합니다.
이러한 고급 기능들을 활용하면, 단순한 데이터 입력을 넘어서 복잡한 분석과 시각화 작업을 수행할 수 있습니다. 예를 들어, 재능넷에서 사용자 활동 데이터를 분석하거나, 거래 내역을 요약하는 보고서를 자동으로 생성하는 등의 작업을 효율적으로 수행할 수 있죠.
다음 섹션에서는 ClosedXML을 사용할 때 주의해야 할 점들과 성능 최적화 팁을 다루겠습니다. 이를 통해 더욱 효율적이고 안정적인 Excel 작업을 수행할 수 있을 것입니다. 🚀
4. ClosedXML 사용 시 주의사항 및 성능 최적화 ⚠️
ClosedXML은 강력한 도구이지만, 효율적으로 사용하기 위해서는 몇 가지 주의사항과 성능 최적화 기법을 알아둘 필요가 있습니다. 이 섹션에서는 ClosedXML을 사용할 때 주의해야 할 점들과 성능을 향상시키는 방법에 대해 알아보겠습니다.
4.1 메모리 관리
ClosedXML은 메모리를 많이 사용할 수 있으므로, 대용량 데이터를 다룰 때는 메모리 관리에 주의해야 합니다.
- 스트리밍 모드 사용: 대용량 데이터를 읽거나 쓸 때는 스트리밍 모드를 사용하세요.
- 불필요한 객체 해제: using 문을 사용하여 IDisposable 객체를 적절히 해제하세요.
// 스트리밍 모드 사용 예시
using (var workbook = new XLWorkbook())
{
var worksheet = workbook.Worksheets.Add("LargeData");
using (var reader = new StreamReader("largedata.csv"))
{
while (!reader.EndOfStream)
{
var line = reader.ReadLine();
// 데이터 처리 및 워크시트에 추가
}
}
workbook.SaveAs("output.xlsx");
}4.2 성능 최적화 팁
ClosedXML을 사용할 때 성능을 최적화하기 위한 몇 가지 팁을 소개합니다.
- 일괄 처리 사용: 셀을 하나씩 수정하는 대신 범위로 일괄 처리하세요.
- 캐싱 활용: 자주 사용하는 스타일이나 셀 참조를 캐싱하세요.
- 불필요한 계산 피하기: AutoCalculation을 필요한 경우에만 사용하세요.
// 성능 최적화 예시
workbook.CalculateMode = XLCalculateMode.Manual;
var style = new XLStyle(workbook);
style.Font.Bold = true;
var range = worksheet.Range("A1:Z1000");
range.Style = style;
workbook.CalculateMode = XLCalculateMode.Auto;4.3 대용량 데이터 처리
대용량 데이터를 처리할 때는 다음과 같은 방법을 고려하세요:
- 데이터 분할: 큰 데이터셋을 여러 시트나 파일로 분할하세요.
- 비동기 처리: 가능한 경우 비동기 방식으로 데이터를 처리하세요.
- 메모리 모니터링: 작업 중 메모리 사용량을 주기적으로 확인하세요.
4.4 버전 호환성
ClosedXML의 버전에 따라 기능과 성능이 다를 수 있으므로, 프로젝트의 요구사항에 맞는 적절한 버전을 선택하세요. 또한, .NET Framework 버전과의 호환성도 확인해야 합니다.
4.5 예외 처리
ClosedXML 사용 시 발생할 수 있는 예외를 적절히 처리하세요. 특히 파일 I/O 관련 예외와 메모리 부족 예외에 주의해야 합니다.
try
{
// ClosedXML 작업 수행
}
catch (IOException ex)
{
Console.WriteLine("파일 접근 오류: " + ex.Message);
}
catch (OutOfMemoryException ex)
{
Console.WriteLine("메모리 부족 오류: " + ex.Message);
}
catch (Exception ex)
{
Console.WriteLine("예상치 못한 오류: " + ex.Message);
}4.6 테스트 및 검증
ClosedXML로 작성한 Excel 파일을 다양한 환경에서 테스트하고 검증하는 것이 중요합니다.
- 다양한 Excel 버전 테스트: 생성된 파일을 여러 버전의 Excel에서 열어 호환성을 확인하세요.
- 대용량 데이터 테스트: 실제 사용 환경과 유사한 대용량 데이터로 성능을 테스트하세요.
- 자동화된 테스트: 단위 테스트를 작성하여 주요 기능을 자동으로 검증하세요.
// 단위 테스트 예시
[TestMethod]
public void TestExcelGeneration()
{
using (var workbook = new XLWorkbook())
{
var worksheet = workbook.Worksheets.Add("Test");
worksheet.Cell("A1").Value = "Test Data";
workbook.SaveAs("test.xlsx");
}
Assert.IsTrue(File.Exists("test.xlsx"), "Excel 파일이 생성되지 않았습니다.");
using (var workbook = new XLWorkbook("test.xlsx"))
{
var worksheet = workbook.Worksheet(1);
Assert.AreEqual("Test Data", worksheet.Cell("A1").Value, "A1 셀의 값이 예상과 다릅니다.");
}
}이러한 주의사항과 최적화 기법을 적용하면, ClosedXML을 사용하여 더욱 효율적이고 안정적인 Excel 작업을 수행할 수 있습니다. 특히 재능넷과 같은 플랫폼에서 대량의 사용자 데이터나 거래 정보를 처리할 때 이러한 기법들이 큰 도움이 될 것입니다.
다음 섹션에서는 ClosedXML을 실제 프로젝트에 적용하는 구체적인 사례와 팁을 살펴보겠습니다. 이를 통해 여러분의 C# 프로젝트에서 ClosedXML을 더욱 효과적으로 활용할 수 있을 것입니다. 🚀
5. ClosedXML 실제 적용 사례 및 팁 💡
이제 ClosedXML을 실제 프로젝트에 어떻게 적용할 수 있는지 구체적인 사례와 함께 살펴보겠습니다. 특히 재능넷과 같은 플랫폼에서 활용할 수 있는 시나리오를 중심으로 설명하겠습니다.
5.1 사용자 데이터 보고서 생성
재능넷의 사용자 활동 데이터를 Excel 보고서로 생성하는 예제를 살펴보겠습니다.
public void GenerateUserActivityReport(List<UserActivity> activities)
{
using (var workbook = new XLWorkbook())
{
var worksheet = workbook.Worksheets.Add("User Activity");
// 헤더 추가
worksheet.Cell("A1").Value = "User ID";
worksheet.Cell("B1").Value = "Activity Type";
worksheet.Cell("C1").Value = "Date";
worksheet.Cell("D1").Value = "Duration (minutes)";
// 스타일 적용
var headerRange = worksheet.Range("A1:D1");
headerRange.Style.Font.Bold = true;
headerRange.Style.Fill.BackgroundColor = XLColor.LightBlue;
// 데이터 추가
int row = 2;
foreach (var activity in activities)
{
worksheet.Cell(row, 1).Value = activity.UserId;
worksheet.Cell(row, 2).Value = activity.ActivityType;
worksheet.Cell(row, 3).Value = activity.Date;
worksheet.Cell(row, 4).Value = activity.Duration;
row++;
}
// 자동 필터 적용
worksheet.RangeUsed().SetAutoFilter();
// 열 너비 자동 조정
worksheet.Columns().AdjustToContents();
workbook.SaveAs("UserActivityReport.xlsx");
}
}이 코드는 사용자 활동 데이터를 받아 Excel 보고서를 생성합니다. 헤더에 스타일을 적용하고, 자동 필터와 열 너비 자동 조정 기능을 사용하여 보고서의 가독성을 높입니다.
5.2 재능 거래 내역 분석
재능넷에서 이루어진 거래 내역을 분석하는 Excel 보고서를 생성해보겠습니다.
public void GenerateTransactionAnalysisReport(List<Transaction> transactions)
{
using (var workbook = new XLWorkbook())
{
var worksheet = workbook.Worksheets.Add("Transaction Analysis");
// 데이터 추가
worksheet.Cell("A1").Value = "Transaction ID";
worksheet.Cell("B1").Value = "Date";
worksheet.Cell("C1").Value = "Amount";
worksheet.Cell("D1").Value = "Category";
int row = 2;
foreach (var transaction in transactions)
{
worksheet.Cell(row, 1).Value = transaction.Id;
worksheet.Cell(row, 2).Value = transaction.Date;
worksheet.Cell(row, 3).Value = transaction.Amount;
worksheet.Cell(row, 4).Value = transaction.Category;
row++;
}
// 피벗 테이블 생성
var pivotTable = worksheet.PivotTables.Add("PivotTable1", worksheet.Cell("F1"), worksheet.RangeUsed());
pivotTable.RowLabels.Add("Category");
pivotTable.ColumnLabels.Add("Date");
pivotTable.Values.Add("Amount", "Sum of Amount");
// 차트 생성
var chart = worksheet.AddChart("G15", "G30", XLChartType.Column);
chart.SetSourceData(pivotTable.AsRange());
chart.Title.Text = "Transaction Analysis by Category and Date";
workbook.SaveAs("TransactionAnalysisReport.xlsx");
}
}이 예제는 거래 내역 데이터를 기반으로 피벗 테이블과 차트를 포함한 분석 보고서를 생성합니다. 이를 통해 카테고리별, 날짜별 거래 금액을 시각적으로 분석할 수 있습니다.
5.3 대량 데이터 처리 팁
재능넷과 같은 플랫폼에서는 대량의 데이터를 처리해야 할 때가 많습니다. 이런 경우 다음과 같은 방법을 사용할 수 있습니다:
public void ProcessLargeDataSet(IEnumerable<LargeData> dataSet)
{
using (var workbook = new XLWorkbook())
{
var worksheet = workbook.Worksheets.Add("Large Data");
// 열 헤더 추가
worksheet.Cell("A1").Value = "ID";
worksheet.Cell("B1").Value = "Name";
worksheet.Cell("C1").Value = "Value";
// 스트리밍 모드로 데이터 추가
int row = 2;
foreach (var data in dataSet)
{
worksheet.Cell(row, 1).Value = data.Id;
worksheet.Cell(row, 2).Value = data.Name;
worksheet.Cell(row, 3).Value = data.Value;
// 메모리 사용량 관리를 위해 주기적으로 행 해제
if (row % 1000 == 0)
{
worksheet.Range(row - 999, 1, row, 3).Clear(XLClearOptions.Contents);
}
row++;
}
workbook.SaveAs("LargeDataReport.xlsx", new SaveOptions { EvaluateFormulasBeforeSaving = false });
}
}이 예제에서는 대량의 데이터를 처리할 때 메모리 사용을 최적화하기 위해 주기적으로 행을 해제하고, 수식 계산을 저장 시점에 수행하지 않도록 설정합니다.
5.4 템플릿 기반 보고서 생성
미리 디자인된 Excel 템플릿을 사용하여 보고서를 생성하는 방법도 유용합니다.
public void GenerateReportFromTemplate(ReportData data)
{
using (var workbook = new XLWorkbook("ReportTemplate.xlsx"))
{
var worksheet = workbook.Worksheet(1);
// 템플릿의 플레이스홀더 교체
worksheet.Cell("A1").Value = data.ReportTitle;
worksheet.Cell("B3").Value = data.Date;
// 데이터 채우기
int row = 5;
foreach (var item in data.Items)
{
worksheet.Cell(row, 1).Value = item.Name;
worksheet.Cell(row, 2).Value = item.Quantity;
worksheet.Cell(row, 3).Value = item.Price;
row++;
}
// 수식 업데이트
worksheet.RecalculateAllFormulas();
workbook.SaveAs($"Report_{DateTime.Now:yyyyMMdd}.xlsx");
}
}이 방법을 사용하면 복잡한 레이아웃과 서식이 적용된 보고서를 쉽게 생성할 수 있습니다.
5.5 비동기 Excel 처리
대규모 데이터를 처리할 때는 비동기 방식을 사용하여 애플리케이션의 응답성을 유지할 수 있습니다.
public async Task ProcessExcelAsync(List<Data> dataList)
{
await Task.Run(() =>
{
using (var workbook = new XLWorkbook())
{
var worksheet = workbook.Worksheets.Add("Async Data");
// 데이터 처리 및 Excel 작성
for (int i = 0; i < dataList.Count; i++)
{
worksheet.Cell(i + 1, 1).Value = dataList[i].Id;
worksheet.Cell(i + 1, 2).Value = dataList[i].Name;
// 추가 데이터 처리...
}
workbook.SaveAs("AsyncProcessedData.xlsx");
}
});
}이 방법을 사용하면 UI 스레드를 차단하지 않고 대량의 Excel 처리 작업을 수행할 수 있습니다.
이러한 실제 적용 사례와 팁들을 활용하면, ClosedXML을 사용하여 재능넷과 같은 플랫폼에서 다양한 Excel 관련 작업을 효율적으로 수행할 수 있습니다. 사용자 데이터 분석, 거래 내역 보고, 대량 데이터 처리 등 다양한 시나리오에 맞춰 ClosedXML의 기능을 최대한 활용해보세요. 🚀
다음 섹션에서는 ClosedXML 사용 시 자주 발생하는 문제들과 그 해결 방법에 대해 알아보겠습니다. 이를 통해 여러분은 ClosedXML을 사용하면서 마주칠 수 있는 다양한 상황에 더욱 잘 대처할 수 있을 것입니다.
6. ClosedXML 문제 해결 및 FAQ 🛠️
ClosedXML을 사용하다 보면 다양한 문제에 직면할 수 있습니다. 이 섹션에서는 자주 발생하는 문제들과 그 해결 방법, 그리고 자주 묻는 질문들에 대한 답변을 제공합니다.
6.1 자주 발생하는 문제와 해결 방법
1. 메모리 부족 오류
문제: 대용량 데이터를 처리할 때 OutOfMemoryException이 발생합니다.
해결: - 스트리밍 모드를 사용하여 데이터를 처리합니다. - 불필요한 셀 스타일을 최소화합니다. - 대량의 데이터를 여러 시트나 파일로 분할합니다.
// 스트리밍 모드 사용 예시
using (var workbook = new XLWorkbook())
{
var worksheet = workbook.Worksheets.Add("LargeData");
using (var reader = new StreamReader("largedata.csv"))
{
int row = 1;
while (!reader.EndOfStream)
{
var line = reader.ReadLine().Split(',');
for (int i = 0; i < line.Length; i++)
{
worksheet.Cell(row, i + 1).Value = line[i];
}
row++;
}
}
workbook.SaveAs("output.xlsx");
}2. 성능 저하 문제
문제: Excel 파일 생성 또는 처리 속도가 매우 느립니다.
해결: - 자동 계산 기능을 비활성화하고 필요한 경우에만 수동으로 계산합니다. - 셀 스타일을 일괄적으로 적용합니다. - 불필요한 셀 액세스를 최소화합니다.
// 성능 최적화 예시
workbook.CalculateMode = XLCalculateMode.Manual;
var style = new XLStyle(workbook);
style.Font.Bold = true;
var range = worksheet.Range("A1:Z1000");
range.Style = style;
workbook.CalculateMode = XLCalculateMode.Auto;
workbook.RecalculateAllFormulas();3. 파일 손상 문제
문제: 생성된 Excel 파일이 열리지 않거나 손상되었다는 메시지가 표시됩니다.
해결: - 파일을 저장하기 전에 모든 스트림과 리소스를 올바르게 닫았는지 확인합니다. - 예외 처리를 통해 파일 저장 과정에서 발생할 수 있는 오류를 포착합니다. - 임시 파일을 사용하여 저장 후 원본 파일로 복사하는 방식을 사용합니다.
// 안전한 파일 저장 예시
string tempFile = Path.GetTempFileName();
try
{
workbook.SaveAs(tempFile);
if (File.Exists("final.xlsx"))
File.Delete("final.xlsx");
File.Move(tempFile, "final.xlsx");
}
catch (Exception ex)
{
Console.WriteLine("파일 저장 중 오류 발생: " + ex.Message);
}
finally
{
if (File.Exists(tempFile))
File.Delete(tempFile);
}6.2 자주 묻는 질문 (FAQ)
Q1: ClosedXML은 .NET Core에서 사용할 수 있나요?
A: 네, ClosedXML은 .NET Core를 지원합니다. NuGet 패키지 관리자를 통해 .NET Core 프로젝트에 쉽게 설치할 수 있습니다.
Q2: ClosedXML로 생성한 Excel 파일을 모든 버전의 Excel에서 열 수 있나요?
A: ClosedXML은 Excel 2007 이상의 버전과 호환되는 .xlsx 형식의 파일을 생성합니다. 따라서 Excel 2007 이상의 모든 버전에서 열 수 있습니다.
Q3: ClosedXML에서 매크로를 포함한 Excel 파일(.xlsm)을 생성할 수 있나요?
A: 아니요, ClosedXML은 현재 매크로를 포함한 .xlsm 파일의 생성을 지원하지 않습니다. 매크로가 필요한 경우 다른 라이브러리를 고려해야 할 수 있습니다.
Q4: ClosedXML에서 차트를 생성할 수 있나요?
A: 네, ClosedXML은 기본적인 차트 생성 기능을 제공합니다. 다만, 복잡한 차트나 고급 차트 기능의 경우 제한적일 수 있습니다.
// 기본 차트 생성 예시
var chart = worksheet.AddChart("A10", "H25", XLChartType.Column);
chart.SetSourceData(worksheet.Range("A1:B5"));
chart.Title.Text = "Sample Chart";Q5: ClosedXML을 사용할 때 라이선스 비용이 있나요?
A: 아니요, ClosedXML은 MIT 라이선스 하에 배포되는 오픈 소스 라이브러리입니다. 상업적 용도를 포함하여 무료로 사용할 수 있습니다.
이러한 문제 해결 방법과 FAQ를 참고하면 ClosedXML을 사용하면서 마주칠 수 있는 다양한 상황에 더욱 효과적으로 대처할 수 있습니다. 재능넷과 같은 플랫폼에서 Excel 관련 작업을 수행할 때, 이러한 지식을 활용하여 더욱 안정적이고 효율적인 개발을 할 수 있을 것입니다.
다음 섹션에서는 ClosedXML의 대안과 보완 라이브러리들에 대해 알아보고, 각각의 장단점을 비교해보겠습니다. 이를 통해 여러분의 프로젝트에 가장 적합한 Excel 처리 도구를 선택하는 데 도움을 드리고자 합니다. 🚀
7. ClosedXML의 대안과 보완 라이브러리 🔄
ClosedXML은 강력한 Excel 처리 라이브러리이지만, 프로젝트의 특성에 따라 다른 라이브러리가 더 적합할 수 있습니다. 이 섹션에서는 ClosedXML의 대안과 보완 라이브러리들을 살펴보고, 각각의 장단점을 비교해보겠습니다.
7.1 EPPlus
EPPlus는 .NET 환경에서 Excel 파일을 다루는 또 다른 인기 있는 라이브러리입니다.
장점:
- 높은 성능과 메모리 효율성
- 풍부한 차트 생성 기능
- 강력한 스타일링 옵션
단점:
- 최근 버전부터 유료 라이선스 정책 적용
- 학습 곡선이 다소 가파름
// EPPlus 사용 예시
using (var package = new ExcelPackage())
{
var worksheet = package.Workbook.Worksheets.Add("Sheet1");
worksheet.Cells["A1"].Value = "Hello, EPPlus!";
package.SaveAs(new FileInfo("EPPlusExample.xlsx"));
}7.2 NPOI
NPOI는 Java의 Apache POI 프로젝트를 .NET으로 포팅한 라이브러리입니다.
장점:
- Excel 97-2003 (.xls) 및 2007+ (.xlsx) 형식 모두 지원
- Word, PowerPoint 등 다른 Office 문서 형식도 처리 가능
- Apache 2.0 라이선스로 무료 사용 가능
단점:
- API가 다소 복잡할 수 있음
- 일부 고급 Excel 기능 지원이 제한적
// NPOI 사용 예시
using (var workbook = new XSSFWorkbook())
{
var sheet = workbook.CreateSheet("Sheet1");
var row = sheet.CreateRow(0);
row.CreateCell(0).SetCellValue("Hello, NPOI!");
using (var fileStream = new FileStream("NPOIExample.xlsx", FileMode.Create, FileAccess.Write))
{
workbook.Write(fileStream);
}
}7.3 Aspose.Cells
Aspose.Cells는 상용 라이브러리로, 매우 광범위한 Excel 기능을 지원합니다.
장점:
- 거의 모든 Excel 기능 지원
- 높은 성능과 안정성
- 다양한 파일 형식 지원 (PDF, HTML 등으로 변환 가능)
단점:
- 고가의 라이선스 비용
- 오픈 소스가 아님
// Aspose.Cells 사용 예시
using (var workbook = new Workbook())
{
var worksheet = workbook.Worksheets[0];
worksheet.Cells["A1"].Value = "Hello, Aspose.Cells!";
workbook.Save("AsposeExample.xlsx");
}7.4 ExcelDataReader
ExcelDataReader는 Excel 파일을 읽는 데 특화된 경량 라이브러리입니다.
장점:
- 매우 빠른 읽기 성능
- 메모리 효율적
- 사용이 간단함
단점:
- 읽기 전용 (쓰기 기능 없음)
- 고급 Excel 기능 지원 제한적
// ExcelDataReader 사용 예시
using (var stream = File.Open("example.xlsx", FileMode.Open, FileAccess.Read))
using (var reader = ExcelReaderFactory.CreateReader(stream))
{
var result = reader.AsDataSet();
// 데이터 처리...
}7.5 라이브러리 선택 가이드
프로젝트의 요구사항에 따라 적절한 라이브러리를 선택하는 것이 중요합니다:
- ClosedXML: 일반적인 Excel 작업에 적합, 무료로 사용 가능
- EPPlus: 고성능과 풍부한 차트 기능이 필요한 경우 (유료 라이선스 고려)
- NPOI: 다양한 Office 문서 형식을 다뤄야 하는 경우
- Aspose.Cells: 엔터프라이즈급 기능과 지원이 필요한 경우 (비용 고려)
- ExcelDataReader: Excel 파일 읽기에 특화된 기능이 필요한 경우
각 라이브러리는 고유한 장단점을 가지고 있으며, 프로젝트의 특성과 요구사항에 따라 최적의 선택이 달라질 수 있습니다. 재능넷과 같은 플랫폼에서는 데이터의 규모, 처리 속도, 필요한 Excel 기능 등을 고려하여 적절한 라이브러리를 선택해야 합니다.
예를 들어, 대량의 사용자 데이터를 빠르게 읽어야 하는 경우 ExcelDataReader가 좋은 선택일 수 있습니다. 반면, 복잡한 보고서를 생성해야 하는 경우 ClosedXML이나 EPPlus가 더 적합할 수 있죠. 예산이 충분하고 광범위한 Excel 기능이 필요한 대규모 프로젝트라면 Aspose.Cells를 고려해볼 만합니다.
다음 섹션에서는 ClosedXML과 다른 라이브러리들을 함께 사용하는 방법과 팁에 대해 알아보겠습니다. 이를 통해 각 라이브러리의 장점을 최대한 활용하여 더욱 강력하고 유연한 Excel 처리 솔루션을 구축할 수 있을 것입니다. 🚀
8. ClosedXML과 다른 라이브러리의 통합 사용 🔗
때로는 하나의 라이브러리만으로는 프로젝트의 모든 요구사항을 충족시키기 어려울 수 있습니다. 이런 경우, ClosedXML과 다른 라이브러리를 함께 사용하여 각 라이브러리의 장점을 최대한 활용할 수 있습니다. 이 섹션에서는 ClosedXML과 다른 라이브러리를 통합하여 사용하는 방법과 팁을 소개합니다.
8.1 ClosedXML과 EPPlus 통합
ClosedXML의 간편한 API와 EPPlus의 강력한 차트 기능을 결합하여 사용할 수 있습니다.
using ClosedXML.Excel;
using OfficeOpenXml;
using OfficeOpenXml.Drawing.Chart;
public void CreateAdvancedReport()
{
// ClosedXML을 사용하여 기본 데이터 입력
using (var workbook = new XLWorkbook())
{
var worksheet = workbook.Worksheets.Add("Data");
worksheet.Cell("A1").Value = "Month";
worksheet.Cell("B1").Value = "Sales";
// 데이터 입력...
workbook.SaveAs("Report.xlsx");
}
// EPPlus를 사용하여 고급 차트 추가
using (var package = new ExcelPackage(new FileInfo("Report.xlsx")))
{
var worksheet = package.Workbook.Worksheets["Data"];
var chart = worksheet.Drawings.AddChart("SalesChart", eChartType.Line);
chart.SetPosition(1, 0, 6, 0);
chart.SetSize(600, 300);
chart.Title.Text = "Monthly Sales";
chart.Series.Add(worksheet.Cells["B2:B13"], worksheet.Cells["A2:A13"]);
package.Save();
}
}이 예제에서는 ClosedXML을 사용하여 기본 데이터를 입력하고, EPPlus를 사용하여 고급 차트를 추가합니다. 이렇게 하면 ClosedXML의 사용 편의성과 EPPlus의 강력한 차트 기능을 모두 활용할 수 있습니다.
8.2 ClosedXML과 NPOI 통합
ClosedXML로 새 Excel 파일을 생성하고, NPOI를 사용하여 기존 .xls 파일의 데이터를 읽어와 통합할 수 있습니다.
using ClosedXML.Excel;
using NPOI.HSSF.UserModel;
using NPOI.SS.UserModel;
public void CombineExcelFiles()
{
// ClosedXML을 사용하여 새 워크북 생성
using (var workbook = new XLWorkbook())
{
var worksheet = workbook.Worksheets.Add("Combined Data");
// NPOI를 사용하여 기존 .xls 파일 읽기
using (var fs = new FileStream("OldData.xls", FileMode.Open, FileAccess.Read))
{
var hssfwb = new HSSFWorkbook(fs);
var sheet = hssfwb.GetSheetAt(0);
// NPOI로 읽은 데이터를 ClosedXML 워크시트에 쓰기
for (int row = 0; row <= sheet.LastRowNum; row++)
{
var hssfRow = sheet.GetRow(row);
if (hssfRow != null)
{
for (int col = 0; col < hssfRow.LastCellNum; col++)
{
var hssfCell = hssfRow.GetCell(col);
if (hssfCell != null)
{
worksheet.Cell(row + 1, col + 1).Value = hssfCell.ToString();
}
}
}
}
}
workbook.SaveAs("CombinedReport.xlsx");
}
}이 예제에서는 ClosedXML을 사용하여 새 Excel 파일을 생성하고, NPOI를 사용하여 기존의 .xls 파일을 읽어 데이터를 통합합니다. 이 방법을 통해 다양한 형식의 Excel 파일을 효과적으로 처리할 수 있습니다.
8.3 ClosedXML과 ExcelDataReader 통합
ExcelDataReader를 사용하여 대량의 데이터를 빠르게 읽고, ClosedXML을 사용하여 처리된 데이터로 새 보고서를 생성할 수 있습니다.
using ClosedXML.Excel;
using ExcelDataReader;
public void ProcessLargeExcelFile()
{
using (var stream = File.Open("LargeDataFile.xlsx", FileMode.Open, FileAccess.Read))
using (var reader = ExcelReaderFactory.CreateReader(stream))
{
// ExcelDataReader를 사용하여 데이터 읽기
var result = reader.AsDataSet();
// ClosedXML을 사용하여 새 보고서 생성
using (var workbook = new XLWorkbook())
{
var worksheet = workbook.Worksheets.Add("Processed Data");
// 읽은 데이터 처리 및 새 워크시트에 쓰기
for (int row = 0; row < result.Tables[0].Rows.Count; row++)
{
for (int col = 0; col < result.Tables[0].Columns.Count; col++)
{
worksheet.Cell(row + 1, col + 1).Value = result.Tables[0].Rows[row][col].ToString();
}
}
// 추가적인 데이터 처리 및 서식 적용
// ...
workbook.SaveAs("ProcessedReport.xlsx");
}
}
}이 예제에서는 ExcelDataReader를 사용하여 대용량 Excel 파일을 빠르게 읽고, ClosedXML을 사용하여 처리된 데이터로 새로운 보고서를 생성합니다. 이 방법을 통해 대용량 데이터 처리의 효율성과 ClosedXML의 유연한 보고서 생성 기능을 결합할 수 있습니다.
8.4 통합 사용 시 주의사항
- 버전 호환성: 각 라이브러리의 버전이 서로 호환되는지 확인하세요.
- 메모리 관리: 여러 라이브러리를 동시에 사용할 때 메모리 사용량에 주의하세요.
- 예외 처리: 각 라이브러리의 예외 처리 방식이 다를 수 있으므로, 적절한 예외 처리를 구현하세요.
- 라이선스 고려: 사용하는 모든 라이브러리의 라이선스 조건을 준수해야 합니다.
이러한 방식으로 ClosedXML과 다른 라이브러리를 통합하여 사용하면, 각 라이브러리의 장점을 최대한 활용하여 더욱 강력하고 유연한 Excel 처리 솔루션을 구축할 수 있습니다. 재능넷과 같은 플랫폼에서는 이러한 통합 접근 방식을 통해 다양한 Excel 관련 요구사항을 효과적으로 충족시킬 수 있을 것입니다.
다음 섹션에서는 ClosedXML을 사용한 실제 프로젝트 사례와 베스트 프랙티스에 대해 알아보겠습니다. 이를 통해 여러분은 ClosedXML을 실제 개발 환경에서 어떻게 효과적으로 활용할 수 있는지에 대한 인사이트를 얻을 수 있을 것입니다. 🚀
9. ClosedXML 실제 프로젝트 사례 및 베스트 프랙티스 🏆
이 섹션에서는 ClosedXML을 실제 프로젝트에 적용한 사례와 개발 과정에서 얻은 베스트 프랙티스를 소개합니다. 이를 통해 여러분은 ClosedXML을 효과적으로 활용하는 방법을 배우고, 흔한 함정을 피할 수 있을 것입니다.
9.1 실제 프로젝트 사례: 재능넷 거래 보고서 시스템
재능넷과 유사한 플랫폼에서 ClosedXML을 사용하여 거래 보고서 시스템을 구축한 사례를 살펴보겠습니다.
public class TransactionReportGenerator
{
private readonly ITransactionRepository _transactionRepository;
public TransactionReportGenerator(ITransactionRepository transactionRepository)
{
_transactionRepository = transactionRepository;
}
public void GenerateMonthlyReport(int year, int month)
{
var transactions = _transactionRepository.GetTransactionsByMonth(year, month);
using (var workbook = new XLWorkbook())
{
var worksheet = workbook.Worksheets.Add($"Transactions {year}-{month}");
// 헤더 추가
worksheet.Cell("A1").Value = "Transaction ID";
worksheet.Cell("B1").Value = "Date";
worksheet.Cell("C1").Value = "Amount";
worksheet.Cell("D1").Value = "User";
worksheet.Cell("E1").Value = "Service";
// 스타일 적용
var headerRange = worksheet.Range("A1:E1");
headerRange.Style.Font.Bold = true;
headerRange.Style.Fill.BackgroundColor = XLColor.LightGray;
// 데이터 추가
int row = 2;
foreach (var transaction in transactions)
{
worksheet.Cell(row, 1).Value = transaction.Id;
worksheet.Cell(row, 2).Value = transaction.Date;
worksheet.Cell(row, 3).Value = transaction.Amount;
worksheet.Cell(row, 4).Value = transaction.UserName;
worksheet.Cell(row, 5).Value = transaction.ServiceName;
row++;
}
// 합계 추가
worksheet.Cell(row, 2).Value = "Total:";
worksheet.Cell(row, 3).FormulaA1 = $"=SUM(C2:C{row-1})";
worksheet.Cell(row, 3).Style.Font.Bold = true;
// 열 너비 자동 조정
worksheet.Columns().AdjustToContents();
// 차트 추가
var chart = worksheet.AddChart("F2:M20", XLChartType.Line);
chart.Series.Add("C2:C" + (row-1), "B2:B" + (row-1));
chart.Title.Text = "Daily Transaction Amount";
workbook.SaveAs($"TransactionReport_{year}_{month}.xlsx");
}
}
}이 사례에서는 ClosedXML을 사용하여 월별 거래 보고서를 생성합니다. 주요 특징은 다음과 같습니다:
- 데이터베이스에서 거래 정보를 가져와 Excel 시트에 입력
- 헤더에 스타일을 적용하여 가독성 향상
- 합계 계산을 위한 수식 사용
- 일별 거래 금액을 시각화하는 차트 추가
- 열 너비 자동 조정으로 데이터 표시 최적화
9.2 베스트 프랙티스
ClosedXML을 효과적으로 사용하기 위한 베스트 프랙티스를 소개합니다:
1. 메모리 관리
- 대량의 데이터를 처리할 때는 청크 단위로 나누어 처리하세요.
- using 문을 사용하여 리소스를 적절히 해제하세요.
2. 성능 최적화
- 반복적인 스타일 적용은 Range 객체를 사용하여 일괄 처리하세요.
- 자주 사용하는 스타일은 미리 정의하여 재사용하세요.
var headerStyle = workbook.Style;
headerStyle.Font.Bold = true;
headerStyle.Fill.BackgroundColor = XLColor.LightGray;
worksheet.Range("A1:E1").Style = headerStyle;3. 에러 처리
- 예외 처리를 철저히 하여 프로그램의 안정성을 높이세요.
- 파일 저장 시 임시 파일을 사용하여 데이터 손실을 방지하세요.
string tempFile = Path.GetTempFileName();
try
{
workbook.SaveAs(tempFile);
File.Move(tempFile, "FinalReport.xlsx", true);
}
catch (Exception ex)
{
Console.WriteLine($"Error saving file: {ex.Message}");
}
finally
{
if (File.Exists(tempFile))
File.Delete(tempFile);
}4. 모듈화 및 재사용성
- 반복적으로 사용되는 Excel 작업은 별도의 메서드로 분리하세요.
- 설정값(예: 색상, 폰트 크기 등)은 상수나 설정 파일로 관리하세요.
public static class ExcelHelper
{
public static void ApplyHeaderStyle(IXLRange range)
{
range.Style.Font.Bold = true;
range.Style.Fill.BackgroundColor = XLColor.LightGray;
range.Style.Alignment.Horizontal = XLAlignmentHorizontalValues.Center;
}
public static void AddChart(IXLWorksheet worksheet, string dataRange, string titleRange, string chartTitle)
{
var chart = worksheet.AddChart("ChartName", XLChartType.Line);
chart.Series.Add(dataRange, titleRange);
chart.Title.Text = chartTitle;
}
}5. 테스트 및 검증
- 단위 테스트를 작성하여 Excel 생성 로직을 검증하세요.
- 대량의 데이터로 성능 테스트를 수행하세요.
- 생성된 Excel 파일을 다양한 버전의 Excel에서 열어 호환성을 확인하세요.
이러한 베스트 프랙티스를 적용하면 ClosedXML을 사용한 프로젝트의 품질과 유지보수성을 크게 향상시킬 수 있습니다. 재능넷과 같은 플랫폼에서 이러한 방식으로 Excel 보고서 시스템을 구축하면, 효율적이고 안정적인 데이터 처리 및 보고 기능을 제공할 수 있을 것입니다.
다음 섹션에서는 ClosedXML의 미래 전망과 Excel 처리 기술의 발전 방향에 대해 논의하겠습니다. 이를 통해 여러분은 Excel 관련 기술의 미래를 예측하고, 장기적인 기술 전략을 수립하는 데 도움을 받을 수 있을 것입니다. 🚀
10. ClosedXML의 미래와 Excel 처리 기술의 발전 방향 🔮
Excel 처리 기술은 계속해서 발전하고 있으며, ClosedXML도 이러한 트렌드에 맞춰 진화하고 있습니다. 이 섹션에서는 ClosedXML의 미래 전망과 Excel 처리 기술의 발전 방향에 대해 살펴보겠습니다.
10.1 ClosedXML의 미래 전망
- 성능 최적화: 향후 버전에서는 대용량 데이터 처리 성능이 더욱 개선될 것으로 예상됩니다.
- 클라우드 통합: 클라우드 기반 Excel 서비스(예: Office 365)와의 통합 기능이 강화될 수 있습니다.
- 새로운 Excel 기능 지원: Microsoft Excel에 추가되는 새로운 기능들을 지속적으로 지원할 것입니다.
- 크로스 플랫폼 지원 강화: .NET Core 및 .NET 5+ 환경에서의 지원이 더욱 강화될 것입니다.
10.2 Excel 처리 기술의 발전 방향
- AI 및 머신러닝 통합: Excel 데이터 분석에 AI 기능을 통합하는 추세가 강화될 것입니다.
- 실시간 협업 기능: 여러 사용자가 동시에 Excel 문서를 편집할 수 있는 기능이 중요해질 것입니다.
- 데이터 시각화 고도화: 더욱 다양하고 인터랙티브한 차트 및 그래프 기능이 요구될 것입니다.
- 빅데이터 처리 능력: 대용량 데이터셋을 효율적으로 처리할 수 있는 기능이 중요해질 것입니다.
- 보안 강화: 데이터 암호화 및 접근 제어 기능이 더욱 중요해질 것입니다.
10.3 미래를 대비한 개발 전략
이러한 발전 방향을 고려할 때, 개발자들은 다음과 같은 전략을 고려해볼 수 있습니다:
- 지속적인 학습: ClosedXML의 새로운 기능과 Excel 관련 기술 트렌드를 꾸준히 학습하세요.
- 모듈화된 설계: 새로운 기능을 쉽게 통합할 수 있도록 코드를 모듈화하여 설계하세요.
- 확장성 고려: 대용량 데이터 처리와 클라우드 환경을 고려한 확장 가능한 아키텍처를 설계하세요.
- 보안 중시: 데이터 보안과 개인정보 보호를 항상 최우선으로 고려하세요.
- 사용자 경험 개선: 더 직관적이고 사용자 친화적인 인터페이스를 개발하세요.
10.4 미래 시나리오: AI 기반 Excel 리포트 생성
미래에는 ClosedXML과 AI 기술을 결합하여 더욱 지능적인 Excel 리포트 생성이 가능해질 수 있습니다. 다음은 이러한 미래 시나리오의 예시 코드입니다:
public class AIEnhancedReportGenerator
{
private readonly IExcelAIService _aiService;
private readonly IDataRepository _dataRepository;
public AIEnhancedReportGenerator(IExcelAIService aiService, IDataRepository dataRepository)
{
_aiService = aiService;
_dataRepository = dataRepository;
}
public async Task GenerateSmartReport(int year, int month)
{
var data = await _dataRepository.GetMonthlyData(year, month);
using (var workbook = new XLWorkbook())
{
var worksheet = workbook.Worksheets.Add("Smart Report");
// 기본 데이터 입력
InputBaseData(worksheet, data);
// AI를 사용한 데이터 분석 및 인사이트 생성
var insights = await _aiService.AnalyzeData(data);
// AI 생성 인사이트 추가
AddAIInsights(worksheet, insights);
// 동적 차트 생성
CreateDynamicCharts(worksheet, data, insights);
// 예측 데이터 추가
var predictions = await _aiService.GeneratePredictions(data);
AddPredictions(worksheet, predictions);
workbook.SaveAs($"SmartReport_{year}_{month}.xlsx");
}
}
private void InputBaseData(IXLWorksheet worksheet, MonthlyData data)
{
// 기본 데이터 입력 로직
}
private void AddAIInsights(IXLWorksheet worksheet, List<AIInsight> insights)
{
// AI 생성 인사이트 추가 로직
}
private void CreateDynamicCharts(IXLWorksheet worksheet, MonthlyData data, List<AIInsight> insights)
{
// 동적 차트 생성 로직
}
private void AddPredictions(IXLWorksheet worksheet, PredictionData predictions)
{
// 예측 데이터 추가 로직
}
}이 예시 코드는 AI 서비스를 활용하여 데이터를 분석하고, 인사이트를 생성하며, 미래 예측까지 포함하는 고급 Excel 리포트를 생성합니다. 이러한 접근 방식은 단순한 데이터 표현을 넘어, 데이터에 대한 깊이 있는 이해와 의사결정 지원을 제공할 수 있습니다.
ClosedXML과 같은 라이브러리의 발전과 함께, Excel 처리 기술은 계속해서 진화할 것입니다. 개발자들은 이러한 변화에 적응하고, 새로운 기술을 적극적으로 수용함으로써, 더욱 강력하고 지능적인 Excel 기반 솔루션을 개발할 수 있을 것입니다.
이로써 ClosedXML을 활용한 Excel 파일 다루기에 대한 종합적인 가이드를 마무리합니다. 이 가이드를 통해 여러분이 ClosedXML의 기본부터 고급 기능, 실제 적용 사례, 그리고 미래 전망까지 폭넓게 이해하고, 이를 바탕으로 효과적인 Excel 처리 솔루션을 개발할 수 있기를 바랍니다. 앞으로의 개발 여정에 이 지식이 큰 도움이 되길 바랍니다. 행운을 빕니다! 🚀📊