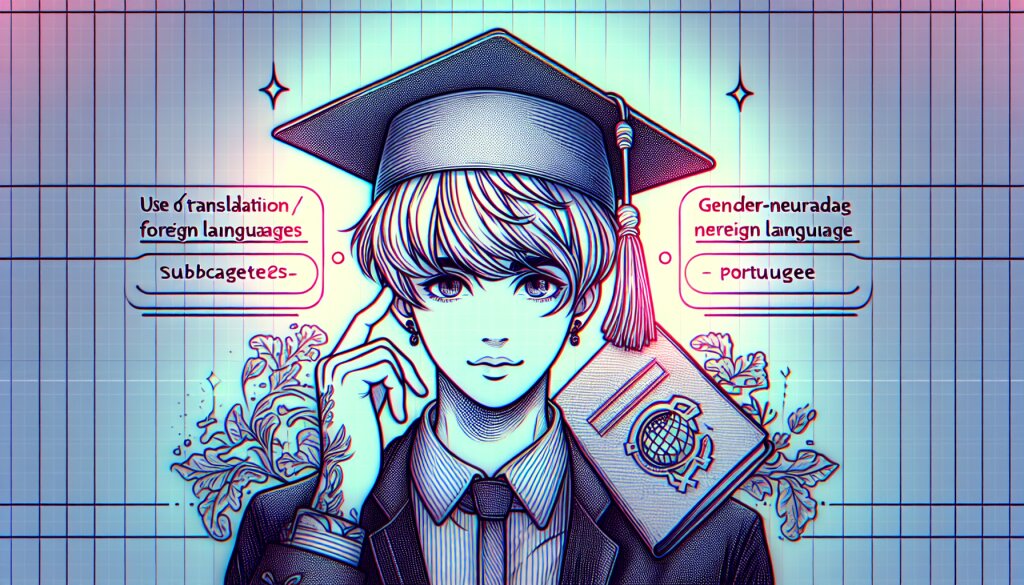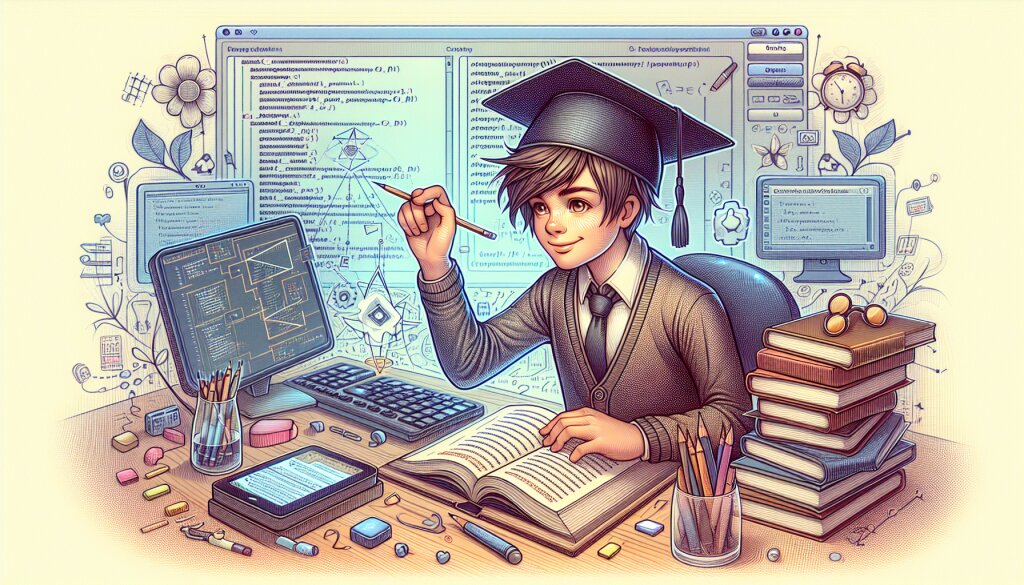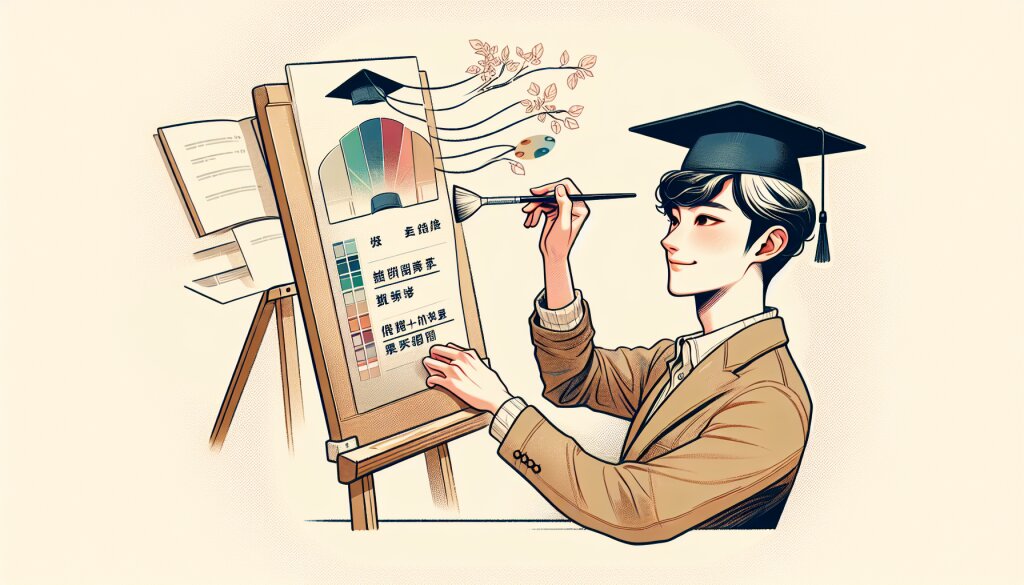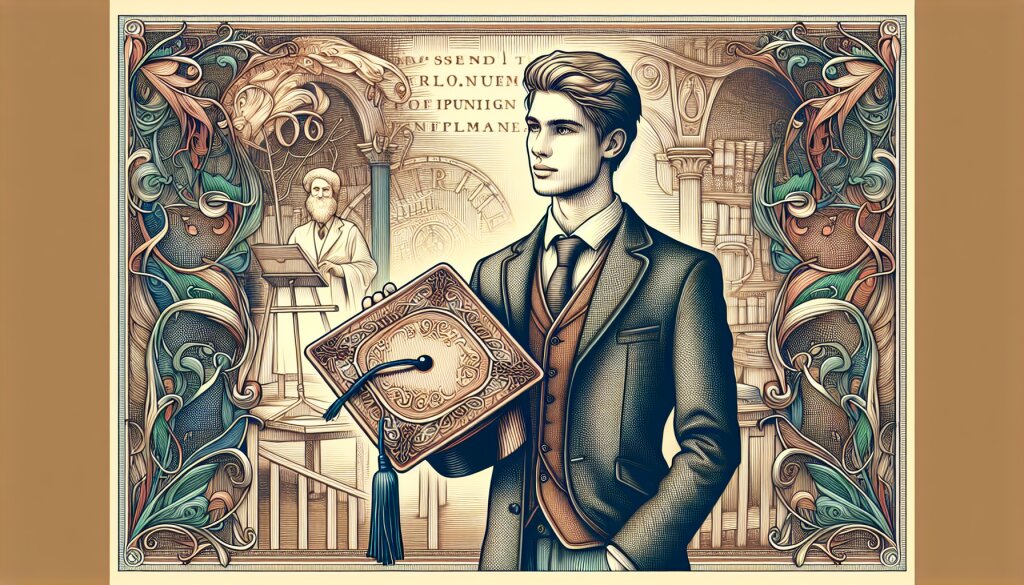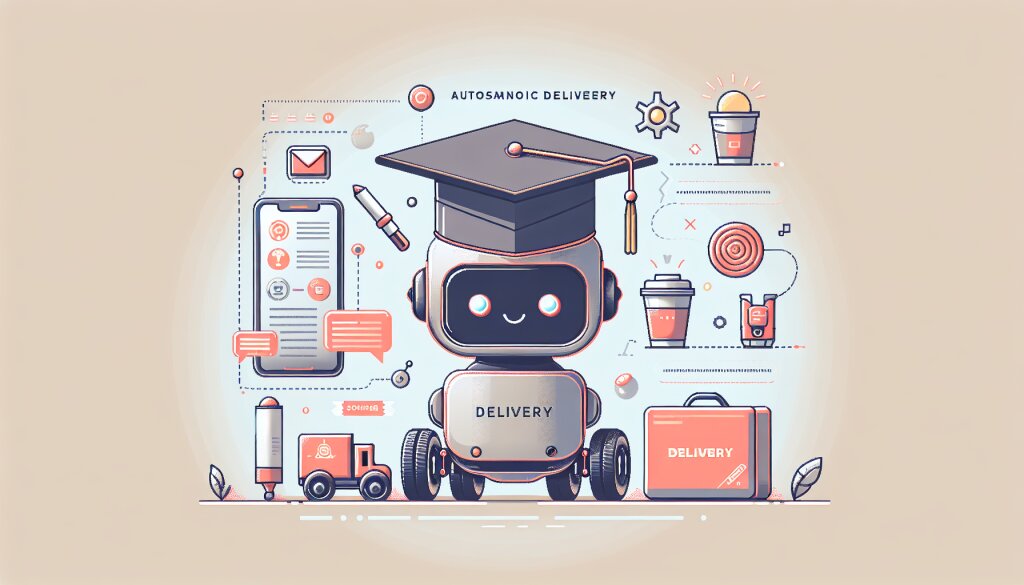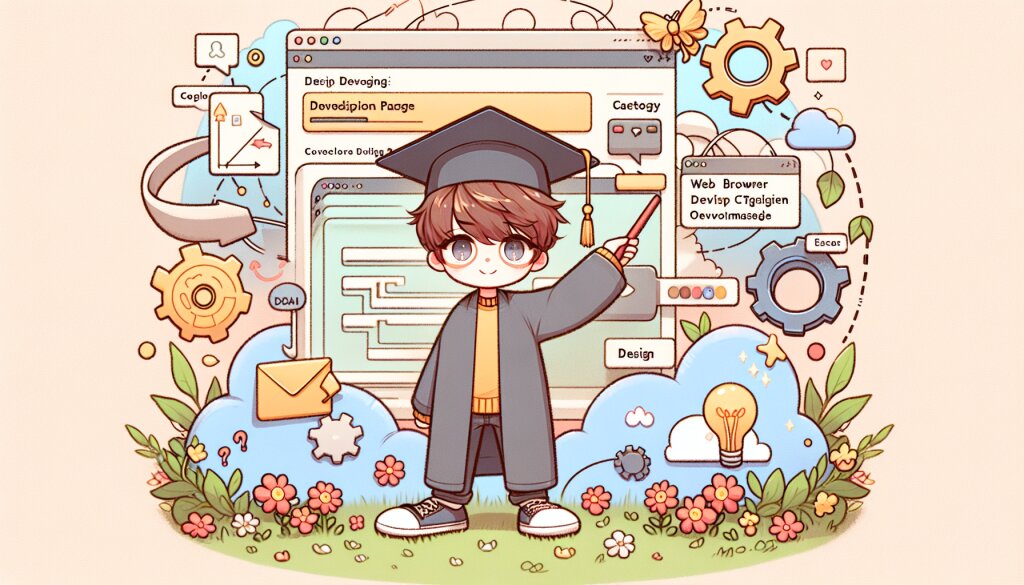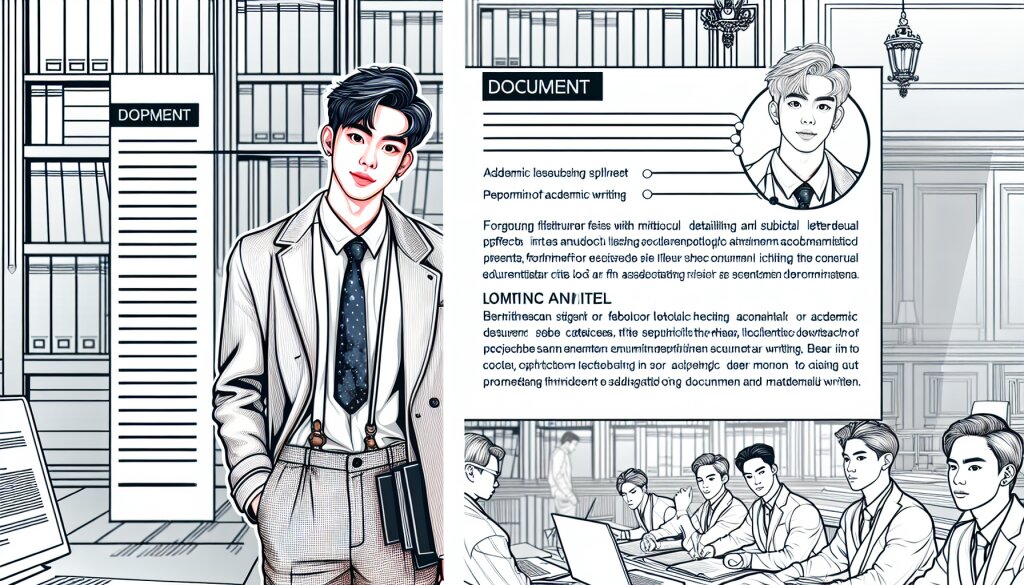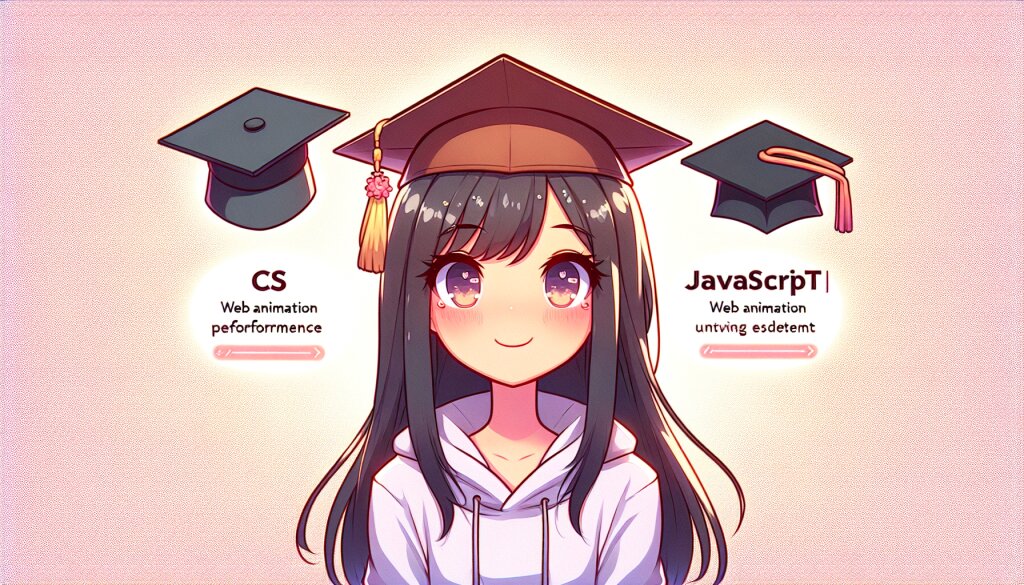파이썬으로 만드는 간단한 게임: Pygame 입문 🐍🎮

안녕하세요, 게임 개발에 관심 있는 파이썬 enthusiasts 여러분! 오늘은 파이썬을 사용하여 간단한 게임을 만드는 방법에 대해 알아보겠습니다. 특히 Pygame 라이브러리를 활용하여 게임 개발의 기초를 다져볼 거예요. 이 글을 통해 여러분은 프로그래밍 실력을 향상시키고, 창의력을 발휘하여 자신만의 게임을 만들 수 있는 첫 걸음을 내딛게 될 것입니다.
게임 개발은 단순히 코딩 실력을 향상시키는 것 이상의 의미가 있습니다. 이는 논리적 사고력, 문제 해결 능력, 그리고 창의성을 키우는 훌륭한 방법이죠. 더불어, 게임 개발 과정에서 얻은 경험은 다양한 분야에서 활용될 수 있는 귀중한 자산이 될 수 있습니다.
예를 들어, 재능넷과 같은 재능 공유 플랫폼에서 여러분의 게임 개발 스킬을 공유하거나, 다른 사람들의 프로젝트에 참여할 수 있는 기회를 얻을 수 있죠. 이제 Pygame을 통해 게임 개발의 세계로 함께 떠나볼까요? 🚀
1. Pygame 소개 및 설치 🛠️
Pygame은 파이썬으로 게임을 만들기 위한 강력하고 사용하기 쉬운 라이브러리입니다. SDL(Simple DirectMedia Layer)을 기반으로 하여 그래픽, 사운드, 입력 장치 등을 쉽게 다룰 수 있게 해줍니다.
1.1 Pygame의 특징
- 간편한 사용: 파이썬의 문법을 그대로 사용하므로 초보자도 쉽게 접근할 수 있습니다.
- 다양한 기능: 2D 그래픽, 사운드, 이벤트 처리 등 게임 개발에 필요한 대부분의 기능을 제공합니다.
- 크로스 플랫폼: Windows, macOS, Linux 등 다양한 운영 체제에서 동작합니다.
- 활발한 커뮤니티: 많은 개발자들이 사용하고 있어 문제 해결이나 정보 공유가 활발합니다.
1.2 Pygame 설치하기
Pygame을 설치하는 방법은 매우 간단합니다. 파이썬이 이미 설치되어 있다고 가정하고, 다음 단계를 따라해 보세요:
- 명령 프롬프트(Windows) 또는 터미널(macOS/Linux)을 엽니다.
- 다음 명령어를 입력합니다:
pip install pygame이 명령어는 pip(파이썬 패키지 관리자)를 사용하여 Pygame을 자동으로 다운로드하고 설치합니다.
1.3 설치 확인
설치가 완료되었다면, 다음 코드를 실행하여 Pygame이 제대로 설치되었는지 확인할 수 있습니다:
import pygame
pygame.init()
print("Pygame이 성공적으로 설치되었습니다!")이 코드가 오류 없이 실행되고 메시지가 출력된다면, Pygame이 정상적으로 설치된 것입니다! 🎉
Tip: 가상 환경을 사용하여 Pygame을 설치하면, 프로젝트별로 독립적인 환경을 구성할 수 있어 더욱 효율적인 개발이 가능합니다.
이제 Pygame이 준비되었으니, 본격적으로 게임 개발을 시작해볼까요? 다음 섹션에서는 Pygame의 기본 구조와 간단한 예제를 통해 게임 개발의 기초를 다져보겠습니다.
2. Pygame 기본 구조 이해하기 🏗️
Pygame을 사용하여 게임을 만들기 위해서는 먼저 기본적인 구조를 이해해야 합니다. Pygame 게임의 일반적인 구조는 다음과 같습니다:
- 초기화
- 게임 루프
- 이벤트 처리
- 게임 로직 업데이트
- 화면 그리기
- 게임 종료
이 구조를 바탕으로 간단한 예제를 통해 각 부분을 자세히 살펴보겠습니다.
2.1 기본 구조 예제
다음은 Pygame의 기본 구조를 보여주는 간단한 예제입니다:
import pygame
import sys
# 초기화
pygame.init()
# 화면 설정
width, height = 800, 600
screen = pygame.display.set_mode((width, height))
pygame.display.set_caption("My First Pygame")
# 색상 정의
BLACK = (0, 0, 0)
WHITE = (255, 255, 255)
# 게임 루프
running = True
while running:
# 이벤트 처리
for event in pygame.event.get():
if event.type == pygame.QUIT:
running = False
# 화면 그리기
screen.fill(BLACK)
pygame.draw.circle(screen, WHITE, (width//2, height//2), 50)
# 화면 업데이트
pygame.display.flip()
# 게임 종료
pygame.quit()
sys.exit()이 예제는 검은 배경에 흰색 원을 그리는 간단한 프로그램입니다. 각 부분을 자세히 살펴보겠습니다.
2.2 구조 분석
2.2.1 초기화
pygame.init()을 호출하여 Pygame의 모든 모듈을 초기화합니다. 이는 게임을 시작하기 전에 반드시 필요한 단계입니다.
2.2.2 화면 설정
pygame.display.set_mode()를 사용하여 게임 창의 크기를 설정합니다. pygame.display.set_caption()으로 창의 제목을 설정할 수 있습니다.
2.2.3 게임 루프
while 루프 안에서 게임의 주요 로직이 실행됩니다. 이 루프는 게임이 실행되는 동안 계속해서 반복됩니다.
- 이벤트 처리:
pygame.event.get()을 사용하여 사용자 입력(키보드, 마우스 등)을 처리합니다. - 게임 로직 업데이트: 게임 상태를 업데이트합니다 (이 예제에서는 생략되었습니다).
- 화면 그리기:
screen.fill()로 배경을 채우고,pygame.draw함수들을 사용하여 객체를 그립니다.
2.2.4 화면 업데이트
pygame.display.flip()을 호출하여 화면에 변경사항을 반영합니다.
2.2.5 게임 종료
게임 루프를 빠져나오면 pygame.quit()을 호출하여 Pygame을 정상적으로 종료합니다.
Note: 이 기본 구조는 거의 모든 Pygame 프로젝트의 뼈대가 됩니다. 이 구조를 잘 이해하고 있으면, 더 복잡한 게임을 개발할 때도 큰 도움이 될 것입니다.
이제 Pygame의 기본 구조를 이해했으니, 다음 섹션에서는 이 구조를 바탕으로 실제로 간단한 게임을 만들어보겠습니다. 준비되셨나요? let's dive in! 🏊♂️
3. 간단한 게임 만들기: 공 튀기기 🏀
이제 우리가 배운 Pygame의 기본 구조를 활용하여 간단한 "공 튀기기" 게임을 만들어보겠습니다. 이 게임에서는 화면 안에서 공이 움직이며 벽에 부딪히면 튕겨나가는 모습을 구현할 것입니다.
3.1 게임 설계
우리의 게임은 다음과 같은 요소들로 구성될 것입니다:
- 움직이는 공
- 화면 경계 (공이 튕겨나갈 벽)
- 공의 속도와 방향
3.2 코드 구현
다음은 "공 튀기기" 게임의 전체 코드입니다:
import pygame
import sys
import random
# 초기화
pygame.init()
# 화면 설정
width, height = 800, 600
screen = pygame.display.set_mode((width, height))
pygame.display.set_caption("Bouncing Ball Game")
# 색상 정의
BLACK = (0, 0, 0)
WHITE = (255, 255, 255)
RED = (255, 0, 0)
# 공 설정
ball_radius = 20
ball_x = width // 2
ball_y = height // 2
ball_speed_x = 5 * random.choice((-1, 1))
ball_speed_y = 5 * random.choice((-1, 1))
# 게임 루프
clock = pygame.time.Clock()
running = True
while running:
# 이벤트 처리
for event in pygame.event.get():
if event.type == pygame.QUIT:
running = False
# 공 이동
ball_x += ball_speed_x
ball_y += ball_speed_y
# 벽과 충돌 체크
if ball_x - ball_radius <= 0 or ball_x + ball_radius >= width:
ball_speed_x = -ball_speed_x
if ball_y - ball_radius <= 0 or ball_y + ball_radius >= height:
ball_speed_y = -ball_speed_y
# 화면 그리기
screen.fill(BLACK)
pygame.draw.circle(screen, RED, (int(ball_x), int(ball_y)), ball_radius)
# 화면 업데이트
pygame.display.flip()
# FPS 설정
clock.tick(60)
# 게임 종료
pygame.quit()
sys.exit()3.3 코드 설명
3.3.1 초기 설정
게임의 기본 설정을 합니다. 화면 크기, 색상, 공의 초기 위치와 속도 등을 정의합니다.
3.3.2 게임 루프
게임의 메인 루프에서는 다음과 같은 작업을 수행합니다:
- 이벤트 처리: 사용자가 창을 닫으려고 할 때 게임을 종료합니다.
- 공 이동: 매 프레임마다 공의 위치를 업데이트합니다.
- 충돌 체크: 공이 화면 경계에 닿았는지 확인하고, 닿았다면 방향을 반대로 바꿉니다.
- 화면 그리기: 배경을 검은색으로 채우고, 빨간 공을 그립니다.
- 화면 업데이트: 변경된 화면을 표시합니다.
- FPS 설정: 게임이 일정한 속도로 실행되도록 FPS를 60으로 설정합니다.
3.4 게임 실행 결과
이 코드를 실행하면, 검은 배경의 화면에 빨간 공이 나타나 사방으로 튕기며 움직이는 것을 볼 수 있습니다. 공은 화면 경계에 부딪힐 때마다 방향을 바꾸어 계속해서 움직입니다.
Challenge: 이 기본 게임을 확장해 보세요! 예를 들어, 키보드로 조작할 수 있는 패들을 추가하거나, 점수 시스템을 구현해 볼 수 있습니다. 여러분의 창의력을 발휘해 보세요! 🚀
이렇게 간단한 "공 튀기기" 게임을 만들어보았습니다. 이 게임은 단순해 보이지만, Pygame의 핵심 개념들을 모두 포함하고 있습니다. 이를 바탕으로 더 복잡하고 재미있는 게임을 만들 수 있을 것입니다.
다음 섹션에서는 이 게임을 더욱 발전시켜, 사용자 입력을 처리하고 더 많은 게임 요소를 추가해보겠습니다. Ready for the next level? Let's go! 🎮
4. 게임 개선하기: 사용자 입력과 충돌 감지 🕹️
이제 우리의 "공 튀기기" 게임을 한 단계 더 발전시켜 보겠습니다. 이번에는 사용자가 조작할 수 있는 패들을 추가하고, 공과 패들 사이의 충돌을 감지하는 기능을 구현해 보겠습니다.
4.1 게임 설계 확장
기존 게임에 다음 요소들을 추가할 것입니다:
- 사용자가 키보드로 조작할 수 있는 패들
- 공과 패들 사이의 충돌 감지
- 점수 시스템
4.2 개선된 코드
다음은 개선된 "패들 공 튀기기" 게임의 전체 코드입니다:
import pygame
import sys
import random
# 초기화
pygame.init()
# 화면 설정
width, height = 800, 600
screen = pygame.display.set_mode((width, height))
pygame.display.set_caption("Paddle Ball Game")
# 색상 정의
BLACK = (0, 0, 0)
WHITE = (255, 255, 255)
RED = (255, 0, 0)
BLUE = (0, 0, 255)
# 공 설정
ball_radius = 15
ball_x = width // 2
ball_y = height // 2
ball_speed_x = 5 * random.choice((-1, 1))
ball_speed_y = 5 * random.choice((-1, 1))
# 패들 설정
paddle_width = 15
paddle_height = 90
paddle_speed = 6
left_paddle_y = height // 2 - paddle_height // 2
right_paddle_y = height // 2 - paddle_height // 2
# 점수 설정
left_score = 0
right_score = 0
font = pygame.font.Font(None, 36)
# 게임 루프
clock = pygame.time.Clock()
running = True
while running:
# 이벤트 처리
for event in pygame.event.get():
if event.type == pygame.QUIT:
running = False
# 키 입력 처리
keys = pygame.key.get_pressed()
if keys[pygame.K_w] and left_paddle_y > 0:
left_paddle_y -= paddle_speed
if keys[pygame.K_s] and left_paddle_y < height - paddle_height:
left_paddle_y += paddle_speed
if keys[pygame.K_UP] and right_paddle_y > 0:
right_paddle_y -= paddle_speed
if keys[pygame.K_DOWN] and right_paddle_y < height - paddle_height:
right_paddle_y += paddle_speed
# 공 이동
ball_x += ball_speed_x
ball_y += ball_speed_y
# 벽과 충돌 체크
if ball_y - ball_radius <= 0 or ball_y + ball_radius >= height:
ball_speed_y = -ball_speed_y
# 패들과 충돌 체크
if ball_x - ball_radius <= paddle_width and left_paddle_y <= ball_y <= left_paddle_y + paddle_height:
ball_speed_x = abs(ball_speed_x)
if ball_x + ball_radius >= width - paddle_width and right_paddle_y <= ball_y <= right_paddle_y + paddle_height:
ball_speed_x = -abs(ball_speed_x)
# 점수 계산
if ball_x < 0:
right_score += 1
ball_x, ball_y = width // 2, height // 2
ball_speed_x = 5 * random.choice((-1, 1))
ball_speed_y = 5 * random.choice((-1, 1))
elif ball_x > width:
left_score += 1
ball_x, ball_y = width // 2, height // 2
ball_speed_x = 5 * random.choice((-1, 1))
ball_speed_y = 5 * random.choice((-1, 1))
# 화면 그리기
screen.fill(BLACK)
pygame.draw.circle(screen, RED, (int(ball_x), int(ball_y)), ball_radius)
pygame.draw.rect(screen, BLUE, (0, left_paddle_y, paddle_width, paddle_height))
pygame.draw.rect(screen, BLUE, (width - paddle_width, right_paddle_y, paddle_width, paddle_height))
# 점수 표시
left_score_text = font.render(str(left_score), True, WHITE)
right_score_text = font.render(str(right_score), True, WHITE)
screen.blit(left_score_text, (width // 4, 20))
screen.blit(right_score_text, (3 * width // 4, 20))
# 화면 업데이트
pygame.display.flip()
# FPS 설정
clock.tick(60)
# 게임 종료
pygame.quit()
sys.exit()4.3 주요 변경 사항 설명
4.3.1 패들 추가
좌우에 패들을 추가하고, 키보드 입력으로 패들을 상하로 움직일 수 있게 했습니다.
- W/S 키: 왼쪽 패들 조작
- ↑/↓ 키: 오른쪽 패들 조작
4.3.2 충돌 감지 개선
공이 패들과 충돌할 때의 로직을 추가했습니다. 공이 패들에 부딪히면 반대 방향으로 튕겨나갑니다.
4.3.3 점수 시스템
공이 좌우 벽면에 닿으면 반대편 플레이어의 점수가 올라가고, 공의 위치가 리셋됩니다.
4.3.4 시각적 요소 추가
패들을 파란색 직사각형으로, 점수를 화면 상단에 표시했습니다.
4.4 게임 실행 결과
이 개선된 버전에서는 두 명의 플레이어가 각자의 패들을 조작하여 공을 주고받을 수 있습니다. 점수는 화면 상단에 표시되며, 공을 놓치면 상대방이 점수를 얻게 됩니다.
Tip: 게임의 난이도를 조절하고 싶다면, 공의 속도나 패들의 크기를 변경해 보세요. 예를 들어, ball_speed_x와 ball_speed_y의 값을 증가시키면 게임이 더 어려워집니다.
이렇게 우리는 간단한 "공 튀기기" 게임을 훨씬 더 재미있고 상호작용적인 "패들 공 튀기기" 게임으로 발전시켰습니다. 이 과정에서 우리는 사용자 입력 처리, 충돌 감지, 점수 시스템 등 게임 개발의 핵심적인 요소들을 학습했습니다.
다음 섹션에서는 이 게임에 더 많은 기능을 추가하고, 게임을 더욱 polish하는 방법에 대해 알아보겠습니다. 여러분의 창의력을 발휘할 시간입니다! 🎨✨
5. 게임 Polish하기: 사운드, 그래픽, 메뉴 추가 🎵🖼️📋
지금까지 우리는 기본적인 게임 메커니즘을 구현했습니다. 이제 게임을 더욱 흥미롭고 완성도 있게 만들어 볼 차례입니다. 이번 섹션에서는 사운드 효과, 개선된 그래픽, 그리고 게임 메뉴를 추가하여 우리의 "패들 공 튀기기" 게임을 한 단계 더 발전시켜 보겠습니다.
5.1 사운드 효과 추가
게임에 사운드를 추가하면 플레이어의 몰입도를 크게 높일 수 있습니다. Pygame은 간단한 사운드 재생 기능을 제공합니다.
# 사운드 로드
pygame.mixer.init()
bounce_sound = pygame.mixer.Sound("bounce.wav")
score_sound = pygame.mixer.Sound("score.wav")
# 충돌 감지 부분에 사운드 재생 추가
if ball_x - ball_radius <= paddle_width and left_paddle_y <= ball_y <= left_paddle_y + paddle_height:
ball_speed_x = abs(ball_speed_x)
bounce_sound.play()
if ball_x + ball_radius >= width - paddle_width and right_paddle_y <= ball_y <= right_paddle_y + paddle_height:
ball_speed_x = -abs(ball_speed_x)
bounce_sound.play()
# 점수 계산 부분에 사운드 재생 추가
if ball_x < 0 or ball_x > width:
score_sound.play()
Note: 사운드 파일은 별도로 준비해야 합니다. 무료 사운드 효과를 제공하는 웹사이트에서 다운로드하거나 직접 제작할 수 있습니다.
5.2 그래픽 개선
단순한 도형 대신 이미지를 사용하여 게임의 시각적 매력을 높일 수 있습니다.
# 이미지 로드
ball_img = pygame.image.load("ball.png")
paddle_img = pygame.image.load("paddle.png")
background_img = pygame.image.load("background.jpg")
# 화면 그리기 부분 수정
screen.blit(background_img, (0, 0))
screen.blit(ball_img, (int(ball_x - ball_radius), int(ball_y - ball_radius)))
screen.blit(paddle_img, (0, left_paddle_y))
screen.blit(paddle_img, (width - paddle_width, right_paddle_y))
5.3 메뉴 시스템 추가
게임 시작 전 메뉴를 추가하여 사용자 경험을 향상시킬 수 있습니다.
def show_menu():
menu = True
selected = "start"
while menu:
for event in pygame.event.get():
if event.type == pygame.QUIT:
pygame.quit()
sys.exit()
if event.type == pygame.KEYDOWN:
if event.key == pygame.K_UP:
selected = "start"
elif event.key == pygame.K_DOWN:
selected = "quit"
if event.key == pygame.K_RETURN:
if selected == "start":
return
if selected == "quit":
pygame.quit()
sys.exit()
# 메뉴 그리기
screen.fill(BLACK)
title = font.render("Paddle Ball", True, WHITE)
if selected == "start":
text_start = font.render("START", True, RED)
text_quit = font.render("QUIT", True, WHITE)
else:
text_start = font.render("START", True, WHITE)
text_quit = font.render("QUIT", True, RED)
screen.blit(title, (width/2 - title.get_width()/2, 80))
screen.blit(text_start, (width/2 - text_start.get_width()/2, 300))
screen.blit(text_quit, (width/2 - text_quit.get_width()/2, 360))
pygame.display.flip()
clock.tick(60)
# 게임 시작 전 메뉴 호출
show_menu()
5.4 게임 오버 화면 추가
특정 점수에 도달하면 게임이 종료되고 결과를 보여주는 화면을 추가할 수 있습니다.
def show_game_over(winner):
game_over = True
while game_over:
for event in pygame.event.get():
if event.type == pygame.QUIT:
pygame.quit()
sys.exit()
if event.type == pygame.KEYDOWN:
if event.key == pygame.K_RETURN:
return
screen.fill(BLACK)
font = pygame.font.Font(None, 64)
text = font.render(f"{winner} Wins!", True, WHITE)
screen.blit(text, (width/2 - text.get_width()/2, height/2 - text.get_height()/2))
pygame.display.flip()
clock.tick(60)
# 게임 루프 내에서 승리 조건 확인
if left_score >= 10:
show_game_over("Left Player")
running = False
elif right_score >= 10:
show_game_over("Right Player")
running = False
5.5 최종 결과
이러한 개선사항들을 모두 적용하면, 우리의 게임은 다음과 같은 특징을 갖게 됩니다:
- 시작 메뉴와 게임 오버 화면
- 향상된 그래픽과 배경
- 공과 패들 충돌 시 사운드 효과
- 점수 획득 시 사운드 효과
- 10점 먼저 획득 시 게임 종료
Challenge: 이제 여러분만의 창의력을 발휘할 차례입니다! 게임에 파워업 아이템을 추가하거나, 다양한 난이도 레벨을 구현해보는 건 어떨까요? 또는 2인 플레이 모드 외에 컴퓨터와 대전할 수 있는 AI를 구현해보는 것도 좋은 도전이 될 수 있습니다. 🚀
이렇게 우리는 간단한 "공 튀기기" 게임에서 시작하여 완성도 높은 "패들 공 튀기기" 게임을 만들어보았습니다. 이 과정에서 Pygame의 다양한 기능을 활용하고, 게임 개발의 핵심 요소들을 학습했습니다.
게임 개발은 끊임없는 학습과 실험의 과정입니다. 여러분이 배운 이 기초를 바탕으로 더 복잡하고 흥미로운 게임을 만들어 나갈 수 있을 것입니다. 계속해서 새로운 아이디어를 시도하고, 다른 개발자들의 코드를 참고하며, 자신만의 독특한 게임을 만들어 보세요.
마지막으로, 게임 개발에 있어 가장 중요한 것은 즐거움입니다. 코딩하는 과정 자체를 즐기고, 자신이 만든 게임을 플레이하며 느끼는 성취감을 만끽하세요. Happy coding and game developing! 🎮👨💻👩💻