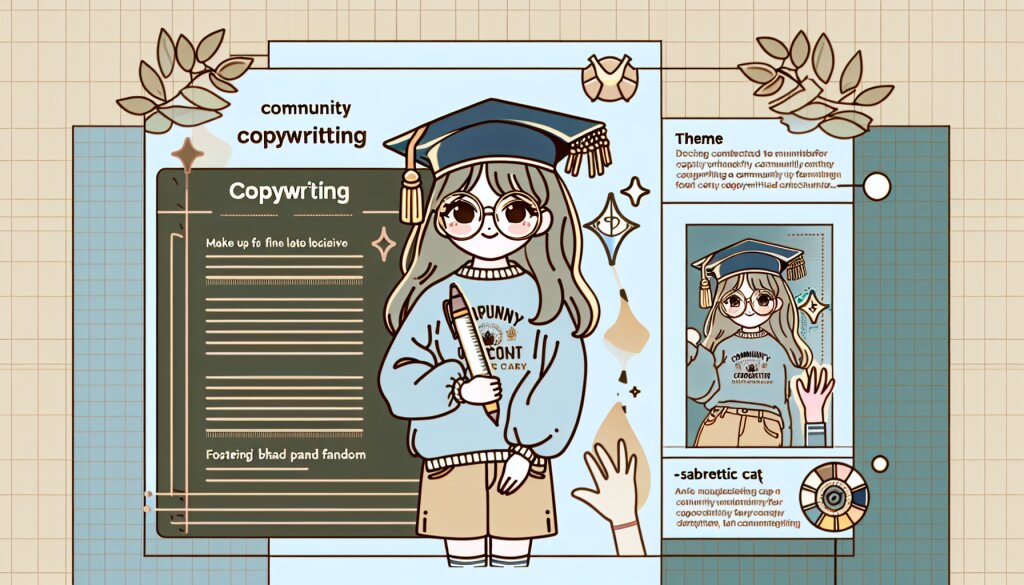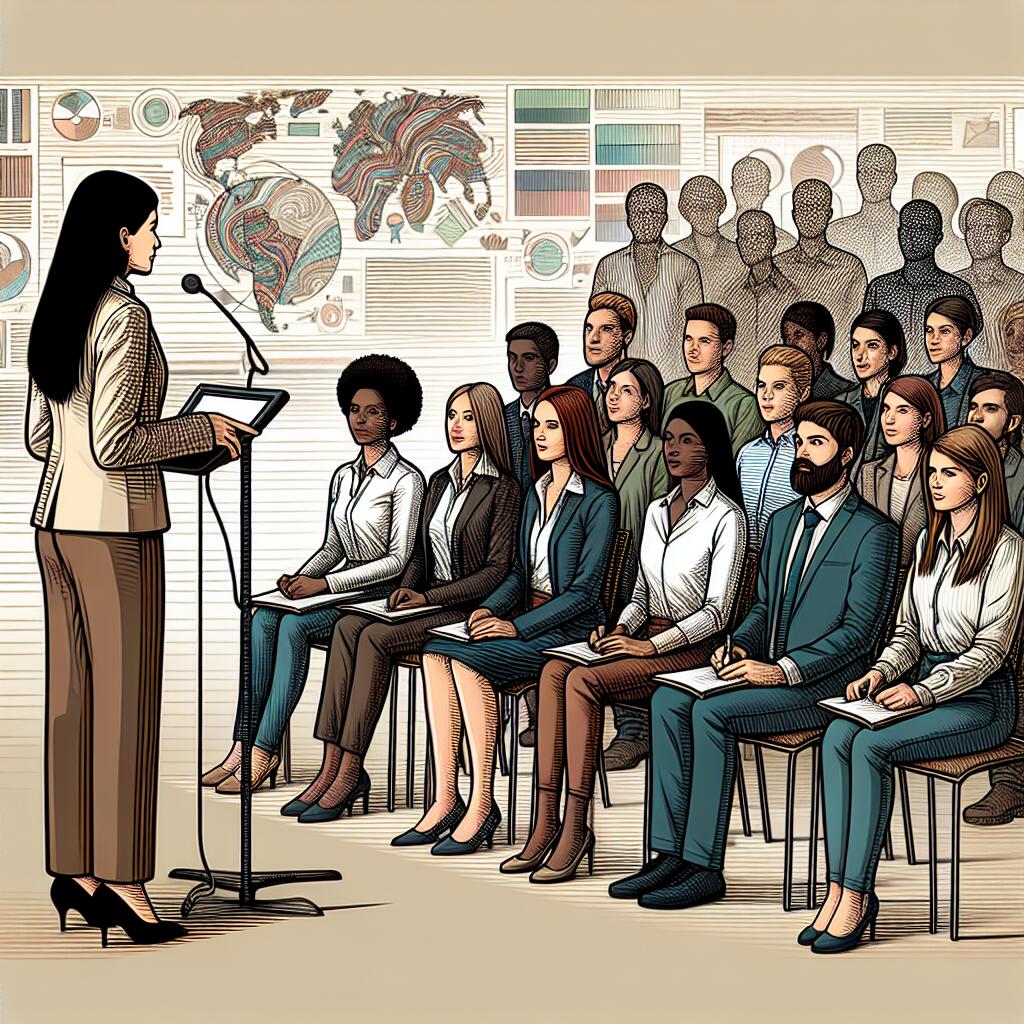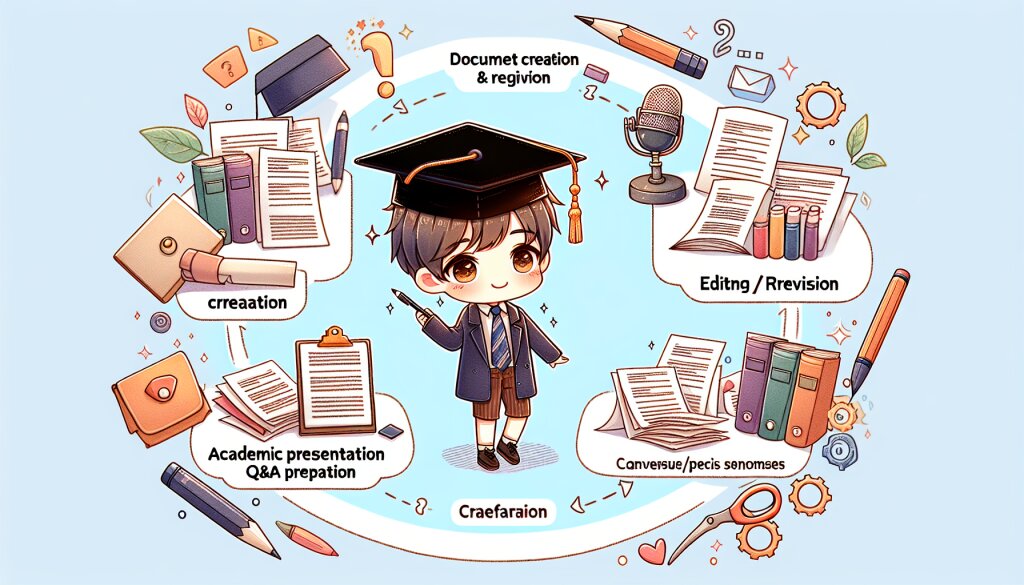파워 쿼리(Power Query)로 데이터 정규화 마스터하기 🚀

안녕하세요, 엑셀 마법사들! 오늘은 여러분을 데이터 정규화의 신비로운 세계로 안내할 예정입니다. 그것도 파워 쿼리라는 강력한 도구를 사용해서 말이죠. 😎 여러분, 준비되셨나요? 그럼 시작해볼까요?
💡 알고 계셨나요? 파워 쿼리는 엑셀 2010부터 추가 기능으로 제공되었고, 2016 버전부터는 기본 기능으로 포함되었답니다. 이제 우리의 데이터 정리 여정이 훨씬 더 쉬워졌어요!
1. 파워 쿼리란 무엇인가? 🤔
파워 쿼리는 마이크로소프트가 개발한 데이터 변환 및 정리 도구입니다. 이 강력한 도구는 여러분의 데이터를 깔끔하게 정리하고, 변환하고, 결합하는 데 사용됩니다. 마치 데이터 세탁소와 같죠! 🧼
파워 쿼리의 가장 큰 장점은 반복 가능한 데이터 처리 과정을 만들 수 있다는 것입니다.
한 번 과정을 만들어 놓으면, 새로운 데이터가 들어와도 똑같은 과정을 자동으로 적용할 수 있어요. 이건 마치 요리 레시피를 한 번 만들어 놓고 계속 사용하는 것과 같습니다. 👨🍳파워 쿼리의 주요 기능:
- 데이터 소스 연결 🔌
- 데이터 변환 및 정리 🧹
- 데이터 결합 🤝
- 사용자 정의 함수 생성 🛠️
- 데이터 모델 생성 🏗️
이 모든 기능들이 여러분의 데이터 정규화 여정을 훨씬 더 쉽고 효율적으로 만들어줄 거예요. 마치 재능넷에서 전문가의 도움을 받는 것처럼 말이죠! 😉
2. 데이터 정규화란? 📊
자, 이제 데이터 정규화에 대해 알아볼 차례입니다. 데이터 정규화는 무엇일까요? 간단히 말해, 데이터를 구조화하고 중복을 제거하는 과정입니다. 마치 여러분의 옷장을 정리하는 것과 비슷하죠! 👕👖
데이터 정규화의 주요 목적은 데이터의 일관성을 유지하고, 중복을 최소화하며, 데이터 무결성을 보장하는 것입니다.
이는 데이터베이스 설계에서 매우 중요한 개념이지만, 엑셀에서도 이 원칙을 적용하면 데이터 관리가 훨씬 쉬워집니다.데이터 정규화의 장점:
- 데이터 중복 감소 🔄
- 데이터 일관성 향상 ✅
- 데이터 업데이트 용이성 🔄
- 쿼리 성능 향상 🚀
- 데이터 무결성 보장 🛡️
이러한 장점들 때문에 데이터 정규화는 데이터 관리의 필수 과정이 되었습니다. 마치 재능넷에서 전문가들이 자신의 재능을 체계적으로 관리하는 것처럼 말이죠! 💼
🎓 미니 퀴즈: 데이터 정규화의 주요 목적 3가지를 말할 수 있나요? (힌트: 일관성, 중복, 무결성과 관련이 있어요!)
3. 파워 쿼리로 데이터 정규화하기: 단계별 가이드 🗺️
이제 본격적으로 파워 쿼리를 사용해 데이터를 정규화하는 방법을 알아보겠습니다. 여러분, 안전벨트 매세요. 데이터 정규화의 신나는 여행이 시작됩니다! 🎢
3.1 데이터 불러오기
첫 번째 단계는 정규화할 데이터를 파워 쿼리로 불러오는 것입니다. 엑셀에서 이 작업을 하는 방법을 살펴볼까요?
- 엑셀을 열고 '데이터' 탭으로 이동합니다. 🖱️
- '데이터 가져오기' 버튼을 클릭합니다. 📥
- 데이터 소스를 선택합니다 (예: 엑셀 워크북, CSV 파일, 데이터베이스 등). 📁
- '변환 데이터'를 선택하여 파워 쿼리 편집기를 엽니다. 🔧
이렇게 하면 파워 쿼리 편집기가 열리고, 여러분의 데이터가 표시됩니다. 이제 마법이 시작될 준비가 된 거죠!
3.2 데이터 구조 분석
데이터를 불러왔다면, 이제 그 구조를 분석할 차례입니다. 이 단계는 마치 퍼즐을 풀기 전에 모든 조각을 살펴보는 것과 같아요. 🧩
데이터 구조를 분석할 때 주의 깊게 봐야 할 점들:
- 중복된 데이터가 있는지 확인 🔍
- 각 열(컬럼)이 어떤 정보를 담고 있는지 파악 📊
- 데이터 타입이 적절한지 검토 (예: 날짜가 텍스트로 되어 있지 않은지) 📅
- NULL 값이나 빈 셀이 있는지 확인 ⬜
- 데이터의 일관성 체크 (예: 같은 정보가 다르게 표기되어 있지 않은지) ✔️
이 단계에서 발견한 문제점들은 다음 단계에서 해결할 거예요. 지금은 그냥 메모해두세요!
💡 프로 팁: 파워 쿼리의 '열 품질' 및 '열 분포' 기능을 활용하면 데이터 구조를 빠르게 파악할 수 있어요. 이 기능들은 마치 데이터의 X-ray를 찍는 것과 같답니다!
3.3 데이터 정리하기
자, 이제 본격적으로 데이터를 정리할 시간입니다. 이 과정은 마치 지저분한 방을 깨끗이 청소하는 것과 같아요. 🧹✨
파워 쿼리에서 사용할 수 있는 주요 데이터 정리 기능들:
- 열 제거: 불필요한 정보 삭제 ❌
- 열 이름 바꾸기: 명확하고 일관된 이름 사용 🏷️
- 데이터 형식 변경: 적절한 데이터 타입으로 변환 🔄
- 오류 처리: NULL 값이나 오류 데이터 정리 🚫
- 중복 제거: 동일한 데이터 행 제거 🗑️
이러한 작업들을 수행하는 방법을 하나씩 살펴볼까요?
3.3.1 열 제거
불필요한 열을 제거하는 것은 데이터를 간결하게 만드는 첫 걸음입니다. 파워 쿼리에서는 이 작업을 아주 쉽게 할 수 있어요.
- 제거하고 싶은 열을 선택합니다. 여러 열을 선택하려면 Ctrl 키를 누른 채 클릭하세요. 🖱️
- '홈' 탭에서 '열 제거' 버튼을 클릭합니다. 또는 열 헤더를 오른쪽 클릭하고 '제거'를 선택할 수도 있어요. 🗑️
열을 제거할 때는 신중해야 해요. 나중에 필요할 수도 있는 정보를 실수로 삭제하지 않도록 주의하세요!
3.3.2 열 이름 바꾸기
명확하고 일관된 열 이름은 데이터를 이해하고 사용하는 데 큰 도움이 됩니다. 마치 책장에 있는 책들에 알아보기 쉬운 라벨을 붙이는 것과 같죠. 📚
- 이름을 바꾸고 싶은 열의 헤더를 더블 클릭합니다. ✏️
- 새로운 이름을 입력하고 Enter를 누릅니다. ⌨️
열 이름을 지을 때는 다음과 같은 규칙을 따르면 좋아요:
- 간결하고 명확한 이름 사용
- 공백 대신 언더스코어(_) 사용
- 특수 문자 피하기
- 일관된 명명 규칙 사용 (예: 모두 소문자 또는 카멜 케이스)
3.3.3 데이터 형식 변경
적절한 데이터 형식을 사용하는 것은 매우 중요합니다. 날짜는 날짜로, 숫자는 숫자로 인식되어야 제대로 된 분석이 가능하니까요! 🗓️🔢
- 형식을 변경하고 싶은 열을 선택합니다.
- '변환' 탭에서 '데이터 형식' 드롭다운 메뉴를 클릭합니다.
- 적절한 데이터 형식을 선택합니다.
주의: 데이터 형식을 변경할 때 오류가 발생할 수 있어요. 이런 경우, 원본 데이터를 확인하고 필요하다면 데이터 정리 단계를 추가해야 할 수도 있습니다.
3.3.4 오류 처리
NULL 값이나 오류 데이터는 분석 결과를 왜곡시킬 수 있어요. 따라서 이를 적절히 처리하는 것이 중요합니다. 🚫➡️✅
- 오류가 있는 셀을 찾습니다. 파워 쿼리의 '열 품질' 기능을 사용하면 쉽게 찾을 수 있어요.
- '변환' 탭에서 '오류 값 바꾸기' 옵션을 선택합니다.
- 오류 값을 어떻게 처리할지 선택합니다. (예: NULL로 바꾸기, 특정 값으로 대체하기 등)
🎓 생각해보기: NULL 값을 항상 제거하는 것이 좋을까요? 때로는 NULL 값 자체가 중요한 정보를 제공할 수도 있다는 점을 기억하세요!
3.3.5 중복 제거
중복된 데이터는 분석 결과를 왜곡시키고 저장 공간을 낭비합니다. 따라서 중복을 제거하는 것은 매우 중요한 정규화 과정이에요. 🗑️
- 중복을 확인하고 싶은 열들을 선택합니다.
- '홈' 탭에서 '중복 제거' 버튼을 클릭합니다.
- 중복 여부를 판단할 열들을 선택하고 'OK'를 클릭합니다.
중복을 제거할 때는 신중해야 해요. 때로는 겉보기에 중복으로 보이는 데이터가 실제로는 다른 중요한 정보를 담고 있을 수 있거든요!
3.4 데이터 분할하기
데이터 정규화의 핵심 단계 중 하나는 데이터를 적절히 분할하는 것입니다. 이는 마치 큰 퍼즐을 작은 조각들로 나누는 것과 같아요. 각 조각이 독립적이면서도 서로 연결될 수 있도록 말이죠. 🧩
3.4.1 열 분할
때로는 하나의 열에 여러 정보가 함께 들어있는 경우가 있습니다. 이런 경우 열을 분할하여 각 정보를 별도의 열로 만들어야 해요.
- 분할하고 싶은 열을 선택합니다.
- '변환' 탭에서 '열 분할' 버튼을 클릭합니다.
- 분할 기준을 선택합니다. (예: 구분 기호, 문자 수 등)
- 필요하다면 고급 옵션을 설정하고 'OK'를 클릭합니다.
열 분할은 특히 주소나 이름과 같은 복합 정보를 다룰 때 유용해요. 예를 들어, "홍길동(30)"이라는 데이터를 "홍길동"과 "30"으로 분리할 수 있죠.
3.4.2 테이블 분할
데이터 정규화의 핵심은 관련 데이터를 별도의 테이블로 분리하는 것입니다. 이렇게 하면 데이터의 중복을 줄이고 일관성을 높일 수 있어요.
- 분할할 열들을 선택합니다.
- '홈' 탭에서 '참조 추가' 버튼을 클릭합니다.
- 새 쿼리의 이름을 입력하고 'OK'를 클릭합니다.
- 원본 테이블에서는 분할된 열들을 제거하고, 대신 새로 만든 테이블과의 관계를 설정합니다.
테이블을 분할할 때는 각 테이블이 고유한 식별자(키)를 가지고 있어야 해요. 이 키를 통해 테이블 간의 관계를 설정할 수 있습니다.
💡 실제 예시: 주문 데이터가 있다고 가정해봅시다. 이 데이터에는 주문 정보, 고객 정보, 제품 정보가 모두 포함되어 있을 거예요. 이를 '주문', '고객', '제품' 세 개의 테이블로 분할하면 데이터 관리가 훨씬 쉬워집니다!
3.5 데이터 결합하기
데이터를 분할한 후에는, 필요에 따라 다시 결합해야 할 때가 있습니다. 파워 쿼리는 이런 작업을 위한 다양한 도구를 제공해요. 마치 레고 블록을 조립하는 것처럼 데이터를 자유롭게 조합할 수 있죠! 🧱
3.5.1 테이블 병합
두 개 이상의 테이블을 하나로 합치고 싶을 때 사용합니다. SQL의 JOIN과 비슷한 개념이에요.
- '홈' 탭에서 '쿼리 병합' 버튼을 클릭합니다.
- 병합할 다른 테이블을 선택합니다.
- 각 테이블에서 연결 기준이 될 열을 선택합니다.
- 병합 종류를 선택합니다. (예: 왼쪽 외부, 내부, 전체 외부 등)
- 'OK'를 클릭하여 병합을 완료합니다.
테이블을 병합할 때는 연결 기준이 되는 열의 데이터 타입이 같아야 해요. 다르다면 먼저 데이터 타입을 일치시켜야 합니다.
3.5.2 쿼리 추가
여러 테이블의 행을 하나의 테이블로 합치고 싶을 때 사용합니다. SQL의 UNION과 비슷한 개념이죠.
- '홈' 탭에서 '쿼리 추가' 버튼을 클릭합니다.
- 추가할 쿼리를 선택합니다.
- 'OK'를 클릭하여 쿼리를 추가합니다.
쿼리를 추가할 때는 두 테이블의 열 구조가 동일해야 해요. 열 이름과 데이터 타입이 일치해야 합니다.
🎓 심화 학습: 테이블 병합과 쿼리 추가의 차이점을 이해하는 것이 중요해요. 테이블 병합은 '옆으로' 데이터를 합치는 것이고, 쿼리 추가는 '아래로' 데이터를 합치는 거예요. 어떤 상황에서 어떤 방법을 사용해야 할지 생각해보세요!
3.6 계산된 열 만들기
때로는 기존 데이터를 기반으로 새로운 정보를 생성해야 할 때가 있습니다. 이럴 때 계산된 열을 사용하면 돼요. 마치 요리사가 여러 재료를 섞어 새로운 요리를 만드는 것과 같죠! 👨🍳
- '열 추가' 탭에서 '사용자 지정 열' 버튼을 클릭합니다.
- 새 열의 이름을 입력합니다.
- 계산 공식을 입력합니다. 파워 쿼리 수식 언어(M 언어)를 사용해야 해요.
- 'OK'를 클릭하여 새 열을 생성합니다.
계산된 열을 만들 때는 데이터 타입에 주의해야 해요. 결과값의 데이터 타입이 의도한 대로 나오는지 항상 확인하세요!
💡 실용적인 팁: 계산된 열은 데이터 분석에 매우 유용해요. 예를 들어, 판매 데이터에서 '총 매출' 열을 '수량' * '단가'로 계산할 수 있죠. 또는 '나이' 열을 '현재 년도' - '출생 년도'로 계산할 수도 있어요.
3.7 데이터 유효성 검사
데이터 정규화의 마지막 단계는 정리된 데이터의 유효성을 검사하는 것입니다. 이는 마치 요리를 완성한 후 맛을 보는 것과 같아요. 모든 것이 제대로 되었는지 확인하는 중요한 과정이죠! 🍽️
3.7.1 데이터 미리보기
파워 쿼리 편집기에서 각 단계마다 데이터가 어떻게 변하는지 미리 볼 수 있어요.
- 왼쪽의 '적용된 단계' 목록에서 각 단계를 클릭해보세요.
- 중앙 창에서 데이터가 어떻게 변하는지 확인하세요.
- 예상치 못한 결과가 있다면 해당 단계를 수정하거나 삭제할 수 있어요.
3.7.2 오류 확인
파워 쿼리는 데이터 처리 중 발생하는 오류를 표시해줍니다.
- '보기' 탭에서 '열 품질' 옵션을 켜세요.
- 각 열 위에 표시되는 품질 지표를 확인하세요.
- 오류나 빈 값이 있는 셀을 찾아 처리하세요.
데이터 품질 검사는 지속적으로 해야 해요. 새로운 데이터가 추가될 때마다 품질을 확인하는 습관을 들이세요!
3.7.3 데이터 프로필링
파워 쿼리의 데이터 프로필링 기능을 사용하면 데이터의 전반적인 특성을 쉽게 파악할 수 있어요.
- '보기' 탭에서 '열 분포' 및 '열 프로필' 옵션을 켜세요.
- 각 열의 데이터 분포와 통계를 확인하세요.
- 이상치나 예상치 못한 패턴이 있는지 살펴보세요.
🎓 데이터 탐험가가 되어보세요: 데이터 프로필링은 단순히 오류를 찾는 것 이상의 의미가 있어요. 데이터의 패턴과 특성을 이해하면 더 깊이 있는 분석이 가능해집니다. 마치 탐험가가 새로운 대륙을 발견하는 것처럼, 여러분의 데이터에서 새로운 인사이트를 발견할 수 있을 거예요!
4. 파워 쿼리로 데이터 정규화하기: 실전 예제 👨💻
자, 이제 우리가 배운 모든 것을 종합해서 실제 데이터를 정규화해볼 차례입니다. 가상의 온라인 서점 데이터를 사용해 볼게요. 준비되셨나요? Let's dive in! 🏊♂️
4.1 초기 데이터
우리의 초기 데이터는 다음과 같은 열을 가진 하나의 큰 테이블입니다:
- 주문ID
- 주문일자
- 고객이름
- 고객이메일
- 책제목
- 저자
- 가격
- 수량
4.2 정규화 과정
Step 1: 데이터 분할
먼저, 이 데이터를 세 개의 테이블로 나눌 거예요: 주문, 고객, 책
- 파워 쿼리 편집기에서 원본 쿼리를 복제하여 세 개의 쿼리를 만듭니다.
- 각 쿼리에서 필요한 열만 남기고 나머지는 제거합니다.
- '고객' 테이블: 고객이름, 고객이메일
- '책' 테이블: 책제목, 저자, 가격
- '주문' 테이블: 주문ID, 주문일자, 고객이름, 책제목, 수량
Step 2: 중복 제거
각 테이블에서 중복된 행을 제거합니다.
- '고객' 테이블에서 '고객이름'을 기준으로 중복 제거
- '책' 테이블에서 '책제목'을 기준으로 중복 제거
- '주문' 테이블은 그대로 둡니다 (주문ID가 이미 고유값이므로)
Step 3: 키 생성
각 테이블에 고유 식별자(키)를 추가합니다.
- '고객' 테이블에 '고객ID' 열 추가 (예: 1부터 시작하는 연속 번호)
- '책' 테이블에 '책ID' 열 추가
- '주문' 테이블은 이미 '주문ID'가 있으므로 그대로 둡니다
Step 4: 관계 설정
'주문' 테이블을 수정하여 '고객이름' 대신 '고객ID'를, '책제목' 대신 '책ID'를 사용하도록 합니다.
- '주문' 테이블과 '고객' 테이블을 병합하여 '고객ID'를 가져옵니다.
- '주문' 테이블과 '책' 테이블을 병합하여 '책ID'를 가져옵니다.
- '주문' 테이블에서 이제 불필요한 '고객이름'과 '책제목' 열을 제거합니다.
Step 5: 계산된 열 추가
'주문' 테이블에 '총액' 열을 추가합니다.
- '주문' 테이블에 새 열을 추가합니다.
- 계산 공식: [수량] * [가격]
- 결과를 확인하고 필요하다면 데이터 형식을 조정합니다.
Step 6: 데이터 유효성 검사
각 테이블의 데이터를 검사하여 오류나 이상치가 없는지 확인합니다.
- 열 품질, 열 분포, 열 프로필 기능을 사용하여 각 테이블을 검사합니다.
- 발견된 문제점들을 해결합니다. (예: NULL 값 처리, 이상치 수정 등)
- 필요하다면 이전 단계로 돌아가 수정작업을 수행합니다.
🎉 축하합니다! 여러분은 방금 복잡한 데이터를 깔끔하게 정규화했어요. 이제 이 데이터는 분석하기 훨씬 쉬워졌고, 새로운 데이터를 추가하기도 편해졌습니다. 여러분은 이제 진정한 데이터 마법사예요! 🧙♂️✨
5. 마무리: 파워 쿼리로 데이터 정규화의 미래 🚀
우리는 긴 여정을 통해 파워 쿼리를 사용한 데이터 정규화의 세계를 탐험했습니다. 이 강력한 도구를 마스터함으로써, 여러분은 이제 어떤 복잡한 데이터 세트도 두려워하지 않을 거예요!
5.1 배운 것 정리
- 데이터 불러오기와 기본적인 정리 📥
- 데이터 구조 분석과 열 관리 🔍
- 데이터 분할과 결합 ✂️🔗
- 계산된 열 만들기 🧮
- 데이터 유효성 검사와 품질 관리 ✅
5.2 앞으로의 발전 방향
데이터 정규화는 끊임없이 진화하는 분야입니다. 앞으로 여러분이 도전해볼 만한 몇 가지 주제를 소개할게요: