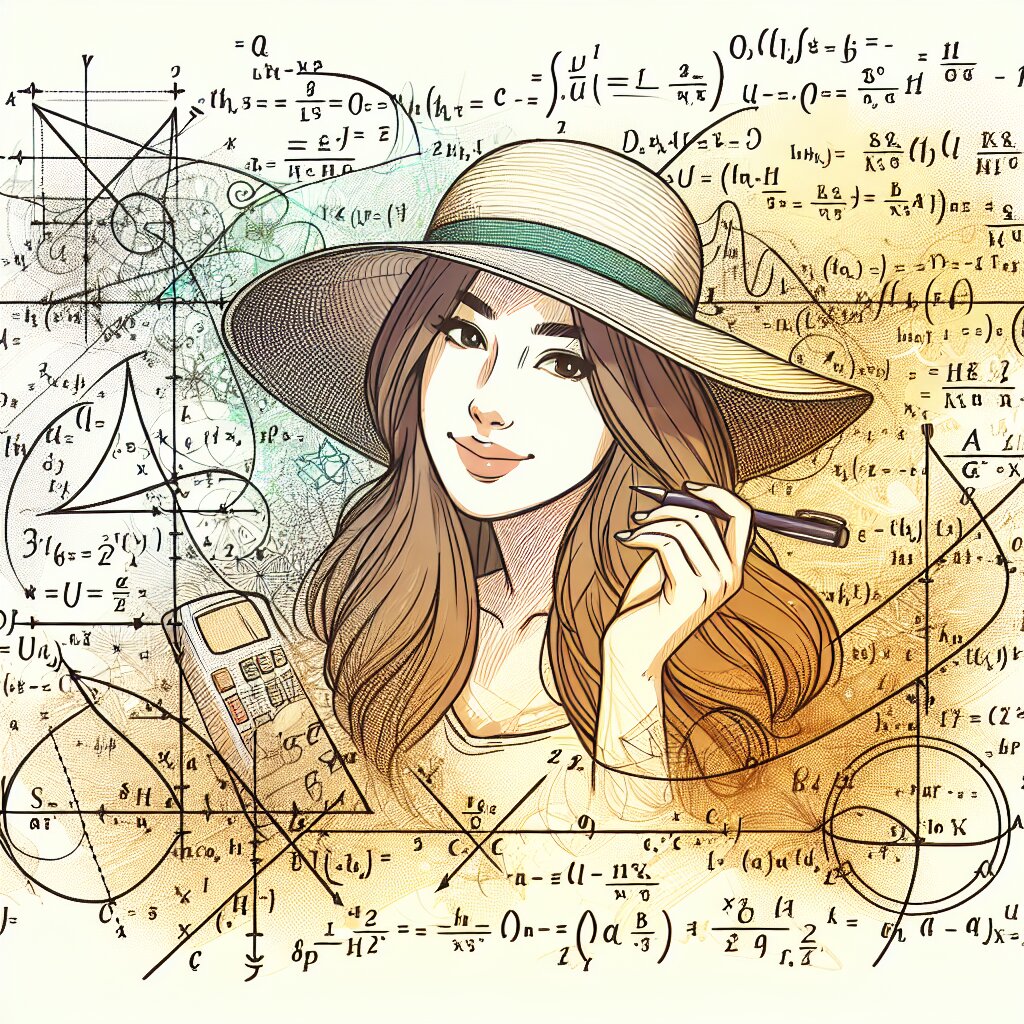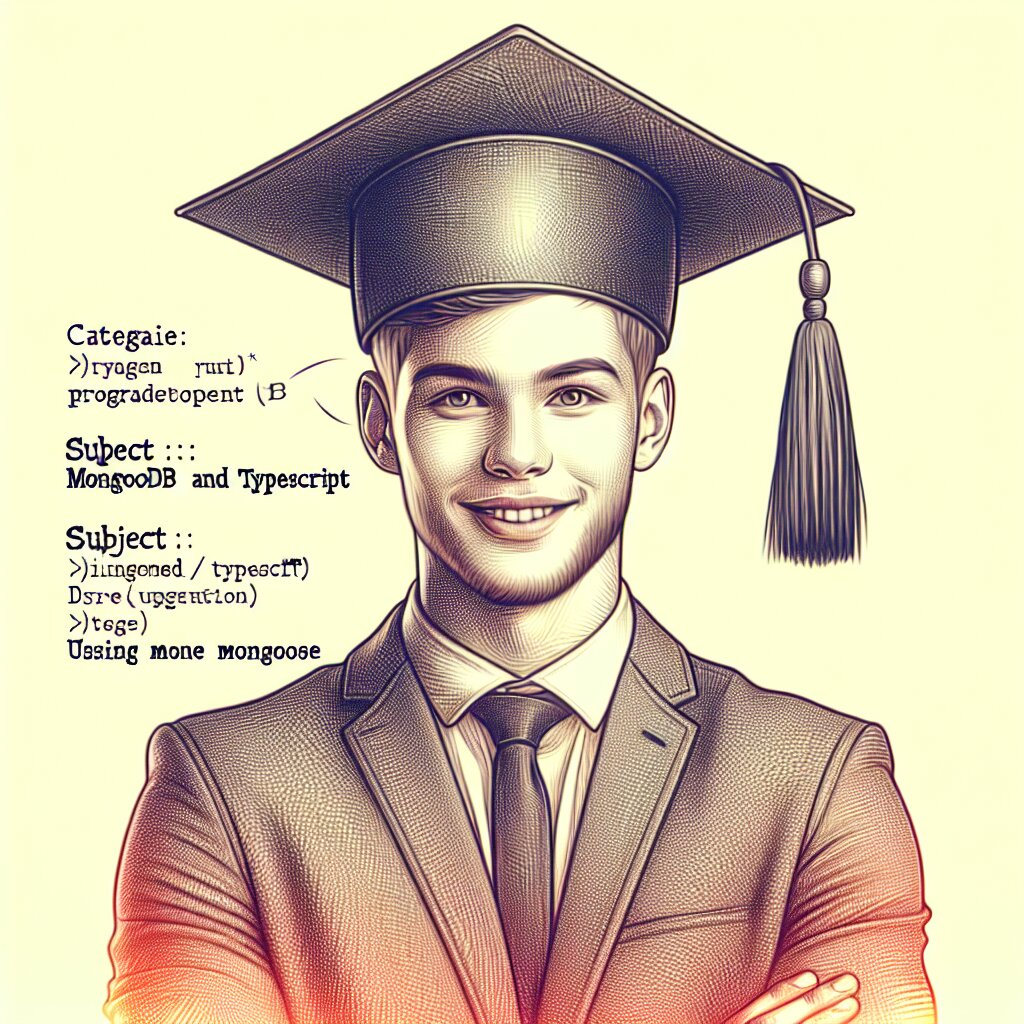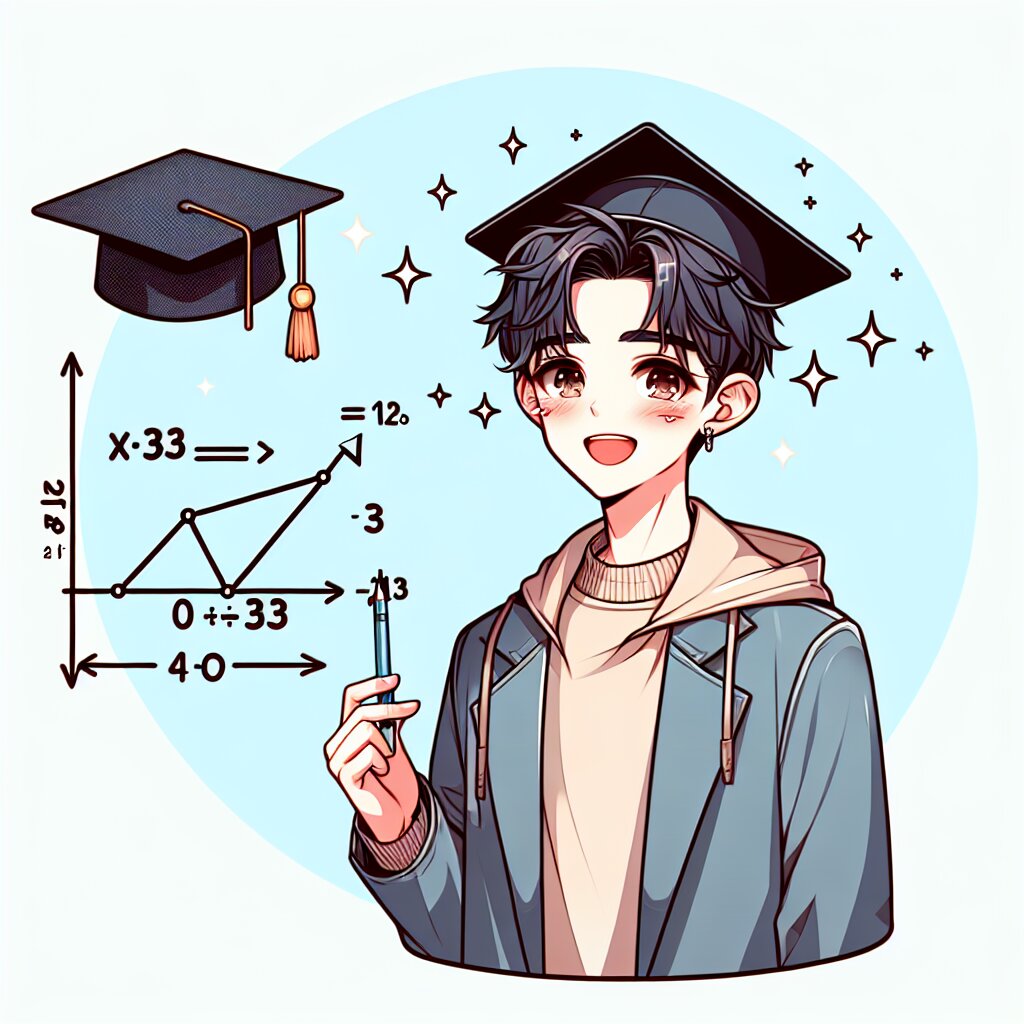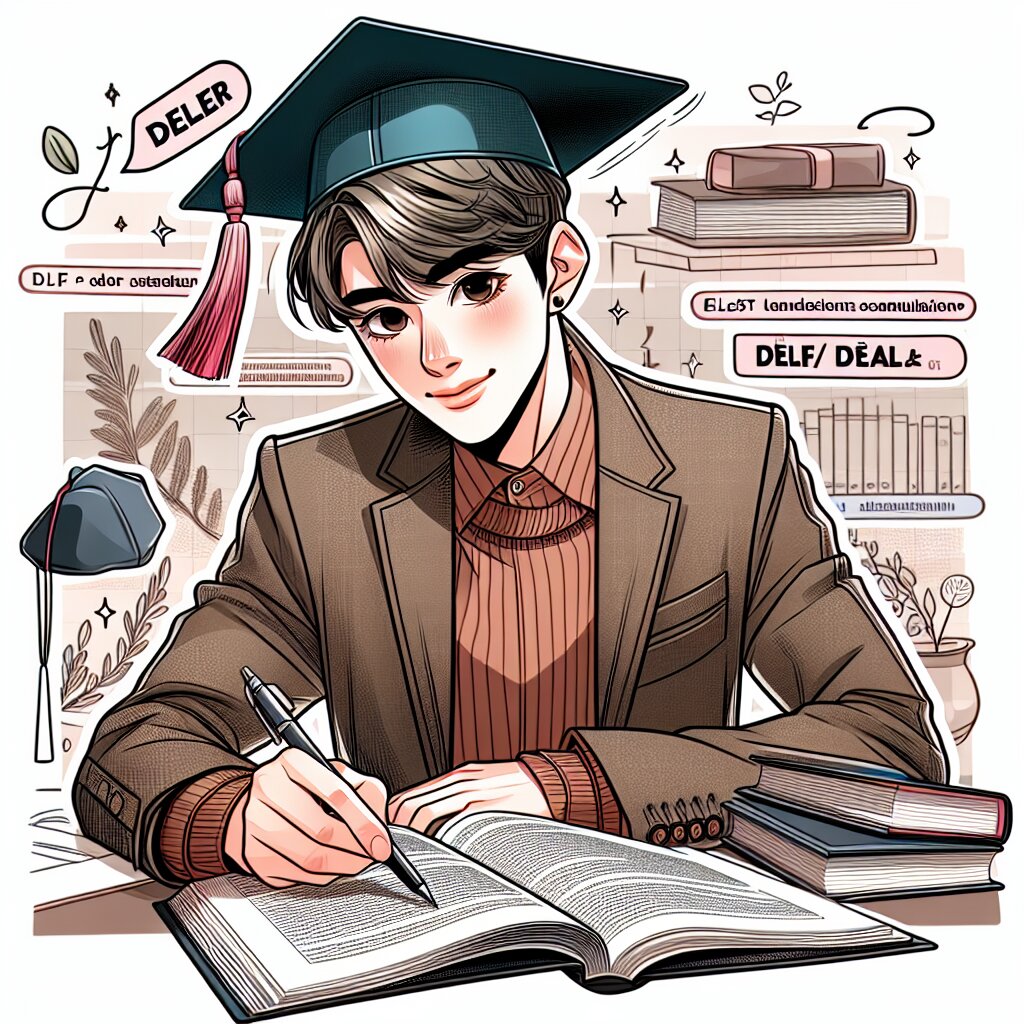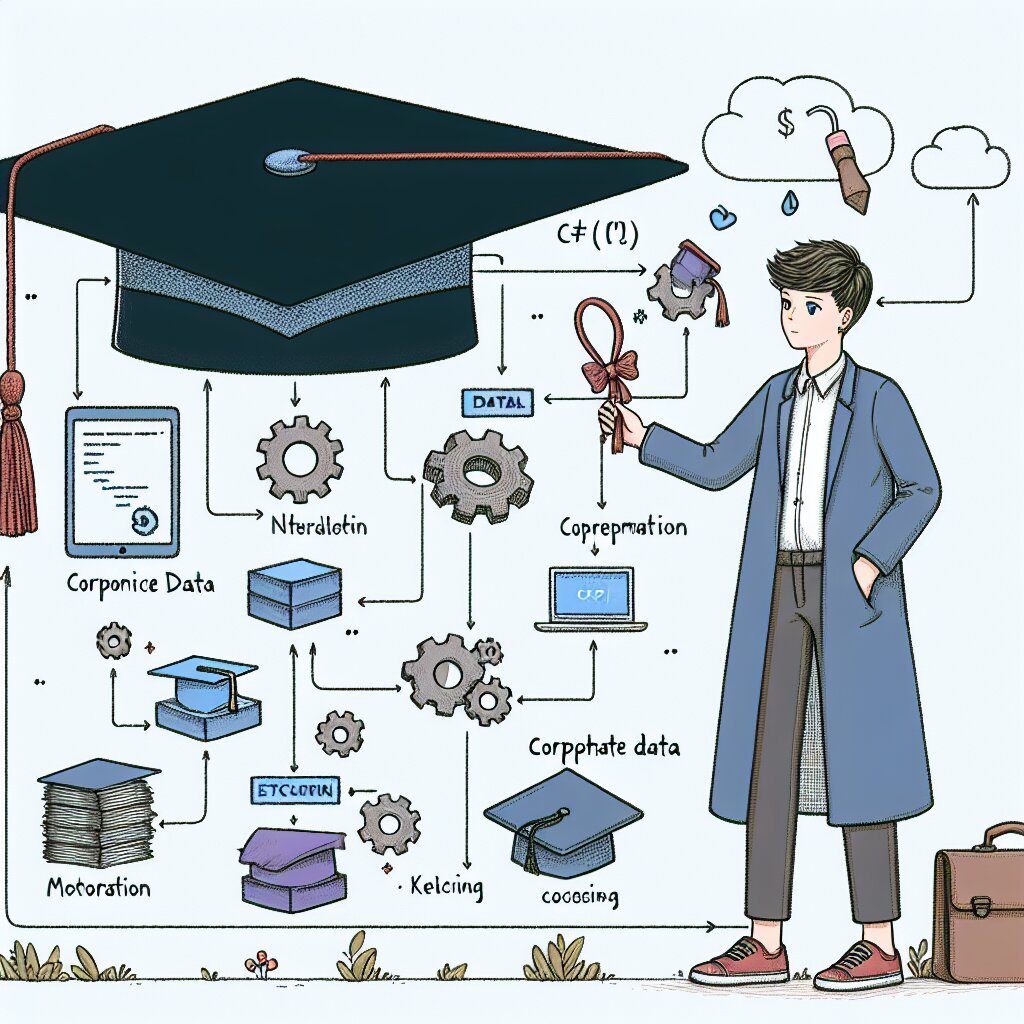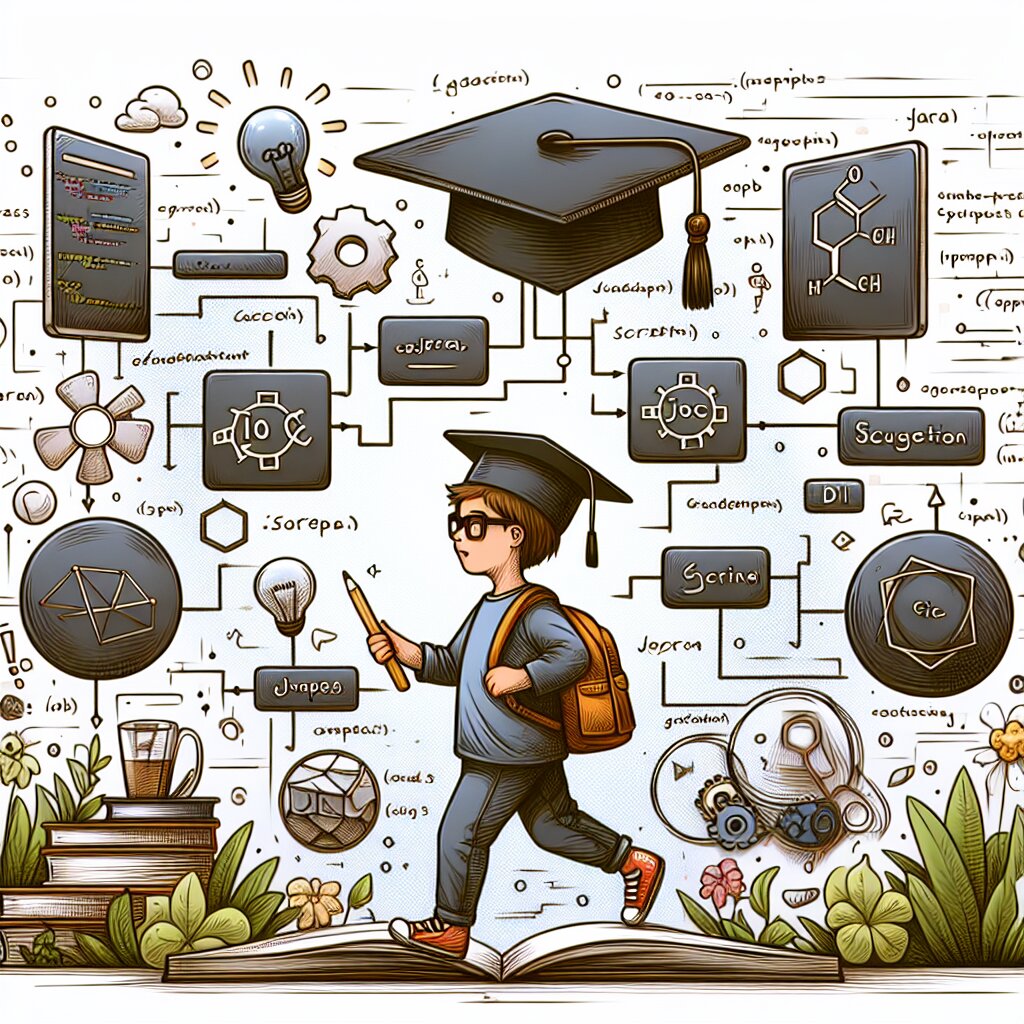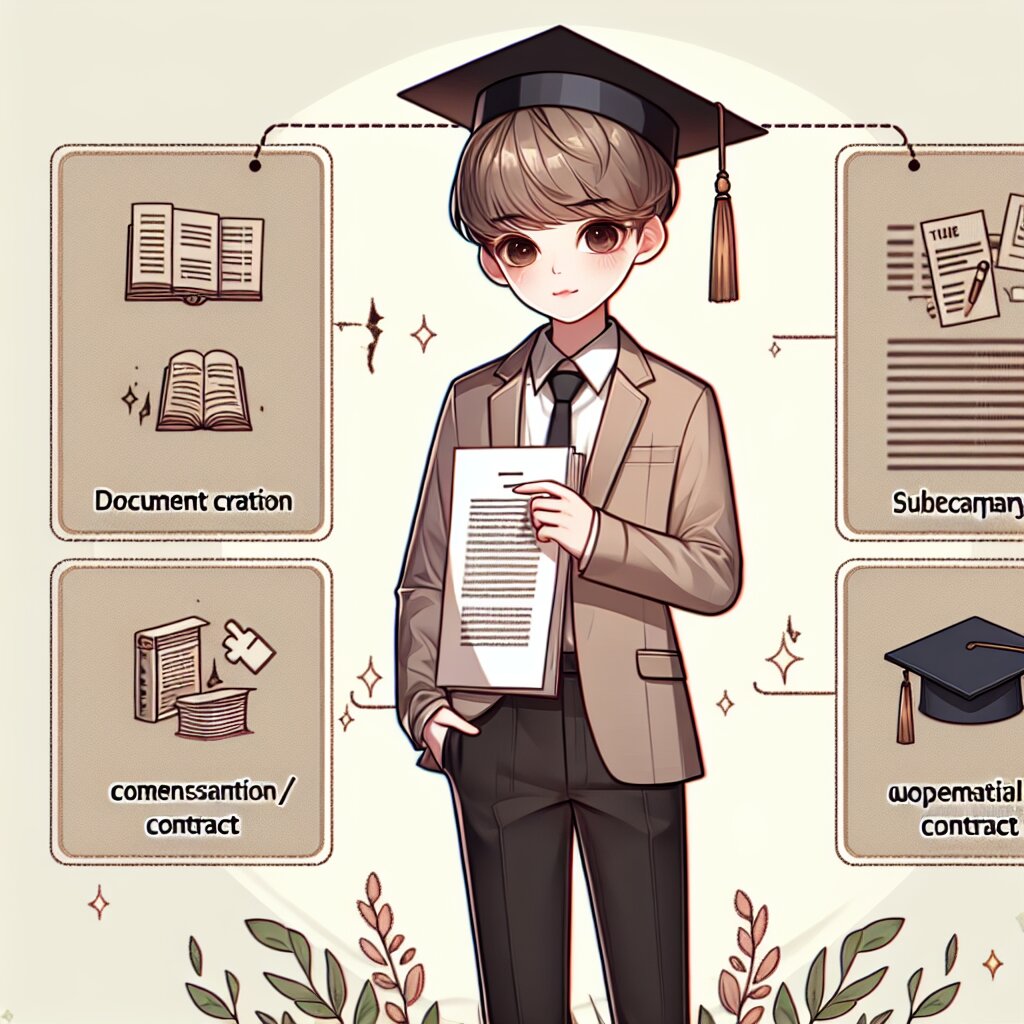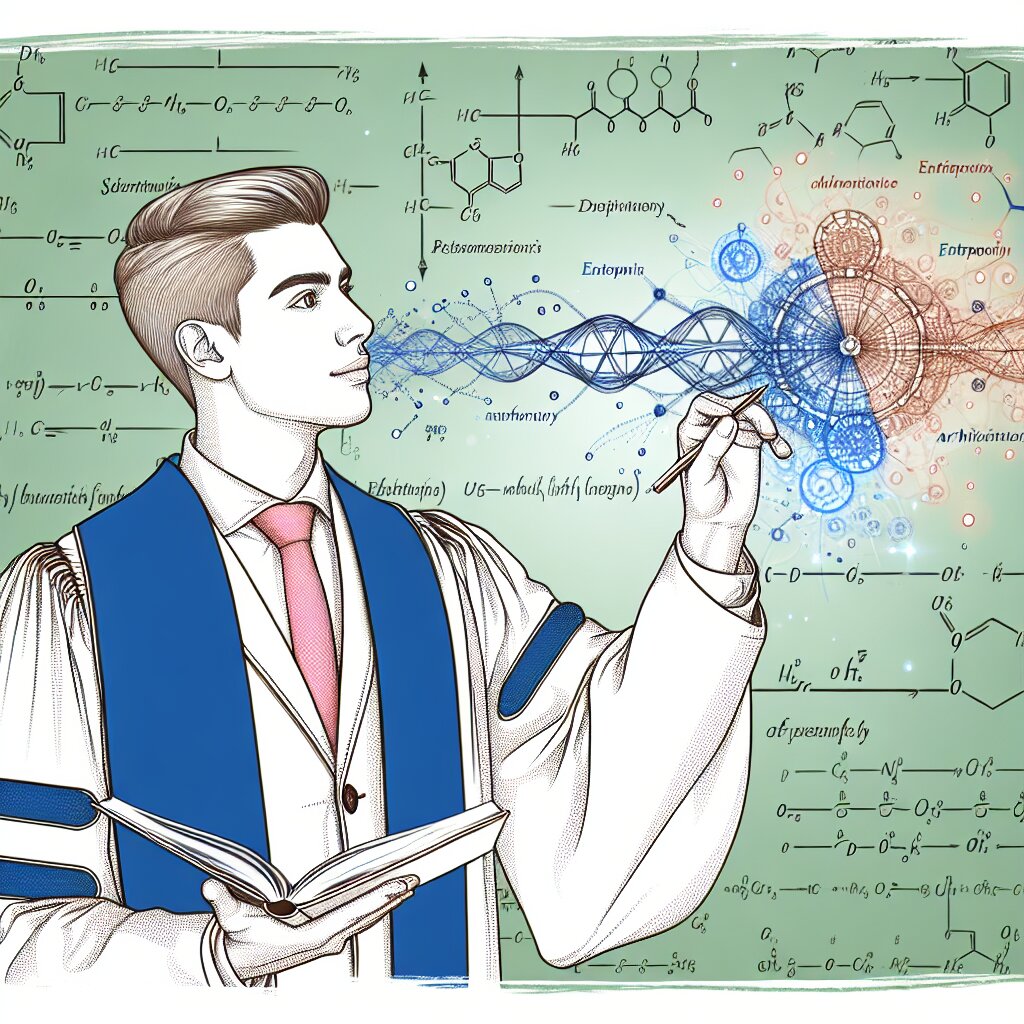🚀 시작 프로그램 관리: 부팅 속도 개선의 비밀 🚀

안녕하세요, 여러분! 오늘은 우리 모두가 겪고 있는 아주 흔한 문제, 바로 컴퓨터 부팅 속도에 대해 이야기해볼까 합니다. 🖥️💨
여러분, 혹시 아침에 컴퓨터를 켜고 커피 한 잔 마시고 오는 동안에도 부팅이 끝나지 않아 답답했던 경험 있으신가요? 😅 그렇다면 이 글을 끝까지 읽어주세요! 오늘 우리는 시작 프로그램 관리를 통해 부팅 속도를 개선하는 방법에 대해 자세히 알아볼 거예요.
💡 알고 계셨나요? 컴퓨터 부팅 시간의 대부분은 시작 프로그램들이 로드되는 데 소요됩니다. 이 프로그램들을 효과적으로 관리하면, 여러분의 아침 시간을 더욱 여유롭게 만들 수 있어요!
자, 그럼 이제부터 시작 프로그램의 세계로 들어가 볼까요? 🚪✨
🔍 시작 프로그램이란 무엇인가요?
시작 프로그램, 또는 자동 실행 프로그램이라고도 불리는 이것들은 컴퓨터가 부팅될 때 자동으로 실행되는 프로그램들을 말합니다. 이들은 마치 여러분의 집에 들어오자마자 자동으로 켜지는 조명이나 에어컨 같은 존재예요. 편리하지만, 너무 많으면 오히려 불편해질 수 있죠. 🏠💡
시작 프로그램의 예시로는 다음과 같은 것들이 있습니다:
- 안티바이러스 프로그램 🛡️
- 메신저 앱 💬
- 클라우드 동기화 프로그램 ☁️
- 업데이트 관리자 🔄
- 하드웨어 관련 유틸리티 🖱️
이런 프로그램들은 우리의 편의를 위해 자동으로 실행되지만, 때로는 불필요하게 시스템 자원을 차지하고 부팅 시간을 지연시키기도 합니다. 마치 아침에 일어나자마자 모든 가전제품을 한꺼번에 켜는 것과 같은 상황이죠. 😓
🎓 Mini Quiz: 여러분의 컴퓨터에는 몇 개의 시작 프로그램이 설정되어 있나요? 지금 바로 확인해보세요! (방법은 곧 알려드릴게요 😉)
시작 프로그램의 개수는 컴퓨터 사용 패턴에 따라 다르지만, 일반적으로 10개 이상이면 '많다'고 볼 수 있습니다. 하지만 걱정 마세요! 이제부터 우리가 어떻게 이 시작 프로그램들을 관리하고 부팅 속도를 개선할 수 있는지 자세히 알아볼 거예요. 🚀
재능넷(https://www.jaenung.net)에서는 이런 컴퓨터 최적화 팁들을 공유하는 전문가들의 재능을 만나볼 수 있답니다. 여러분도 언제든 자신만의 노하우를 공유해보는 건 어떨까요? 🌟
🔧 시작 프로그램 확인하기
자, 이제 우리 컴퓨터에 어떤 시작 프로그램들이 설정되어 있는지 확인해볼 차례입니다. 마치 우리 집의 전기 사용량을 체크하는 것처럼, 컴퓨터의 '전기 먹는 하마'들을 찾아내는 거죠! 🔍🐘
Windows 10을 기준으로 시작 프로그램을 확인하는 방법을 알아볼게요:
- 작업 관리자 열기: Ctrl + Shift + Esc 키를 동시에 누르거나, 작업 표시줄을 우클릭하고 '작업 관리자'를 선택하세요.
- '시작 프로그램' 탭 선택: 상단의 탭 중 '시작 프로그램'을 클릭하세요.
- 목록 확인: 여기에 나열된 프로그램들이 바로 여러분의 컴퓨터가 시작될 때 자동으로 실행되는 프로그램들입니다.
💡 Pro Tip: 작업 관리자의 '시작 프로그램' 탭에서는 각 프로그램의 '시작 영향'도 확인할 수 있어요. 이 정보를 참고하면 어떤 프로그램이 부팅 속도에 큰 영향을 미치는지 쉽게 알 수 있답니다!
만약 Windows 8.1 이하 버전을 사용하고 계신다면, 다음과 같은 방법으로 시작 프로그램을 확인할 수 있어요:
- Windows 키 + R을 눌러 '실행' 창을 엽니다.
- 'msconfig'를 입력하고 확인을 클릭합니다.
- '시작 프로그램' 탭을 선택합니다.
자, 이제 여러분의 컴퓨터에 몇 개의 시작 프로그램이 있나요? 😊 10개 이상이라면, 우리에게 약간의 '청소' 작업이 필요할 것 같네요!
이 과정을 통해 여러분은 마치 컴퓨터의 '아침 일과표'를 들여다보는 것과 같답니다. 어떤 프로그램들이 여러분의 컴퓨터를 아침부터 바쁘게 만드는지 한눈에 볼 수 있죠. 🕵️♀️
재능넷(https://www.jaenung.net)에서는 이런 컴퓨터 관리 팁을 공유하는 전문가들의 재능을 쉽게 찾아볼 수 있어요. 여러분도 자신만의 노하우가 있다면 공유해보는 건 어떨까요? 💡
자, 이제 우리의 컴퓨터에 어떤 프로그램들이 '아침 조깅'을 하고 있는지 알았으니, 다음 단계로 넘어가볼까요? 불필요한 프로그램들을 어떻게 관리하고 제거할 수 있는지 알아보도록 하겠습니다! 🏃♂️💨
🚫 불필요한 시작 프로그램 제거하기
자, 이제 우리는 컴퓨터의 '아침 일과표'를 확인했어요. 그런데 이 중에는 꼭 필요하지 않은 '아침 조깅 참가자'들이 있을 거예요. 이들을 어떻게 관리하고 제거할 수 있는지 알아볼까요? 🏃♀️🚫
시작 프로그램을 제거한다고 해서 프로그램 자체가 삭제되는 것은 아닙니다. 단지 컴퓨터 시작 시 자동으로 실행되지 않도록 설정하는 것뿐이에요. 마치 알람을 끄는 것과 같죠. 알람 앱을 삭제하는 게 아니라, 그냥 울리지 않게 하는 거예요! 😴➡️😊
Windows 10에서 불필요한 시작 프로그램을 제거하는 방법은 다음과 같습니다:
- 작업 관리자 열기: Ctrl + Shift + Esc 키를 눌러 작업 관리자를 엽니다.
- '시작 프로그램' 탭 선택: 상단의 탭 중 '시작 프로그램'을 클릭합니다.
- 프로그램 선택: 제거하고 싶은 프로그램을 클릭하여 선택합니다.
- '사용 안 함' 클릭: 오른쪽 하단의 '사용 안 함' 버튼을 클릭합니다.
⚠️ 주의: 모든 시작 프로그램을 무작정 제거하는 것은 좋지 않아요. 일부 중요한 프로그램(예: 안티바이러스 프로그램)은 시스템 보안을 위해 시작 시 실행되는 것이 좋습니다. 제거 전에 해당 프로그램의 역할을 꼭 확인해주세요!
Windows 8.1 이하 버전을 사용하시는 분들은 다음과 같은 방법으로 시작 프로그램을 제거할 수 있어요:
- Windows 키 + R을 눌러 '실행' 창을 엽니다.
- 'msconfig'를 입력하고 확인을 클릭합니다.
- '시작 프로그램' 탭을 선택합니다.
- 제거하고 싶은 프로그램의 체크박스를 해제합니다.
- '적용' 후 '확인'을 클릭합니다.
이렇게 하면 선택한 프로그램들은 더 이상 컴퓨터 시작 시 자동으로 실행되지 않아요. 마치 늦잠 자고 싶은 날 알람을 꺼두는 것처럼요! 😴💤
이 과정을 통해 여러분의 컴퓨터는 마치 다이어트에 성공한 것처럼 가벼워질 거예요! 🏋️♀️➡️🧚♀️ 불필요한 '아침 조깅'을 하지 않아도 되니, 훨씬 더 빠르게 일어날 수 있겠죠?
하지만 주의하세요! 어떤 프로그램을 제거해야 할지 잘 모르겠다면, 전문가의 도움을 받는 것도 좋은 방법이에요. 재능넷(https://www.jaenung.net)에서는 이런 컴퓨터 최적화 서비스를 제공하는 전문가들을 만나볼 수 있답니다. 전문가의 도움을 받아 여러분의 컴퓨터를 더욱 빠르고 효율적으로 만들어보는 건 어떨까요? 💻✨
자, 이제 우리는 불필요한 시작 프로그램을 제거하는 방법을 알게 되었어요. 하지만 여기서 끝이 아닙니다! 다음 섹션에서는 시작 프로그램을 더욱 효과적으로 관리하는 추가적인 팁들을 알아볼 거예요. 계속해서 함께 해주세요! 🚀😊
🔧 시작 프로그램 효과적으로 관리하기
여러분, 지금까지 시작 프로그램을 확인하고 제거하는 방법을 배웠어요. 하지만 시작 프로그램 관리는 여기서 끝이 아닙니다! 더 효과적으로 관리하고 컴퓨터의 성능을 최적화할 수 있는 추가적인 팁들을 알아볼까요? 🛠️💡
1. 시작 프로그램의 우선순위 설정하기
모든 시작 프로그램이 동시에 실행될 필요는 없어요. 일부 프로그램은 다른 프로그램보다 먼저 실행되어야 할 수도 있죠. Windows에서는 이런 우선순위를 설정할 수 있답니다.
- Windows 키 + R을 눌러 '실행' 창을 엽니다.
- 'shell:startup'을 입력하고 확인을 클릭합니다.
- 시작 폴더가 열리면, 프로그램의 바로가기를 순서대로 정렬합니다.
폴더 내에서 위쪽에 있는 프로그램이 먼저 실행됩니다. 마치 아침에 일어나서 가장 먼저 해야 할 일을 정하는 것과 같죠! ⏰👆
2. 시작 프로그램 지연 실행 설정하기
일부 프로그램은 컴퓨터가 완전히 부팅된 후에 실행되어도 괜찮습니다. 이런 프로그램들의 실행을 지연시키면 초기 부팅 속도를 더욱 향상시킬 수 있어요.
Windows 10에서는 작업 스케줄러를 사용해 이를 설정할 수 있습니다:
- Windows 키 + R을 눌러 '실행' 창을 엽니다.
- 'taskschd.msc'를 입력하고 확인을 클릭합니다.
- '작업 만들기'를 클릭하고, 원하는 프로그램의 실행 조건을 설정합니다.
💡 Pro Tip: 작업 스케줄러에서 '트리거' 탭을 사용해 '로그온 시 지연 시간'을 설정할 수 있어요. 이렇게 하면 컴퓨터가 완전히 부팅된 후 지정한 시간이 지나면 프로그램이 실행됩니다!
3. 시스템 구성 유틸리티 활용하기
Windows의 시스템 구성 유틸리티(msconfig)를 사용하면 시작 프로그램을 더욱 세밀하게 관리할 수 있습니다.
- Windows 키 + R을 눌러 '실행' 창을 엽니다.
- 'msconfig'를 입력하고 확인을 클릭합니다.
- '서비스' 탭에서 불필요한 서비스를 비활성화합니다.
- '부팅' 탭에서 부팅 옵션을 최적화합니다.
주의: 시스템 구성 유틸리티는 고급 사용자를 위한 도구입니다. 잘 모르는 설정은 변경하지 않는 것이 좋아요!
4. 타사 시작 프로그램 관리 도구 사용하기
Windows 기본 도구 외에도 시작 프로그램을 더욱 효과적으로 관리할 수 있는 타사 도구들이 있습니다. 예를 들면:
- CCleaner
- Autoruns
- Startup Delayer
이런 도구들은 더 상세한 정보와 고급 기능을 제공하지만, 사용 시 주의가 필요해요. 마치 전문 요리사의 칼을 다루는 것처럼 조심스럽게 사용해야 합니다! 🔪👨🍳
이렇게 다양한 방법으로 시작 프로그램을 관리하면, 여러분의 컴퓨터는 마치 잘 정돈된 사무실처럼 효율적으로 작동할 거예요! 🏢✨
하지만 기억하세요, 모든 것은 균형이 중요합니다. 너무 많은 프로그램을 제거하거나 지연시키면 필요한 기능을 사용하지 못할 수도 있어요. 마치 다이어트를 너무 심하게 해서 건강을 해치는 것과 같죠! 🍎⚖️🍔
여러분의 컴퓨터 사용 패턴에 맞게 적절히 조절하는 것이 가장 중요합니다. 그리고 이런 최적화 작업은 한 번으로 끝나는 것이 아니에요. 주기적으로 시작 프로그램을 점검하고 관리하는 것이 좋답니다. 마치 정기적으로 건강검진을 받는 것처럼요! 🏥📅
혹시 이런 작업이 어렵게 느껴 진다면, 전문가의 도움을 받는 것도 좋은 방법이에요. 재능넷(https://www.jaenung.net)에서는 컴퓨터 최적화 서비스를 제공하는 전문가들을 만나볼 수 있답니다. 그들의 도움을 받아 여러분의 컴퓨터를 더욱 빠르고 효율적으로 만들어보는 건 어떨까요? 💻🚀
🎯 결론: 빠른 부팅, 행복한 컴퓨팅
여러분, 지금까지 시작 프로그램 관리에 대해 자세히 알아보았어요. 이제 여러분은 컴퓨터의 '아침 일과'를 효율적으로 관리할 수 있는 전문가가 되었답니다! 👨🎓👩🎓
정리해보면, 우리가 배운 핵심 포인트는 다음과 같아요:
- 시작 프로그램 확인하기: 작업 관리자나 msconfig를 통해 현재 설정된 시작 프로그램을 확인할 수 있어요.
- 불필요한 프로그램 제거하기: 꼭 필요하지 않은 프로그램은 시작 목록에서 제거하여 부팅 속도를 높일 수 있어요.
- 우선순위 설정하기: 중요한 프로그램은 먼저 실행되도록 설정할 수 있어요.
- 지연 실행 활용하기: 일부 프로그램은 부팅 후 지연 실행하여 초기 로딩 속도를 높일 수 있어요.
- 주기적인 관리: 정기적으로 시작 프로그램을 점검하고 최적화하는 것이 중요해요.
💡 Remember: 시작 프로그램 관리는 컴퓨터 최적화의 첫걸음일 뿐이에요. 디스크 정리, 디스크 조각 모음, 레지스트리 청소 등 다양한 방법을 통해 컴퓨터의 전반적인 성능을 향상시킬 수 있답니다!
이렇게 시작 프로그램을 잘 관리하면, 여러분의 컴퓨터는 마치 잘 정돈된 책상처럼 깔끔하고 효율적으로 작동할 거예요. 아침에 컴퓨터를 켜고 커피 한 잔 마시는 동안 모든 준비가 끝나는 상상을 해보세요. 정말 멋지지 않나요? ☕️💻😊
하지만 기억하세요. 기술은 계속 발전하고 있어요. 오늘 배운 내용도 언젠가는 업데이트가 필요할 수 있답니다. 그러니 항상 새로운 정보에 관심을 가지고, 여러분의 디지털 생활을 더욱 스마트하게 만들어가세요! 🚀📚
마지막으로, 여러분만의 시작 프로그램 관리 노하우가 있다면 재능넷(https://www.jaenung.net)에서 다른 사람들과 공유해보는 건 어떨까요? 여러분의 경험이 누군가에게는 소중한 팁이 될 수 있답니다. 함께 배우고 성장하는 즐거움을 느껴보세요! 🌱🤝
자, 이제 여러분의 컴퓨터를 새롭게 깨워볼 시간입니다. 빠른 부팅으로 시작하는 하루, 정말 기대되지 않나요? 행복한 컴퓨팅 되세요! 😄👍