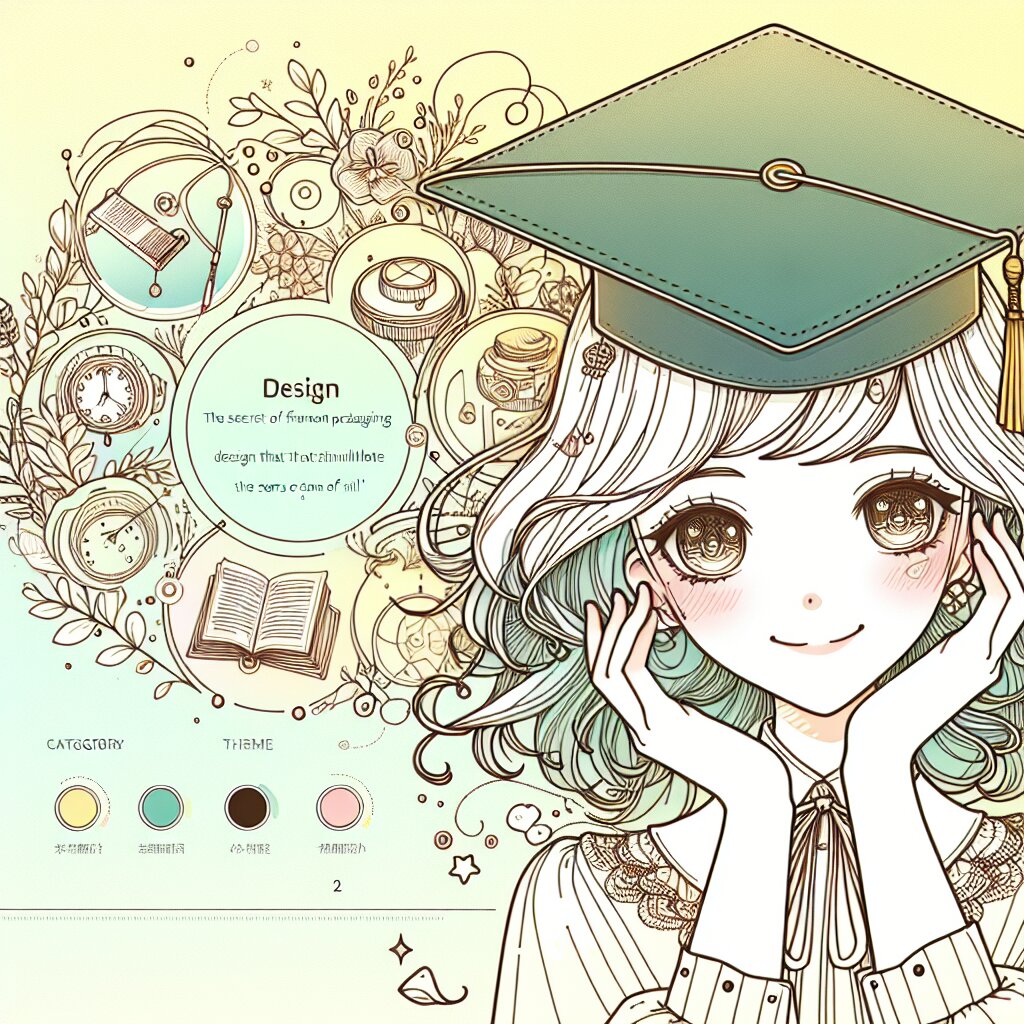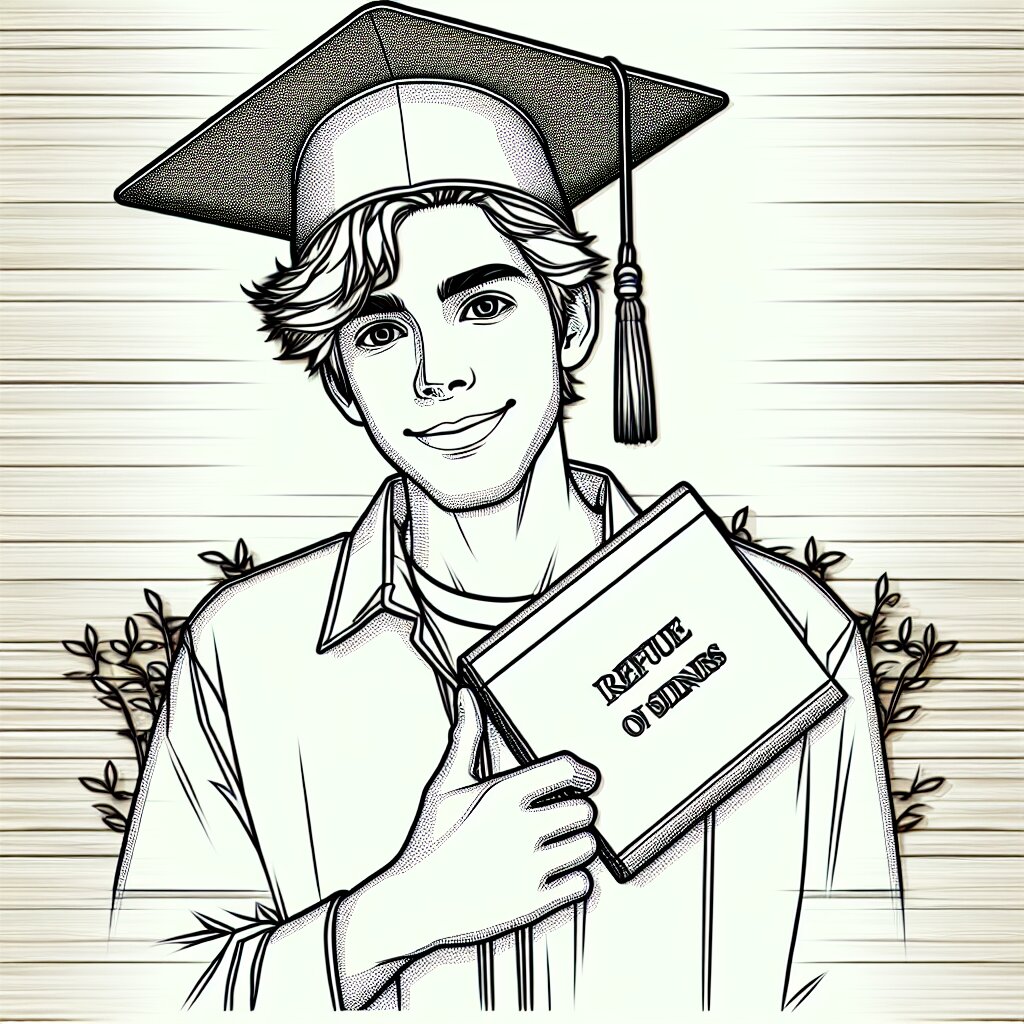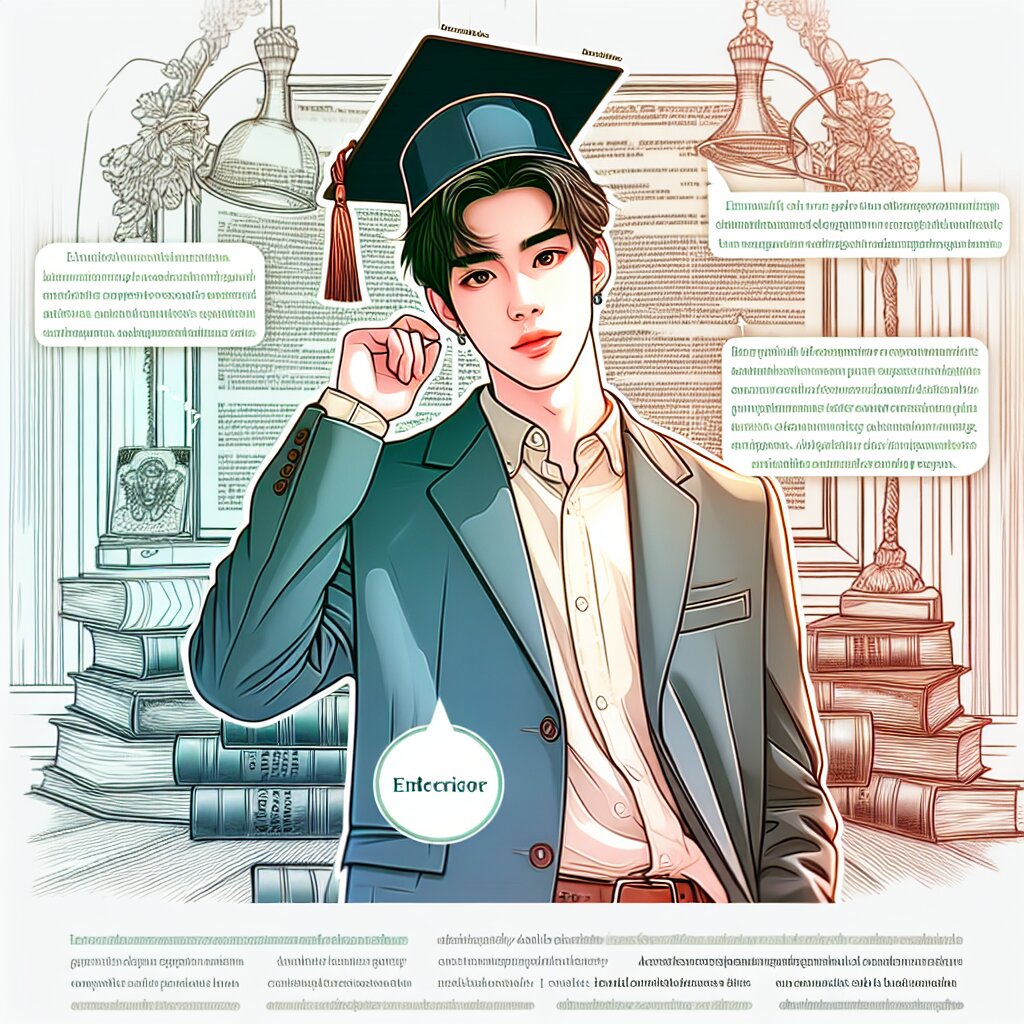Excel 사용자 정의 리본: 작업 환경 최적화 🎨✨

안녕하세요, 엑셀 마스터가 되고 싶은 여러분! 오늘은 정말 꿀잼 가득한 주제로 찾아왔어요. 바로 "Excel 사용자 정의 리본"에 대해 알아볼 거예요. 이거 진짜 대박인 거 아시죠? 😎
엑셀을 사용하다 보면 "아 이 기능 자주 쓰는데, 매번 찾기 귀찮아..."라고 생각한 적 있으시죠? 그럴 때마다 사용자 정의 리본이 여러분을 구원해줄 거예요! 마치 재능넷에서 여러분의 숨겨진 재능을 발견하듯이, 엑셀의 숨겨진 잠재력을 끌어올릴 수 있답니다. ㅋㅋㅋ
자, 그럼 이제부터 엑셀 리본을 여러분만의 스타일로 꾸미는 방법을 하나하나 알아볼게요. 준비되셨나요? 레츠고! 🚀
1. 사용자 정의 리본이 뭐야? 🤔
엑셀 사용자 정의 리본이 뭔지 모르겠다구요? 걱정 마세요! 쉽게 설명해드릴게요.
사용자 정의 리본은 말 그대로 여러분이 원하는 대로 엑셀의 상단 메뉴를 꾸밀 수 있는 기능이에요. 마치 여러분의 방을 원하는 대로 꾸미는 것처럼요! 😊
🌟 사용자 정의 리본의 장점:
- 자주 사용하는 기능을 한곳에 모을 수 있어요.
- 작업 속도가 빨라져요.
- 엑셀 사용이 더 재미있어져요! (진짜예요, 믿어보세요 ㅋㅋ)
여러분, 이거 알고 계셨나요? 사용자 정의 리본을 잘 활용하면, 마치 재능넷에서 여러분의 재능을 뽐내듯이 엑셀 실력을 뽐낼 수 있답니다! 😎
자, 이제 사용자 정의 리본이 뭔지 대충 감이 오시죠? 그럼 이제 본격적으로 어떻게 만드는지 알아볼까요? 🚀
2. 사용자 정의 리본 만들기: 기초편 🛠️
자, 이제 본격적으로 사용자 정의 리본을 만들어볼 거예요. 긴장되시나요? 걱정 마세요! 저랑 함께라면 식은 죽 먹기랍니다. ㅋㅋㅋ
먼저, 사용자 정의 리본을 만드는 기본적인 단계를 알아볼게요.
🔧 사용자 정의 리본 만들기 기본 단계:
- Excel을 열고 '파일' 탭을 클릭해요.
- '옵션'을 선택해요.
- 왼쪽 메뉴에서 '리본 사용자 지정'을 클릭해요.
- '새 탭'을 클릭해 새로운 탭을 만들어요.
- 원하는 명령을 왼쪽에서 오른쪽으로 드래그해요.
- '확인'을 눌러 변경사항을 저장해요.
어때요? 생각보다 쉽죠? 이제 여러분도 나만의 특별한 리본을 만들 수 있어요! 👏
하지만 잠깐! 여기서 끝이 아니에요. 이제부터가 진짜 재미있는 부분이랍니다. 마치 재능넷에서 다양한 재능을 발견하듯이, 우리도 엑셀의 숨겨진 기능들을 하나씩 발견해볼 거예요!
이 그림을 보면 사용자 정의 리본을 만드는 과정이 한눈에 들어오죠? 이제 여러분도 이 과정을 따라하면 됩니다! 😊
하지만 여기서 끝이 아니에요. 이제부터 더 깊이 들어가볼 거예요. 준비되셨나요? 다음 섹션으로 고고! 🚀
3. 사용자 정의 리본 꾸미기: 심화편 🎨
자, 이제 기본적인 사용자 정의 리본 만들기는 마스터하셨죠? 그럼 이제 좀 더 깊이 들어가볼까요? 여러분의 리본을 더욱 멋지고 효율적으로 만들 수 있는 팁들을 알려드릴게요! 😎
🌟 사용자 정의 리본 꾸미기 꿀팁:
- 그룹 만들기: 비슷한 기능끼리 묶어서 정리해보세요.
- 아이콘 변경하기: 명령어에 예쁜 아이콘을 넣어보세요.
- 키보드 단축키 설정하기: 자주 쓰는 기능에 단축키를 지정해보세요.
- 탭 이름 바꾸기: 내 마음대로 탭 이름을 지어보세요.
와~ 이렇게 하면 여러분만의 초특급 커스텀 리본이 완성될 거예요! 👏👏👏
그런데 말이죠, 이렇게 멋진 리본을 만들고 나면 어떻게 될까요? 네, 맞아요! 여러분의 작업 효율성이 엄청나게 올라갈 거예요. 마치 재능넷에서 여러분의 숨겨진 재능을 발견하고 성장하는 것처럼 말이죠! ㅋㅋㅋ
자, 이제 좀 더 구체적으로 각 팁들을 살펴볼까요?
3.1 그룹 만들기 🗂️
그룹을 만들면 비슷한 기능들을 한 곳에 모아둘 수 있어요. 이렇게 하면 필요한 기능을 더 빨리 찾을 수 있겠죠?
그룹 만들기 방법:
- '리본 사용자 지정' 창에서 새 탭이나 기존 탭을 선택해요.
- '새 그룹' 버튼을 클릭해요.
- 그룹 이름을 지정해요. (예: "서식", "차트", "함수" 등)
- 원하는 명령어들을 이 그룹으로 드래그해요.
이렇게 하면 여러분만의 맞춤형 그룹이 완성돼요! 😊
3.2 아이콘 변경하기 🖼️
아이콘을 예쁘게 바꾸면 리본이 더 멋져 보이고, 기능을 찾기도 쉬워져요!
아이콘 변경 방법:
- 변경하고 싶은 명령어를 선택해요.
- '수정' 버튼을 클릭해요.
- '기호 변경'을 선택해요.
- 마음에 드는 아이콘을 고르세요.
이제 여러분의 리본이 눈부시게 멋져질 거예요! ✨
3.3 키보드 단축키 설정하기 ⌨️
자주 사용하는 기능에 단축키를 지정하면 마우스 없이도 빠르게 작업할 수 있어요!
단축키 설정 방법:
- 'Excel 옵션' 창에서 '키보드 단축키 사용자 지정'을 클릭해요.
- 범주에서 '리본 명령'을 선택해요.
- 원하는 명령을 선택하고 새 단축키를 입력해요.
- '지정'을 클릭하고 '확인'을 눌러요.
이제 여러분은 엑셀 단축키 마스터가 된 거예요! 👨💻👩💻
3.4 탭 이름 바꾸기 ✏️
탭 이름을 여러분만의 스타일로 바꿔보는 건 어떨까요?
탭 이름 바꾸기 방법:
- '리본 사용자 지정' 창에서 이름을 바꾸고 싶은 탭을 선택해요.
- '이름 바꾸기' 버튼을 클릭해요.
- 새로운 이름을 입력하고 'OK'를 눌러요.
이제 여러분만의 유니크한 탭 이름이 생겼어요! 😎
이 그림을 보면 사용자 정의 리본을 꾸미는 과정이 한눈에 들어오죠? 이제 여러분도 이 과정을 따라하면 됩니다! 😊
와~ 여기까지 오느라 수고 많으셨어요! 이제 여러분은 진정한 엑셀 리본 마스터가 된 거예요. 👑
하지만 잠깐! 아직 끝이 아니에요. 다음 섹션에서는 이렇게 만든 멋진 리본을 실제로 어떻게 활용하는지 알아볼 거예요. 기대되지 않나요? 그럼 다음 섹션으로 고고! 🚀
4. 사용자 정의 리본 활용하기: 실전편 💪
자, 이제 여러분만의 멋진 리본이 완성됐어요! 근데 이걸 어떻게 활용하면 좋을까요? 걱정 마세요. 제가 여러분께 꿀팁 대방출을 해드릴게요! ㅋㅋㅋ
🚀 사용자 정의 리본 활용 꿀팁:
- 업무별로 리본 만들기
- 자주 쓰는 매크로 추가하기
- 팀원들과 리본 공유하기
- 리본 백업하기
이렇게 하면 여러분의 엑셀 실력이 하늘을 찌를 거예요! 마치 재능넷에서 여러분의 숨겨진 재능이 빛을 발하는 것처럼 말이죠! 😎
4.1 업무별로 리본 만들기 📊
여러분, 업무마다 다른 리본을 만들면 어떨까요? 예를 들어, 회계 업무용 리본, 데이터 분석용 리본, 보고서 작성용 리본 등을 만들 수 있어요!
업무별 리본 만들기 예시:
- 회계 업무용: SUM, AVERAGE, VLOOKUP 함수 모음
- 데이터 분석용: 피벗 테이블, 차트, 필터 기능 모음
- 보고서 작성용: 서식, 페이지 레이아웃, 인쇄 기능 모음
이렇게 하면 업무 전환할 때마다 리본만 바꾸면 되니까 엄청 편하겠죠? 👍
4.2 자주 쓰는 매크로 추가하기 🤖
매크로를 사용하시나요? 그렇다면 자주 쓰는 매크로를 리본에 추가해보세요!
매크로 추가 방법:
- '리본 사용자 지정' 창을 엽니다.
- '매크로' 카테고리를 선택합니다.
- 원하는 매크로를 찾아 리본으로 드래그합니다.
- 필요하다면 아이콘과 이름을 변경합니다.
이렇게 하면 복잡한 작업도 버튼 하나로 끝! 정말 편하겠죠? ㅋㅋㅋ
4.3 팀원들과 리본 공유하기 👥
여러분이 만든 멋진 리본, 팀원들과 공유해보는 건 어떨까요? 이렇게 하면 팀 전체의 업무 효율성이 올라갈 거예요!
리본 공유 방법:
- Excel 파일에서 사용자 지정 리본을 만듭니다.
- '파일' > '옵션' > '리본 사용자 지정'으로 갑니다.
- '가져오기/내보내기' 버튼을 클릭합니다.
- '모든 사용자 지정 항목 내보내기'를 선택합니다.
- 파일을 저장하고 팀원들과 공유합니다.
이제 여러분의 팀은 엑셀 사용의 神이 될 거예요! 👏👏👏
4.4 리본 백업하기 💾
여러분이 열심히 만든 리본, 잃어버리면 안 되겠죠? 꼭 백업해두세요!
리본 백업 방법:
- '리본 사용자 지정' 창을 엽니다.
- '가져오기/내보내기' 버튼을 클릭합니다.
- '모든 사용자 지정 항목 내보내기'를 선택합니다.
- 안전한 위치에 파일을 저장합니다.
이렇게 하면 만약의 사태에도 안심! 😌
이 그림을 보면 사용자 정의 리본을 활용하는 방법이 한눈에 들어오죠? 이제 여러분도 이 방법들을 활용해보세요! 😊
와우! 여기까지 오느라 정말 수고 많으셨어요. 이제 여러분은 진정한 엑셀 리본 마스터가 되셨어요. 👑
이렇게 사용자 정의 리본을 활용하면, 여러분의 엑셀 실력은 하늘을 찌를 거예요. 마치 재능넷에서 여러분의 숨겨진 재능이 빛을 발하는 것처럼 말이죠! 😎
하지만 기억하세요. 리본을 만드는 것은 시작일 뿐이에요. 진짜 중요한 건 이걸 실제 업무에 어떻게 활용하느냐예요. 여러분만의 창의적인 방법으로 리본을 활용해보세요!
그리고 혹시 리본 만들다가 막히는 부분이 있다면, 언제든 이 가이드를 다시 참고해주세요. 여러분의 엑셀 여정을 항상 응원하고 있을게요! 화이팅! 💪😄
5. 마무리: 엑셀 리본 마스터가 된 여러분께 🏆
여러분, 정말 대단해요! 이제 여러분은 엑셀 리본의 진정한 마스터가 되셨어요. 👏👏👏
우리가 함께 배운 내용을 간단히 정리해볼까요?
🌟 우리가 배운 것들:
- 사용자 정의 리본의 개념과 장점
- 기본적인 리본 만들기
- 리본 꾸미기 (그룹 만들기, 아이콘 변경, 단축키 설정 등)
- 리본 활용하기 (업무별 리본, 매크로 추가, 공유, 백업)
이 모든 걸 마스터한 여러분, 정말 자랑스러워요! 👍
이제 여러분은 엑셀을 열 때마다 나만의 특별한 리본을 만나게 될 거예요. 그리고 그때마다 뿌듯함을 느끼겠죠? ㅋㅋㅋ
하지만 기억하세요. 이건 끝이 아니라 새로운 시작이에요. 엑셀의 세계는 무궁무진하답니다. 여러분이 만든 리본을 계속 발전시켜 나가세요. 새로운 기능을 배울 때마다 리본에 추가해보는 건 어떨까요?
그리고 혹시 리본 만들기에 재미를 붙이셨다면, 다른 Office 프로그램의 리본도 커스터마이징 해보는 건 어떨까요? Word, PowerPoint, Outlook 모두 여러분만의 특별한 리본을 기다리고 있답니다! 😉
마지막으로, 여러분의 멋진 리본을 동료들과 공유하는 것도 잊지 마세요. 여러분의 노하우가 다른 사람들에게도 큰 도움이 될 거예요. 마치 재능넷에서 여러분의 재능을 나누는 것처럼요!
자, 이제 여러분은 준비가 다 됐어요. 엑셀 리본 마스터로서의 새로운 여정을 시작해보세요. 여러분의 엑셀 라이프가 더욱 즐겁고 효율적으로 변할 거예요!
항상 기억하세요. 여러분은 이제 단순한 엑셀 사용자가 아니라, 엑셀 리본의 아티스트랍니다! 👨🎨👩🎨
그럼 이만 총총... 다음에 또 다른 엑셀 팁으로 찾아올게요! 안녕히 계세요~ 👋😊
자, 이제 여러분은 공식 Excel Ribbon Master예요! 이 인증서를 마음에 간직하시고, 앞으로도 계속해서 엑셀 실력을 갈고 닦으세요. 여러분의 미래는 밝아요! 🌟















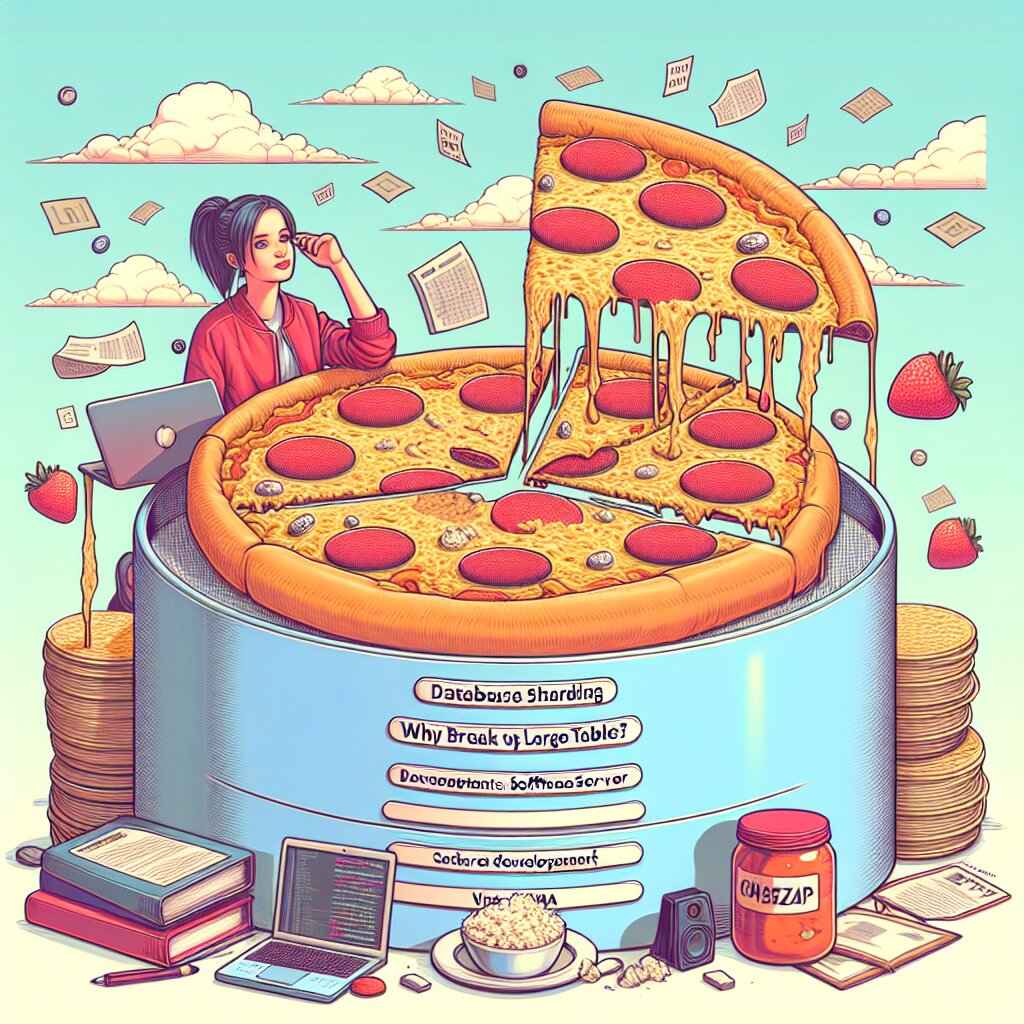




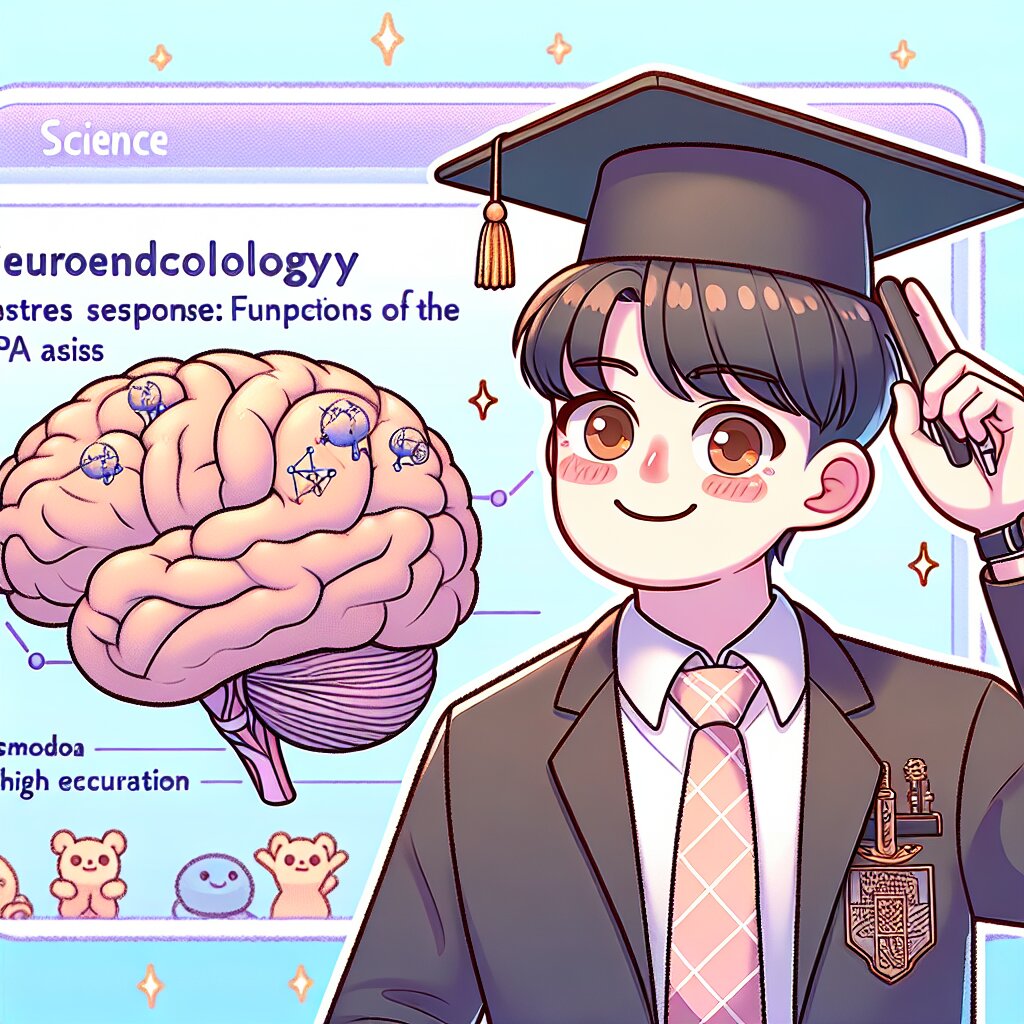

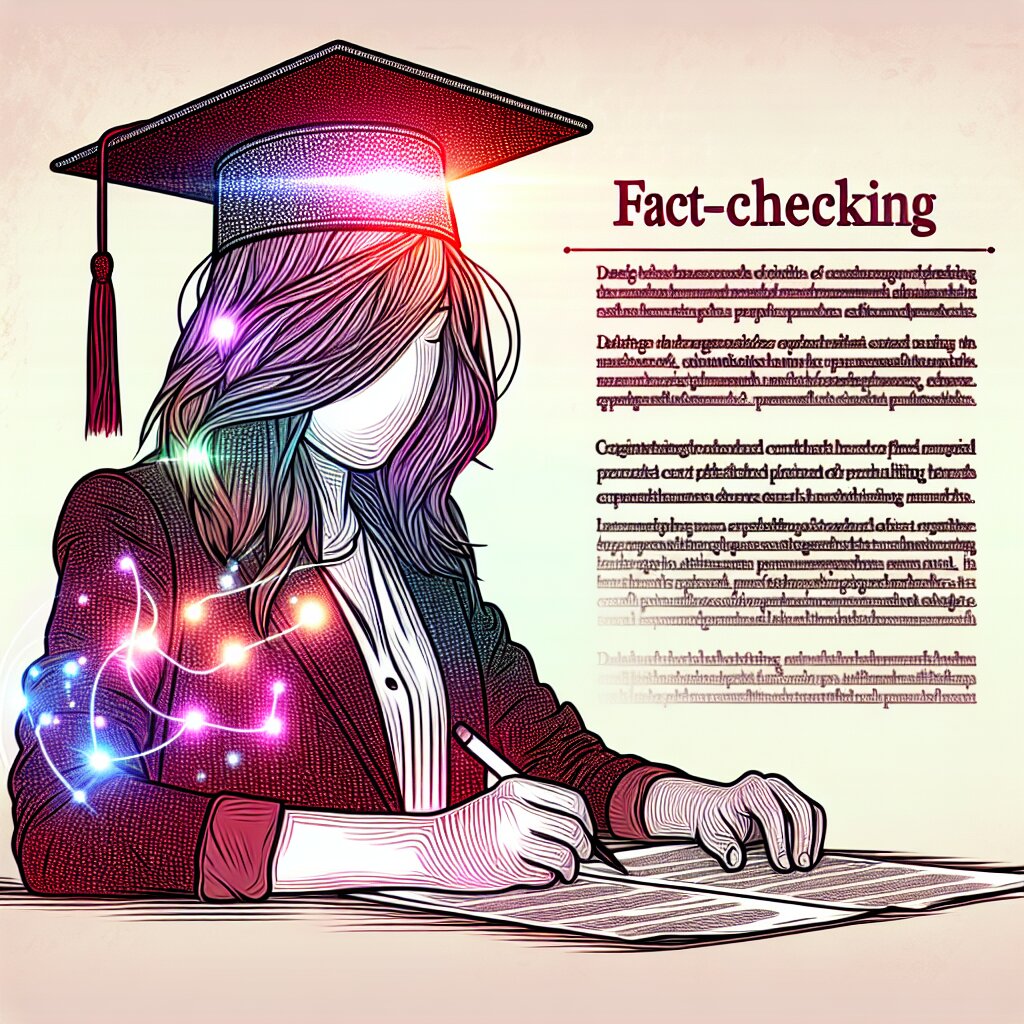

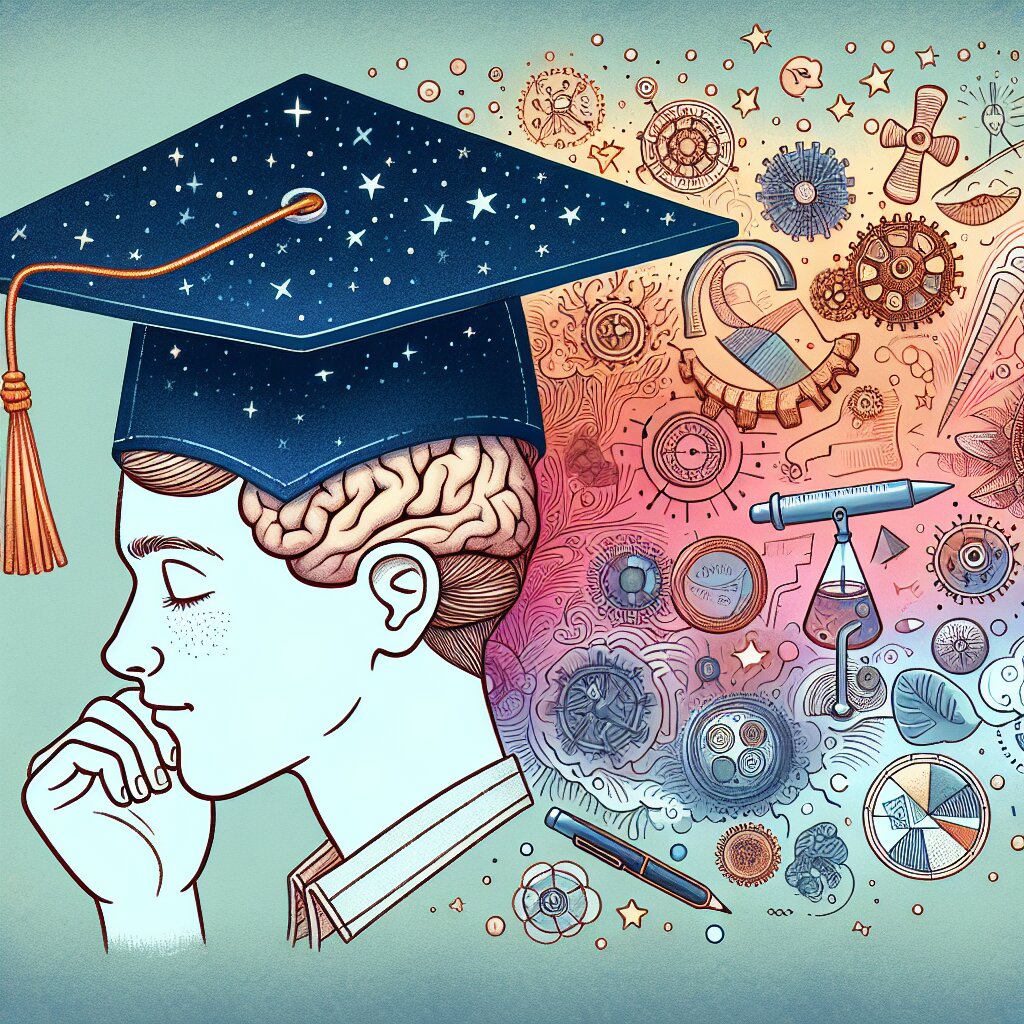

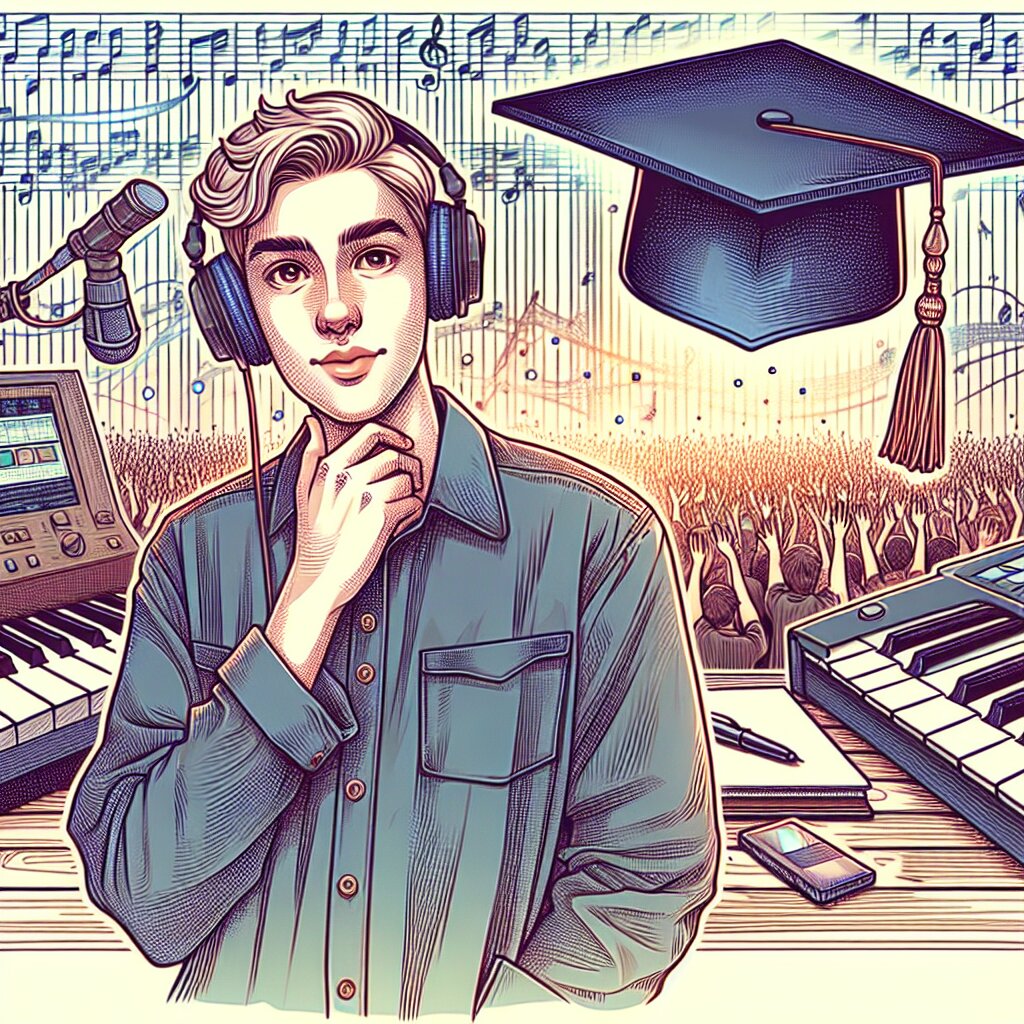
![[H2O.ai] 자동화된 머신러닝으로 신용평가 모델 개발](/storage/ai/article/compressed/74e93057-8e02-42fa-af6c-eea4e7ad8ec5.jpg)