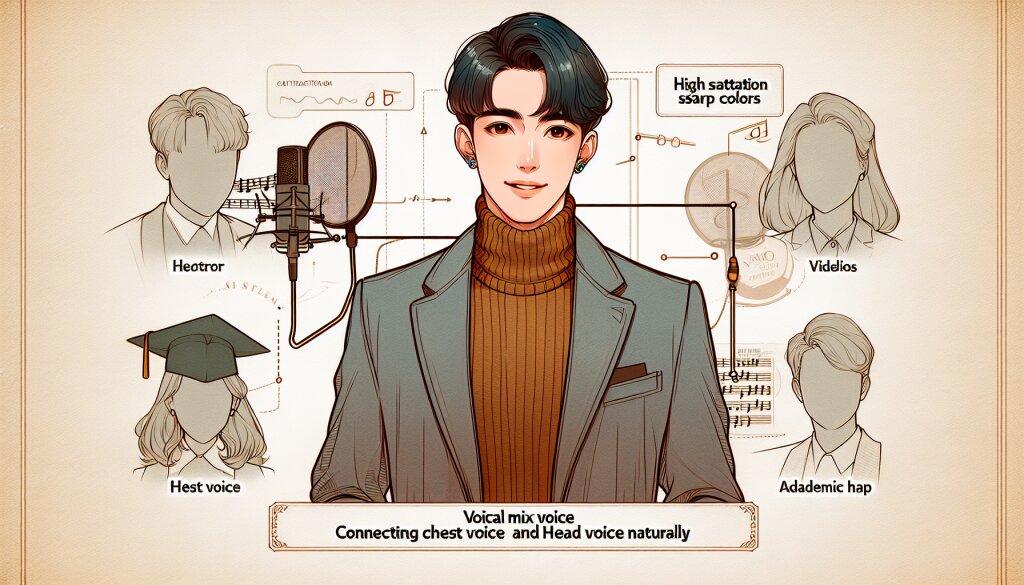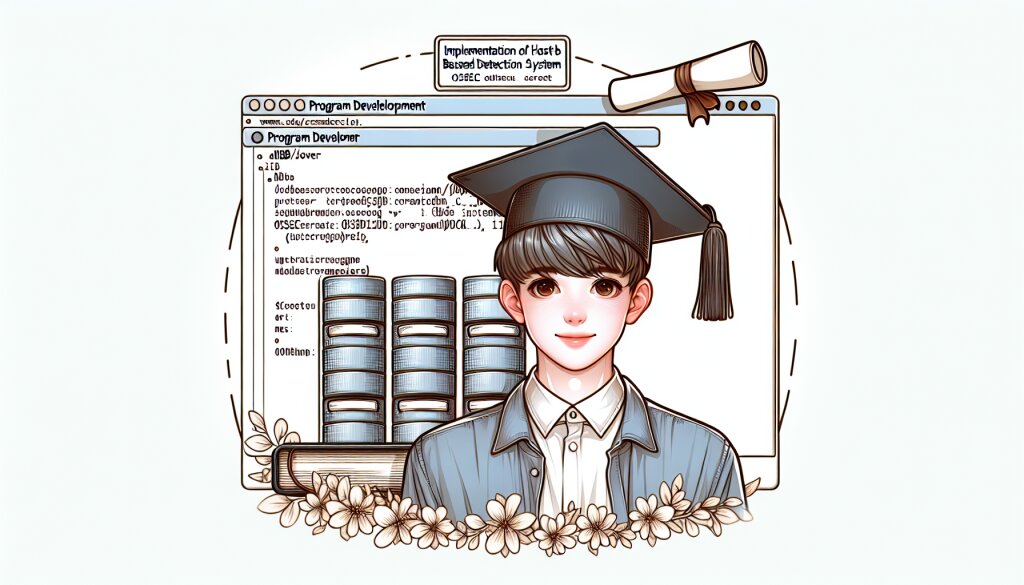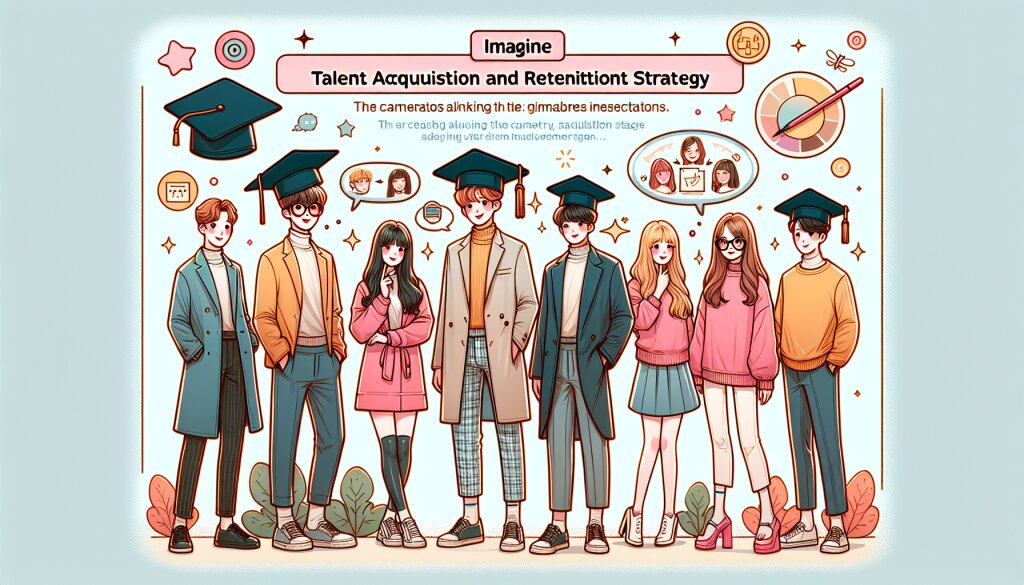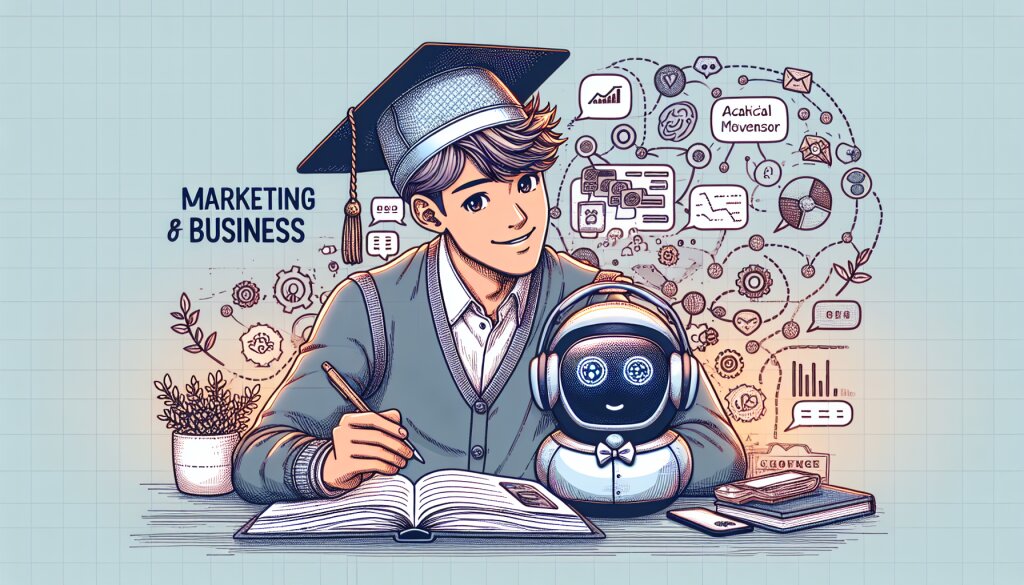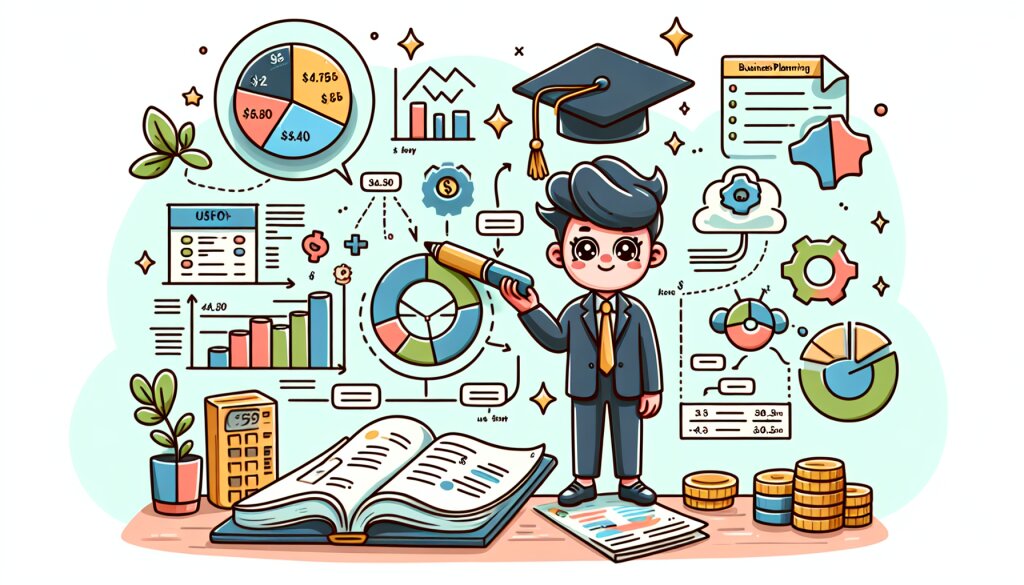C#으로 기업용 데이터 시각화 도구 개발하기 🚀📊

안녕하세요, 여러분! 오늘은 정말 핫한 주제로 찾아왔어요. 바로 C#을 이용해서 기업용 데이터 시각화 도구를 개발하는 방법에 대해 알아볼 거예요. 이거 완전 대박 아이템 아니에요? ㅋㅋㅋ 데이터는 21세기의 석유라고 하잖아요. 그만큼 중요하다는 뜻이겠죠? 근데 이 데이터를 그냥 숫자로만 보면 너무 심심하고 이해하기 어렵잖아요. 그래서 우리가 나서서 이걸 예쁘고 멋지게 시각화해주는 거예요! 👀✨
여러분, 혹시 재능넷이라는 사이트 아세요? 거기서 프로그래밍 실력자들이 이런 데이터 시각화 도구 개발 노하우를 공유하더라고요. 완전 대박이에요! 우리도 오늘 그 정도의 고수는 아니더라도, 나름 쓸만한 도구를 만들어볼 거예요. 자, 그럼 시작해볼까요? 🎉
💡 Tip: C#으로 데이터 시각화 도구를 만들면 뭐가 좋을까요?
- 강력한 객체 지향 프로그래밍 지원
- 풍부한 라이브러리와 프레임워크
- Windows Forms나 WPF를 이용한 멋진 UI 구현 가능
- 기업 환경에 최적화된 언어
자, 이제 본격적으로 시작해볼까요? 우리의 여정은 길고도 험난할 거예요. 하지만 걱정 마세요! 제가 여러분의 든든한 가이드가 되어드릴게요. 마치 재능넷에서 멘토를 찾은 것처럼요! ㅎㅎ 그럼 출발~! 🚗💨
1. C# 기초: 데이터 시각화의 첫걸음 👣
여러분, C#이 뭔지 아시나요? 아니, "씨샵"이라고 읽는 거 아시죠? ㅋㅋㅋ 처음에 저도 "씨우물정"인 줄 알았어요. 대참사였죠. 😅
C#은 마이크로소프트가 개발한 프로그래밍 언어예요. Java랑 좀 비슷하다고 하더라고요. 근데 더 쿨하고 힙해요! 왜냐고요? 일단 문법이 깔끔하고, 성능도 좋고, 무엇보다 윈도우 애플리케이션 만들기에 최적화되어 있거든요. 완전 JMT(존맛탱)이에요! 👍
🍯 꿀팁: C# 공부할 때 주의할 점!
- 대소문자 구분 잘하기 (Int랑 int는 달라요!)
- 세미콜론(;) 까먹지 말기 (이거 빼먹으면 에러 파티예요 ㅠㅠ)
- 중괄호 {} 짝 맞추기 (이거 안 맞추면 코드가 울어요 😢)
자, 이제 C#으로 "Hello, Data Visualization!" 출력해볼까요? 완전 기초 중의 기초예요!
using System;
class Program
{
static void Main()
{
Console.WriteLine("Hello, Data Visualization!");
}
}
우와! 여러분 방금 C# 코드를 처음 봤어요! 어때요? 생각보다 별거 아니죠? ㅎㅎ
이제 우리는 데이터 시각화의 세계로 첫 발을 내딛었어요. 마치 재능넷에서 새로운 기술을 배우기 시작한 것처럼 설레지 않나요? 🎈
다음 단계로 넘어가기 전에, C#의 기본 문법에 대해 좀 더 알아볼까요? 변수, 조건문, 반복문... 이런 거 들어보셨죠? 안 들어보셨다고요? 괜찮아요! 지금부터 함께 알아가면 되니까요! 😉
1.1 변수: 데이터를 담는 그릇 🥣
변수는 쉽게 말해서 데이터를 담는 그릇이에요. 숫자, 문자, 참/거짓 같은 값들을 저장할 수 있죠. C#에서는 이렇게 변수를 선언해요:
int age = 25; // 정수형 변수
string name = "홍길동"; // 문자열 변수
bool isStudent = true; // 불리언 변수
double height = 175.5; // 실수형 변수
와! 방금 우리가 뭘 한 거냐고요? 나이, 이름, 학생 여부, 키를 저장하는 변수를 만들었어요. 이제 이 데이터로 뭘 할 수 있을까요? 글쎄요, 학생 정보 시스템을 만들 수도 있고, 키에 따른 옷 사이즈 추천 프로그램을 만들 수도 있겠네요! 상상력을 발휘해보세요! 🌈
1.2 조건문: if와 친구들 🤔
조건문은 말 그대로 조건에 따라 다른 행동을 하게 만드는 거예요. "만약 비가 오면 우산을 쓰고, 아니면 그냥 나가자" 이런 거죠! C#에서는 이렇게 씁니다:
int temperature = 30;
if (temperature > 25)
{
Console.WriteLine("더워요! 아이스크림 먹으러 갈까요?");
}
else if (temperature > 10)
{
Console.WriteLine("날씨가 좋네요. 산책 어때요?");
}
else
{
Console.WriteLine("추워요. 핫초코 한잔 어떠세요?");
}
이 코드를 실행하면 뭐라고 출력될까요? 네, 맞아요! "더워요! 아이스크림 먹으러 갈까요?" 가 출력돼요. 왜냐하면 temperature가 30이니까요! 🍦
1.3 반복문: 같은 일을 반복해요 🔁
반복문은 같은 일을 여러 번 반복할 때 사용해요. 예를 들어, 1부터 10까지 숫자를 출력한다고 해볼까요?
for (int i = 1; i <= 10; i++)
{
Console.WriteLine(i);
}
이 코드를 실행하면 1부터 10까지 숫자가 차례대로 출력돼요. 완전 신기하지 않나요? 😲
while 반복문도 있어요. 이건 조건이 참인 동안 계속 반복하는 거예요:
int count = 0;
while (count < 5)
{
Console.WriteLine("안녕하세요!");
count++;
}
이 코드는 "안녕하세요!"를 5번 출력해요. count가 0부터 시작해서 4가 될 때까지 반복하니까요.
자, 여기까지가 C#의 기초 중의 기초예요. 어때요? 생각보다 어렵지 않죠? 이제 이 지식을 가지고 데이터 시각화의 세계로 한 걸음 더 나아가볼까요? 🚶♂️🚶♀️
💡 생각해보기: C#의 기초 문법을 배웠는데, 이걸 어떻게 데이터 시각화에 활용할 수 있을까요? 예를 들어, 반복문을 사용해서 대량의 데이터를 처리하고, 조건문으로 특정 조건의 데이터만 선별할 수 있겠죠? 상상력을 발휘해보세요!
다음 섹션에서는 이 기초 지식을 바탕으로 실제 데이터를 다루는 방법에 대해 알아볼 거예요. 데이터를 읽고, 처리하고, 저장하는 방법... 완전 신나는 여정이 될 거예요! 마치 재능넷에서 새로운 기술을 하나씩 익혀가는 것처럼요. 준비되셨나요? Let's go! 🏃♂️💨
2. 데이터 다루기: C#으로 데이터 읽고 쓰기 📊
자, 이제 진짜 실전으로 들어가볼까요? 데이터 시각화를 하려면 먼저 데이터가 있어야겠죠? 그럼 우리가 할 일은? 맞아요! 데이터를 읽어오는 거예요! 🕵️♂️
2.1 파일에서 데이터 읽기 📖
보통 데이터는 CSV(Comma-Separated Values) 파일이나 JSON 파일로 저장되어 있어요. 우리는 먼저 CSV 파일을 읽어보도록 할게요. CSV 파일이 뭐냐고요? 엑셀 파일 비슷한 거예요. 데이터가 쉼표로 구분되어 있죠.
예를 들어, 'sales.csv'라는 파일이 있다고 해볼까요? 내용은 이렇게 생겼어요:
Date,Product,Sales
2023-05-01,Apple,100
2023-05-01,Banana,150
2023-05-02,Apple,120
2023-05-02,Banana,130
이 파일을 C#으로 읽어보자구요!
using System;
using System.IO;
class Program
{
static void Main()
{
string[] lines = File.ReadAllLines("sales.csv");
foreach (string line in lines)
{
Console.WriteLine(line);
}
}
}
우와! 방금 우리가 뭘 한 거냐고요? CSV 파일의 모든 줄을 읽어서 콘솔에 출력했어요! 완전 대박 아니에요? 😲
🍯 꿀팁: File.ReadAllLines() 메서드는 파일의 모든 줄을 한 번에 읽어와요. 파일이 너무 크다면 StreamReader를 사용해서 한 줄씩 읽는 것도 좋은 방법이에요!
2.2 데이터 파싱하기 🧩
자, 이제 파일을 읽어왔어요. 근데 이걸 그대로 사용할 순 없겠죠? 우리는 이 데이터를 파싱해서 우리가 원하는 형태로 만들어야 해요. 파싱이 뭐냐고요? 쉽게 말해서 데이터를 쪼개서 의미 있는 정보로 만드는 거예요!
using System;
using System.IO;
class SalesData
{
public DateTime Date { get; set; }
public string Product { get; set; }
public int Sales { get; set; }
}
class Program
{
static void Main()
{
string[] lines = File.ReadAllLines("sales.csv");
List<salesdata> salesList = new List<salesdata>();
for (int i = 1; i < lines.Length; i++) // 첫 줄은 헤더니까 건너뛰어요
{
string[] parts = lines[i].Split(',');
SalesData sale = new SalesData
{
Date = DateTime.Parse(parts[0]),
Product = parts[1],
Sales = int.Parse(parts[2])
};
salesList.Add(sale);
}
// 데이터 출력해보기
foreach (var sale in salesList)
{
Console.WriteLine($"{sale.Date}: {sale.Product} - {sale.Sales}개 판매");
}
}
}
</salesdata></salesdata>우와! 이제 우리가 읽어온 데이터를 의미 있는 객체로 만들었어요! 🎉 이렇게 하면 데이터를 더 쉽게 다룰 수 있겠죠?
2.3 데이터 가공하기 🔨
자, 이제 우리 손에 데이터가 있어요. 근데 이 데이터를 그대로 시각화할 순 없겠죠? 우리는 이 데이터를 가공해서 더 의미 있는 정보를 만들어야 해요. 예를 들어, 제품별 총 판매량을 계산한다든지, 날짜별 판매 추이를 분석한다든지 말이에요.
// 제품별 총 판매량 계산하기
var productSales = salesList.GroupBy(s => s.Product)
.Select(g => new { Product = g.Key, TotalSales = g.Sum(s => s.Sales) });
foreach (var item in productSales)
{
Console.WriteLine($"{item.Product}: 총 {item.TotalSales}개 판매");
}
// 날짜별 총 판매량 계산하기
var dailySales = salesList.GroupBy(s => s.Date)
.Select(g => new { Date = g.Key, TotalSales = g.Sum(s => s.Sales) });
foreach (var item in dailySales)
{
Console.WriteLine($"{item.Date.ToShortDateString()}: 총 {item.TotalSales}개 판매");
}
우와! 방금 우리가 한 일이 뭔지 알겠어요? 데이터를 그룹화하고 집계했어요! 이렇게 하면 우리가 원하는 형태로 데이터를 가공할 수 있어요. 이제 이 데이터로 멋진 차트를 그릴 준비가 된 거예요! 🎨
💡 Tip: LINQ(Language Integrated Query)를 사용하면 데이터 가공이 훨씬 쉬워져요. GroupBy, Select, Where 같은 메서드를 사용해서 복잡한 데이터 처리도 간단하게 할 수 있죠!
2.4 데이터 저장하기 💾
자, 이제 우리가 가공한 데이터를 저장해볼까요? 나중에 다시 사용하거나, 다른 프로그램에서 사용할 수 있도록 말이에요. 이번에는 JSON 형식으로 저장해볼게요. JSON이 뭐냐고요? JavaScript Object Notation의 약자로, 데이터를 저장하거나 전송할 때 많이 사용하는 경량의 데이터 교환 형식이에요.
using System.Text.Json;
// 제품별 총 판매량을 JSON으로 저장하기
string jsonString = JsonSerializer.Serialize(productSales);
File.WriteAllText("product_sales.json", jsonString);
Console.WriteLine("데이터가 product_sales.json 파일로 저장되었습니다.");
짜잔! 🎉 이제 우리가 가공한 데이터가 JSON 파일로 저장되었어요. 이 파일을 열어보면 이렇게 생겼을 거예요:
[
{
"Product": "Apple",
"TotalSales": 220
},
{
"Product": "Banana",
"TotalSales": 280
}
]
어때요? 생각보다 별거 아니죠? ㅎㅎ
이렇게 저장된 데이터는 나중에 다시 불러와서 사용할 수 있어요. 예를 들어, 웹 애플리케이션에서 이 JSON 데이터를 불러와서 차트를 그린다든지 말이에요. 완전 쩔지 않나요? 😎
🤔 생각해보기: 우리가 지금까지 한 일을 정리해볼까요?
- CSV 파일에서 데이터를 읽어왔어요.
- 읽어온 데이터를 의미 있는 객체로 파싱했어요.
- 데이터를 가공해서 새로운 정보를 만들었어요.
- 가공한 데이터를 JSON 형식으로 저장했어요.
이 과정이 바로 데이터 처리의 기본이에요! 여러분이 방금 데이터 엔지니어의 일을 해본 거나 다름없어요. 축하해요! 🎊
자, 이제 우리는 데이터를 읽고, 가공하고, 저장하는 방법을 배웠어요. 이게 바로 데이터 시각화의 첫걸음이에요. 다음 섹션에서는 이 데이터를 가지고 실제로 차트를 그리는 방법에 대해 알아볼 거예요. 기대되지 않나요?
그리고 잊지 마세요! 이런 기술들은 계속 발전하고 있어요. 재능넷같은 플랫폼에서 최신 트렌드를 항상 체크하는 것도 좋은 방법이에요. 다른 개발자들의 경험을 배우고, 여러분의 경험도 공유해보세요. 함께 성장하는 게 제일 빠른 길이니까요! 💪
자, 이제 다음 단계로 넘어갈 준비 되셨나요? 차트를 그리는 건 정말 재미있을 거예요. 마치 데이터로 그림을 그리는 것 같거든요. 여러분의 상상력을 마음껏 발휘해보세요! 🎨✨
3. 차트 그리기: 데이터를 시각화해요! 📊🎨
드디어 우리가 기다리던 순간이 왔어요! 바로 데이터를 눈으로 볼 수 있게 만드는 거죠. 이게 바로 데이터 시각화의 핵심이에요. 숫자로만 된 데이터를 보면 머리가 아프지만, 그래프나 차트로 보면 한눈에 들어오잖아요? 그게 바로 데이터 시각화의 매력이에요! 😍
3.1 차트 라이브러리 선택하기 🛠️
C#에서 차트를 그리려면 차트 라이브러리를 사용해야 해요. 여러 가지 옵션이 있는데, 우리는 가장 인기 있는 'LiveCharts'를 사용해볼 거예요. LiveCharts는 WPF(Windows Presentation Foundation)와 잘 어울리는 강력한 차트 라이브러리예요.
먼저 LiveCharts를 설치해야 해요. Visual Studio에서 NuGet 패키지 관리자를 열고 'LiveCharts.Wpf'를 검색해서 설치하면 돼요. 아니면 Package Manager Console에서 이렇게 입력해도 돼요:
Install-Package LiveCharts.Wpf
설치가 끝났다면, 이제 차트를 그릴 준비가 된 거예요! 🎉
3.2 간단한 막대 그래프 그리기 📊
자, 이제 우리가 앞에서 만든 제품별 총 판매량 데이터로 막대 그래프를 그려볼까요? WPF 애플리케이션을 만들고, XAML 파일에 이렇게 추가해주세요:
<Window x:Class="DataVisualizationApp.MainWindow"
xmlns="http://schemas.microsoft.com/winfx/2006/xaml/presentation"
xmlns:x="http://schemas.microsoft.com/winfx/2006/xaml"
xmlns:lvc="clr-namespace:LiveCharts.Wpf;assembly=LiveCharts.Wpf"
Title="Sales Chart" Height="450" Width="800">
<Grid>
<lvc:CartesianChart Series="{Binding SeriesCollection}" LegendLocation="Right">
<lvc:CartesianChart.AxisX>
<lvc:Axis Title="Product" Labels="{Binding Labels}"></lvc:Axis>
</lvc:CartesianChart.AxisX>
<lvc:CartesianChart.AxisY>
<lvc:Axis Title="Sales" LabelFormatter="{Binding Formatter}"></lvc:Axis>
</lvc:CartesianChart.AxisY>
</lvc:CartesianChart>
</Grid>
</Window>
그리고 C# 코드에서는 이렇게 데이터를 설정해주세요:
using LiveCharts;
using LiveCharts.Wpf;
using System.Windows;
namespace DataVisualizationApp
{
public partial class MainWindow : Window
{
public SeriesCollection SeriesCollection { get; set; }
public string[] Labels { get; set; }
public Func<double string> Formatter { get; set; }
public MainWindow()
{
InitializeComponent();
SeriesCollection = new SeriesCollection
{
new ColumnSeries
{
Title = "Sales",
Values = new ChartValues<double> { 220, 280 }
}
};
Labels = new[] { "Apple", "Banana" };
Formatter = value => value.ToString("N");
DataContext = this;
}
}
} </double></double>와우! 🎉 이제 실행해보면 멋진 막대 그래프가 나타날 거예요. Apple과 Banana의 판매량을 한눈에 비교할 수 있죠. 어때요? 숫자로만 봤을 때보다 훨씬 이해하기 쉽지 않나요?
💡 Tip: 차트의 색상이나 스타일을 바꾸고 싶다면 ColumnSeries의 속성을 조정해보세요. 예를 들어, Fill 속성으로 색상을, ColumnPadding으로 막대 사이의 간격을 조절할 수 있어요!
3.3 파이 차트 그리기 🥧
막대 그래프도 좋지만, 때로는 파이 차트가 더 적합할 때가 있어요. 전체에서 각 항목이 차지하는 비율을 보여줄 때 특히 유용하죠. 우리의 판매 데이터로 파이 차트를 그려볼까요?
XAML 파일을 이렇게 수정해주세요:
<lvc:PieChart Series="{Binding SeriesCollection}" LegendLocation="Bottom" InnerRadius="100" Margin="0 15">
<lvc:PieChart.ChartLegend>
<lvc:DefaultLegend BulletSize="20"/>
</lvc:PieChart.ChartLegend>
<lvc:PieChart.DataTooltip>
<lvc:DefaultTooltip BulletSize="20"/>
</lvc:PieChart.DataTooltip>
</lvc:PieChart>
그리고 C# 코드는 이렇게 수정해주세요:
public MainWindow()
{
InitializeComponent();
SeriesCollection = new SeriesCollection
{
new PieSeries
{
Title = "Apple",
Values = new ChartValues<double> {220},
DataLabels = true
},
new PieSeries
{
Title = "Banana",
Values = new ChartValues<double> {280},
DataLabels = true
}
};
DataContext = this;
}
</double></double>짜잔! 🎩✨ 이제 우리의 판매 데이터가 멋진 파이 차트로 변신했어요. 각 제품이 전체 판매량에서 차지하는 비율을 한눈에 볼 수 있죠. 정말 멋지지 않나요?
3.4 라인 차트로 추세 보기 📈
마지막으로, 시간에 따른 판매량 변화를 보여주는 라인 차트를 그려볼게요. 이건 특히 판매 추세를 분석할 때 유용해요.
XAML 파일을 다시 이렇게 수정해주세요:
<lvc:CartesianChart Series="{Binding SeriesCollection}" LegendLocation="Right">
<lvc:CartesianChart.AxisX>
<lvc:Axis Title="Date" Labels="{Binding Labels}"></lvc:Axis>
</lvc:CartesianChart.AxisX>
<lvc:CartesianChart.AxisY>
<lvc:Axis Title="Sales" LabelFormatter="{Binding Formatter}"></lvc:Axis>
</lvc:CartesianChart.AxisY>
</lvc:CartesianChart>
C# 코드는 이렇게 수정해주세요:
public MainWindow()
{
InitializeComponent();
SeriesCollection = new SeriesCollection
{
new LineSeries
{
Title = "Apple",
Values = new ChartValues<double> { 100, 120 }
},
new LineSeries
{
Title = "Banana",
Values = new ChartValues<double> { 150, 130 }
}
};
Labels = new[] { "2023-05-01", "2023-05-02" };
Formatter = value => value.ToString("N");
DataContext = this;
}
</double></double>와! 🚀 이제 우리는 시간에 따른 각 제품의 판매량 변화를 선으로 표현했어요. 어느 제품의 판매량이 증가하고 있는지, 어느 제품이 감소하고 있는지 한눈에 볼 수 있죠.
🍯 꿀팁: 라인 차트에 PointGeometry 속성을 추가하면 각 데이터 포인트를 더 명확하게 표시할 수 있어요. 예를 들어, PointGeometry="{x:Static DefaultGeometries.Square}"를 LineSeries에 추가해보세요!
3.5 인터랙티브한 차트 만들기 🖱️
LiveCharts의 또 다른 멋진 점은 인터랙티브한 차트를 쉽게 만들 수 있다는 거예요. 예를 들어, 마우스를 데이터 포인트 위에 올리면 자세한 정보를 보여주는 기능을 추가해볼까요?
C# 코드에 이 메서드를 추가해주세요:
private void Chart_OnDataClick(object sender, ChartPoint chartPoint)
{
var chart = (LiveCharts.Wpf.PieChart)chartPoint.ChartView;
//clear selected slice.
foreach (PieSeries series in chart.Series)
series.PushOut = 0;
var selectedSeries = (PieSeries)chartPoint.SeriesView;
selectedSeries.PushOut = 8;
}
그리고 XAML의 PieChart 요소에 이 속성을 추가해주세요:
DataClick="Chart_OnDataClick"
이제 파이 차트의 조각을 클릭하면 그 조각이 튀어나오는 효과를 볼 수 있어요. 완전 쿨하지 않나요? 😎
3.6 마무리: 데이터 시각화의 힘 💪
여러분, 축하해요! 🎉 우리는 방금 C#을 사용해서 멋진 데이터 시각화 도구를 만들었어요. 막대 그래프, 파이 차트, 라인 차트까지... 이제 여러분은 다양한 형태로 데이터를 표현할 수 있게 되었어요.
이런 시각화 도구의 힘은 정말 대단해요. 복잡한 데이터를 한눈에 이해할 수 있게 만들어주거든요. 기업에서는 이런 도구를 사용해서 중요한 의사결정을 내리곤 해요. 예를 들어, 어떤 제품의 판매량이 떨어지고 있다면 빠르게 대책을 세울 수 있겠죠?
그리고 잊지 마세요. 데이터 시각화는 단순히 예쁜 그래프를 그리는 게 아니에요. 데이터에 숨겨진 의미를 발견하고, 그 의미를 다른 사람들과 효과적으로 공유하는 거예요. 여러분이 만든 차트 하나가 누군가에게는 '아하!' 모먼트가 될 수 있어요. 정말 멋지지 않나요? 😊
💡 생각해보기: 우리가 만든 이 도구를 어떻게 더 발전시킬 수 있을까요? 예를 들어, 사용자가 직접 데이터를 입력할 수 있게 만든다든지, 차트의 종류를 실시간으로 바꿀 수 있게 한다든지... 여러분의 상상력을 마음껏 발휘해보세요!
자, 이제 여러분은 C#으로 멋진 데이터 시각화 도구를 만들 수 있게 되었어요. 이 기술을 활용해서 여러분만의 프로젝트를 만들어보는 건 어떨까요? 아니면 재능넷에서 여러분의 경험을 공유해보는 것도 좋겠어요. 다른 개발자들의 피드백을 받으면서 더 성장할 수 있을 거예요.
기억하세요, 코딩의 세계에는 끝이 없어요. 항상 새로운 것을 배우고, 도전하고, 성장할 기회가 있죠. 여러분의 데이터 시각화 여정이 즐겁고 보람찼으면 좋겠어요. 화이팅! 💪😄