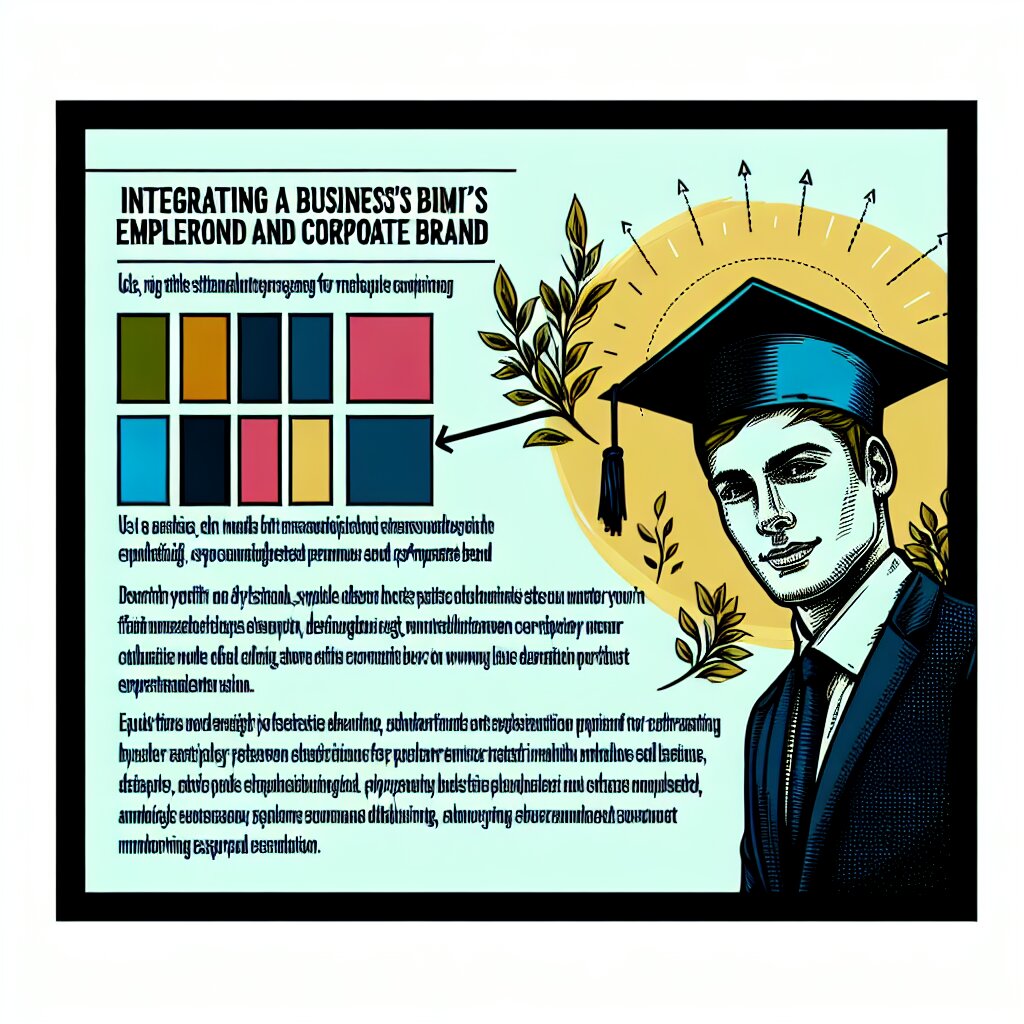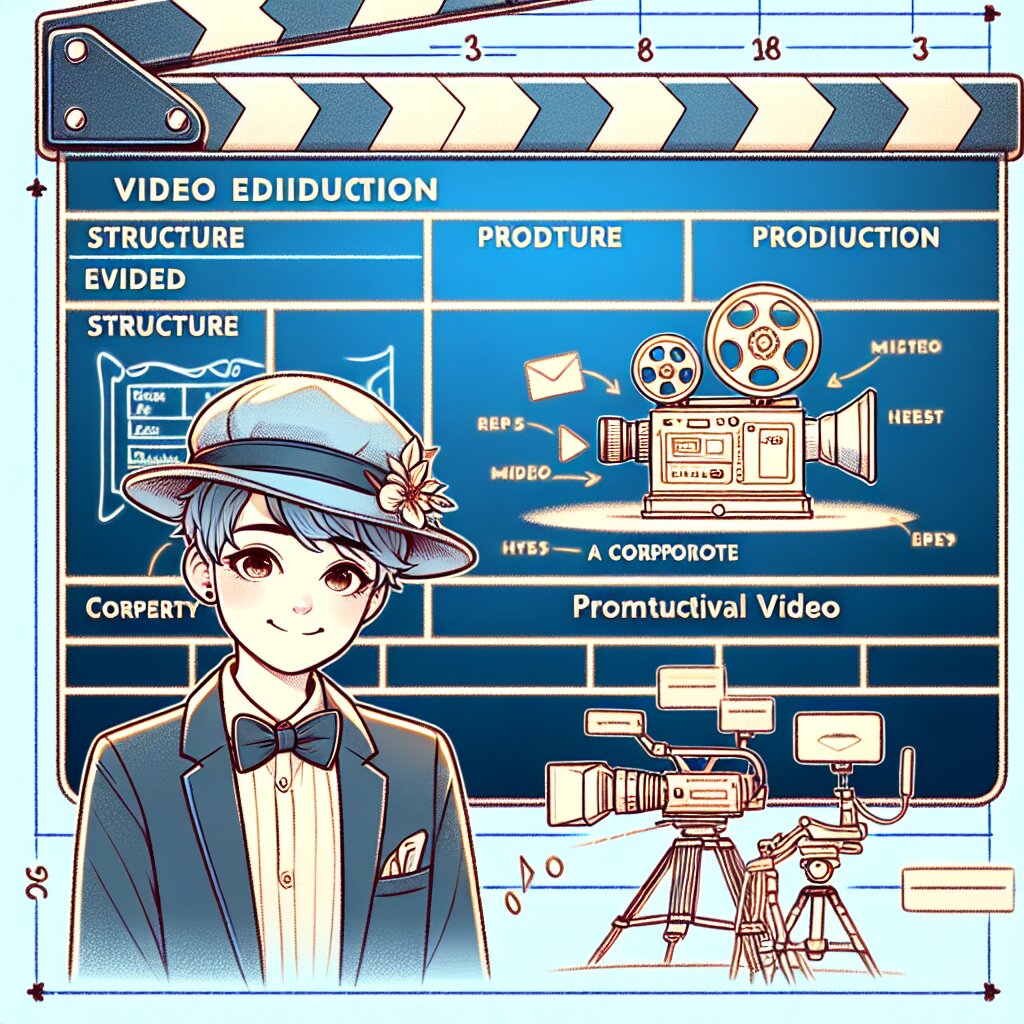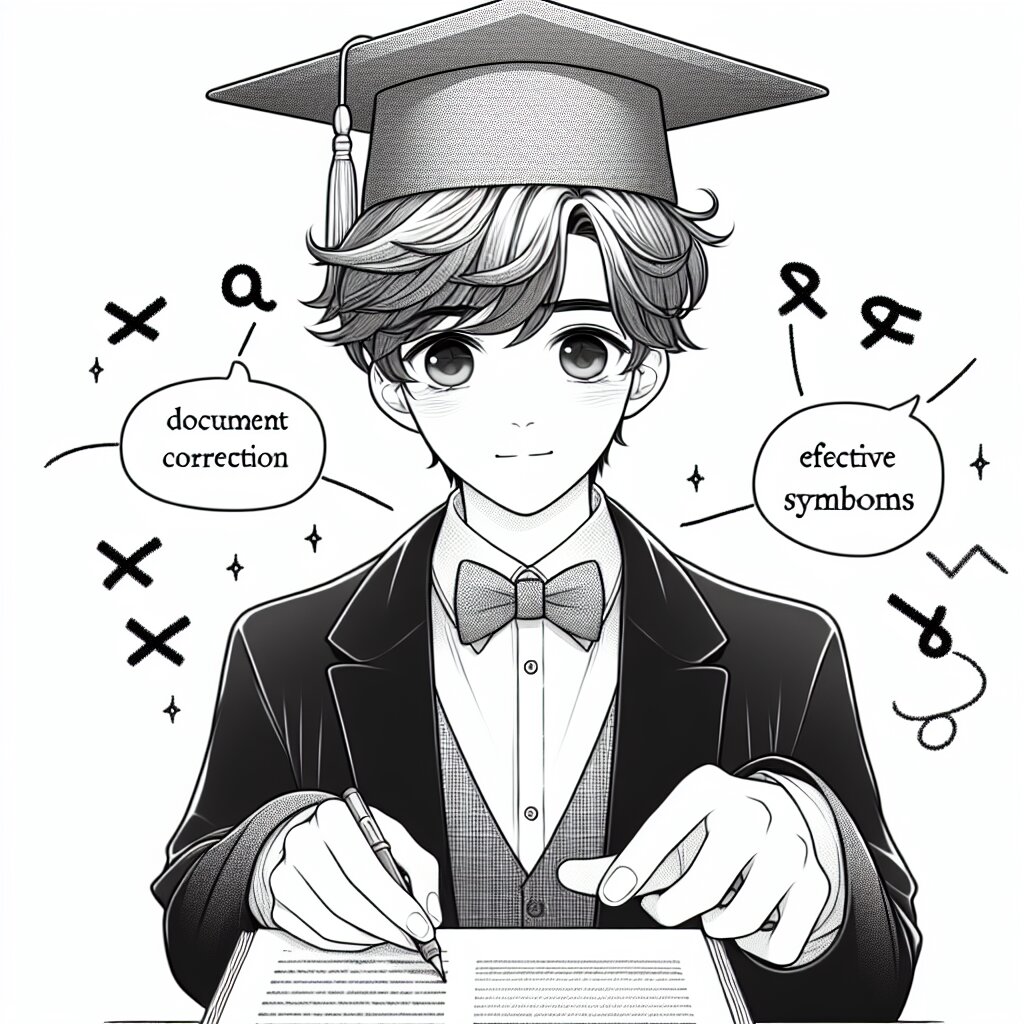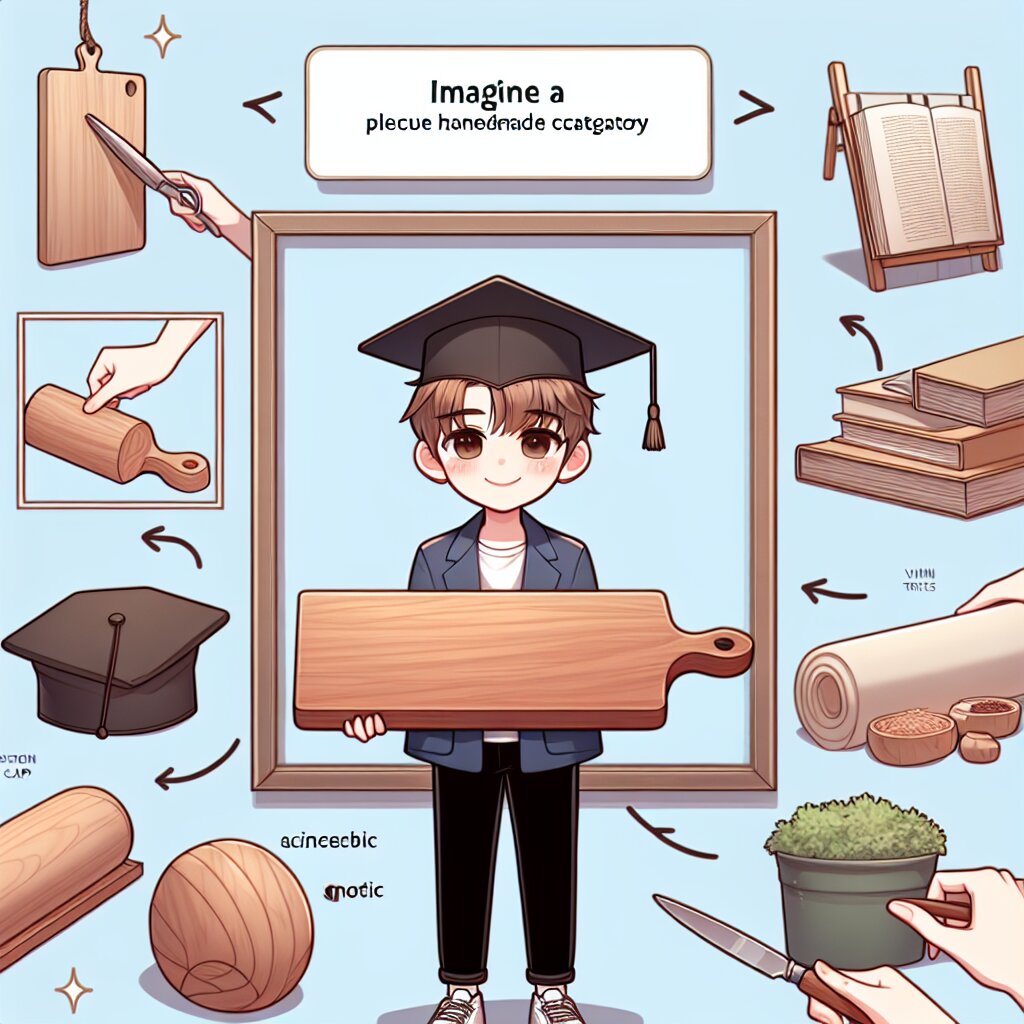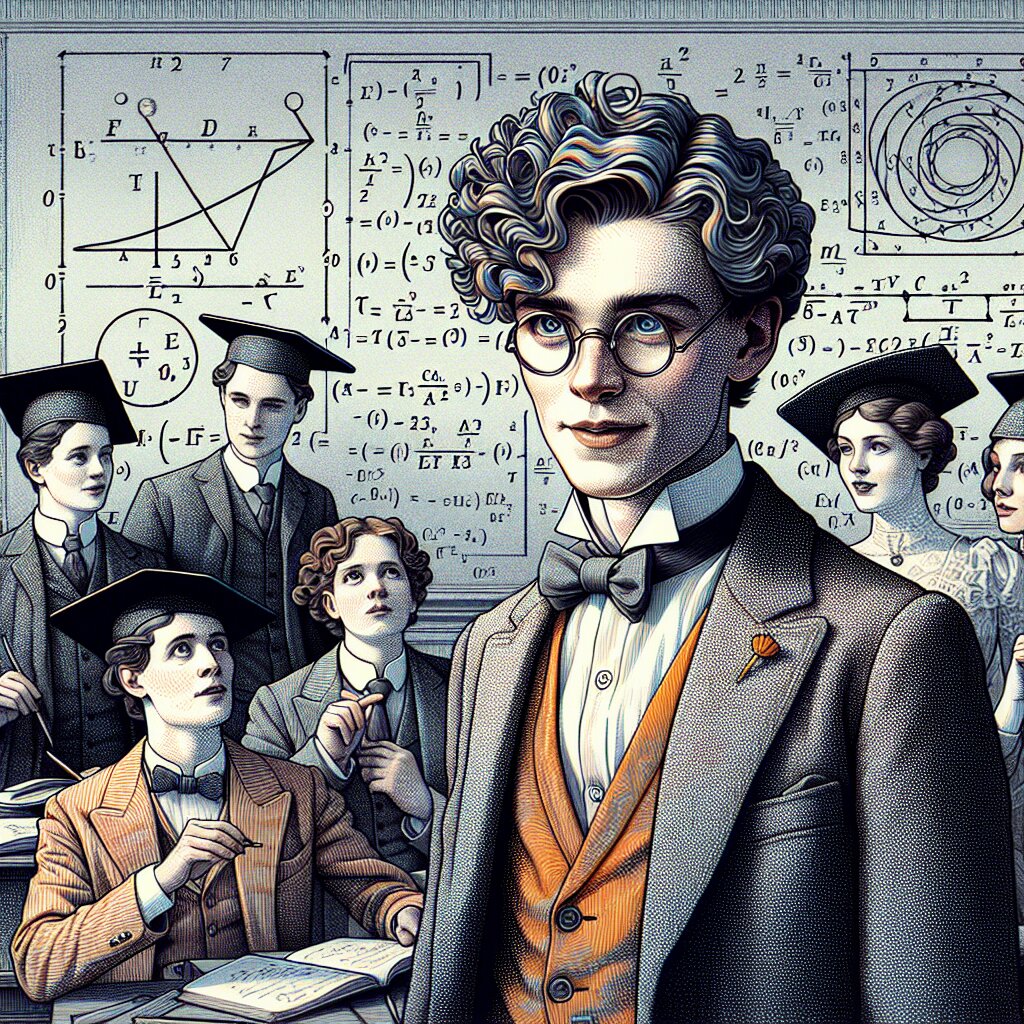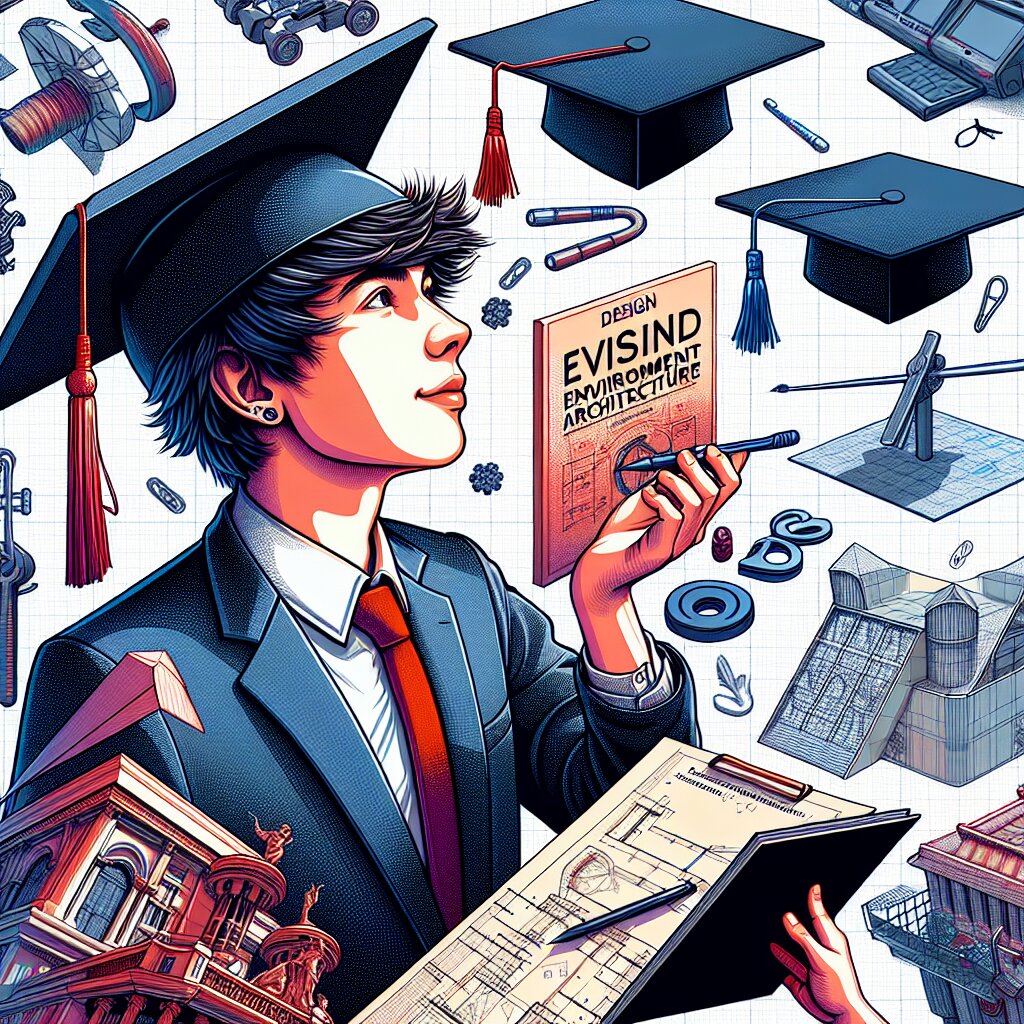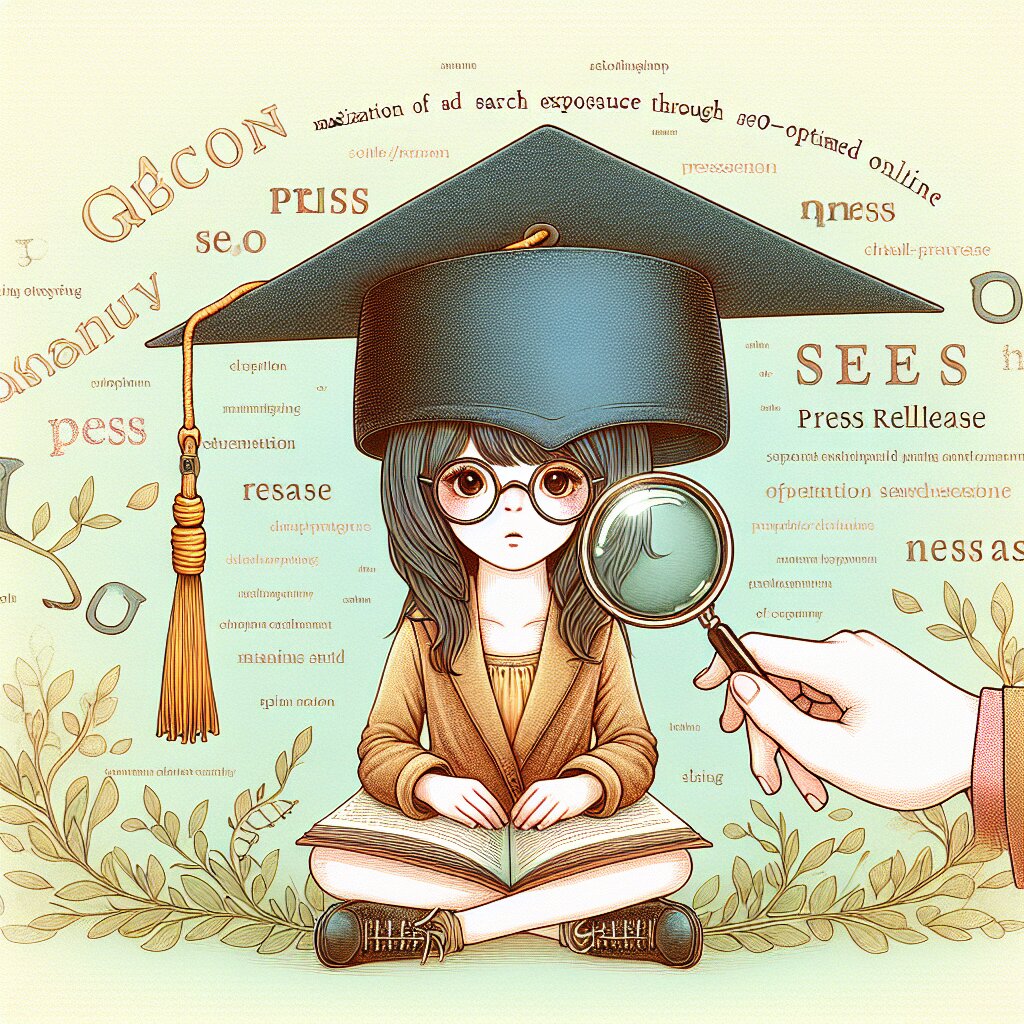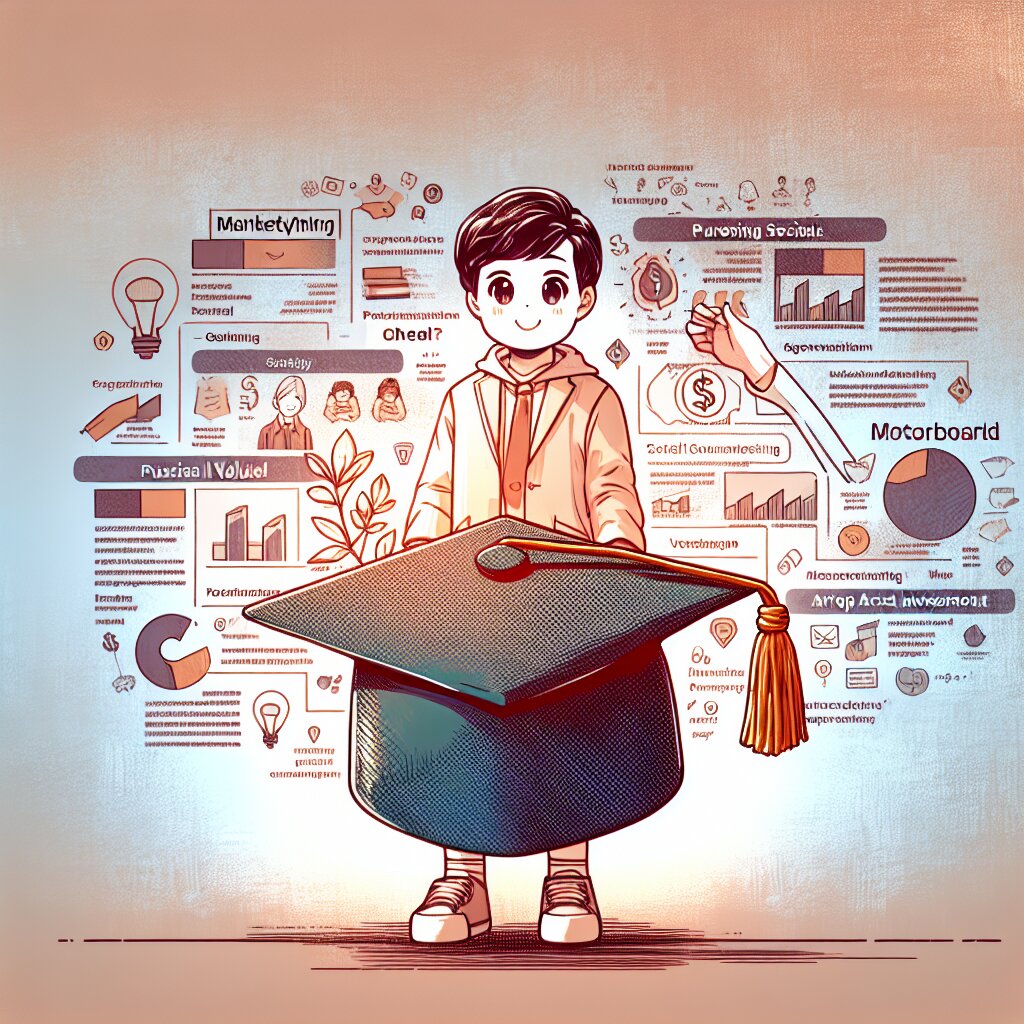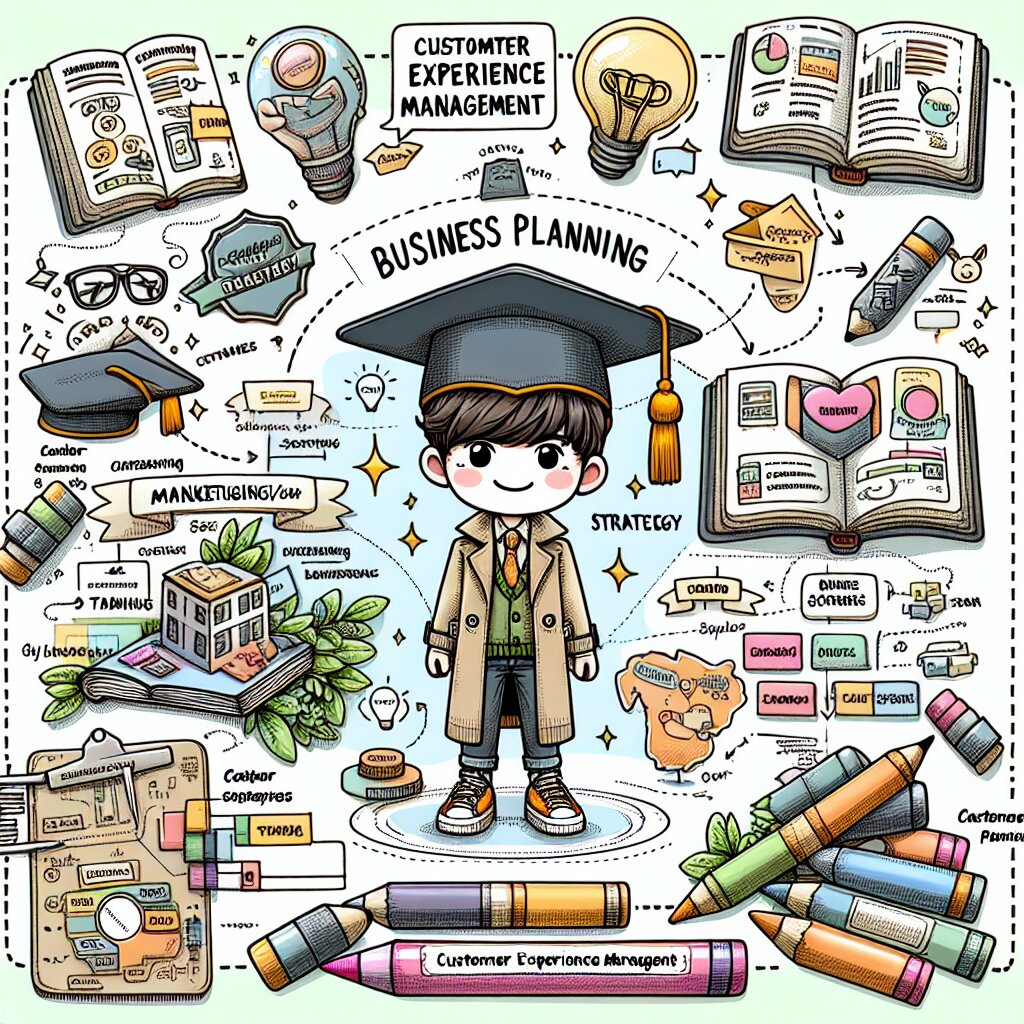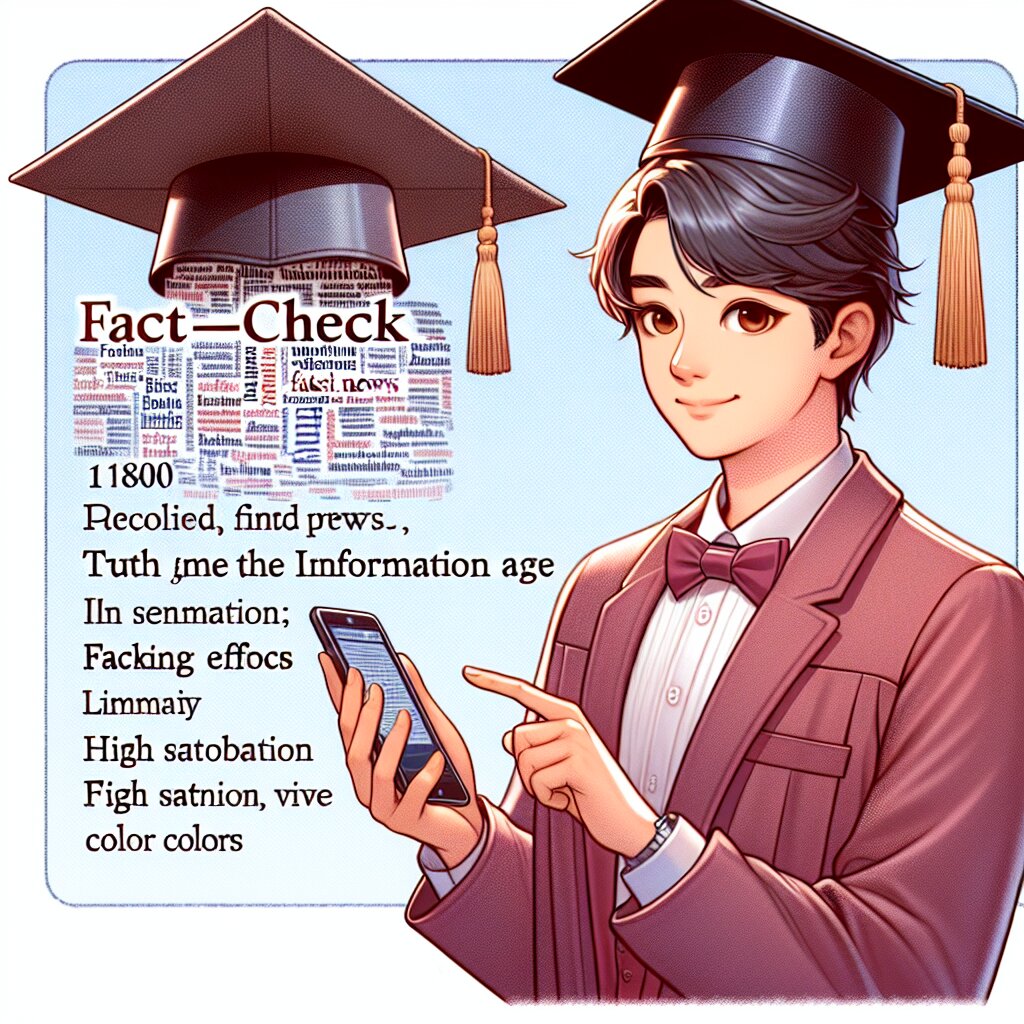🎵 Audacity로 오디오 편집하기: 초보자도 쉽게 따라하는 가이드 🎧

안녕하세요, 음악 좀 만져볼까 하는 여러분! 🙋♂️🙋♀️ 오늘은 무료 오디오 편집 프로그램의 끝판왕, Audacity에 대해 알아볼 거예요. 이 글을 다 읽고 나면 여러분도 오디오 편집 고수가 될 수 있을 거예요. ㅋㅋㅋ 자, 그럼 시작해볼까요?
🔔 잠깐! 알고 가세요
Audacity는 완전 무료 프로그램이에요. 돈 한 푼 안 들이고도 전문가급 오디오 편집을 할 수 있다니, 대박 아닌가요? 😲 게다가 오픈소스라서 계속해서 업데이트되고 있어요. 진짜 갓성비 프로그램이죠!
1. Audacity 설치하기: 첫 걸음부터 함께해요! 👣
자, 이제 Audacity를 설치해볼까요? 걱정 마세요, 엄청 쉬워요!
- 먼저, Audacity 공식 웹사이트(https://www.audacityteam.org/)에 접속해주세요.
- 메인 페이지에서 'Download' 버튼을 찾아 클릭하세요.
- 여러분의 운영체제(Windows, Mac, Linux)에 맞는 버전을 선택해 다운로드하세요.
- 다운로드한 설치 파일을 실행하고, 안내에 따라 설치를 완료하세요.
설치가 완료되면 바탕화면에 Audacity 아이콘이 생길 거예요. 이제 더블클릭해서 프로그램을 실행해보세요!
💡 꿀팁
Audacity는 다양한 플러그인을 지원해요. 나중에 실력이 늘면 플러그인을 추가해서 더 다양한 기능을 사용할 수 있답니다. 근데 그건 나중 얘기고, 일단 기본부터 마스터해볼까요? ㅎㅎ
2. Audacity 인터페이스 둘러보기: 어디가 뭔지 알아야죠! 🧐
Audacity를 처음 실행하면 좀 복잡해 보일 수 있어요. 하지만 걱정 마세요! 천천히 하나씩 알아갈 거예요.
자, 이제 Audacity의 주요 부분들을 살펴볼까요?
- 메뉴 바: 화면 상단에 있어요. 파일 열기, 저장, 편집 도구 등 모든 기능에 접근할 수 있어요.
- 도구 모음: 자주 사용하는 도구들이 아이콘으로 모여있어요. 재생, 정지, 녹음 버튼도 여기 있죠.
- 트랙 제어: 각 오디오 트랙의 볼륨, 팬 등을 조절할 수 있어요.
- 파형 표시 영역: 오디오의 파형이 표시되는 메인 작업 공간이에요. 여기서 직접 오디오를 편집할 수 있어요.
이 네 가지만 기억하면 Audacity의 기본 구조는 다 아는 거예요! 어때요, 생각보다 간단하죠? ㅎㅎ
3. 오디오 파일 불러오기: 이제 진짜 시작이에요! 🚀
자, 이제 실제로 오디오 파일을 불러와볼까요? 두 가지 방법이 있어요.
- 메뉴 사용하기:
- '파일' 메뉴 클릭
- '열기' 선택
- 원하는 오디오 파일 선택 후 '열기' 클릭
- 드래그 앤 드롭:
- 파일 탐색기에서 오디오 파일을 찾아요.
- 그 파일을 Audacity 창으로 그대로 끌어다 놓으면 돼요!
두 번째 방법이 더 간단하죠? 저도 보통 드래그 앤 드롭으로 파일 불러와요. 완전 꿀팁이에요! 👍
🎵 알고 계셨나요?
Audacity는 거의 모든 오디오 형식을 지원해요. MP3, WAV, AIFF, FLAC 등등... 어떤 파일이든 걱정 없이 불러올 수 있답니다!
4. 기본적인 편집 기능: 이것만 알면 반은 먹고 들어가요! 🍽️
오케이, 이제 진짜 편집을 시작해볼까요? Audacity의 기본적인 편집 기능들을 살펴보겠습니다.
4.1 자르기와 복사하기
음악의 특정 부분만 사용하고 싶다면? 자르기(Cut)와 복사하기(Copy)를 사용하세요!
- 편집하고 싶은 부분을 마우스로 드래그해서 선택해요.
- 선택한 부분을 잘라내려면 Ctrl+X (맥에서는 Cmd+X), 복사하려면 Ctrl+C (맥에서는 Cmd+C)를 누르세요.
- 붙여넣기는 Ctrl+V (맥에서는 Cmd+V)예요.
이렇게 하면 원하는 부분만 쏙쏙 골라서 편집할 수 있어요. 완전 편하죠?
4.2 페이드 인/아웃
노래 시작과 끝을 부드럽게 만들고 싶나요? 페이드 인(Fade In)과 페이드 아웃(Fade Out)을 사용해보세요!
- 페이드 인/아웃을 적용할 부분을 선택해요.
- '효과' 메뉴에서 '페이드 인' 또는 '페이드 아웃'을 선택해요.
- 짜잔! 부드러운 시작과 끝이 완성됐어요.
페이드 효과는 노래의 시작과 끝을 자연스럽게 만들어줘요. 전문가처럼 들리게 하는 꿀팁이죠! 😉
4.3 볼륨 조절
어떤 부분은 너무 크고, 어떤 부분은 너무 작나요? 볼륨을 조절해봐요!
- 볼륨을 조절하고 싶은 부분을 선택해요.
- '효과' 메뉴에서 '증폭'을 선택해요.
- 원하는 만큼 데시벨(dB) 값을 조절하세요. 양수면 볼륨이 커지고, 음수면 작아져요.
이렇게 하면 노래의 특정 부분만 볼륨을 조절할 수 있어요. 완전 프로 같죠? ㅎㅎ
🎧 프로 팁
볼륨을 너무 크게 하면 소리가 찌그러질 수 있어요. 적당히 조절하는 게 중요해요. 귀를 믿으세요!
5. 고급 편집 기능: 이제 프로의 길로... 🏆
기본 기능에 익숙해지셨나요? 그럼 이제 좀 더 고급 기능을 살펴볼까요? 이 기능들을 마스터하면 여러분도 오디오 편집 프로가 될 수 있어요!
5.1 노이즈 제거
녹음할 때 불필요한 배경 소음이 들어갔나요? 걱정 마세요, Audacity의 노이즈 제거 기능으로 깨끗하게 만들 수 있어요!
- 노이즈만 있는 부분(예: 녹음 시작 전 조용한 부분)을 선택해요.
- '효과' 메뉴에서 '노이즈 제거'를 선택하고 '노이즈 프로파일 가져오기'를 클릭해요.
- 전체 트랙을 선택한 후 다시 '노이즈 제거'로 가서 '확인'을 눌러요.
와우! 이제 배경 소음이 사라졌어요. 전문 스튜디오에서 녹음한 것처럼 깨끗해졌죠? 👌
5.2 에코 효과 추가하기
음악에 좀 더 공간감을 주고 싶나요? 에코 효과를 추가해보세요!
- 에코를 넣고 싶은 부분을 선택해요.
- '효과' 메뉴에서 '에코'를 선택해요.
- 딜레이 시간과 감쇠 인자를 조절해서 원하는 에코 효과를 만들어보세요.
에코 효과로 음악에 깊이와 공간감을 더할 수 있어요. 마치 큰 홀에서 연주하는 것 같은 느낌이 들죠! 🎵
5.3 피치 변경
목소리나 악기의 음높이를 바꾸고 싶나요? 피치 변경 기능을 사용해보세요!
- 피치를 변경하고 싶은 부분을 선택해요.
- '효과' 메뉴에서 '피치 변경'을 선택해요.
- 반음 단위로 피치를 올리거나 내려보세요.
이 기능으로 재미있는 음성 효과를 만들 수 있어요. 예를 들어, 목소리를 높여서 다람쥐 소리를 내거나, 낮춰서 괴물 소리를 만들 수 있죠. ㅋㅋㅋ 완전 재밌어요!
🎵 알고 계셨나요?
피치를 변경하면 템포도 같이 바뀌는 게 일반적이에요. 하지만 Audacity에서는 '템포 유지' 옵션을 선택하면 피치만 바꿀 수 있어요. 대박이죠?
6. 멀티트랙 편집: 여러 소리를 한번에! 🎼
지금까지는 하나의 트랙만 다뤘지만, Audacity의 진짜 매력은 여러 트랙을 동시에 편집할 수 있다는 거예요! 이걸 멀티트랙 편집이라고 해요.
6.1 새 트랙 추가하기
- '트랙' 메뉴에서 '새로 만들기'를 선택해요.
- 원하는 트랙 유형(스테레오, 모노 등)을 선택해요.
이렇게 하면 새 트랙이 추가돼요. 이제 여기에 다른 오디오를 불러오거나 녹음할 수 있어요!
6.2 트랙 동기화하기
여러 트랙을 사용할 때 가장 중요한 건 동기화예요. 트랙들이 서로 어긋나지 않게 맞추는 거죠.
- 시간 이동 도구(Time Shift Tool)를 선택해요. 상단 도구 모음에서 두 개의 삼각형 모양 아이콘이에요.
- 트랙을 클릭한 채로 좌우로 드래그해서 위치를 조절해요.
이렇게 하면 여러 트랙을 정확하게 맞출 수 있어요. 예를 들어, 노래 반주와 보컬을 딱 맞게 동기화할 수 있죠!
6.3 믹싱하기
여러 트랙의 소리를 잘 섞는 것, 이걸 믹싱이라고 해요. Audacity에서도 간단한 믹싱이 가능해요!
- 각 트랙의 왼쪽에 있는 볼륨 슬라이더로 개별 트랙의 볼륨을 조절해요.
- 팬 컨트롤로 소리의 좌우 균형을 조절할 수 있어요.
- 전체적인 밸런스를 들어가면서 조금씩 조절해보세요.
믹싱은 약간의 예술이에요. 완벽한 밸런스를 찾을 때까지 계속 들어보고 조절해보세요. 연습이 필요하지만, 점점 늘 거예요!
🎧 프로 팁
멀티트랙 편집할 때는 좋은 헤드폰이나 스피커를 사용하는 게 좋아요. 작은 차이도 잘 들을 수 있거든요. 그리고 가끔은 휴식을 취하세요. 귀가 피로하면 제대로 된 판단을 하기 어려워요!
7. 플러그인 사용하기: Audacity의 능력을 더욱 키워보자! 💪
Audacity는 기본 기능만으로도 강력하지만, 플러그인을 사용하면 더 많은 걸 할 수 있어요. 플러그인은 추가로 설치할 수 있는 작은 프로그램이에요. 새로운 효과나 기능을 추가해줘요.
7.1 플러그인 설치하기
- Audacity 공식 웹사이트나 신뢰할 수 있는 사이트에서 플러그인을 다운로드해요.
- 다운로드한 파일을 Audacity의 플러그인 폴더에 넣어요. (보통 C:\Program Files\Audacity\Plug-Ins)
- Audacity를 재시작해요.
이제 새로운 플러그인이 '효과' 메뉴에 나타날 거예요. 새로운 장난감을 얻은 것 같은 기분이죠? ㅎㅎ