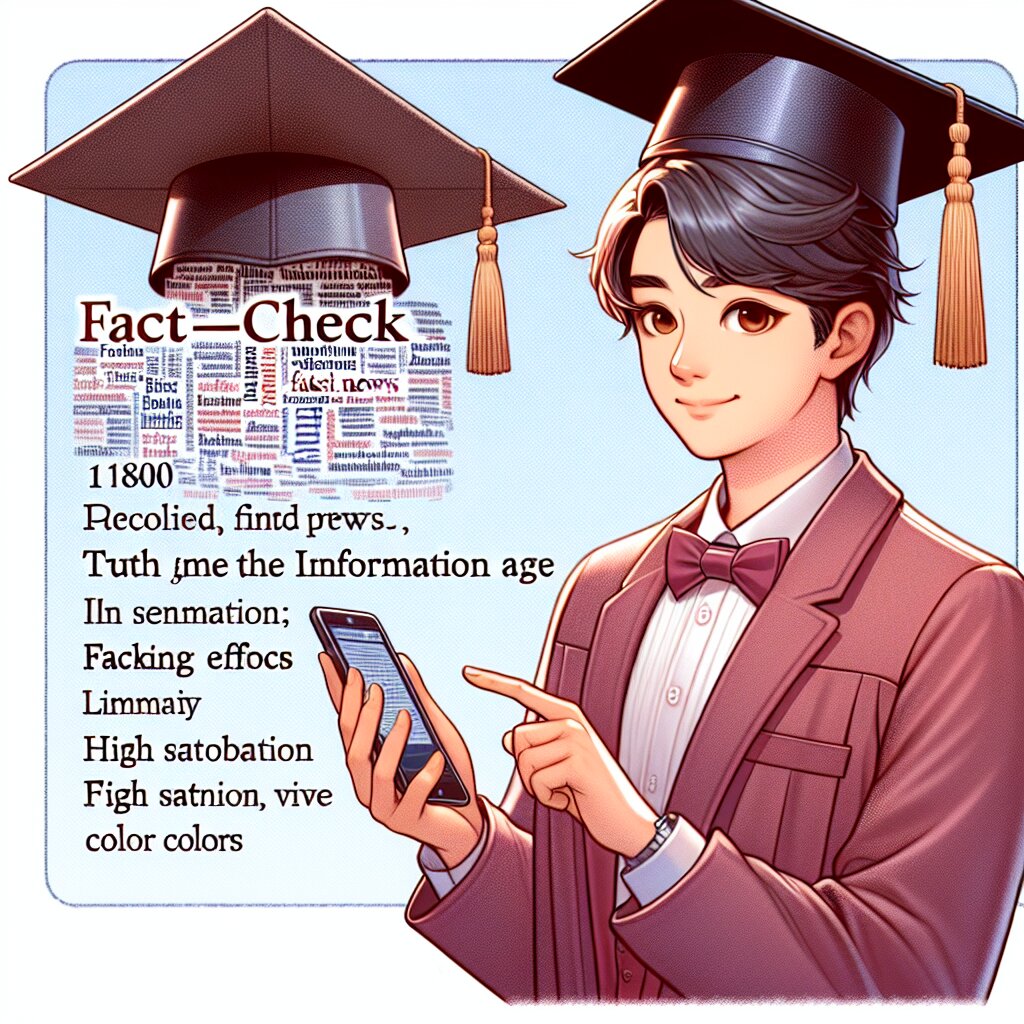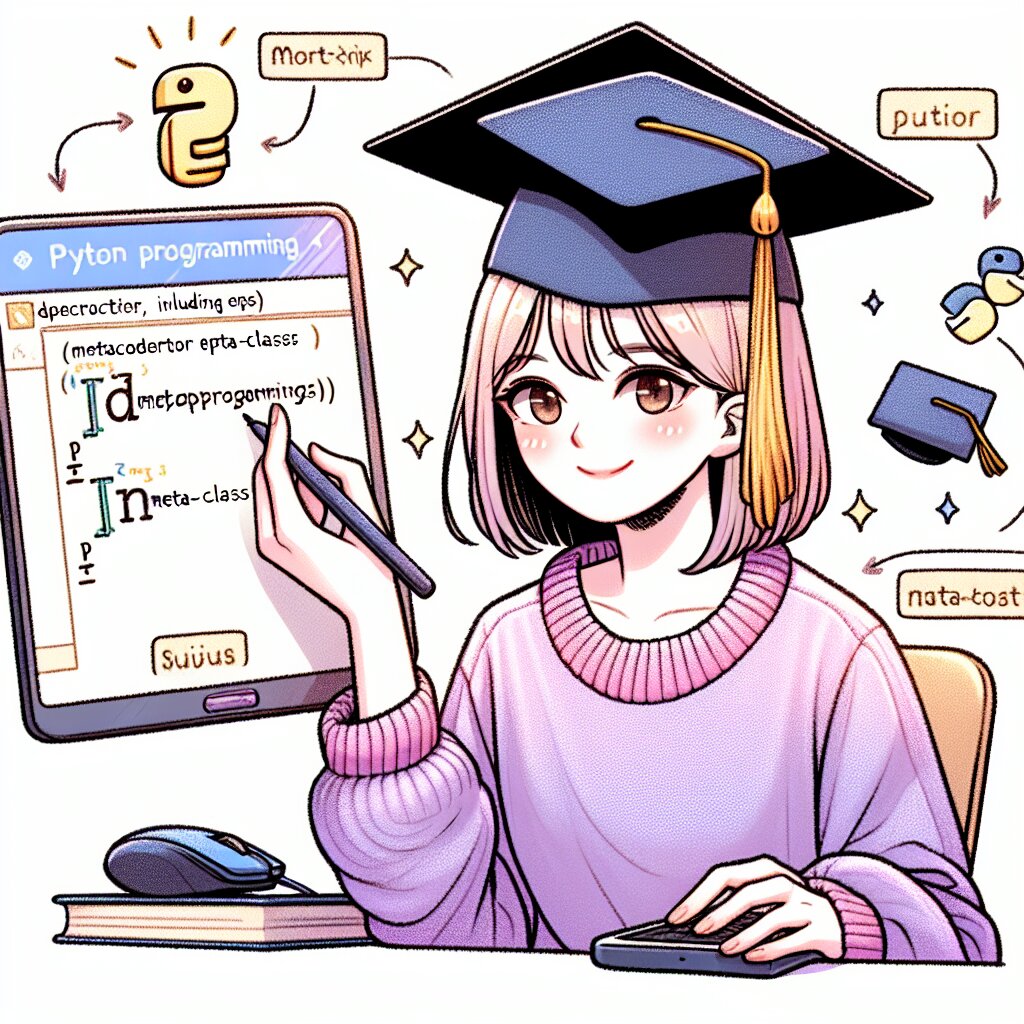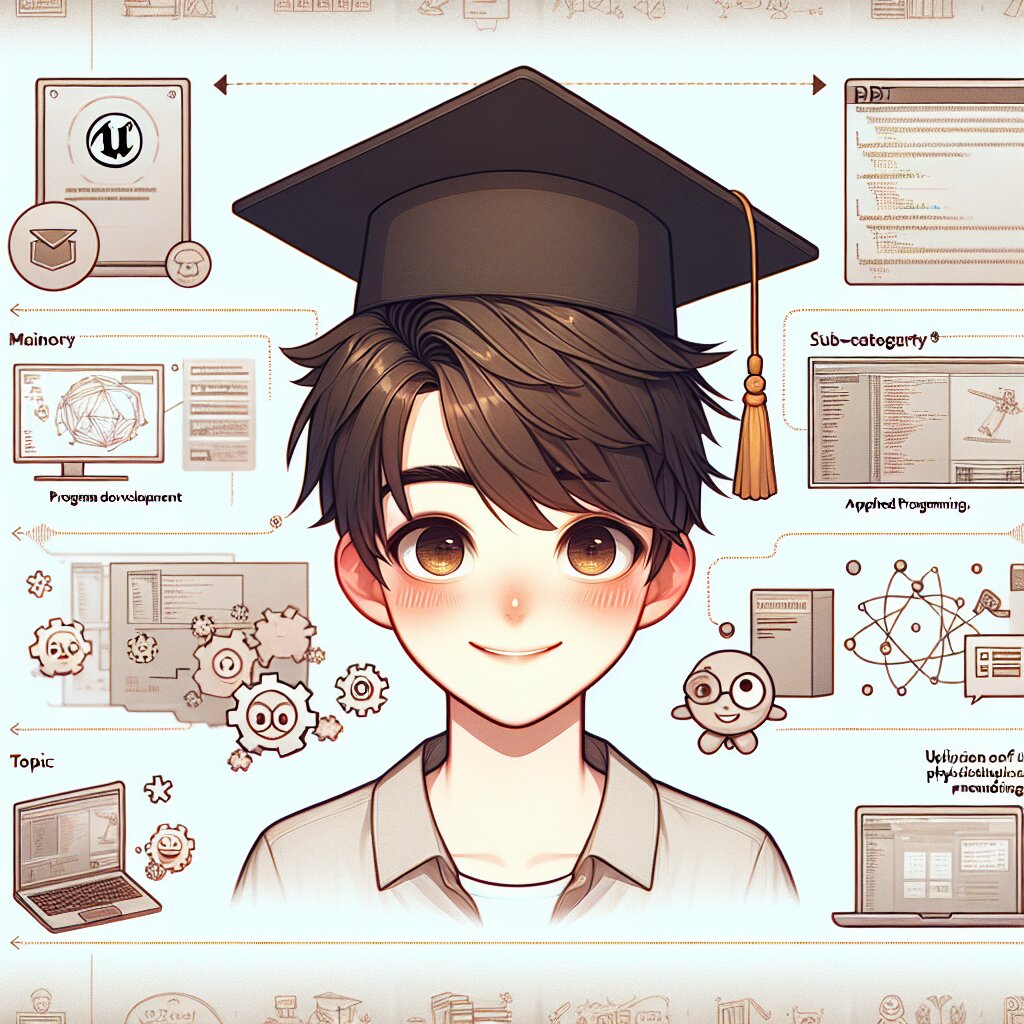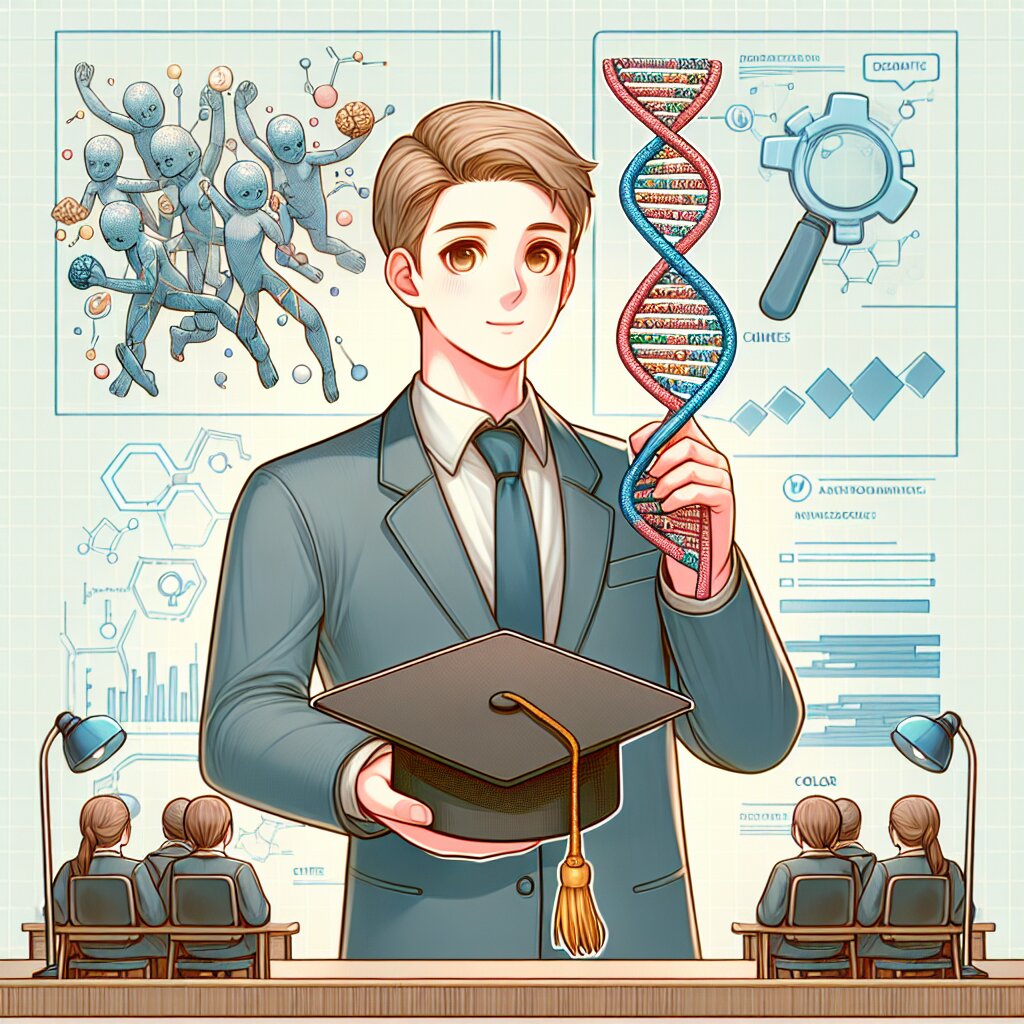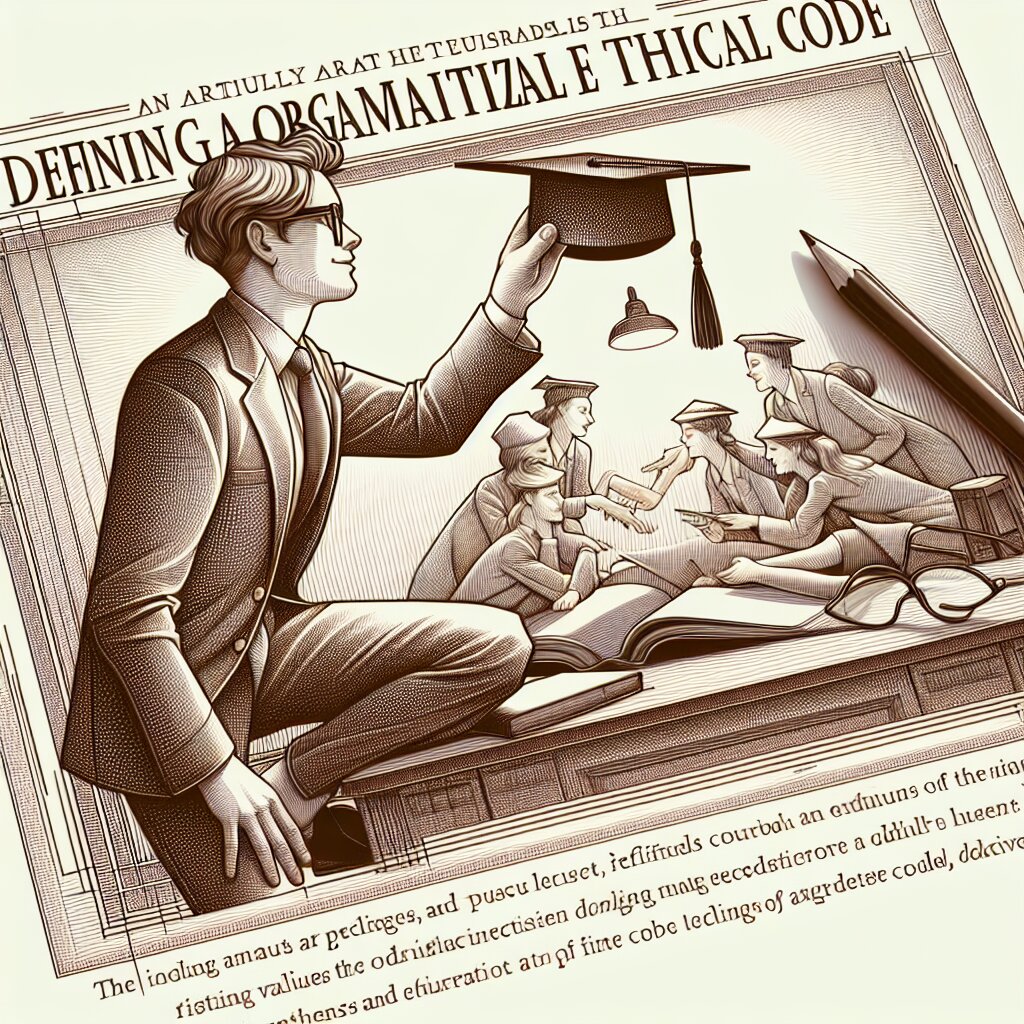포토샵 Camera Raw 필터 완벽 활용법 🎨📸

안녕하세요, 여러분! 오늘은 포토샵의 숨은 보석 같은 기능, Camera Raw 필터에 대해 깊이 파헤쳐볼 거예요. 이 글을 다 읽고 나면 여러분도 Camera Raw 필터 마스터가 될 수 있을 거예요! ㅋㅋㅋ 자, 그럼 시작해볼까요? 🚀
1. Camera Raw 필터란 뭐야? 🤔
Camera Raw 필터는 포토샵에서 제공하는 강력한 이미지 편집 도구예요. RAW 파일을 편집할 때 주로 사용되지만, JPEG나 TIFF 같은 다른 형식의 이미지에도 적용할 수 있어요. 이 필터를 사용하면 노출, 대비, 색상, 선명도 등을 세밀하게 조정할 수 있답니다.
Camera Raw 필터의 장점은 뭐냐고요? 음... 🤓
- 비파괴 편집이 가능해요 (원본 이미지는 그대로 유지됨)
- 다양한 조정 옵션을 한 곳에서 관리할 수 있어요
- 실시간으로 변경 사항을 미리 볼 수 있어요
- 전문가급 결과물을 얻을 수 있어요
이렇게 좋은 기능을 왜 안 썼냐고요? ㅋㅋㅋ 이제부터라도 열심히 배워봐요!
💡 꿀팁: Camera Raw 필터는 포토샵 CC 2015 버전부터 스마트 오브젝트로 적용할 수 있어요. 이렇게 하면 나중에 설정을 수정할 수 있어 더욱 유연한 작업이 가능해집니다!
2. Camera Raw 필터 시작하기 🏁
자, 이제 본격적으로 Camera Raw 필터를 사용해볼까요? 먼저 포토샵을 열고, 편집하고 싶은 이미지를 불러와주세요. 그리고 다음 단계를 따라해보세요:
- 상단 메뉴에서 '필터' > 'Camera Raw 필터'를 선택해요.
- 짜잔! Camera Raw 인터페이스가 나타납니다.
- 오른쪽에 있는 다양한 탭들을 확인해보세요. 기본, 톤 곡선, 디테일 등등...
- 각 탭에서 원하는 대로 이미지를 조정해보세요.
- 완료되면 '확인' 버튼을 눌러 변경 사항을 적용해요.
어때요? 생각보다 쉽죠? ㅎㅎ 이제 각 탭에 대해 자세히 알아볼게요!
3. 기본 탭 살펴보기 👀
기본 탭은 Camera Raw 필터의 핵심이에요. 여기서 이미지의 전반적인 톤과 색상을 조정할 수 있어요. 주요 슬라이더들을 살펴볼까요?
- 노출: 이미지의 전체적인 밝기를 조절해요. 너무 어두운 사진? 노출 올리면 해결! 👍
- 대비: 이미지의 밝은 부분과 어두운 부분의 차이를 조절해요. 사진이 좀 밋밋해? 대비 올려봐요!
- 하이라이트: 이미지의 밝은 부분을 조절해요. 하늘이 너무 밝아? 하이라이트 내려봐요.
- 그림자: 어두운 부분을 조절해요. 그림자에 디테일을 살리고 싶다면 올려보세요.
- 화이트: 순수한 흰색 부분을 조절해요. 눈 사진 찍었는데 회색같아? 화이트 올려봐요!
- 블랙: 순수한 검은색 부분을 조절해요. 깊이감 있는 사진을 원한다면 블랙을 살짝 내려보세요.
이 슬라이더들을 조절하다 보면 사진이 점점 살아나는 걸 느낄 수 있을 거예요! 근데 주의할 점! 너무 과하게 조절하면 사진이 부자연스러워질 수 있어요. 적당히, 적당히! ㅋㅋㅋ
🎨 디자인 팁: 재능넷(https://www.jaenung.net)에서는 다양한 포토샵 전문가들이 활동하고 있어요. 여러분의 작업물에 대해 전문가의 조언이 필요하다면 재능넷을 방문해보는 것도 좋은 방법이에요!
4. 톤 곡선으로 더 세밀한 조정하기 📊
기본 탭에서 대략적인 조정을 했다면, 이제 톤 곡선 탭으로 가볼까요? 톤 곡선은 좀 더 세밀한 조정이 가능해요. 처음엔 좀 어려워 보일 수 있지만, 익숙해지면 정말 강력한 도구랍니다!
톤 곡선은 이렇게 생겼어요:
이 곡선을 조절하면 이미지의 밝기 분포를 세밀하게 제어할 수 있어요. 곡선을 위로 올리면 해당 영역이 밝아지고, 아래로 내리면 어두워져요. 예를 들어:
- S자 곡선: 대비를 높여줘요. 중간 톤은 그대로 두고 어두운 부분은 더 어둡게, 밝은 부분은 더 밝게!
- 역 S자 곡선: 대비를 낮춰줘요. 부드러운 느낌의 사진을 원할 때 사용해보세요.
- 중앙을 위로 올린 곡선: 전체적으로 밝아져요. 노출 부족한 사진에 좋아요.
- 중앙을 아래로 내린 곡선: 전체적으로 어두워져요. 과노출된 사진을 구할 때 사용해보세요!
톤 곡선은 정말 강력한 도구예요. 조금만 연습하면 여러분의 사진 편집 실력이 한층 업그레이드될 거예요!
5. 디테일 탭으로 선명도 높이기 🔍
자, 이제 디테일 탭으로 가볼까요? 여기서는 이미지의 선명도와 노이즈를 조절할 수 있어요. 특히 RAW 파일을 다룰 때 정말 유용하답니다!
선명도 조절하기
선명도 조절은 이미지를 더 또렷하게 만들어줘요. 하지만 주의! 너무 과하면 이미지가 부자연스러워질 수 있어요. 적당히, 적당히! ㅋㅋㅋ
- 양: 전체적인 선명도를 조절해요. 보통 50-100 사이가 적당해요.
- 반경: 선명화 효과가 적용되는 범위를 조절해요. 보통 1.0-2.0 사이로 설정해요.
- 디테일: 미세한 디테일의 선명도를 조절해요. 풍경 사진에서 유용해요!
- 마스킹: 선명화 효과를 적용할 영역을 제한해요. 피부 질감을 보존하고 싶을 때 유용해요.
노이즈 제거하기
고감도로 찍은 사진에 노이즈가 많이 보인다구요? 걱정 마세요! Camera Raw 필터로 노이즈도 제거할 수 있어요.
- 휘도: 밝기 노이즈를 제거해요. 보통 0-20 사이로 설정해요.
- 컬러: 색상 노이즈를 제거해요. 보통 15-25 사이가 적당해요.
- 디테일: 노이즈 제거와 디테일 보존 사이의 균형을 조절해요.
노이즈 제거할 때 주의할 점! 너무 강하게 적용하면 이미지가 뭉개질 수 있어요. 적당히, 적당히! (또 말했네 ㅋㅋㅋ)
📸 프로 팁: RAW 파일로 촬영하면 노이즈 제거와 선명도 조절에서 더 좋은 결과를 얻을 수 있어요. 재능넷(https://www.jaenung.net)에서 활동하는 전문 사진작가들도 대부분 RAW 촬영을 선호한답니다!
6. HSL/그레이스케일 탭으로 색상 조정하기 🌈
이제 색상을 더 세밀하게 조정해볼 시간이에요! HSL/그레이스케일 탭에서는 특정 색상만 선택해서 조정할 수 있어요. HSL은 색조(Hue), 채도(Saturation), 휘도(Luminance)의 약자예요.
색조 조정하기
색조를 조정하면 특정 색상의 뉘앙스를 바꿀 수 있어요. 예를 들어, 하늘의 파란색을 좀 더 청록색으로 바꾸고 싶다면 파란색 슬라이더를 조절해보세요!
채도 조정하기
채도는 색상의 강도를 조절해요. 특정 색상을 더 선명하게 만들고 싶다면 채도를 올리고, 반대로 부드럽게 만들고 싶다면 채도를 낮춰보세요.
휘도 조정하기
휘도는 색상의 밝기를 조절해요. 예를 들어, 잔디의 녹색이 너무 어둡다면 녹색의 휘도를 올려보세요!
HSL 조정은 정말 재미있어요! 이것저것 실험해보면서 여러분만의 독특한 색감을 만들어보세요. ㅋㅋㅋ
7. 분할 톤으로 독특한 분위기 만들기 🎭
분할 톤은 사진의 하이라이트와 그림자에 각각 다른 색조를 입혀 독특한 분위기를 만들어내는 기법이에요. 영화 포스터나 앨범 커버 같은 데서 많이 볼 수 있죠!
하이라이트 색상 조정하기
하이라이트 색상을 조정하면 밝은 부분의 색조가 바뀌어요. 따뜻한 느낌을 주고 싶다면 노란색이나 주황색 계열을 선택해보세요.
그림자 색상 조정하기
그림자 색상을 조정하면 어두운 부분의 색조가 바뀌어요. 차가운 느낌을 주고 싶다면 파란색이나 보라색 계열을 선택해보세요.
밸런스 조정하기
밸런스 슬라이더를 움직이면 하이라이트와 그림자 색상의 경계를 조절할 수 있어요. 0으로 설정하면 그림자 색상이 더 많이 적용되고, 100으로 설정하면 하이라이트 색상이 더 많이 적용돼요.
분할 톤으로 정말 멋진 효과를 낼 수 있어요! 영화 포스터 같은 느낌의 사진을 만들고 싶다면 꼭 한번 시도해보세요. ㅎㅎ
8. 렌즈 보정으로 완벽한 사진 만들기 📏
카메라 렌즈 때문에 사진이 왜곡되거나 색수차가 생기는 경우가 있죠? Camera Raw 필터의 렌즈 보정 기능을 사용하면 이런 문제들을 쉽게 해결할 수 있어요!
프로필 기반 렌즈 보정
포토샵은 다양한 렌즈의 프로필을 가지고 있어요. 여러분이 사용한 렌즈를 선택하면 자동으로 왜곡, 비네팅, 색수차를 보정해줘요. 완전 편하죠? ㅋㅋㅋ
수동 렌즈 보정
자동 보정으로 부족하다면 수동으로 세밀하게 조정할 수 있어요:
- 왜곡: 렌즈로 인한 왜곡을 보정해요. 광각 렌즈로 찍은 사진의 휘어진 선을 똑바로 펴줄 수 있어요.
- 비네팅: 사진 가장자리가 어두워지는 현상을 보정해요. 어두운 코너를 밝게 만들 수 있죠.
- 색수차: 색의 경계에서 발생하는 색 번짐 현상을 제거해요. 주로 고대비 영역에서 발생하는 보라색이나 녹색 테두리를 없앨 수 있어요.
렌즈 보정은 사진의 기술적인 완성도를 높이는 데 큰 도움이 돼요. 특히 건축 사진이나 제품 사진을 찍을 때 꼭 사용해보세요!
🔍 프로 팁: 재능넷(https://www.jaenung.net)에서 활동하는 전문 사진작가들은 렌즈 보정을 항상 체크한다고 해요. 작은 디테일이 큰 차이를 만든답니다!
9. 효과 탭으로 분위기 연출하기 🌟
효과 탭에서는 사진에 특별한 분위기를 더할 수 있어요. 빈티지한 느낌을 주고 싶다구요? 아니면 드라마틱한 분위기를 연출하고 싶으세요? 효과 탭이 여러분을 도와줄 거예요!