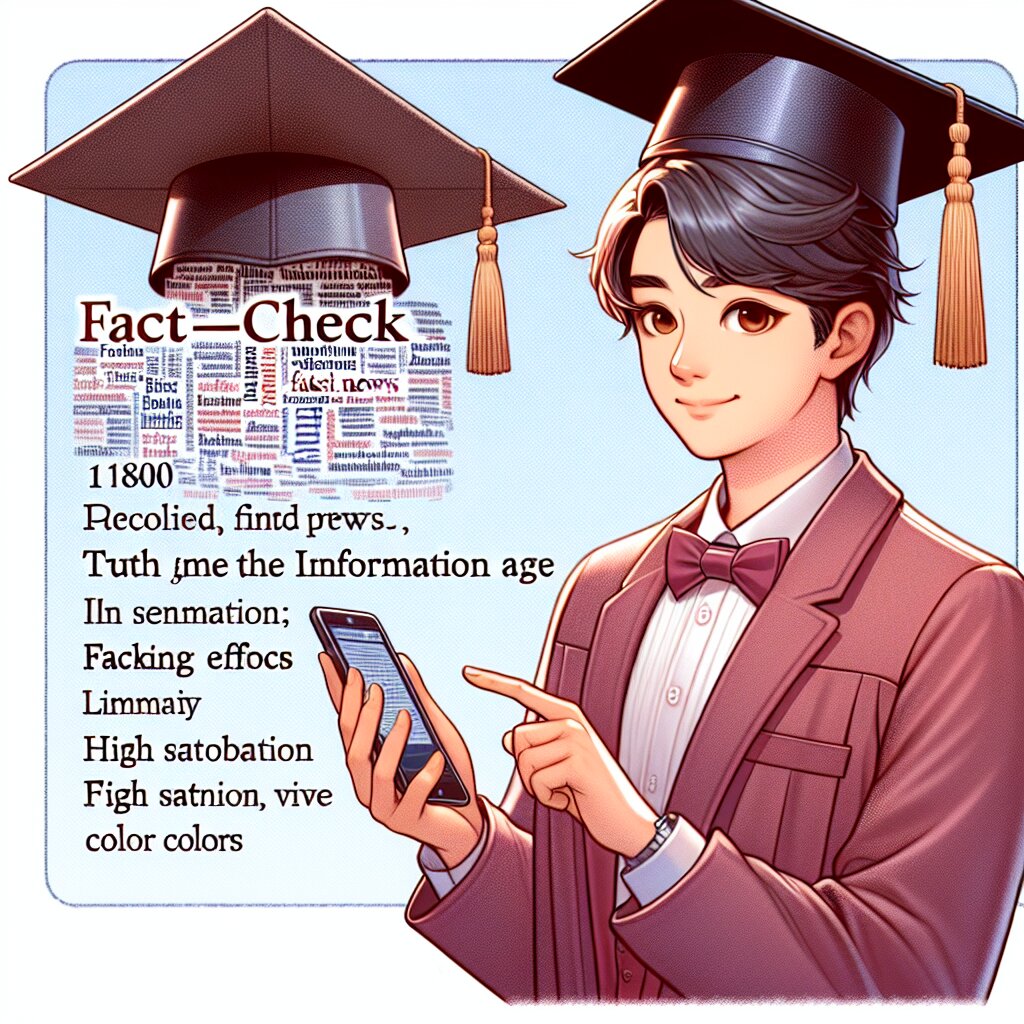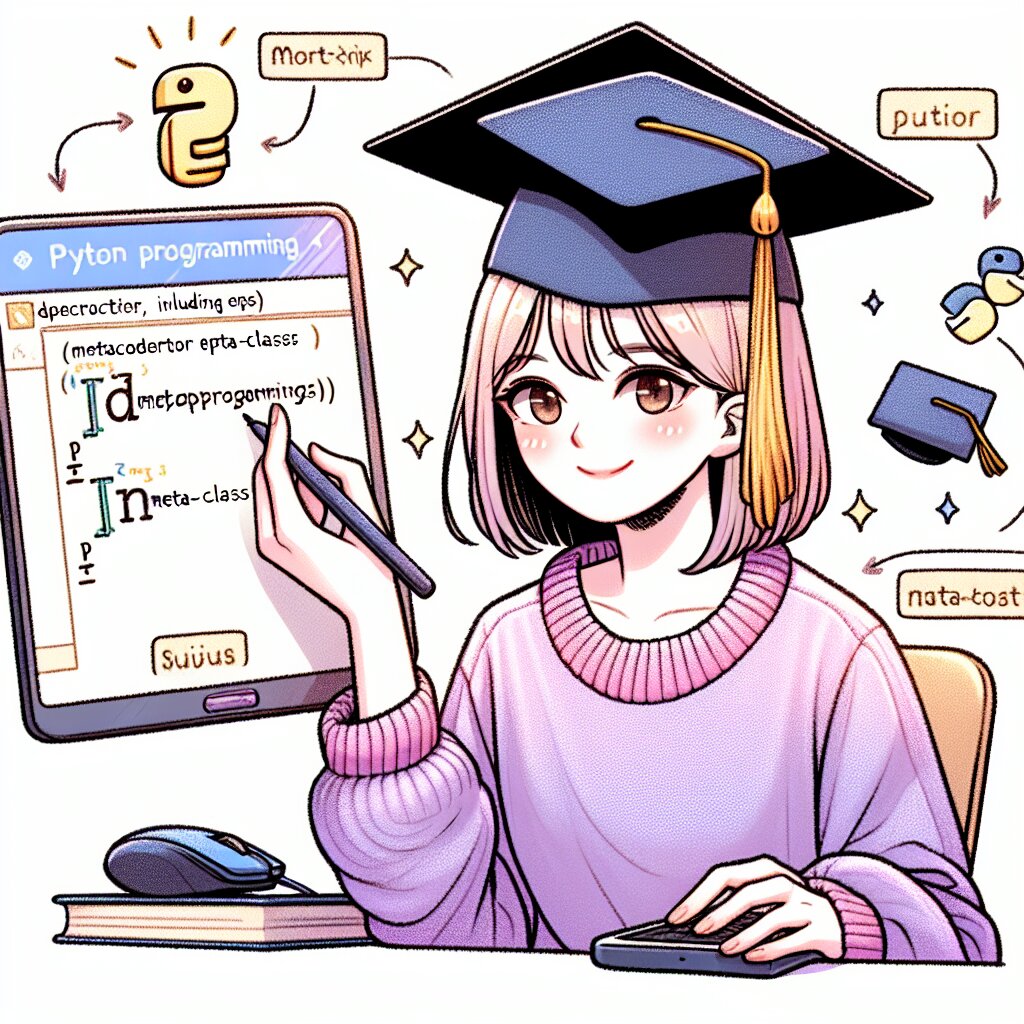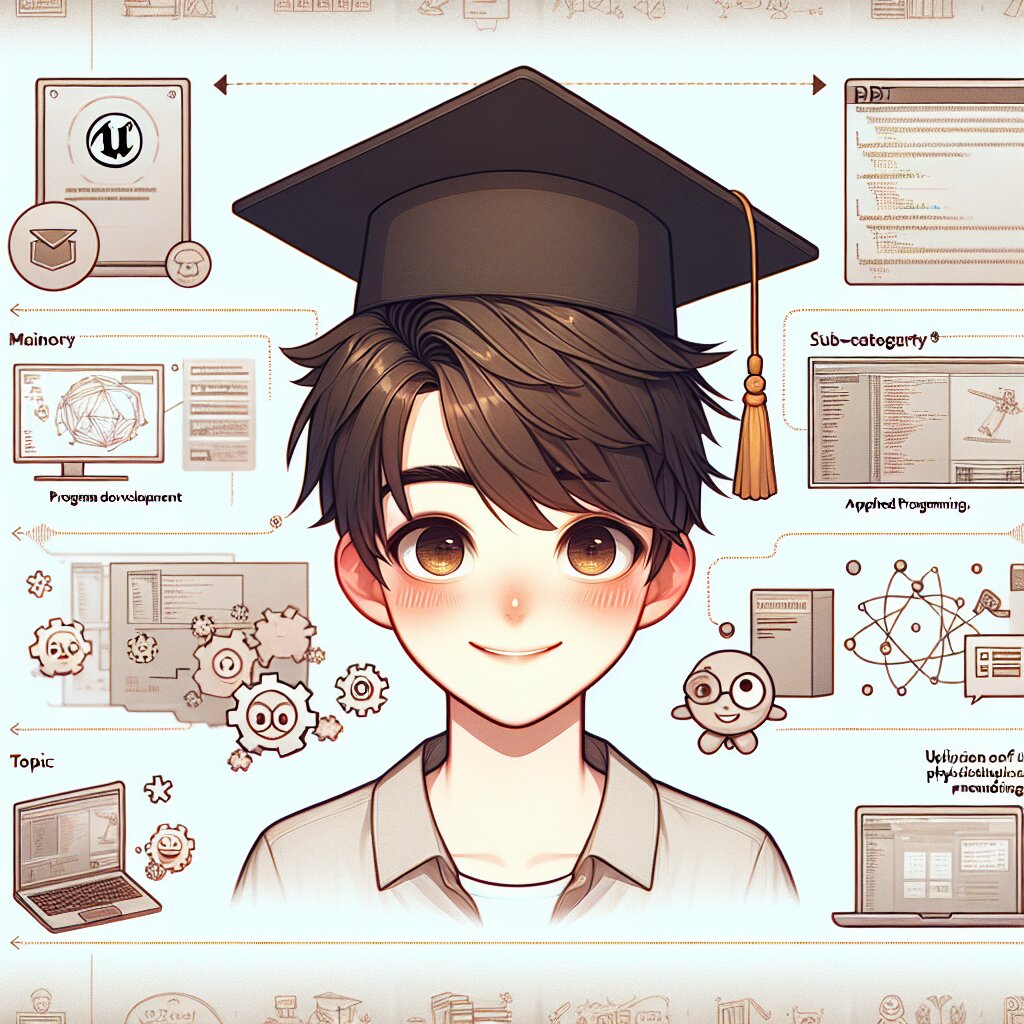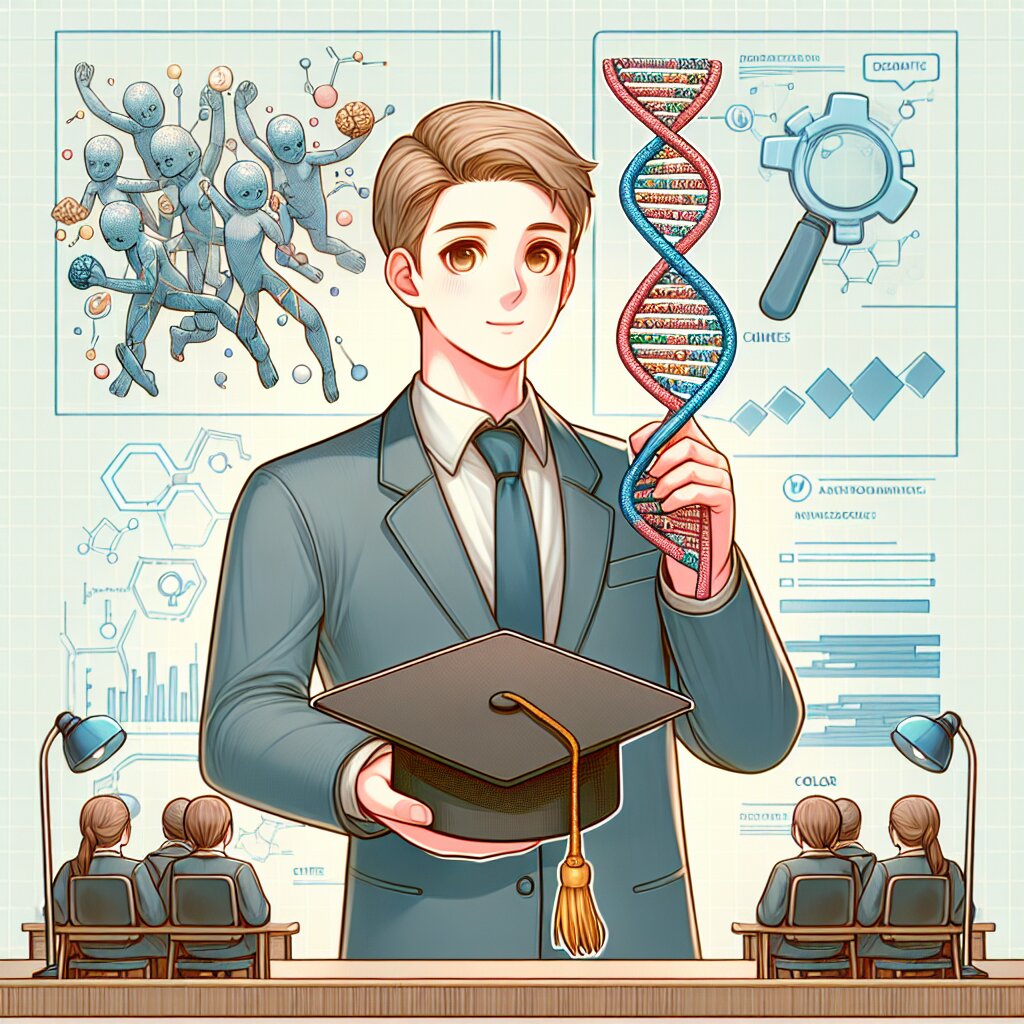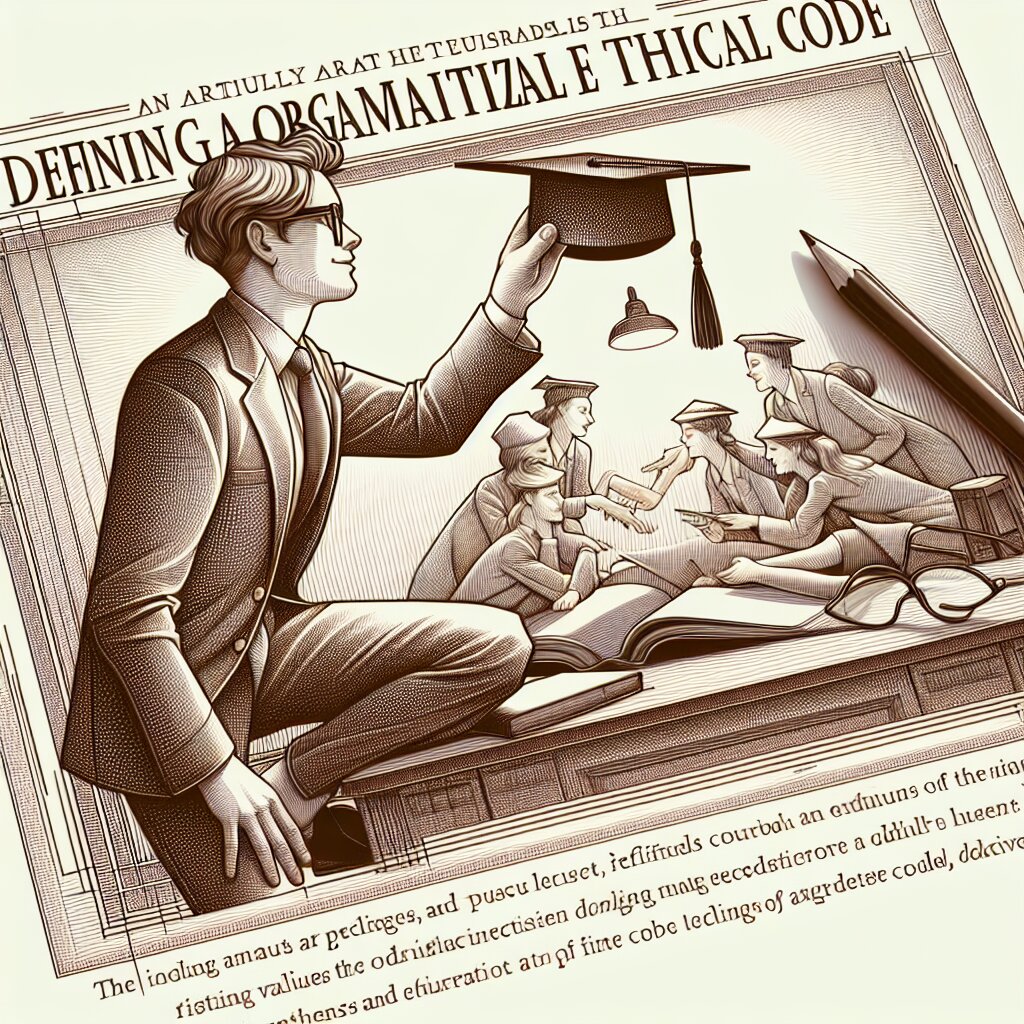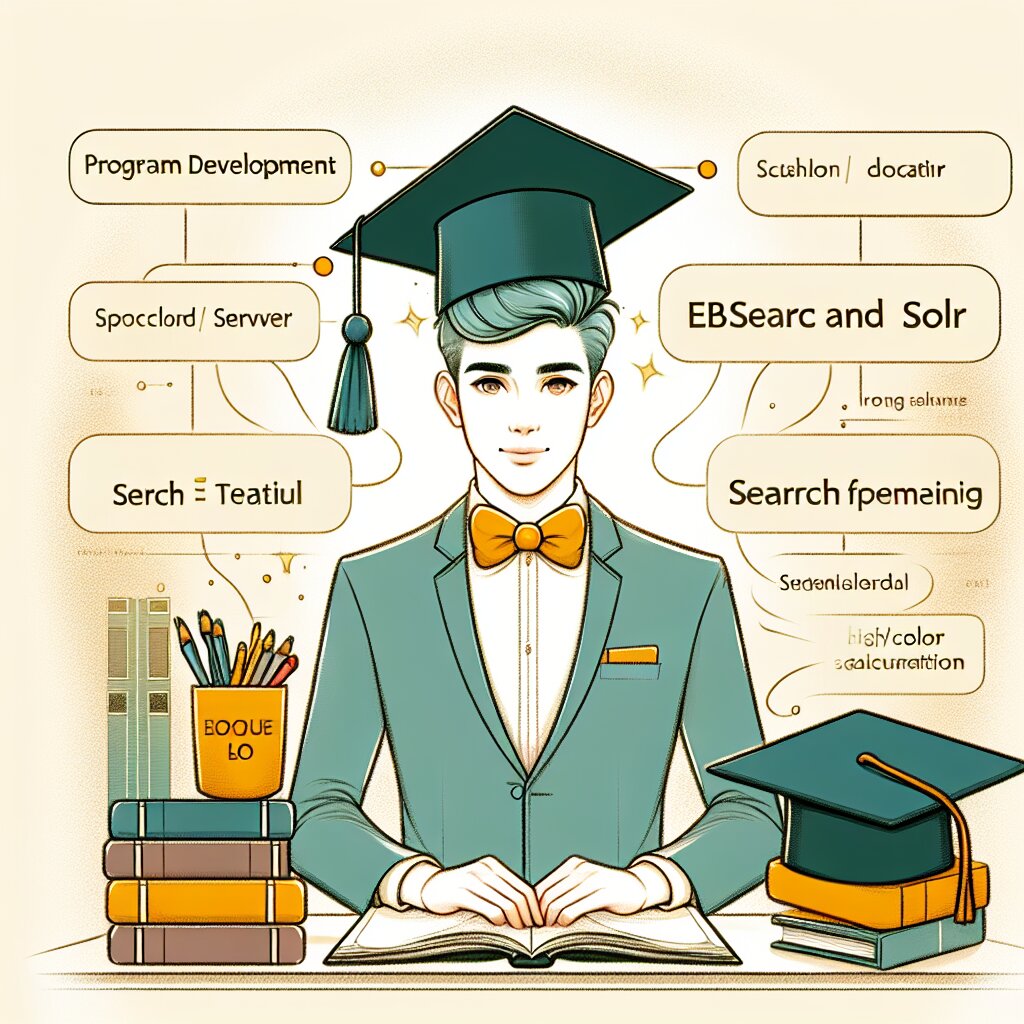VBA로 엑셀 마스터하기: 사용자 정의 함수를 워크시트 함수로! 🚀

안녕, 엑셀 초보자부터 중급자까지! 오늘은 정말 재밌고 유용한 주제로 찾아왔어. 바로 VBA(Visual Basic for Applications)를 이용해서 우리만의 특별한 함수를 만들고, 그걸 엑셀 워크시트에서 바로 쓸 수 있게 하는 방법에 대해 알아볼 거야. 😎
이 스킬만 제대로 익히면, 너의 엑셀 실력은 하늘을 찌를 거야! 마치 재능넷에서 새로운 재능을 발견한 것처럼 말이지. 그럼 지금부터 VBA의 세계로 함께 떠나볼까?
1. VBA란 뭐야? 🤔
VBA는 Visual Basic for Applications의 약자야. 쉽게 말해서, 마이크로소프트 오피스 프로그램들을 위한 프로그래밍 언어라고 할 수 있어. 엑셀뿐만 아니라 워드, 파워포인트 등에서도 사용할 수 있지만, 우리는 오늘 엑셀에 초점을 맞출 거야.
VBA의 장점:
- 반복적인 작업을 자동화할 수 있어 👍
- 복잡한 계산을 쉽게 처리할 수 있어 🧮
- 엑셀의 기본 기능을 확장시킬 수 있어 🚀
- 사용자 정의 함수를 만들 수 있어 🛠️
VBA를 사용하면 엑셀에서 할 수 있는 일들이 정말 많아져. 마치 재능넷에서 새로운 재능을 발견한 것처럼, 너의 엑셀 실력도 무한대로 확장될 거야!
위의 그림을 보면 VBA가 어떻게 엑셀의 기능을 확장시키고 자동화하는지 한눈에 볼 수 있지? 이제 우리가 만들 사용자 정의 함수도 이런 식으로 엑셀의 능력을 업그레이드 시켜줄 거야!
2. 사용자 정의 함수가 뭐야? 🧐
사용자 정의 함수(User Defined Function, UDF)는 말 그대로 우리가 직접 만드는 함수야. 엑셀에 이미 있는 SUM, AVERAGE 같은 함수들처럼 동작하지만, 우리가 원하는 대로 만들 수 있어.
사용자 정의 함수의 장점:
- 엑셀에 없는 특별한 계산을 할 수 있어 🔢
- 복잡한 로직을 간단한 함수로 만들 수 있어 🧠
- 반복적인 작업을 줄일 수 있어 ⏱️
- 워크시트 함수처럼 사용할 수 있어 📊
예를 들어, 너가 자주 사용하는 특별한 계산이 있다고 해보자. 매번 그 계산을 수동으로 하는 대신, 사용자 정의 함수를 만들어서 한 번에 처리할 수 있어. 이렇게 하면 시간도 절약되고 실수할 가능성도 줄어들지.
위 그림을 보면, 기본 함수에서 확장된 사용자 정의 함수가 어떻게 엑셀 워크시트와 연결되는지 볼 수 있어. 이제 우리가 만든 함수도 엑셀의 다른 함수들과 나란히 쓸 수 있다는 거지!
이렇게 사용자 정의 함수를 만들어 사용하는 건 마치 재능넷에서 새로운 재능을 발견하고 그걸 활용하는 것과 비슷해. 너만의 특별한 재능을 엑셀에 불어넣는 거라고 할 수 있지!
3. VBA로 사용자 정의 함수 만들기 🛠️
자, 이제 본격적으로 VBA를 사용해서 우리만의 함수를 만들어볼 거야. 걱정 마, 생각보다 어렵지 않아!
VBA 편집기 열기:
- 엑셀을 열고 Alt + F11을 눌러
- 또는 '개발 도구' 탭 → 'Visual Basic' 클릭
VBA 편집기가 열리면, 우리의 모험이 시작되는 거야! 😄
먼저, 간단한 함수부터 만들어볼까? 예를 들어, 섭씨를 화씨로 변환하는 함수를 만들어보자.
Function CelsiusToFahrenheit(celsius As Double) As Double
CelsiusToFahrenheit = (celsius * 9 / 5) + 32
End Function
이 코드가 하는 일을 하나씩 살펴보자:
- Function: 이걸로 함수의 시작을 알려줘
- CelsiusToFahrenheit: 우리가 만든 함수의 이름이야
- (celsius As Double): 이 함수가 받을 입력값(매개변수)이야. Double은 소수점이 있는 숫자를 의미해
- As Double: 이 함수가 돌려줄 값의 형태도 Double이라는 뜻이야
- 함수 내용: 섭씨를 화씨로 변환하는 공식을 적용했어
- End Function: 함수의 끝을 알려줘
이렇게 만든 함수는 이제 엑셀 워크시트에서 다른 함수들처럼 사용할 수 있어!
위 그림은 VBA로 함수를 만들고 워크시트에서 사용하는 과정을 보여줘. 생각보다 간단하지?
이제 너도 VBA를 이용해서 너만의 특별한 함수를 만들 수 있어! 마치 재능넷에서 새로운 재능을 발견하고 연마하는 것처럼, 계속 연습하면 점점 더 복잡하고 유용한 함수들을 만들 수 있을 거야. 🌟
4. 워크시트 함수로 사용하기 📊
자, 이제 우리가 만든 멋진 함수를 워크시트에서 사용해볼 차례야! 이 과정은 정말 간단해. 마치 SUM이나 AVERAGE 함수를 사용하는 것처럼 우리의 함수를 사용할 수 있어.
사용 방법:
- 엑셀 워크시트의 원하는 셀을 선택해
- =CelsiusToFahrenheit(셀 주소)를 입력해
- Enter를 누르면 끝!
예를 들어, A1 셀에 섭씨 온도가 있다면, B1 셀에 =CelsiusToFahrenheit(A1)을 입력하면 돼. 그러면 B1 셀에 화씨 온도가 나타날 거야!
위 그림을 보면, A1 셀의 섭씨 온도가 어떻게 우리의 함수를 통해 B1 셀에서 화씨 온도로 변환되는지 한눈에 볼 수 있지? 이렇게 간단해!
이제 너의 사용자 정의 함수는 엑셀의 다른 내장 함수들과 똑같이 사용할 수 있어. 정말 쿨하지 않아? 😎
주의사항:
- 함수 이름은 대소문자를 구분하지 않아. CelsiusToFahrenheit나 celsiustofahrenheit나 같아.
- 하지만 오타가 나면 안 돼! 정확히 입력해야 해.
- 함수에 필요한 만큼의 인수(매개변수)를 정확히 입력해야 해.
이렇게 만든 함수는 재능넷에서 새로운 재능을 공유하는 것처럼, 다른 사람들과 공유할 수도 있어. 엑셀 파일을 공유하면, 그 안에 있는 VBA 코드도 함께 공유되니까 말이야. 물론, 중요한 정보가 들어있다면 주의해야 해!
이제 너도 엑셀의 능력을 확장시키는 마법사가 된 거야! 🧙♂️ 계속해서 다양한 함수를 만들어보면, 점점 더 강력한 엑셀 마법사가 될 수 있을 거야.
5. 더 복잡한 함수 만들기 🧠
이제 기본적인 함수 만들기는 마스터했으니, 조금 더 복잡하고 유용한 함수를 만들어볼까? 이번에는 여러 개의 인수를 받고, 조건문도 사용하는 함수를 만들어볼 거야.
예를 들어, 학생의 점수를 받아서 학점을 계산하는 함수를 만들어보자!
Function CalculateGrade(score As Integer) As String
Select Case score
Case 90 To 100
CalculateGrade = "A"
Case 80 To 89
CalculateGrade = "B"
Case 70 To 79
CalculateGrade = "C"
Case 60 To 69
CalculateGrade = "D"
Case Else
CalculateGrade = "F"
End Select
End Function
이 함수가 하는 일을 자세히 살펴보자:
- Function CalculateGrade(score As Integer) As String: 정수형 점수를 받아서 문자열(학점)을 반환하는 함수를 정의해.
- Select Case score: score 값에 따라 다른 동작을 수행하도록 해.
- Case 90 To 100: 점수가 90에서 100 사이면 "A"를 반환해.
- Case Else: 위의 모든 조건에 해당하지 않으면 "F"를 반환해.
위 그림은 우리가 만든 학점 계산 함수의 동작 방식을 보여줘. 점수가 입력되면, 조건을 확인하고, 해당하는 학점을 출력하는 거지.
이제 이 함수를 워크시트에서 사용하는 방법을 알아볼까?
사용 예시:
- A1 셀에 학생의 점수를 입력해 (예: 85)
- B1 셀에 =CalculateGrade(A1) 을 입력해
- Enter를 누르면, B1 셀에 "B"가 나타날 거야!
이렇게 만든 함수는 정말 유용해! 학생들의 점수를 입력하면 자동으로 학점이 계산되니까, 선생님들의 업무를 엄청 줄여줄 수 있지. 마치 재능넷에서 새로운 재능을 발견한 것처럼, 이런 함수 하나로도 큰 변화를 만들 수 있어.
더 나아가서, 이 함수를 확장해볼 수도 있어. 예를 들어, 여러 과목의 점수를 받아 평균을 계산하고 최종 학점을 부여하는 함수로 발전시킬 수 있지. 상상력을 발휘해봐!
6. 함수의 에러 처리하기 🛠️
우리가 만든 함수가 완벽하다고 생각할 수 있지만, 사용자가 예상치 못한 입력을 할 수도 있어. 그래서 함수에 에러 처리를 추가하는 것이 중요해. 이렇게 하면 함수가 더 안정적으로 동작하고, 사용자에게 유용한 피드백을 줄 수 있지.
우리의 CalculateGrade 함수를 개선해볼까?
Function CalculateGrade(score As Variant) As String
On Error GoTo ErrorHandler
If IsNumeric(score) Then
Select Case CInt(score)
Case 0 To 100
Select Case CInt(score)
Case 90 To 100
CalculateGrade = "A"
Case 80 To 89
CalculateGrade = "B"
Case 70 To 79
CalculateGrade = "C"
Case 60 To 69
CalculateGrade = "D"
Case Else
CalculateGrade = "F"
End Select
Case Else
CalculateGrade = "Error: Score must be between 0 and 100"
End Select
Else
CalculateGrade = "Error: Input must be a number"
End If
Exit Function
ErrorHandler:
CalculateGrade = "Error: An unexpected error occurred"
End Function
이 개선된 함수가 어떻게 작동하는지 살펴보자:
- On Error GoTo ErrorHandler: 예상치 못한 에러가 발생하면 ErrorHandler로 이동해.
- If IsNumeric(score) Then: 입력이 숫자인지 확인해.
- Case 0 To 100: 점수가 0에서 100 사이인지 확인해.
- Else: 위의 조건에 맞지 않으면 에러 메시지를 반환해.
이 흐름도를 보면, 우리의 함수가 어떻게 다양한 상황을 처리하는지 한눈에 볼 수 있어. 입력값이 숫자인지, 올바른 범위 내에 있는지 확인하고, 그에 따라 적절한 결과나 에러 메시지를 반환하지.
에러 처리의 장점:
- 함수가 더 안정적으로 동작해 🏋️♂️
- 사용자에게 명확한 피드백을 제공해 📢
- 디버깅이 더 쉬워져 🐛
- 예상치 못한 상황에 대비할 수 있어 🛡️
이렇게 에러 처리를 추가하면, 우리의 함수는 더욱 견고해지고 사용자 친화적이 돼. 마치 재능넷에서 자신의 재능을 더욱 갈고닦는 것처럼, 우리도 함수를 계속 개선하고 발전시킬 수 있어!
이제 너는 단순히 함수를 만드는 것을 넘어서, 안정적이고 신뢰할 수 있는 함수를 만들 수 있게 됐어. 이런 스킬은 실제 업무 환경에서 정말 중요하지. 앞으로 더 복잡한 프로젝트를 할 때도 이런 방식으로 접근하면 돼!
7. 마무리: VBA와 함께 성장하기 🌱
자, 이제 우리는 VBA를 사용해서 사용자 정의 함수를 만들고, 그것을 워크시트 함수로 사용하는 방법을 배웠어. 이것은 단지 시작일 뿐이야. VBA의 세계는 정말 넓고 깊어서, 계속 배우고 성장할 수 있는 기회가 무궁무진해!
앞으로의 학습 방향:
- 더 복잡한 함수와 매크로 만들기 🧠
- 사용자 폼(UserForm) 디자인하기 🎨
- 외부 데이터와 연동하기 🔗
- 자동화 스크립트 작성하기 🤖
- 다른 Office 애플리케이션과 연동하기 🔄
VBA를 마스터하는 과정은 마치 재능넷에서 새로운 재능을 발견하고 키워나가는 것과 같아. 처음에는 어렵고 낯설 수 있지만, 꾸준히 연습하고 도전하다 보면 어느새 엑셀 마법사가 되어 있을 거야!
위 그림은 VBA 학습 여정을 보여줘. 시작점에서 출발해서 함수, 매크로, 자동화 등을 거쳐 최종적으로 VBA 마스터가 되는 과정이야. 물론 이 여정은 직선이 아니라 곡선으로 표현됐어. 왜냐하면 학습 과정에는 ups and downs가 있기 때문이지. 하지만 포기하지 않고 계속 나아가면, 결국 목표에 도달할 수 있어!
기억해, VBA는 단순한 프로그래밍 언어가 아니야. 이것은 엑셀의 능력을 확장하고, 업무를 자동화하며, 복잡한 문제를 해결하는 강력한 도구야. 마치 재능넷에서 새로운 재능을 발견하고 그것을 통해 세상을 변화시키는 것처럼, VBA를 통해 너의 업무 환경을 혁신적으로 바꿀 수 있어!
자, 이제 너의 VBA 여정이 시작됐어. 어떤 멋진 함수와 프로그램을 만들어낼지 정말 기대돼! 화이팅! 🚀