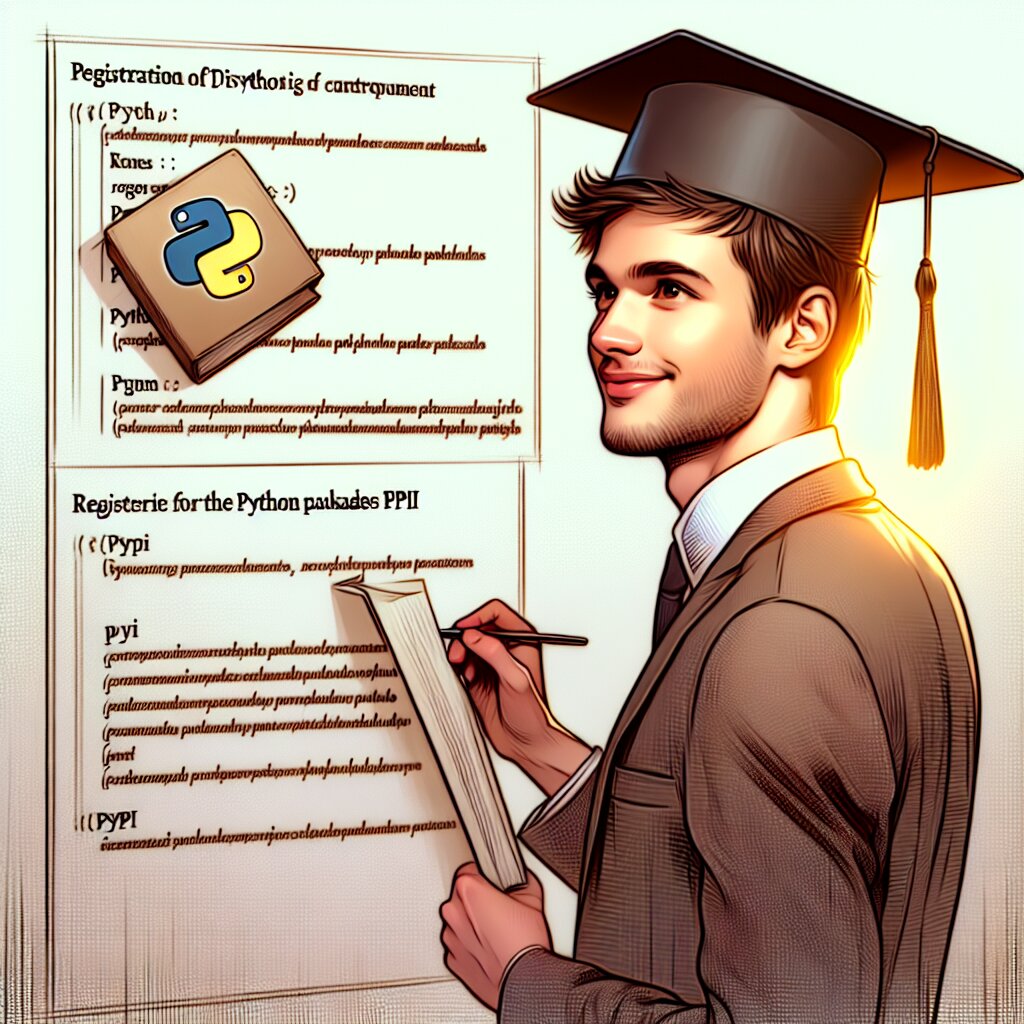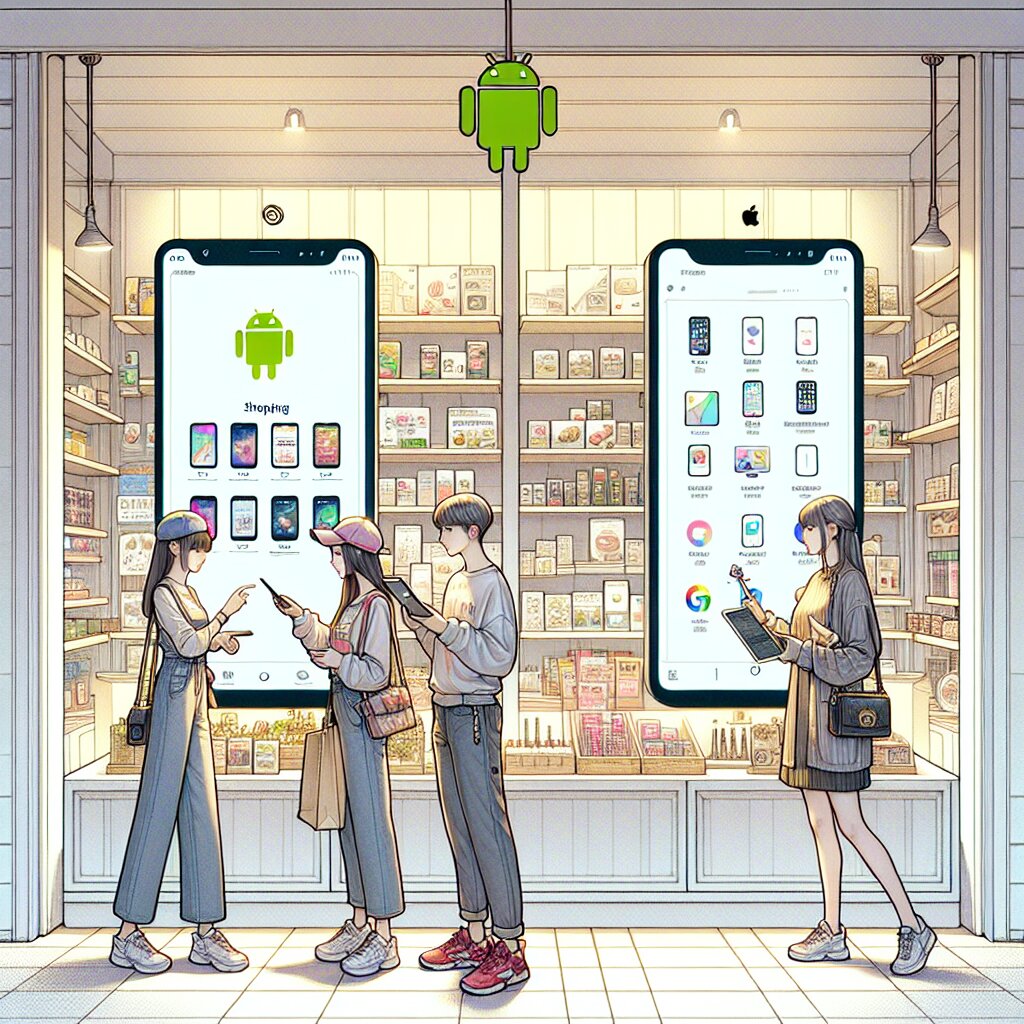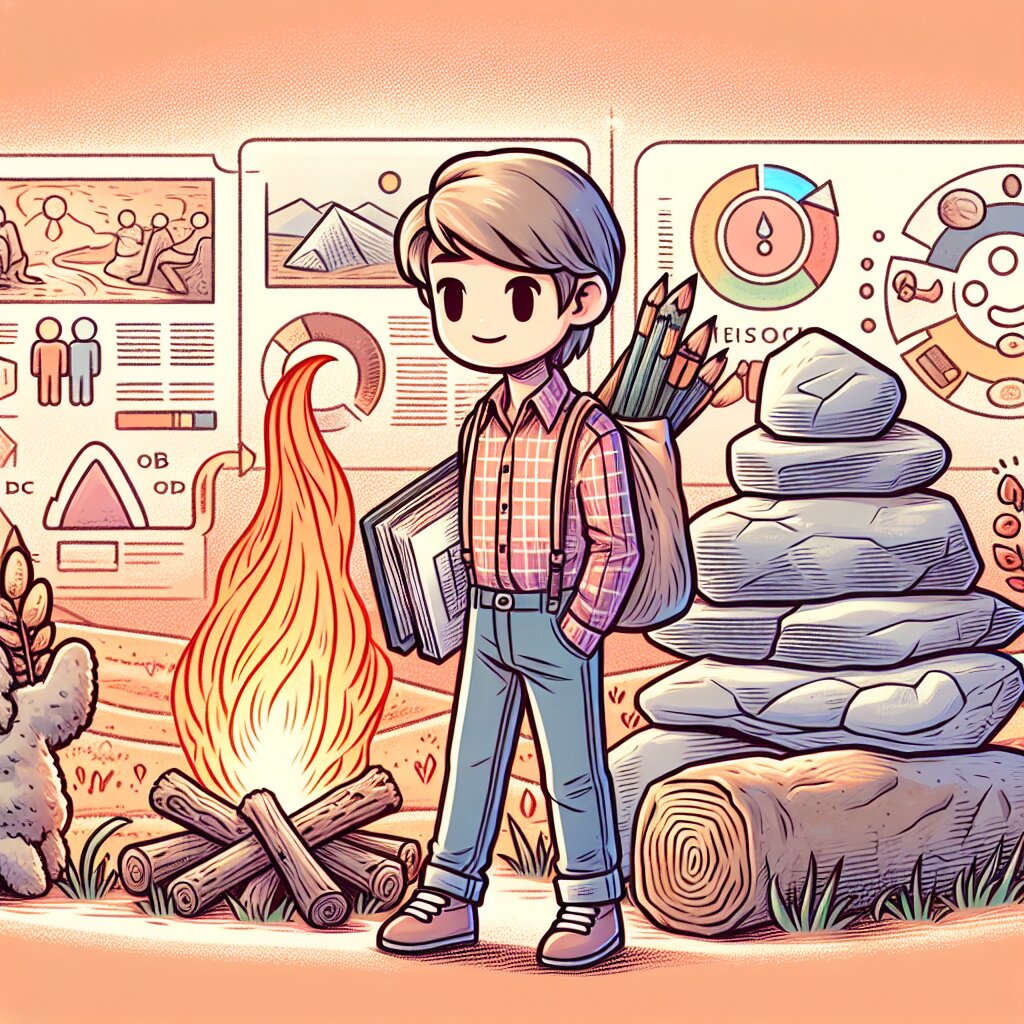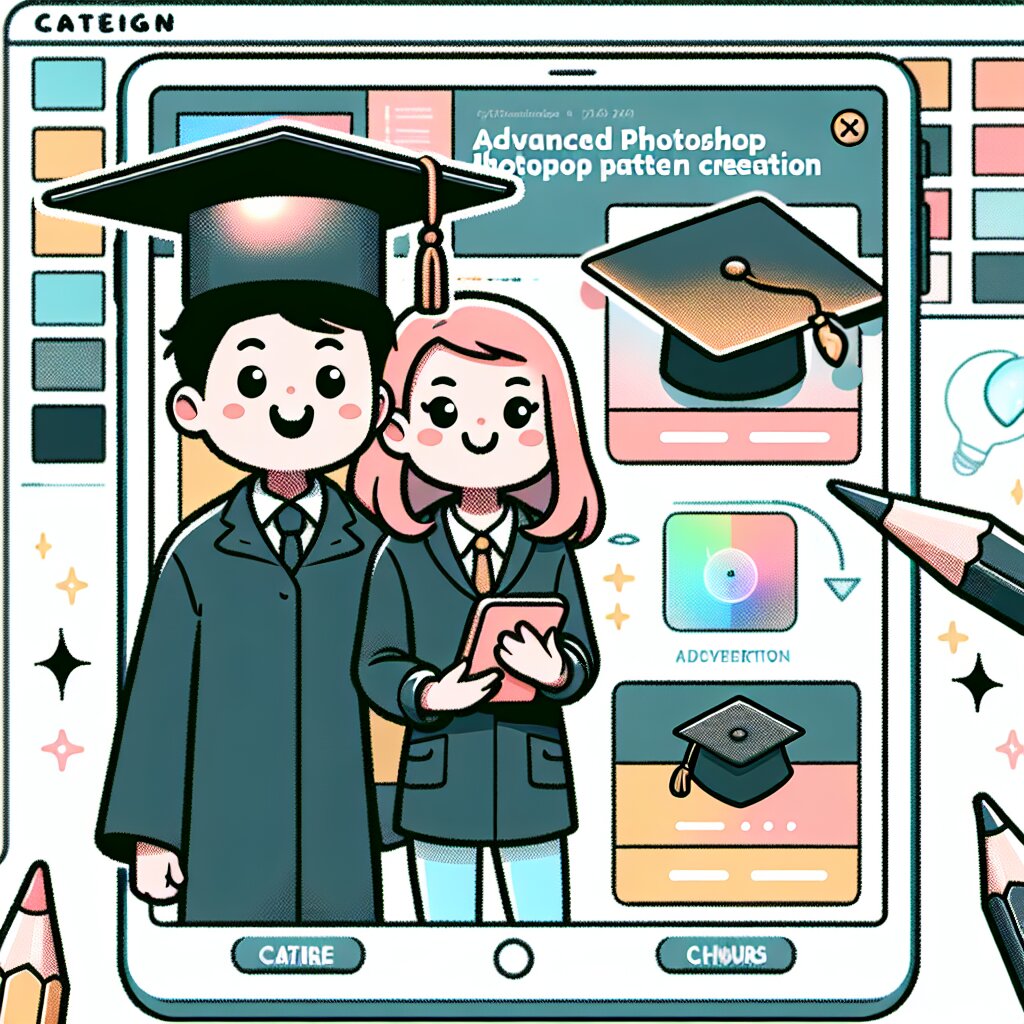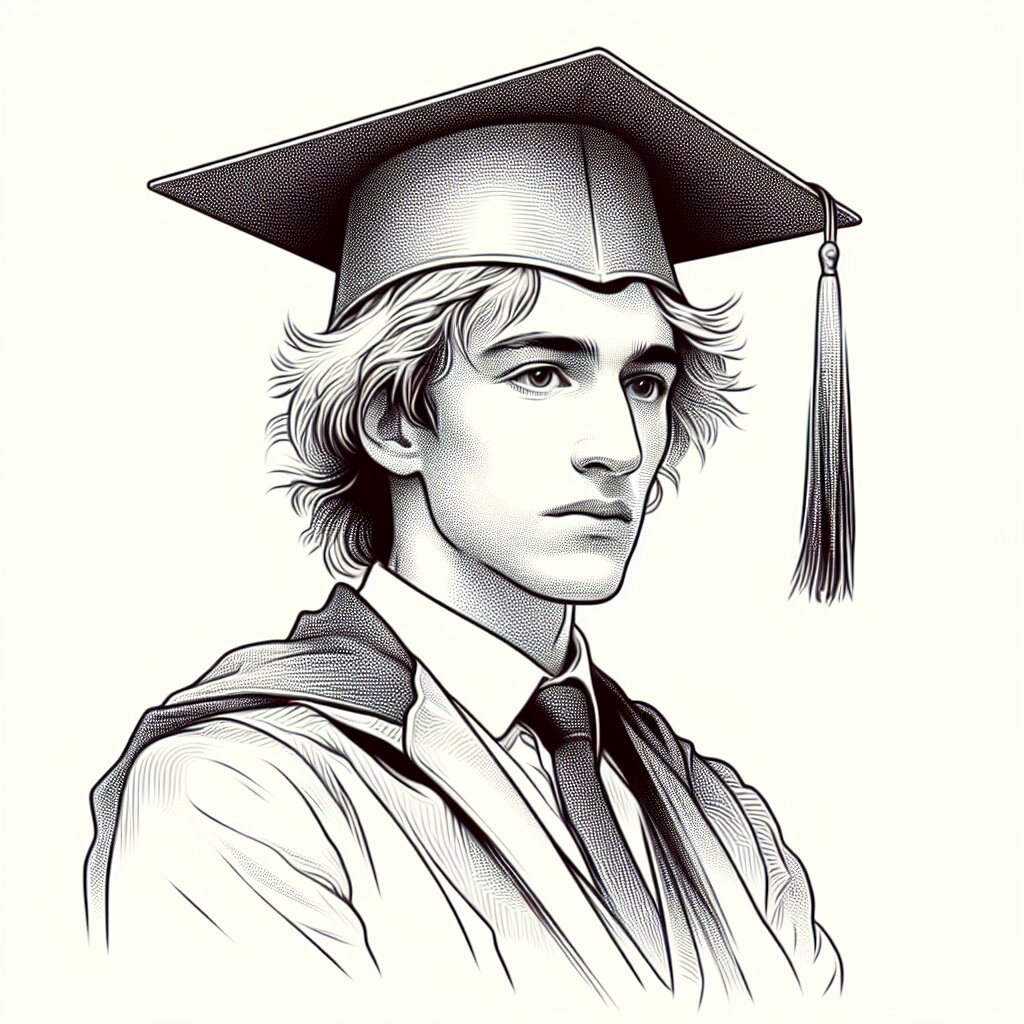리액트 네이티브에서 푸시 알림 구현하기 🚀
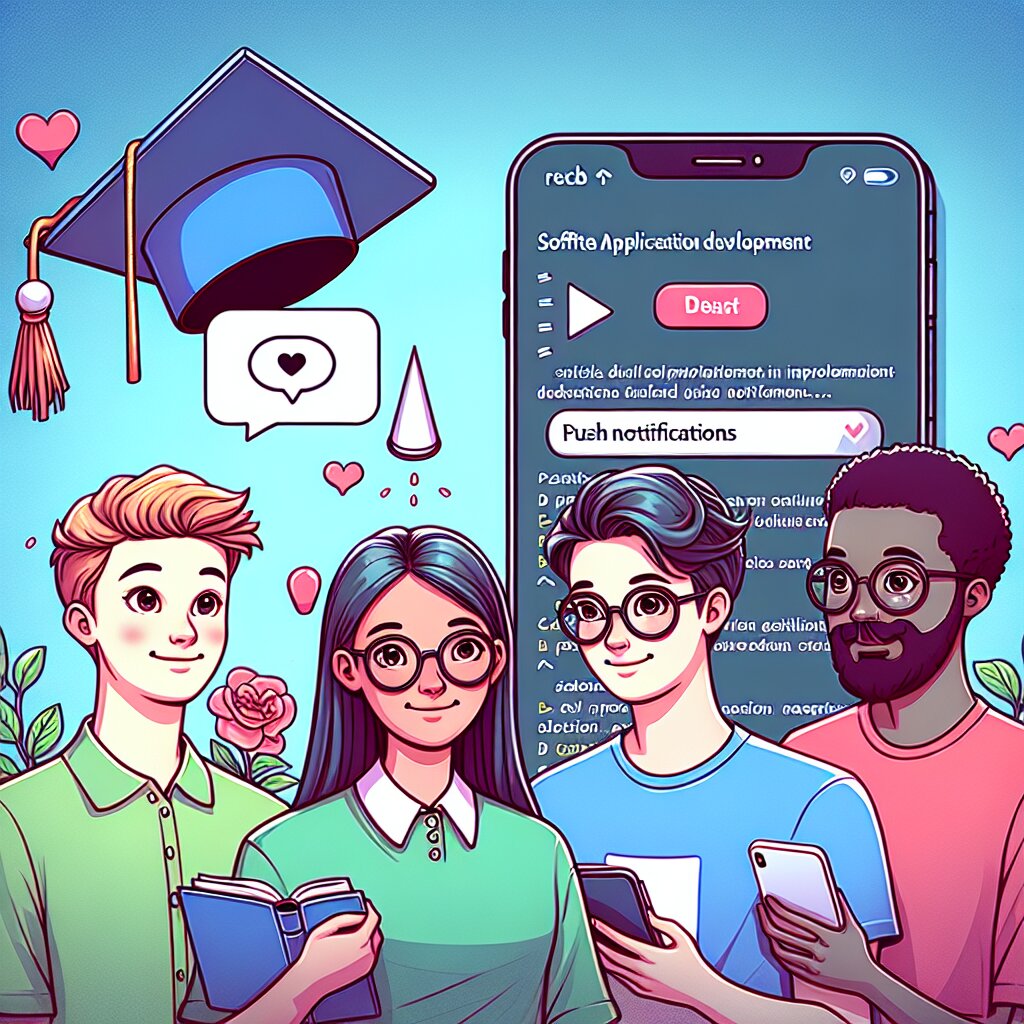
안녕하세요, 여러분! 오늘은 정말 흥미진진한 주제로 여러분과 함께 시간을 보내려고 해요. 바로 리액트 네이티브에서 푸시 알림을 구현하는 방법에 대해 알아볼 거예요. 🎉
여러분, 스마트폰을 사용하다 보면 수시로 울리는 알림 소리, 들어보셨죠? 그 알림들이 바로 우리가 오늘 다룰 '푸시 알림'이에요. 재능넷 같은 플랫폼에서도 새로운 재능이 등록되거나 메시지가 왔을 때 이런 푸시 알림을 보내곤 하죠. 그럼 이제 우리가 직접 이 신기한 기능을 만들어볼 차례예요!
푸시 알림은 사용자의 참여를 유도하고 앱의 사용성을 높이는 데 큰 역할을 합니다. 재능넷과 같은 플랫폼에서는 이를 통해 사용자들에게 중요한 정보를 실시간으로 전달할 수 있어요!
자, 그럼 우리의 흥미진진한 푸시 알림 여행을 시작해볼까요? 준비되셨나요? 3, 2, 1... 출발! 🚀
1. 푸시 알림의 기본 개념 이해하기 📚
먼저, 푸시 알림이 정확히 무엇인지 알아볼까요? 🤔
푸시 알림(Push Notification)은 모바일 앱에서 사용자에게 실시간으로 정보를 전달하는 메시지예요. 이 알림은 앱이 실행되고 있지 않을 때도 전송될 수 있어요. 마치 누군가가 여러분의 어깨를 톡톡 치면서 "이봐요, 중요한 소식이 있어요!"라고 말하는 것과 비슷하죠.
- 실시간 전달: 사용자에게 즉시 정보를 전달할 수 있어요.
- 높은 가시성: 화면 상단이나 잠금 화면에 표시되어 눈에 잘 띄어요.
- 상호작용 가능: 사용자가 알림을 탭하여 앱의 특정 화면으로 이동할 수 있어요.
- 개인화 가능: 사용자별로 맞춤형 메시지를 보낼 수 있어요.
재능넷 같은 플랫폼에서 푸시 알림을 어떻게 활용할 수 있을까요? 예를 들어, 새로운 재능이 등록되었을 때, 관심 있는 카테고리의 할인 정보가 있을 때, 또는 누군가가 여러분의 재능에 관심을 보였을 때 알림을 보낼 수 있겠죠. 이렇게 하면 사용자들이 항상 최신 정보를 받아볼 수 있고, 앱과의 상호작용도 더 활발해질 거예요. 👍
자, 이제 푸시 알림이 무엇인지 대략적으로 이해하셨나요? 그럼 이제 본격적으로 리액트 네이티브에서 이 멋진 기능을 어떻게 구현하는지 알아보도록 해요!
위의 그림에서 볼 수 있듯이, 푸시 알림은 서버에서 앱으로 전송되는 메시지예요. 이 과정이 바로 우리가 구현하고자 하는 핵심 기능이죠!
이제 기본 개념을 이해했으니, 다음 단계로 넘어가볼까요? 리액트 네이티브 환경에서 푸시 알림을 구현하기 위한 준비 작업을 시작해보겠습니다! 🛠️
2. 리액트 네이티브 환경 설정하기 🛠️
자, 이제 본격적으로 리액트 네이티브에서 푸시 알림을 구현하기 위한 환경을 설정해볼 거예요. 마치 요리를 시작하기 전에 주방을 정리하고 재료를 준비하는 것처럼요! 😊
2.1 리액트 네이티브 프로젝트 생성하기
먼저, 새로운 리액트 네이티브 프로젝트를 생성해볼까요? 터미널을 열고 다음 명령어를 입력해주세요:
npx react-native init PushNotificationApp이 명령어를 실행하면, PushNotificationApp이라는 이름의 새로운 리액트 네이티브 프로젝트가 생성됩니다. 마치 새 집을 짓는 것처럼 우리의 앱을 위한 기본 구조가 만들어지는 거죠! 🏠
2.2 필요한 라이브러리 설치하기
이제 우리의 '집'에 필요한 '가구'들을 들여놓을 차례예요. 푸시 알림을 구현하기 위해 몇 가지 중요한 라이브러리를 설치해야 합니다.
- react-native-push-notification: 푸시 알림을 쉽게 관리할 수 있게 해주는 라이브러리
- @react-native-community/push-notification-ios: iOS에서 푸시 알림을 처리하기 위한 라이브러리
- @react-native-firebase/app: Firebase 앱 설정을 위한 라이브러리
- @react-native-firebase/messaging: Firebase Cloud Messaging을 사용하기 위한 라이브러리
이 라이브러리들을 설치하기 위해 다음 명령어를 순서대로 실행해주세요:
npm install react-native-push-notification @react-native-community/push-notification-ios @react-native-firebase/app @react-native-firebase/messaging와우! 이제 우리의 앱에 푸시 알림을 구현하기 위한 모든 '도구'들이 준비되었어요. 마치 요리사가 최고급 칼과 냄비를 준비한 것처럼 말이죠! 👨🍳👩🍳
2.3 iOS 설정
iOS에서 푸시 알림을 사용하려면 몇 가지 추가 설정이 필요해요. 마치 아이폰에 새로운 앱을 설치할 때 몇 가지 권한을 허용해야 하는 것처럼요!
먼저, Xcode를 열고 프로젝트의 Capabilities 탭으로 이동합니다. 여기서 "Push Notifications"와 "Background Modes"를 활성화해주세요. "Background Modes"에서는 "Remote notifications"을 체크해주세요.
이렇게 설정하면 iOS에서도 푸시 알림을 받을 준비가 완료됩니다! 🍎
2.4 Android 설정
안드로이드에서는 iOS보다는 조금 더 간단해요. 하지만 여전히 중요한 단계이니 꼼꼼히 따라와 주세요!
android/app/src/main/AndroidManifest.xml 파일을 열고 다음 권한들을 추가해주세요:
<uses-permission android:name="android.permission.VIBRATE" />
<uses-permission android:name="android.permission.RECEIVE_BOOT_COMPLETED"/>이 권한들은 앱이 진동을 사용하고, 기기가 재시작된 후에도 알림을 받을 수 있게 해줍니다. 마치 안드로이드 폰에 "야, 넌 이제 알림을 받을 수 있어!"라고 말해주는 거죠. 😉
안드로이드 13(API 레벨 33) 이상에서는 POST_NOTIFICATIONS 권한도 필요해요. 다음과 같이 추가해주세요:
<uses-permission android:name="android.permission.POST_NOTIFICATIONS"/>자, 이제 우리의 리액트 네이티브 앱이 푸시 알림을 받을 준비를 마쳤어요! 🎉 마치 우리 집에 초인종을 달아놓은 것처럼, 이제 누군가(서버)가 알림을 보내면 우리 앱이 "딩동!" 하고 반응할 수 있게 되었죠.
다음 섹션에서는 이렇게 준비된 환경에서 실제로 푸시 알림을 구현하는 방법에 대해 알아볼 거예요. 재능넷에서 새로운 재능이 등록되었을 때 알림을 받는다고 생각해보세요. 얼마나 신나는 일일까요? 그럼 계속해서 따라와 주세요! 🚀
3. Firebase 설정하기 🔥
자, 이제 우리의 푸시 알림 시스템에 불을 지펴볼 시간이에요! 그리고 이 불을 지피는 데 도와줄 친구가 바로 Firebase랍니다. Firebase는 구글에서 제공하는 개발 플랫폼으로, 푸시 알림을 쉽게 구현할 수 있게 해주는 강력한 도구예요. 마치 요리사의 든든한 조수 같은 존재죠! 👨🍳👩🍳
3.1 Firebase 프로젝트 생성하기
먼저, Firebase 콘솔(https://console.firebase.google.com/)에 접속해서 새 프로젝트를 만들어볼까요?
- Firebase 콘솔에 로그인합니다.
- "프로젝트 추가" 버튼을 클릭합니다.
- 프로젝트 이름을 입력합니다. 예를 들어, "PushNotificationApp"이라고 지어볼까요?
- Google 애널리틱스 사용 여부를 선택합니다. (푸시 알림에는 필수는 아니지만, 추천드려요!)
- "프로젝트 만들기" 버튼을 클릭합니다.
와우! 이제 우리만의 Firebase 프로젝트가 생겼어요. 마치 우리 앱을 위한 특별한 우체국을 만든 것 같죠? 이 '우체국'을 통해 우리 앱에 메시지(푸시 알림)를 보낼 수 있게 될 거예요! 📮
3.2 iOS 앱 등록하기
이제 우리의 iOS 앱을 Firebase에 등록해볼까요?
- Firebase 콘솔에서 방금 만든 프로젝트를 선택합니다.
- iOS 앱 추가 버튼을 클릭합니다.
- iOS 번들 ID를 입력합니다. (Xcode 프로젝트 설정에서 확인할 수 있어요)
- 앱 닉네임과 App Store ID는 선택사항이니 넘어가도 좋습니다.
- "앱 등록" 버튼을 클릭합니다.
- 구성 파일(GoogleService-Info.plist)을 다운로드 받아 Xcode 프로젝트에 추가합니다.
주의! GoogleService-Info.plist 파일은 꼭 프로젝트의 루트 디렉토리에 추가해주세요. 그리고 "Copy items if needed" 옵션을 체크하는 것도 잊지 마세요!
3.3 Android 앱 등록하기
Android 앱도 등록해볼까요? iOS와 비슷한 과정이에요!
- Firebase 콘솔에서 Android 앱 추가 버튼을 클릭합니다.
- Android 패키지 이름을 입력합니다. (보통 com.yourcompany.appname 형식이에요)
- 앱 닉네임은 선택사항입니다.
- "앱 등록" 버튼을 클릭합니다.
- 구성 파일(google-services.json)을 다운로드 받아 android/app/ 디렉토리에 추가합니다.
팁! Android 패키지 이름은 android/app/build.gradle 파일의 applicationId에서 확인할 수 있어요.
3.4 Firebase SDK 추가하기
이제 우리 앱에 Firebase SDK를 추가해볼 차례예요. 이건 마치 우리 앱에 Firebase와 대화할 수 있는 능력을 부여하는 것과 같아요! 🗣️
iOS의 경우:
- Podfile에 다음 줄을 추가합니다:
pod 'Firebase/Messaging'- 터미널에서 다음 명령어를 실행합니다:
cd ios && pod installAndroid의 경우:
- android/build.gradle 파일에 다음을 추가합니다:
buildscript {
dependencies {
// ... other dependencies
classpath 'com.google.gms:google-services:4.3.15'
}
}- android/app/build.gradle 파일 맨 아래에 다음을 추가합니다:
apply plugin: 'com.google.gms.google-services'자, 이제 우리 앱이 Firebase와 소통할 준비가 완벽하게 끝났어요! 🎉 마치 우리 앱이 Firebase라는 새로운 친구와 대화를 나눌 수 있게 된 것 같지 않나요?
재능넷에서도 이와 같은 방식으로 푸시 알림 시스템을 구축할 수 있어요. 예를 들어, 새로운 재능이 등록되었을 때나 누군가가 여러분의 재능에 관심을 보였을 때 알림을 보낼 수 있겠죠. 이렇게 하면 사용자들의 참여도를 높이고, 플랫폼의 활성화를 촉진할 수 있답니다!
다음 섹션에서는 이렇게 설정한 Firebase를 이용해 실제로 푸시 알림을 구현하는 방법에 대해 알아볼 거예요. 마치 우리가 만든 우체국(Firebase)을 통해 실제로 편지(푸시 알림)를 보내는 방법을 배우는 거죠! 준비되셨나요? 그럼 계속 따라와 주세요! 🚀
4. 푸시 알림 구현하기 🛠️
자, 이제 정말 신나는 부분이 왔어요! 우리가 지금까지 준비한 모든 것들을 활용해서 실제로 푸시 알림을 구현해볼 거예요. 마치 요리 재료를 다 준비하고 이제 요리를 시작하는 것처럼 말이죠! 👨🍳👩🍳
4.1 푸시 알림 초기화하기
먼저, 우리 앱이 시작될 때 푸시 알림을 초기화해야 해요. 이건 마치 요리를 시작하기 전에 오븐을 예열하는 것과 같아요!
App.js 파일을 열고 다음과 같이 수정해볼까요?
import React, { useEffect } from 'react';
import { Alert } from 'react-native';
import messaging from '@react-native-firebase/messaging';
import PushNotification from 'react-native-push-notification';
const App = () => {
useEffect(() => {
// Firebase 메시징 초기화
messaging().setBackgroundMessageHandler(async remoteMessage => {
console.log('Message handled in the background!', remoteMessage);
});
// 푸시 알림 채널 생성 (Android용)
PushNotification.createChannel(
{
channelId: "default-channel-id", // 고유한 채널 ID
channelName: "Default channel", // 사용자에게 보여질 채널 이름
channelDescription: "A default channel", // 채널 설명
soundName: "default", // 알림음
importance: 4, // 중요도 (1-5)
vibrate: true, // 진동 여부
},
(created) => console.log(`createChannel returned '${created}'`) // 콜백
);
// 푸시 알림 권한 요청
requestUserPermission();
// 포그라운드 상태에서 메시지 수신 처리
const unsubscribe = messaging().onMessage(async remoteMessage => {
Alert.alert('새로운 알림!', JSON.stringify(remoteMessage));
});
return unsubscribe;
}, []);
// 나머지 앱 컴포넌트 코드...
};
// 푸시 알림 권한 요청 함수
async function requestUserPermission() {
const authStatus = await messaging().requestPermission();
const enabled =
authStatus === messaging.AuthorizationStatus.AUTHORIZED ||
authStatus === messaging.AuthorizationStatus.PROVISIONAL;
if (enabled) {
console.log('Authorization status:', authStatus);
}
}
export default App;우와, 코드가 조금 길어 보이죠? 하지만 걱정 마세요. 하나씩 차근차근 설명해 드릴게요! 😊
4.2 코드 설명
- Firebase 메시징 초기화:
이 부분은 앱이 백그라운드에 있을 때 메시지를 처리하는 방법을 설정해요. 마치 우리가 잠들어 있을 때도 누군가 문을 두드리면 반응할 수 있게 하는 거죠!
- 푸시 알림 채널 생성:
이건 안드로이드를 위한 설정이에요. 알림 채널을 만들어서 알림의 중요도, 소리, 진동 등을 설정할 수 있어요. 마치 알림의 성격을 정해주는 거예요!
- 푸시 알림 권한 요청:
사용자에게 푸시 알림을 보내도 되는지 허락을 구하는 부분이에요. 예의 바른 앱이 되는 첫 걸음이죠!
- 포그라운드 메시지 처리:
앱이 실행 중일 때 메시지를 받으면 어떻게 처리할지 정하는 부분이에요. 여기서는 간단히 알림 창을 띄우도록 했어요.
재능넷 앱에서는 이 코드를 응용해서 다양한 상황에 맞는 알림을 설정할 수 있어요. 예를 들어:
- 새로운 재능이 등록되었을 때
- 누군가가 여러분의 재능에 관심을 보였을 때
- 거래가 성사되었을 때
- 새로운 메시지가 도착했을 때
4.3 푸시 알림 보내기
자, 이제 푸시 알림을 받을 준비는 다 됐어요. 그럼 실제로 알림을 보내볼까요? 이건 마치 우리가 만든 우체통에 실제로 편지를 넣는 것과 같아요! 📬
Firebase 콘솔에서 직접 테스트 알림을 보내볼 수 있어요. 방법은 다음과 같아요:
- Firebase 콘솔에 접속합니다.
- 왼쪽 메뉴에서 "Cloud Messaging"을 선택합니다.
- "Send your first message" 버튼을 클릭합니다.
- 알림 제목과 내용을 입력합니다.
- 대상을 선택합니다. (테스트를 위해 "앱의 단일 기기"를 선택하고 기기 토큰을 입력할 수 있어요)
- "검토" 버튼을 클릭한 후, "게시" 버튼을 클릭합니다.
와우! 이제 여러분의 앱에 첫 번째 푸시 알림이 도착했을 거예요. 어떤가요, 신기하지 않나요? 🎉
4.4 기기 토큰 얻기
특정 기기에 알림을 보내려면 그 기기의 토큰이 필요해요. 이건 마치 각 집마다 고유한 우편 번호가 있는 것과 같아요. 다음 코드를 App.js에 추가해볼까요?
useEffect(() => {
// ... 기존 코드 ...
// 기기 토큰 얻기
messaging()
.getToken()
.then(token => {
console.log('Device token:', token);
// 여기서 이 토큰을 서버에 보내 저장할 수 있어요
});
// ... 기존 코드 ...
}, []);이 코드는 앱이 시작될 때 기기의 토큰을 콘솔에 출력해요. 실제 앱에서는 이 토큰을 서버에 보내 저장하고, 나중에 이 기기로 알림을 보낼 때 사용할 수 있어요.
4.5 알림 처리하기
마지막으로, 사용자가 알림을 탭했을 때 어떤 동작을 할지 정해볼까요? 이건 마치 편지를 받고 난 후의 행동을 정하는 것과 같아요!
useEffect(() => {
// ... 기존 코드 ...
// 알림 탭 처리
messaging().onNotificationOpenedApp(remoteMessage => {
console.log(
'Notification caused app to open from background state:',
remoteMessage.notification,
);
// 여기서 특정 화면으로 네비게이션할 수 있어요
});
// 앱이 완전히 종료된 상태에서 알림 탭으로 열렸을 때
messaging()
.getInitialNotification()
.then(remoteMessage => {
if (remoteMessage) {
console.log(
'Notification caused app to open from quit state:',
remoteMessage.notification,
);
// 여기서도 특정 화면으로 네비게이션할 수 있어요
}
});
// ... 기존 코드 ...
}, []);이 코드는 사용자가 알림을 탭했을 때의 동작을 정의해요. 예를 들어, 특정 화면으로 이동하거나 특정 데이터를 로드할 수 있죠.
재능넷 앱에서는 이런 식으로 활용할 수 있어요:
- 새 재능 알림을 탭하면 해당 재능의 상세 페이지로 이동
- 새 메시지 알림을 탭하면 채팅방으로 바로 이동
- 거래 성사 알림을 탭하면 거래 상세 정보 페이지로 이동
자, 이제 우리는 푸시 알림 시스템의 모든 부분을 구현했어요! 🎉 사용자에게 알림을 보내고, 받고, 처리하는 방법까지 모두 배웠죠. 이제 여러분의 앱은 사용자와 실시간으로 소통할 수 있는 능력을 갖게 되었어요!
다음 섹션에서는 이 시스템을 더 효과적으로 활용하는 방법과 주의해야 할 점들에 대해 알아볼 거예요. 계속해서 따라와 주세요! 🚀
5. 푸시 알림 최적화 및 모범 사례 🏆
와우! 우리는 지금까지 푸시 알림 시스템을 성공적으로 구현했어요. 하지만 여기서 끝이 아니에요. 이제 이 시스템을 더 효과적으로 사용하고, 사용자들에게 최고의 경험을 제공하는 방법에 대해 알아볼 거예요. 마치 요리를 만들고 나서 맛을 더 좋게 만드는 비법을 배우는 것과 같죠! 😋
5.1 알림 그룹화
사용자가 짧은 시간 동안 여러 개의 알림을 받으면 어떻게 될까요? 아마 조금 짜증날 수도 있겠죠. 이럴 때 알림을 그룹화하면 좋아요!
PushNotification.localNotification({
/* 다른 옵션들 */
group: "group-key", // 그룹 키
groupSummary: true, // 그룹의 요약 알림인지 여부
});이렇게 하면 여러 알림이 하나의 그룹으로 묶여서 표시돼요. 마치 여러 편지를 하나의 봉투에 넣는 것과 같죠!
5.2 알림 스케줄링
때로는 바로 알림을 보내는 것보다 특정 시간에 알림을 예약하는 것이 더 효과적일 수 있어요. 예를 들어, 사용자의 시간대를 고려해서 가장 적절한 시간에 알림을 보낼 수 있죠.
PushNotification.localNotificationSchedule({
/* 다른 옵션들 */
date: new Date(Date.now() + 60 * 1000), // 60초 후에 알림
});이 코드는 60초 후에 알림을 보내도록 예약해요. 재능넷에서는 이를 활용해 사용자가 가장 활발하게 활동하는 시간대에 맞춰 알림을 보낼 수 있어요!
5.3 알림 개인화
모든 사용자에게 같은 내용의 알림을 보내는 것보다, 각 사용자의 관심사나 행동 패턴에 맞춘 알림을 보내는 것이 훨씬 효과적이에요.
PushNotification.localNotification({
title: `${userName}님, 새로운 재능이 등록되었어요!`,
message: `관심 분야인 '${category}'에 새로운 재능이 올라왔어요. 확인해보세요!`,
/* 다른 옵션들 */
});이렇게 사용자의 이름이나 관심 분야를 포함시키면 알림이 훨씬 더 개인적이고 관련성 있게 느껴질 거예요!
5.4 알림 빈도 조절
너무 많은 알림은 오히려 역효과를 낼 수 있어요. 사용자가 알림 빈도를 직접 설정할 수 있게 하는 것이 좋아요.
// 사용자 설정에 따라 알림 빈도 조절
if (userPreferences.notificationFrequency === 'high') {
// 모든 알림 전송
} else if (userPreferences.notificationFrequency === 'medium') {
// 중요한 알림만 전송
} else {
// 꼭 필요한 알림만 전송
}이렇게 하면 사용자가 자신에게 맞는 알림 빈도를 선택할 수 있어요. 마치 우편물을 받는 빈도를 조절하는 것과 같죠!
5.5 딥링크 활용
알림을 탭했을 때 관련 화면으로 바로 이동할 수 있게 하면 사용자 경험이 훨씬 좋아져요. 이를 '딥링크'라고 해요.
PushNotification.localNotification({
/* 다른 옵션들 */
data: {
type: 'newTalent',
talentId: '12345'
},
});
// 알림 탭 처리
messaging().onNotificationOpenedApp(remoteMessage => {
if (remoteMessage.data.type === 'newTalent') {
// talentId를 이용해 해당 재능 상세 페이지로 이동
navigation.navigate('TalentDetail', { id: remoteMessage.data.talentId });
}
});이렇게 하면 사용자가 알림을 탭했을 때 바로 관련 내용을 볼 수 있어요. 편리하죠?
재능넷에서 이런 기능들을 활용하면 정말 멋진 사용자 경험을 만들 수 있어요:
- 사용자의 관심 분야에 새 재능이 등록되면 개인화된 알림 전송
- 거래 제안이 들어오면 즉시 알림을 보내고, 탭하면 바로 채팅방으로 이동
- 사용자가 설정한 시간에 맞춰 일일 추천 재능 알림 전송
- 중요한 공지사항은 그룹화하지 않고 개별 알림으로 전송
5.6 알림 분석
마지막으로, 알림의 효과를 측정하고 개선하는 것이 중요해요. 얼마나 많은 사용자가 알림을 열어보는지, 어떤 종류의 알림이 가장 효과적인지 등을 분석해보세요.
// 알림 오픈 추적
messaging().onNotificationOpenedApp(remoteMessage => {
analytics().logEvent('notification_opened', {
notification_type: remoteMessage.data.type,
// 기타 관련 데이터
});
});이런 식으로 데이터를 수집하고 분석하면, 시간이 지날수록 더 효과적인 알림 전략을 세울 수 있어요!
자, 이제 우리는 푸시 알림 시스템을 구현하는 것을 넘어서 이를 최적화하고 효과적으로 사용하는 방법까지 배웠어요. 이 지식을 활용하면, 여러분의 앱은 사용자들과 더 깊고 의미 있는 관계를 맺을 수 있을 거예요. 마치 좋은 친구가 때때로 안부를 전하는 것처럼 말이죠! 👫
푸시 알림은 강력한 도구지만, 동시에 조심스럽게 다뤄야 해요. 사용자의 경험을 항상 최우선으로 생각하면서, 적절하고 유용한 알림을 보내는 것이 핵심이에요. 그럼 여러분의 앱에 멋진 푸시 알림 시스템이 탑재되기를 바랄게요! 화이팅! 🚀🎉