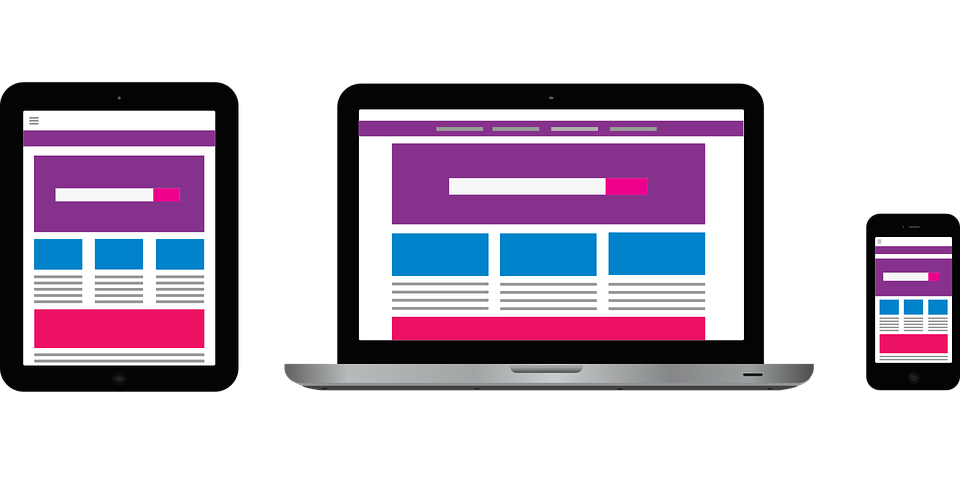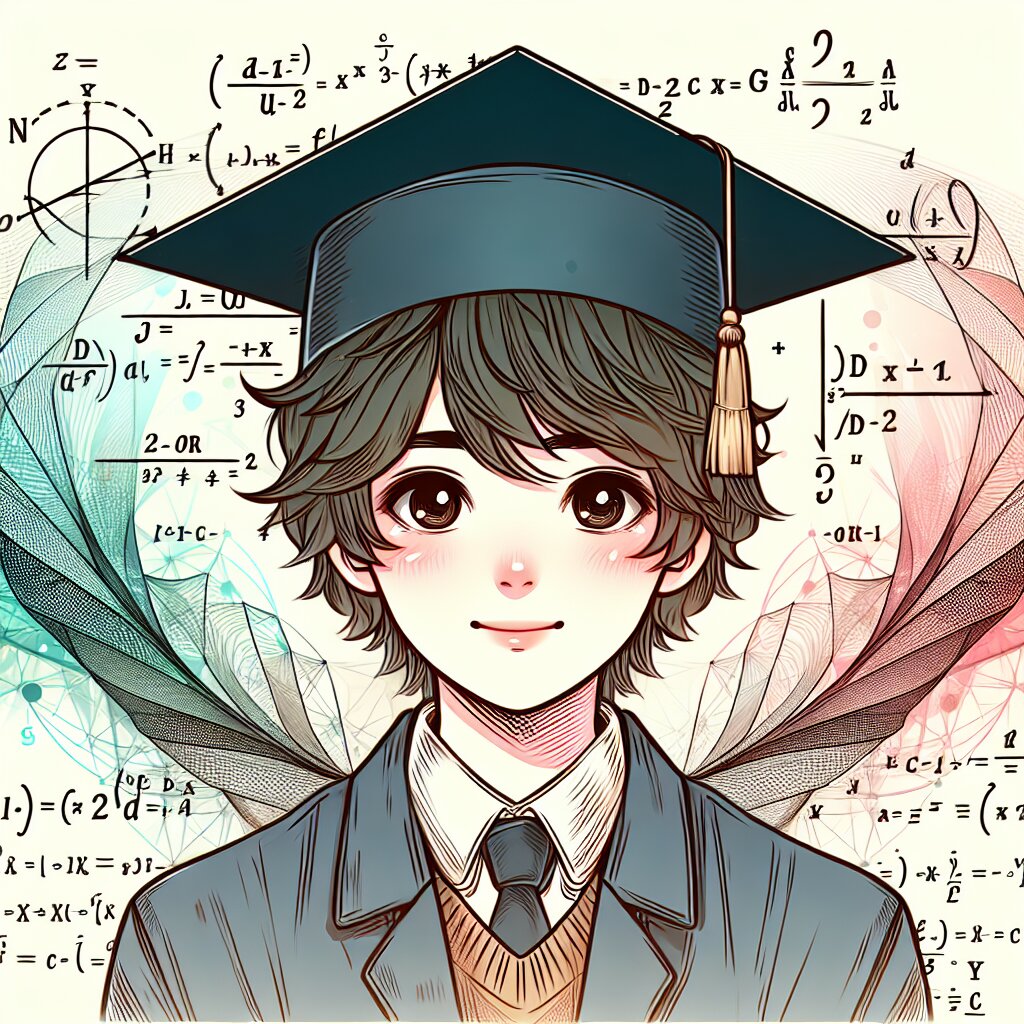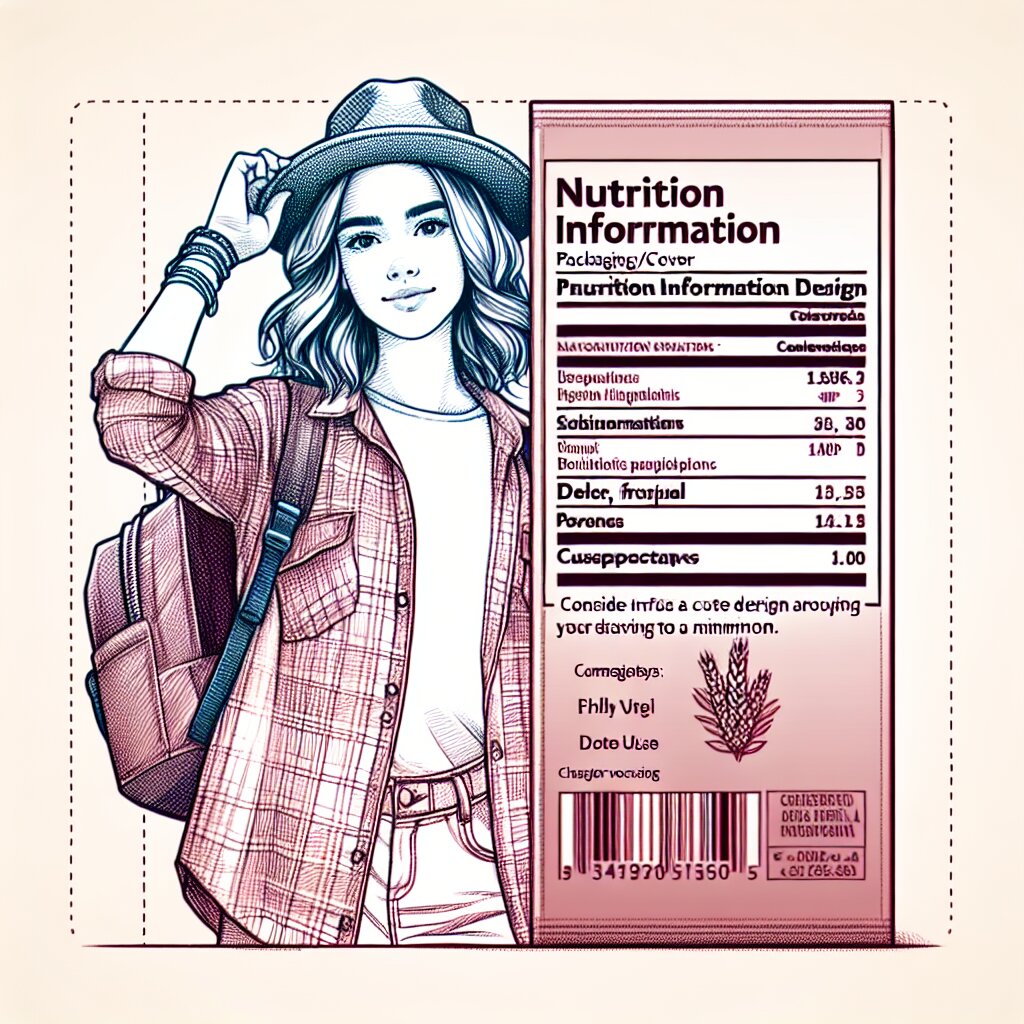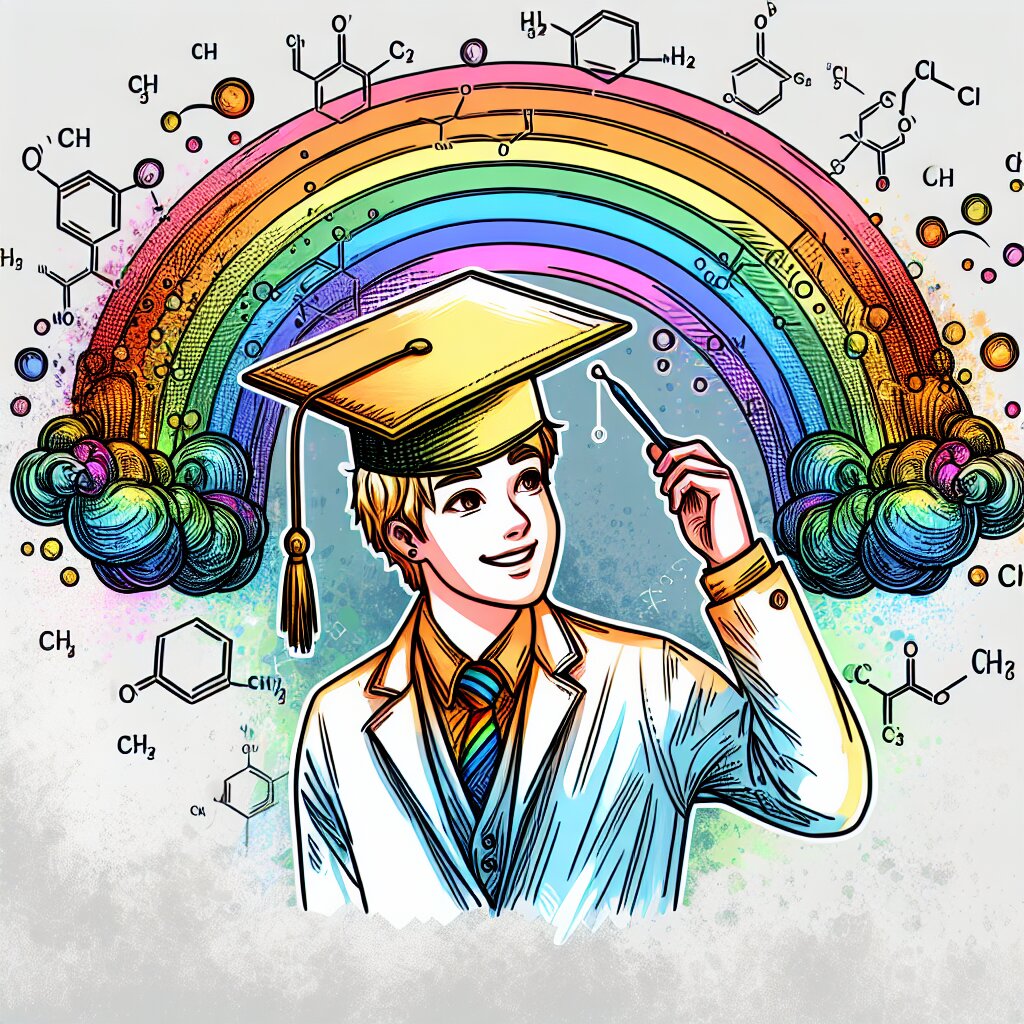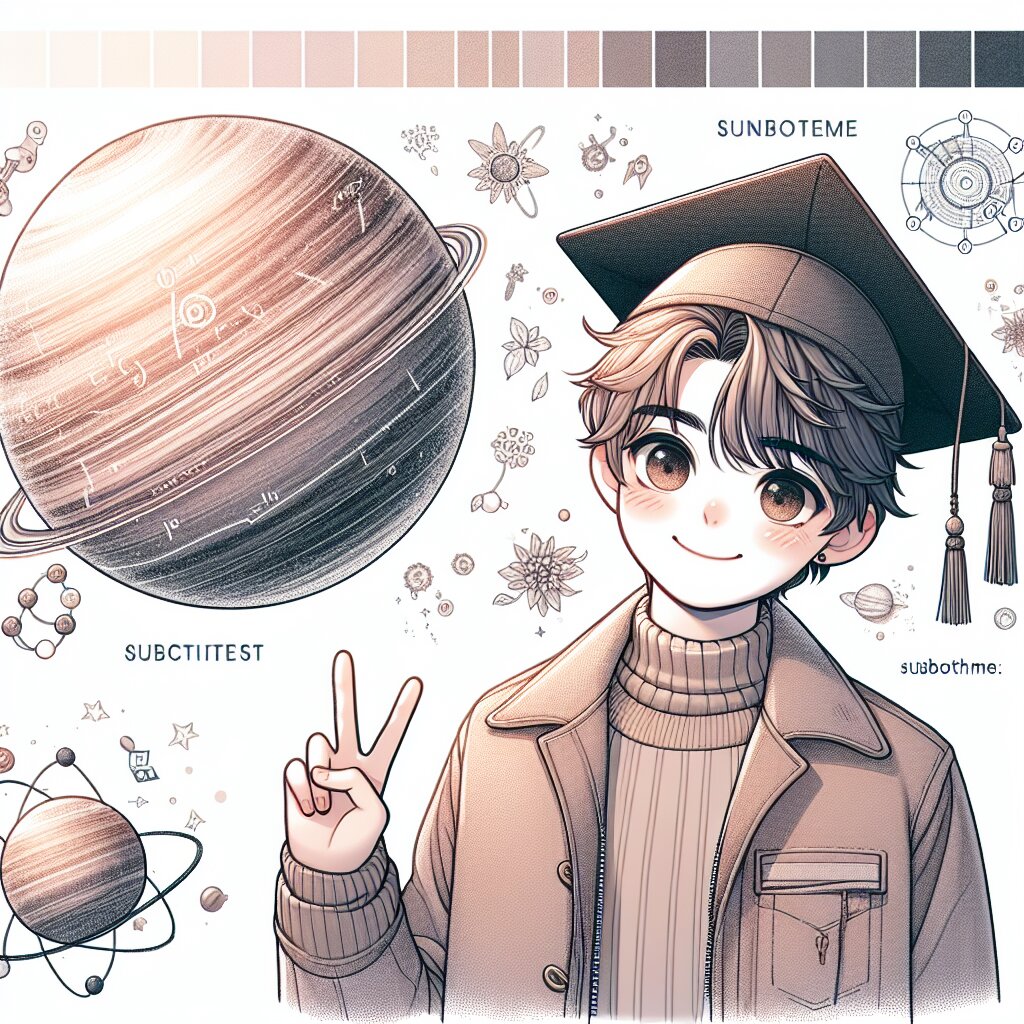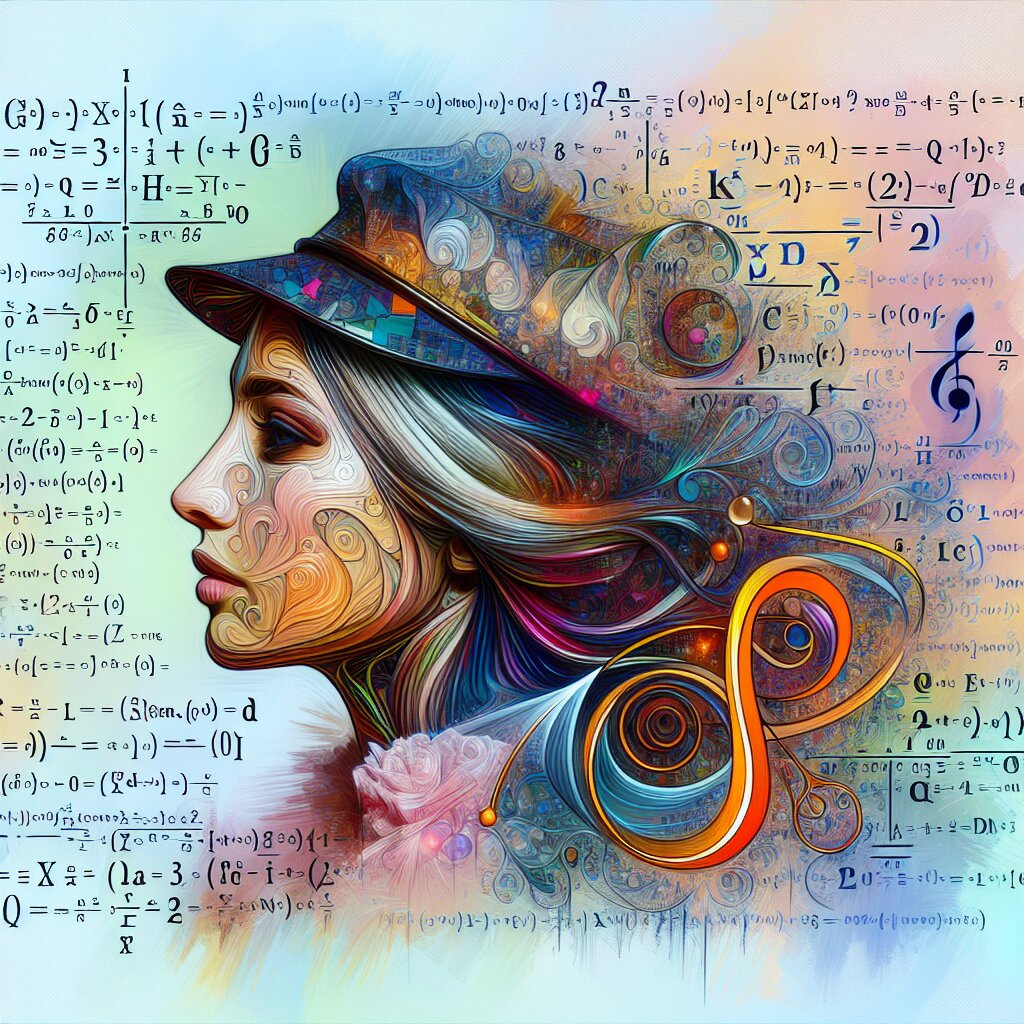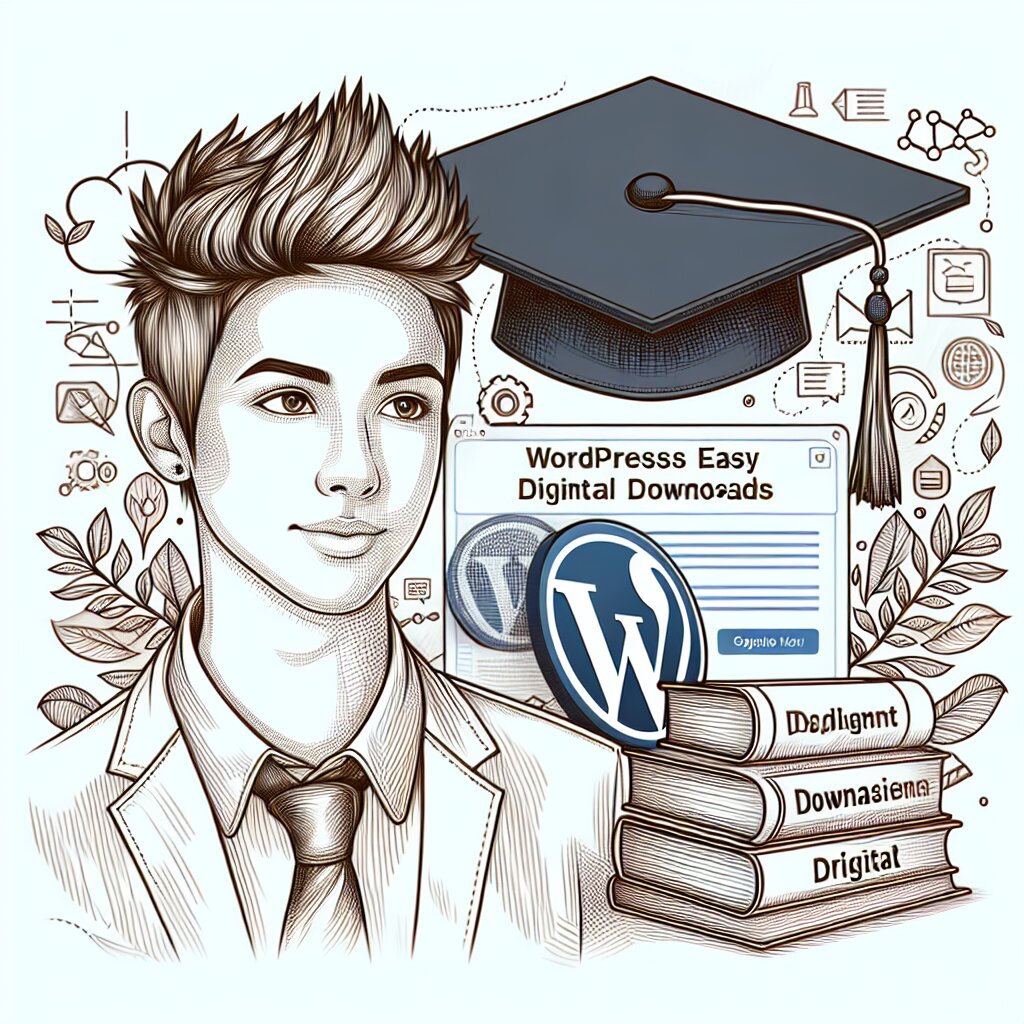Arduino Leonardo로 USB HID 디바이스 에뮬레이터 만들기 🎮🖱️

안녕하세요, 아두이노 덕후 여러분! 오늘은 정말 재밌고 유용한 주제로 찾아왔어요. 바로 Arduino Leonardo를 이용해서 USB HID 디바이스 에뮬레이터를 만드는 방법에 대해 알아볼 거예요. 이거 진짜 대박이에요! ㅋㅋㅋ 여러분의 상상력을 자극할 만한 프로젝트라고 자신 있게 말할 수 있어요. 😎
아, 그리고 이 글은 재능넷(https://www.jaenung.net)의 '지식인의 숲' 메뉴에 등록될 예정이에요. 재능넷은 다양한 재능을 거래하는 플랫폼인데, 이런 아두이노 프로젝트도 충분히 재능으로 활용할 수 있겠죠? 여러분의 아이디어와 기술력으로 멋진 작품을 만들어 재능넷에서 공유해보는 건 어떨까요? 🌟
자, 이제 본격적으로 시작해볼까요? 준비되셨나요? 그럼 고고씽~! 🚀
Arduino Leonardo란? 🤔
먼저 Arduino Leonardo에 대해 간단히 알아볼게요. Arduino Leonardo는 아두이노 보드 중 하나로, 특별한 녀석이에요. 왜 특별하냐고요? 바로 USB 통신 칩이 내장되어 있어서 컴퓨터가 이 보드를 USB HID(Human Interface Device)로 인식할 수 있기 때문이에요.
HID가 뭐냐고요? 간단히 말해서 키보드, 마우스, 조이스틱 같은 입력 장치들을 말해요. 우리가 만들 에뮬레이터는 이런 장치들을 흉내 낼 거예요. 쩐다, 그쵸? ㅋㅋㅋ
🔍 Arduino Leonardo의 특징:
- ATmega32U4 마이크로컨트롤러 사용
- USB 통신 칩 내장
- 디지털 핀 20개, 아날로그 입력 핀 12개
- 7-12V 입력 전압
- 16MHz 클럭 속도
이 특별한 기능 덕분에 우리는 Arduino Leonardo를 이용해 컴퓨터에 연결하면 마치 진짜 키보드나 마우스를 연결한 것처럼 동작하게 만들 수 있어요. 이게 바로 우리가 오늘 만들 'USB HID 디바이스 에뮬레이터'의 핵심이에요!
위 그림을 보면 Arduino Leonardo의 주요 구성 요소를 한눈에 볼 수 있어요. 가운데 있는 큰 녹색 칩이 바로 ATmega32U4 마이크로컨트롤러예요. 이 녀석이 우리의 USB HID 에뮬레이션을 가능하게 해주는 핵심 부품이에요!
자, 이제 Arduino Leonardo에 대해 기본적인 이해가 되셨나요? 그럼 다음으로 넘어가볼까요? USB HID가 뭔지 더 자세히 알아보고, 우리가 만들 에뮬레이터의 개념에 대해 설명해드릴게요. 기대되지 않나요? 저는 벌써부터 두근두근하네요! ㅎㅎ
USB HID란 무엇인가? 🖱️⌨️
자, 이제 USB HID에 대해 더 자세히 알아볼 시간이에요! USB HID는 'Universal Serial Bus Human Interface Device'의 약자예요. 뭔가 어려워 보이죠? ㅋㅋㅋ 하지만 걱정 마세요. 제가 쉽게 설명해드릴게요!
USB HID는 사람과 컴퓨터가 상호작용하는 데 사용되는 장치들을 위한 USB 장치 클래스예요. 쉽게 말해서, 우리가 컴퓨터를 사용할 때 직접 만지고 조작하는 장치들이 대부분 USB HID에 속한다고 보면 돼요.
🎮 USB HID의 대표적인 예:
- 키보드
- 마우스
- 게임패드
- 조이스틱
- 터치패드
- 디지타이저
이런 장치들이 USB HID 클래스를 사용하면 뭐가 좋을까요? 바로 플러그 앤 플레이(Plug and Play)가 가능하다는 거예요! 여러분도 경험해 보셨겠지만, 키보드나 마우스를 컴퓨터에 연결하면 바로 사용할 수 있죠? 드라이버를 따로 설치할 필요가 없어요. 이게 바로 USB HID의 장점이에요!
그런데 말이죠, USB HID는 단순히 '연결하면 작동한다'는 것 이상의 의미가 있어요. HID 프로토콜은 장치가 어떤 기능을 가지고 있는지, 어떤 데이터를 주고받을 수 있는지를 컴퓨터에 알려주는 방법을 정의하고 있어요. 이를 통해 컴퓨터는 연결된 장치의 기능을 정확히 이해하고 활용할 수 있게 되는 거죠.
위 그림은 USB HID 장치와 컴퓨터 간의 통신을 간단히 나타낸 거예요. USB HID 장치는 자신의 상태나 사용자 입력을 'HID Report'라는 형태로 컴퓨터에 전송해요. 컴퓨터는 이 리포트를 해석해서 적절한 동작을 수행하는 거죠.
예를 들어, 마우스를 움직이면 마우스는 "저 지금 x축으로 5픽셀, y축으로 3픽셀 움직였어요!"라는 정보를 HID Report에 담아 컴퓨터로 보내는 거예요. 그러면 컴퓨터는 "아, 그렇구나. 그럼 화면의 커서를 그만큼 움직여야겠네."라고 이해하고 실제로 커서를 움직이는 거죠. 신기하지 않나요? ㅎㅎ
우리가 만들 USB HID 디바이스 에뮬레이터는 바로 이런 HID Report를 Arduino Leonardo를 통해 컴퓨터로 보내는 역할을 할 거예요. 마치 진짜 키보드나 마우스가 연결된 것처럼 말이죠!
자, 이제 USB HID에 대해 어느 정도 이해가 되셨나요? 뭔가 새로운 세계가 열린 것 같지 않나요? ㅋㅋㅋ 이런 지식을 바탕으로 우리는 정말 재미있는 프로젝트를 만들 수 있어요. 예를 들어, 아두이노로 만든 센서를 이용해 특정 동작을 감지하면 자동으로 키보드 입력을 생성한다든지, 또는 간단한 게임 컨트롤러를 만든다든지... 상상력의 한계는 없답니다! 😉
다음 섹션에서는 실제로 Arduino Leonardo를 이용해 USB HID 디바이스를 에뮬레이션하는 방법에 대해 알아볼 거예요. 코드도 보고, 실제 구현 방법도 자세히 설명해드릴게요. 여러분의 창의력을 자극할 준비 되셨나요? 그럼 고고씽~! 🚀
Arduino Leonardo로 USB HID 에뮬레이션하기 🛠️
자, 이제 진짜 재미있는 부분이 시작됩니다! Arduino Leonardo를 이용해 USB HID 디바이스를 에뮬레이션하는 방법을 알아볼 거예요. 이 부분은 조금 기술적일 수 있지만, 천천히 따라오시면 충분히 이해하실 수 있을 거예요. 준비되셨나요? 그럼 시작해볼까요? ㅎㅎ
1. 개발 환경 설정 🖥️
먼저 개발 환경을 설정해야 해요. Arduino IDE를 사용할 건데, 아직 설치하지 않으셨다면 Arduino 공식 웹사이트에서 다운로드받으실 수 있어요.
🔧 Arduino IDE 설정 단계:
- Arduino IDE 설치
- Tools 메뉴에서 Board 선택 → "Arduino Leonardo" 선택
- Tools 메뉴에서 Port 선택 → Arduino Leonardo가 연결된 포트 선택
이렇게 설정하면 기본적인 개발 환경 설정은 끝나요. 생각보다 간단하죠? ㅎㅎ
2. 키보드 에뮬레이션 🎹
이제 본격적으로 코딩을 시작해볼까요? 먼저 키보드 에뮬레이션부터 해볼게요. Arduino Leonardo를 이용해 컴퓨터에 키보드 입력을 보내는 거예요.
#include <keyboard.h>
void setup() {
// 키보드 에뮬레이션 시작
Keyboard.begin();
// 5초 대기 (준비 시간)
delay(5000);
}
void loop() {
// 'Hello, World!' 입력 후 엔터
Keyboard.println("Hello, World!");
// 5초 대기
delay(5000);
}
</keyboard.h>이 코드를 실행하면 어떻게 될까요? Arduino Leonardo를 컴퓨터에 연결하고 5초 후에 "Hello, World!"라는 텍스트가 자동으로 입력되고 엔터키가 눌리는 걸 볼 수 있어요. 신기하죠? ㅋㅋㅋ
여기서 사용된 Keyboard 라이브러리는 Arduino Leonardo의 특별한 기능을 활용해 키보드 입력을 시뮬레이션해요. 이 라이브러리를 이용하면 키 누르기, 떼기, 문자열 입력 등 다양한 키보드 동작을 구현할 수 있어요.
3. 마우스 에뮬레이션 🖱️
키보드도 했으니 이번엔 마우스를 에뮬레이션 해볼까요? 마우스 커서를 움직이고 클릭하는 동작을 구현해볼 거예요.
#include <mouse.h>
void setup() {
// 마우스 에뮬레이션 시작
Mouse.begin();
// 5초 대기 (준비 시간)
delay(5000);
}
void loop() {
// 마우스 커서를 오른쪽으로 100픽셀, 아래로 100픽셀 이동
Mouse.move(100, 100, 0);
// 왼쪽 클릭
Mouse.click();
// 5초 대기
delay(5000);
}
</mouse.h>이 코드를 실행하면 마우스 커서가 5초마다 오른쪽 아래로 이동하고 클릭하는 걸 볼 수 있어요. 마치 유령이 여러분의 마우스를 조종하는 것 같지 않나요? ㅋㅋㅋ
Mouse 라이브러리를 사용하면 마우스 커서 이동, 클릭, 스크롤 등 다양한 마우스 동작을 구현할 수 있어요. 이걸 응용하면 자동화 프로그램이나 간단한 게임 봇도 만들 수 있겠죠?
4. 게임패드 에뮬레이션 🎮
키보드와 마우스도 해봤으니, 이번엔 좀 더 복잡한 게임패드를 에뮬레이션 해볼까요? 이건 조금 더 고급 기술이 필요해요. 하지만 걱정 마세요. 천천히 설명해드릴게요!
#include <joystick.h>
Joystick_ Joystick;
void setup() {
// 조이스틱 초기화
Joystick.begin();
}
void loop() {
// X축 값 설정 (0~1023)
Joystick.setXAxis(512);
// Y축 값 설정 (0~1023)
Joystick.setYAxis(512);
// 버튼 1 누르기
Joystick.pressButton(0);
delay(50);
Joystick.releaseButton(0);
delay(1000);
}
</joystick.h>이 코드는 간단한 게임패드를 에뮬레이션해요. X축과 Y축을 중앙(512)에 위치시키고, 1번 버튼을 눌렀다 떼는 동작을 반복하죠. 이걸 이용하면 간단한 게임 컨트롤러를 만들 수 있어요!
Joystick 라이브러리는 기본 Arduino IDE에 포함되어 있지 않아요. 따로 설치해야 하는데, 이건 Arduino 라이브러리 매니저를 통해 쉽게 설치할 수 있어요.
5. 센서와 결합하기 🌡️
지금까지 배운 내용을 응용해서 센서와 결합해볼까요? 예를 들어, 온도 센서의 값에 따라 키보드 입력을 다르게 하는 프로그램을 만들어볼 수 있어요.
#include <keyboard.h>
const int sensorPin = A0; // 온도 센서 연결 핀
void setup() {
Keyboard.begin();
delay(5000); // 준비 시간
}
void loop() {
int sensorValue = analogRead(sensorPin);
float temperature = (sensorValue / 1024.0) * 500; // 온도 계산
if (temperature > 25) {
Keyboard.println("It's hot!");
} else {
Keyboard.println("It's cool.");
}
delay(5000); // 5초마다 체크
}
</keyboard.h>이 코드는 온도 센서의 값을 읽어 25도를 기준으로 "It's hot!" 또는 "It's cool."이라는 메시지를 입력해요. 이런 식으로 실제 물리적 센서와 HID 에뮬레이션을 결합하면 정말 재미있는 프로젝트를 만들 수 있어요!
여러분, 지금까지 Arduino Leonardo를 이용해 USB HID 디바이스를 에뮬레이션하는 방법에 대해 알아봤어요. 키보드, 마우스, 게임패드까지 다양한 장치를 에뮬레이션할 수 있다는 걸 보셨죠? 이걸 응용하면 정말 다양한 프로젝트를 만들 수 있어요.
예를 들어, 재능넷에서 여러분의 재능을 공유할 때 이런 기술을 활용할 수 있어요. 자동화 도구를 만들어 판매한다든지, 특별한 게임 컨트롤러를 제작해서 공유한다든지... 가능성은 무궁무진해요! 🌟
다음 섹션에서는 이런 기술을 활용한 실제 프로젝트 예시를 몇 가지 소개해드릴게요. 여러분의 상상력을 자극할 만한 아이디어들이 될 거예요. 기대되지 않나요? ㅎㅎ
실제 프로젝트 예시 🚀
자, 이제 우리가 배운 내용을 활용해서 어떤 멋진 프로젝트를 만들 수 있는지 알아볼까요? 여러분의 상상력을 자극할 만한 예시들을 준비했어요. 이 아이디어들을 보고 나면 여러분만의 독특한 프로젝트를 만들고 싶어질 거예요! ㅎㅎ
1. 모션 컨트롤 게임패드 🕹️
첫 번째 프로젝트는 모션 컨트롤 게임패드예요. 가속도 센서를 이용해서 Arduino Leonardo의 기울기를 감지하고, 이를 게임패드 입력으로 변환하는 거죠.
#include <joystick.h>
#include <wire.h>
#include <adafruit_sensor.h>
#include <adafruit_adxl345_u.h>
Joystick_ Joystick;
Adafruit_ADXL345_Unified accel = Adafruit_ADXL345_Unified(12345);
void setup() {
Joystick.begin();
accel.begin();
}
void loop() {
sensors_event_t event;
accel.getEvent(&event);
int xAxis = map(event.acceleration.x, -10, 10, 0, 1023);
int yAxis = map(event.acceleration.y, -10, 10, 0, 1023);
Joystick.setXAxis(xAxis);
Joystick.setYAxis(yAxis);
delay(10);
}
</adafruit_adxl345_u.h></adafruit_sensor.h></wire.h></joystick.h>이 코드는 ADXL345 가속도 센서의 데이터를 읽어서 조이스틱의 X축과 Y축 값으로 변환해요. 이렇게 하면 Arduino Leonardo를 기울이는 것만으로 게임 캐릭터를 움직일 수 있어요! 마리오 카트 같은 레이싱 게임을 이걸로 하면 진짜 핸들 잡은 것 같은 느낌이 들겠죠? ㅋㅋㅋ
2. MIDI 컨트롤러 🎹
두 번째 프로젝트는 MIDI 컨트롤러예요. 아날로그 센서들을 이용해서 음악 제작 소프트웨어를 제어하는 컨트롤러를 만들 수 있어요.
#include <midiusb.h>
const int potPin = A0; // 포텐셔미터 연결 핀
int lastPotValue = -1;
void setup() {
}
void loop() {
int potValue = analogRead(potPin);
potValue = map(potValue, 0, 1023, 0, 127);
if (potValue != lastPotValue) {
controlChange(0, 1, potValue); // 채널 0, 컨트롤러 1, 값
MidiUSB.flush();
lastPotValue = potValue;
}
delay(10);
}
void controlChange(byte channel, byte control, byte value) {
midiEventPacket_t event = {0x0B, 0xB0 | channel, control, value};
MidiUSB.sendMIDI(event);
}
</midiusb.h>이 코드는 포텐셔미터의 값을 읽어서 MIDI 컨트롤 체인지 메시지로 변환해요. 이걸 이용하면 음악 제작 소프트웨어의 다양한 파라미터를 실시간으로 제어할 수 있어요! 예를 들어, 볼륨을 조절하거나 이펙트의 강도를 바꾸는 등 다양한 용도로 활용할 수 있죠. 프로 DJ가 된 것 같은 느낌이 들지 않나요? ㅎㅎ
3. 자동화된 테스트 도구 🧪
세 번째 프로젝트는 소프트웨어 테스트를 자동화하는 도구예요. Arduino Leonardo를 이용해 키보드와 마우스 입력을 자동으로 생성하여 소프트웨어를 테스트할 수 있어요.
#include <keyboard.h>
#include <mouse.h>
void setup() {
Keyboard.begin();
Mouse.begin();
delay(5000); // 준비 시간
}
void loop() {
// 프로그램 실행 (Windows 키 + R)
Keyboard.press(KEY_LEFT_GUI);
Keyboard.press('r');
Keyboard.releaseAll();
delay(1000);
// 프로그램 이름 입력 및 실행
Keyboard.println("notepad");
delay(2000);
// 텍스트 입력
Keyboard.println("This is an automated test.");
delay(1000);
// 마우스로 메뉴 선택
Mouse.move(50, 10);
Mouse.click();
// 프로그램 종료 (Alt + F4)
Keyboard.press(KEY_LEFT_ALT);
Keyboard.press(KEY_F4);
Keyboard.releaseAll();
delay(10000); // 다음 테스트까지 대기
}
</mouse.h></keyboard.h>이 코드는 Windows에서 메모장을 실행하고, 텍스트를 입력한 후, 마우스로 특정 위치를 클릭하고, 프로그램을 종료하는 과정을 자동화해요. 이런 방식으로 복잡한 소프트웨어의 다양한 기능을 자동으로 테스트할 수 있어요. QA 엔지니어들에게 정말 유용한 도구가 되겠죠? ㅋㅋ
4. 스마트 홈 컨트롤러 🏠
마지막 프로젝트는 스마트 홈 컨트롤러예요. 다양한 센서와 Arduino Leonardo를 결합해서 집안 환경을 모니터링하고 제어할 수 있는 시스템을 만들 수 있어요.
#include <keyboard.h>
#include <dht.h>
#define DHTPIN 2
#define DHTTYPE DHT22
DHT dht(DHTPIN, DHTTYPE);
void setup() {
Keyboard.begin();
dht.begin();
delay(5000); // 준비 시간
}
void loop() {
float h = dht.readHumidity();
float t = dht.readTemperature();
if (isnan(h) || isnan(t)) {
return;
}
// 온도와 습도 데이터 입력
Keyboard.print("Temperature: ");
Keyboard.print(t);
Keyboard.print("C, Humidity: ");
Keyboard.print(h);
Keyboard.println("%");
// 조건에 따른 자동 제어
if (t > 25) {
Keyboard.println("TURN_ON_AC");
} else if (t < 20) {
Keyboard.println("TURN_ON_HEATER");
}
if (h < 40) {
Keyboard.println("TURN_ON_HUMIDIFIER");
}
delay(60000); // 1분마다 체크
}
</dht.h></keyboard.h>이 코드는 DHT22 센서를 이용해 온도와 습도를 측정하고, 그 결과에 따라 에어컨, 히터, 가습기 등을 제어하는 명령을 입력해요. 이런 시스템을 구축하면 집 안의 환경을 항상 쾌적하게 유지할 수 있어요! 마치 미래의 스마트 홈에 살고 있는 것 같지 않나요? ㅎㅎ
자, 어떠세요? 이런 프로젝트들을 보니 Arduino Leonardo로 할 수 있는 일들이 정말 다양하다는 걸 느끼셨죠? 이 예시들은 단지 시작일 뿐이에요. 여러분의 상상력과 창의력을 발휘하면 더 멋진 프로젝트들을 만들 수 있을 거예요!
이런 프로젝트들은 재능넷(https://www.jaenung.net)에서 충분히 가치 있는 재능으로 인정받을 수 있어요. 예를 들어, 모션 컨트롤 게임패드를 개발해서 게이머들에게 판매한다든지, MIDI 컨트롤러를 만들어 음악 제작자들에게 제공한다든지, 또는 자동화된 테스트 도구를 기업에 판매할 수도 있겠죠. 여러분의 창의적인 아이디어가 새로운 비즈니스 기회를 만들어낼 수 있어요!
다음 섹션에서는 이런 프로젝트를 개발할 때 주의해야 할 점들과 팁에 대해 알아볼게요. 여러분의 프로젝트가 더욱 안정적이고 효과적으로 동작할 수 있도록 도와줄 거예요. 준비되셨나요? 고고씽~! 🚀
개발 시 주의사항 및 팁 💡
자, 이제 Arduino Leonardo를 이용한 USB HID 디바이스 에뮬레이터를 개발할 때 알아두면 좋은 팁들과 주의사항에 대해 알아볼게요. 이 내용들을 잘 숙지하면 여러분의 프로젝트가 한층 더 안정적이고 효과적으로 동작할 거예요!
1. 안전성 고려하기 🛡️
자동화된 입력 장치를 만들 때는 항상 안전을 최우선으로 고려해야 해요. 잘못된 입력이 시스템에 악영향을 미칠 수 있기 때문이죠.
- 비상 정지 기능을 꼭 구현하세요. 예를 들어, 특정 버튼을 누르면 모든 동작이 즉시 중지되도록 말이에요.
- 입력값의 범위를 제한하세요. 센서 값이 예상 범위를 벗어나면 입력을 무시하거나 기본값을 사용하도록 해요.
- 중요한 시스템 설정을 변경하는 기능은 신중히 구현하세요. 실수로 시스템을 손상시키지 않도록 주의해야 해요.
2. 디바운싱 처리하기 🔁
물리적인 버튼이나 스위치를 사용할 때는 디바운싱을 꼭 처리해야 해요. 디바운싱이 뭐냐고요? 버튼을 한 번 눌렀을 때 여러 번 눌린 것처럼 인식되는 현상을 방지하는 기술이에요.
const int buttonPin = 2;
int lastButtonState = HIGH;
unsigned long lastDebounceTime = 0;
unsigned long debounceDelay = 50;
void setup() {
pinMode(buttonPin, INPUT_PULLUP);
Keyboard.begin();
}
void loop() {
int reading = digitalRead(buttonPin);
if (reading != lastButtonState) {
lastDebounceTime = millis();
}
if ((millis() - lastDebounceTime) > debounceDelay) {
if (reading == LOW) {
Keyboard.write('a');
}
}
lastButtonState = reading;
}
이 코드는 버튼 입력에 대한 디바운싱을 구현한 예시에요. 버튼 상태가 변경된 후 일정 시간(여기서는 50ms) 동안 상태가 유지되면 그때 입력을 처리하는 방식이죠.
3. 전력 관리하기 🔋
Arduino Leonardo를 배터리로 구동하는 경우, 전력 관리가 중요해요. 불필요한 전력 소모를 줄이면 배터리 수명을 연장할 수 있어요.
- 사용하지 않는 핀은 INPUT_PULLUP 모드로 설정하세요.
- 가능하다면 저전력 모드를 활용하세요.
- 센서 읽기나 통신 등의 작업은 필요한 간격으로만 수행하세요.
4. 에러 처리하기 ⚠️
프로그램이 예상치 못한 상황에서도 안정적으로 동작하려면 적절한 에러 처리가 필요해요.
void loop() {
float sensorValue = readSensor();
if (isnan(sensorValue)) {
// 센서 읽기 실패
Serial.println("Failed to read sensor");
return;
}
if (sensorValue < 0 || sensorValue > 100) {
// 센서 값이 예상 범위를 벗어남
Serial.println("Sensor value out of range");
return;
}
// 정상적인 센서 값 처리
processSensorValue(sensorValue);
}
이런 식으로 에러 상황을 체크하고 적절히 처리하면 프로그램의 안정성이 크게 향상돼요.
5. 코드 최적화하기 🚀
Arduino의 리소스는 제한적이에요. 따라서 코드를 최적화하는 것이 중요해요.
- 불필요한 반복문이나 조건문을 줄이세요.
- 가능하면 float 대신 int를 사용하세요. 부동소수점 연산은 더 많은 리소스를 사용해요.
- 자주 사용하는 값은 변수에 저장해 재사용하세요.
6. 문서화하기 📝
코드를 잘 문서화하는 것은 정말 중요해요. 나중에 코드를 수정하거나 다른 사람과 공유할 때 큰 도움이 돼요.
/**
* 센서 값을 읽어 처리하는 함수
* @param sensorPin 센서가 연결된 아날로그 핀 번호
* @return 처리된 센서 값 (0-100 범위)
*/
float readAndProcessSensor(int sensorPin) {
int rawValue = analogRead(sensorPin);
float processedValue = map(rawValue, 0, 1023, 0, 100);
return processedValue;
}
이렇게 함수의 목적, 매개변수, 반환값 등을 명확히 설명해두면 코드를 이해하기 훨씬 쉬워져요.
7. 테스트하기 🧪
프로젝트를 개발할 때는 충분한 테스트가 필요해요. 다양한 상황에서 어떻게 동작하는지 확인해보세요.
- 극단적인 입력값에서도 제대로 동작하는지 테스트하세요.
- 장시간 동작 테스트를 통해 안정성을 확인하세요.
- 다양한 환경(온도, 습도 등)에서 테스트해보세요.
자, 어떠세요? 이런 팁들을 적용하면 여러분의 Arduino Leonardo 프로젝트가 한층 더 안정적이고 효율적으로 동작할 거예요. 이런 노하우들은 재능넷(https://www.jaenung.net)에서 여러분의 재능을 더욱 빛나게 만들어줄 거예요. 전문성 있는 프로젝트는 더 높은 가치를 인정받을 수 있으니까요! 😉
이제 여러분은 Arduino Leonardo를 이용한 USB HID 디바이스 에뮬레이터 개발의 모든 것을 알게 되었어요. 기본 개념부터 실제 프로젝트 예시, 그리고 개발 시 주의사항까지! 이제 여러분만의 독특하고 혁신적인 프로젝트를 만들 준비가 되었어요.
여러분의 창의력을 마음껏 발휘해보세요. 어쩌면 여러분이 만든 프로젝트가 다음 큰 트렌드가 될지도 모르잖아요? Arduino Leonardo의 무한한 가능성을 탐험하고, 여러분만의 멋진 작품을 만들어보세요. 화이팅! 🚀🌟